Пошаговое руководство по работе со службами Microsoft Windows Server Update Services 0
| Вид материала | Руководство |
- Windows Server Update Services (wsus) 0 Вэтом занятии будут рассмотрены службы Microsoft, 383.35kb.
- Server Reporting Services Алексей Шуленин, Microsoft обзор Microsoft ® sql server™, 646.29kb.
- Пошаговое руководство по лицензированию служб терминалов операционной системы Windows, 1052.45kb.
- Пошаговое руководство по использованию служб развертывания операционной системы Windows, 625.55kb.
- Active Directory Rights Management Services ad rms в составе ос windows Server® 2008., 872.38kb.
- Пошаговое руководство по функции установки Server Core операционной системы Windows, 1014.99kb.
- Телефон: +7-902-991-3258 (сотовый), 18.27kb.
- Программа курса повышения квалификации профессорско-преподавательского состава «Управление, 69.02kb.
- Internet Information Services (iis). Понимание организации сетей, tcp/ip и Domain Name, 17.07kb.
- Компьютерные сети. Администрирование ит-инфраструктуры на базе Windows Server 2008., 71.72kb.
Шаг 4: Выбор обновлений и настройка синхронизации
Перед загрузкой обновлений необходимо определить, какие обновления следует загружать. Данный раздел посвящен настройке набора обновлений для загрузки.
Шаг 4 включает следующие действия:
Сохранение и загрузка информации о вышестоящем сервере и прокси-сервере.
Выбор нужных языков обновлений.
Выбор продуктов, для которых необходимо получать обновления.
Выбор нужных классов обновлений.
Задание расписания синхронизации для сервера.
Следующие пять процедур демонстрируют настройку параметров обновлений с помощью мастера настройки. Затем рассматривается выполнение такой настройки путем задания конкретных параметров в консоли администрирования WSUS.
 Сохранение и загрузка информации о вышестоящем сервере и прокси-сервере
Сохранение и загрузка информации о вышестоящем сервере и прокси-сервере-
1. Вы уже закончили настройку параметров вышестоящего сервера и прокси-сервера с помощью мастера настройки, так что сейчас должна быть открыта страница Подключение к вышестоящему серверу.
2. Нажмите кнопку Начать подключение, чтобы сохранить и отправить заданные параметры, а также получить информацию о доступных обновлениях.
3. Во время подключения будет доступна кнопка Остановить подключение. Если в ходе подключения возникнут проблемы, нажмите кнопку Остановить подключение, исправьте ошибку и снова запустите подключение.
4. После успешного завершения загрузки нажмите кнопку Далее, чтобы перейти к странице Выбор языков, или выберите другу страницу в левой панели.
 Выбор языков обновления
Выбор языков обновления-
1. Страница Выбор языков позволяет выбрать получение обновлений для всех языков или только для определенного их подмножества. Выбор части языков позволит сэкономить пространство на диске, однако важно, чтобы были выбраны все языки, которые необходимы клиентам данного сервера WSUS.
2. Если вы хотите получать обновления только для отдельных языков, выберите вариант Загружать только обновления для следующих языков и укажите нужные языки обновлений. Нажмите кнопку Далее для перехода к странице Выбор продуктов или выберите другую страницу в левой панели.
 Выбор продуктов для обновления
Выбор продуктов для обновления-
1. Страница Выбор продуктов позволяет указать продукты, для которых следует получать обновления.
2. Вы можете устанавливать флажки для нужных категорий продуктов (например, Windows) или конкретных продуктов (например, Windows Server 2003). При выборе категории автоматически выбираются все входящие в нее продукты. Нажмите кнопку Далее для перехода к странице Выбор классов или выберите другую страницу в левой панели.
 Выбор классов обновлений
Выбор классов обновлений-
1. Страница Выбор классов позволяет указать классы обновлений, которые необходимо получать. Вы можете выбрать все классы или определенное их подмножество.
2. Нажмите кнопку Далее для перехода к странице Настройка расписания синхронизации или выберите другую страницу в левой панели.
 Настройка расписания синхронизации
Настройка расписания синхронизации-
1. Страница Настройка расписания синхронизации позволяет выбрать проведение синхронизации вручную или автоматически.
2. Если для данного сервера задана синхронизация вручную, то администратор каждый раз должен будет запускать процесс синхронизации из консоли администрирования WSUS.
3. Когда задана автоматическая синхронизация, сервер WSUS будет сам выполнять ее через определенные интервалы времени. В этом режиме необходимо установить время первой синхронизации и общее число операций синхронизации, которые сервер должен выполнять за день. Например, если указать, что синхронизация должна выполняться четыре раза в день, начиная с 3:00, синхронизация будет производиться в 3:00, 9:00, 15:00 и 21:00.
Закончив все рассмотренные шаги настройки, выберите в мастере настройки страницу Завершено. Чтобы открыть консоль администрирования WSUS, оставьте установленным флажок Запустить оснастку "Администрирование Windows Server Update Services"; для выполнения первой синхронизации оставьте флажок Начать первоначальную синхронизацию.
 Примечание
Примечание Если внести изменения в конфигурацию, когда сервер выполняет синхронизацию, то сохранить эти изменения будет невозможно. Чтобы изменить какие-либо настройки, дождитесь окончания синхронизации.
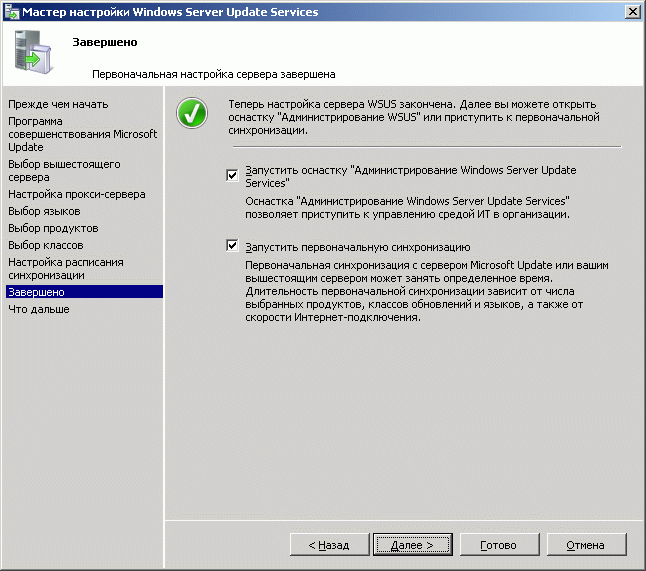
Ниже объясняется, как можно выполнить рассмотренные операции настройки с помощью страницы Параметры консоли администрирования WSUS:
Выбор продуктов и классов обновлений
Файлы и языки обновлений
 Выбор продуктов и классов обновлений
Выбор продуктов и классов обновлений-
1. Запуск консоли администрирования WSUS. Нажмите кнопку Пуск и выберите Все программы, Администрирование, а затем Microsoft Windows Server Update Services.
2. Выберите на левой панели узел Параметры для сервера WSUS.
3. На средней панели выберите Продукты и классы.
4. На экране появится диалоговое окно с двумя вкладками — Продукты и Классы.
5. На вкладке Продукты отметьте категории продуктов или конкретные продукты, для которых сервер должен получать обновления, либо выберите вариант Все продукты.
6. На вкладке Классы выберите нужные классы обновлений либо вариант Все классы.
7. Нажмите кнопку ОК, чтобы сохранить настройки.
 Файлы и языки обновлений
Файлы и языки обновлений-
1. На странице Параметры щелкните пункт Файлы и языки обновлений.
2. На экране появится диалоговое окно с двумя вкладками — Файлы обновлений и Языки обновлений.
3. На вкладке Файлы обновлений можно указать, следует ли хранить файлы обновлений на локальной системе или все клиентские компьютеры при установке будут получать их с веб-узла Microsoft Update. Если выбрано хранение файлов обновлений на данном сервере, можно задать, следует ли загружать только уже одобренные обновления и нужно ли загружать файлы экспресс-установки.
4. На вкладке Языки обновлений можно выбрать получение обновлений для всех языков (по умолчанию) или только для заданного набора языков. Если у данного сервера WSUS есть подчиненные серверы, они будут получать обновления только для языков, заданных на вышестоящем сервере.
5. Нажмите кнопку ОК, чтобы сохранить настройки.
Когда настройка сетевого подключения закончена, можно загрузить обновления, запустив синхронизацию сервера WSUS.
Синхронизация включает подключение сервера WSUS к веб-узлу Microsoft Update. После подключения WSUS определяет, появились ли с момента последней синхронизации новые обновления. Поскольку это первая синхронизация сервера WSUS, все обновления доступны и готовы для одобрения установки. Для первоначальной синхронизации может потребоваться довольно длительное время.
 Примечание
Примечание В данном документе описывается синхронизация с использованием параметров по умолчанию, но в WSUS предусмотрены параметры, позволяющие сократить трафик во время синхронизации.
 Чтобы синхронизировать сервер WSUS
Чтобы синхронизировать сервер WSUS-
1. В консоли администрирования WSUS выберите ветвь Синхронизация.
2. Щелкните элементы дерева или обратитесь к панели Действия в правой части экрана, а затем выберите Синхронизировать сейчас.
 Примечание
Примечание Если в правой части консоли нет панели Действия, необходимо нажать кнопку Вид на панели инструментов консоли, выбрать Настроить и убедиться, что флажок для панели Action установлен.
По окончании синхронизации на панели инструментов консоли WSUS выберите Обновления, чтобы просмотреть список обновлений.
