Программа Scan Disc Программа дефрагментации диска (Defrag) Архиватор Winrar пакет Microsoft Office Состав и возможности пакета Панель ms office
| Вид материала | Программа |
- Microsoft Office Word и Microsoft Office PowerPoint, создание шаблона для заполнения, 31.57kb.
- Microsoft Power Point: анимационные эффекты как средство визуализации и моделирования, 64.8kb.
- Сценарий проекта, 206.75kb.
- Авторы: Жилизняк Марк, ученик 5 класса, 75.09kb.
- Программа курсов повышения квалификации «Основы работы с программами Microsoft Office, 54.07kb.
- Презентации powerpoint, 50.62kb.
- Microsoft Office Project 2007-2010 программа, 121.65kb.
- Microsoft Office Excel 2007, 13.85kb.
- Забавы с Microsoft Office, 32.7kb.
- Microsoft Office PowerPoint, текстовый редактор Microsoft Office Word Вид медиапродукта:, 300.41kb.
Работа с программой Проводник
- Назначение
- Запуск программы и выход из нее
- Структура окна
- Просмотр структуры папок, открытие папок
- Создание новых папок
- Выделение объектов
- Запуск объектов
- Удаление объектов
- Работа с буфером обмена
- Переименование объектов
- Поиск объектов
- Копирование и перемещение из окна поиска
- Получение информации об объекте
- Отмена последней операции
- Создание ярлыка объекта
- Работа с дискетой
- Стандартные и служебные программы Windows
- Текстовый редактор "Блокнот"
- Текстовый редактор Word Pad
- Калькулятор
- Графический редактор Paint
- Программа Scan Disc
- Программа дефрагментации диска (Defrag)
- Архиватор WinRAR
- Пакет Microsoft Office
- Состав и возможности пакета
- Панель MS Office
- Общие элементы интерфейса при работе с приложениями
- Общие элементы интерфейса при работе с файлами документов
- Организация взаимодействия между приложениями
1. Работа с программой Проводник
1.1 Назначение
Программа Проводник предназначена для работы с папками, файлами и ярлыками. Пользователь с помощью этой программы выполняет операции по созданию, удалению и переименованию объектов, их перемещению и копированию, поиску объектов и получению информации об их свойствах, запуску объектов.
1.2 Запуск программы и выход из нее
- из главного меню;
- из контекстного меню кнопки ПУСК;
- из панели MS Office.
1.3 Структура окна
Строка заголовка с кнопками управления окном.
Строка основного меню.
Панель инструментов (Вид / Панель инструментов).
Рабочая область:
- имя открытой папки (путь открытой папки для W95);
- левая панель (иерархическая структура компьютерной системы);
- правая панель (содержимое папки, выделенной на левой панели), Вид / Крупные значки или Мелкие значки или Список или Таблица;
- строка состояния.
- Просмотр структуры папок, открытие папок
Знаки "+" и "-" перед папками на левой панели.
Раскрытие и свертывание структуры папок на левой панели.
Щелчок по папке – выделение и открытие папки.
- Создание новых папок
Файл / Создать / Папка
- Выделение объектов
Для выделения одного объекта – щелчок л.к.м.
Групповое выделение папок на правой панели:
- с Shift – выделение подряд стоящих объектов;
- с Ctrl – выделение произвольно расположенных объектов;
- для выделения всех объектов Правка / Выделить все.
- Запуск объектов (загрузка выделенных объектов)
После выделения один из вариантов:
1) двойной щелчок по пиктограмме объекта – запуск объекта. Если объект – программа, то она начинает работу. Если объект – файл документа, то запускается приложение-родитель и открывается документ.
- Файл / Открыть;
- клавиша Enter.
- Удаление объектов
После выделения один из вариантов:
- Файл / Удалить;
- Удалить из контекстного меню;
- Кнопка "Удалить" на панели инструментов;
- Клавиша Delete;
- Перетащить в Корзину.
- Работа с буфером обмена
Буфер обмена – временное хранилище для выделенных объектов. Занесение в буфер при выполнении операции "Перемещение" (вырезать) или "Копирование". Извлечение из буфера – операция "Вставить из буфера". Обновление буфера при новом занесении или при завершении работы Windows.
- Переименование объектов
После выделения один из вариантов:
- Файл / Переименовать;
- Переименовать из контекстного меню;
- щелчок по имени.
- Поиск объектов
Сервис / Поиск / Файлы и папки.
В поле "Имя" набрать шаблон имен файлов, в поле "Папка" – место поиска, флажок "Включая вложенные папки".
- Копирование и перемещение из окна поиска
Выделить. Занести в буфер. Свернуть окно поиска. Открыть папку. Вставить из буфера. Закрыть окно поиска.
- Получение информации об объекте
После выделения один из вариантов:
- Файл / Свойства;
- из контекстного меню – Свойства.
- Отмена последней операции
- Правка / Отменить;
- Кнопка "Отменить" на панели инструментов.
- Создание ярлыка объекта
На рабочем столе вызвать контекстное меню, в нем – Создать / Ярлык, далее в окне с помощью кнопки "Обзор…" задать путь к объекту, затем кнопка "Далее", задать имя ярлыка, кнопка "Готово".
Аналогично в любой другой папке. Здесь можно команду Файл / Создать / Ярлык.
- Работа с дискетой
Выполняется с папкой "Диск 3,5 (А:)" как с любой другой папкой.
Рекомендации: 1) открытые файлы не надо сохранять на дискету;
2) не надо открывать файлы на дискете.
2.1 Стандартные и служебные программы Windows
2.2 Текстовый редактор "Блокнот"
Пуск / Программы / Стандартные / Блокнот
Назначение – подготовка документов в текстовом формате: *.txt. Документ может быть прочитан в любом текстовом редакторе. Не допускает форматирования.
2.3 Текстовый редактор Word Pad
Пуск / Программы / Стандартные / Блокнот
Назначение – подготовка текстовых документов в форматах *.txt, *.doc, *.rtf с минимальными средствами форматирования.
- Калькулятор
- Графический редактор Paint
Назначение – создание и работа с графическими объектами.
Часто используется как вспомогательное средство для вставки графических объектов в другие документы. Используя графический редактор, Вы можете вырезать нужные фрагменты рисунка и вставлять их в документ
В качестве примера разберём вставку в документ Word вид панелей инструментов окна Word, для этого:
- занесите вид окна Word в буфер обмена путем нажатия кнопки Print Scrn (справа в верхнем ряду клавиатуры);
- запустите графический редактор Paint из главного меню Windows (Пуск\ Программы \ Стандартные \ Графический редактор Paint\);
- вставьте из буфера обмена вид окна Word по команде Правка \ Вставить;
- в
 ыделите часть изображения , которую Вы хотите включить в документ Word щелчком по кнопке “Выделение” на панели инструментов, нажав левую кнопку мыши, очертите нужную область;
ыделите часть изображения , которую Вы хотите включить в документ Word щелчком по кнопке “Выделение” на панели инструментов, нажав левую кнопку мыши, очертите нужную область;
- скопируйте в буфер обмена выделенную часть изображения по команде: Правка \ Копировать \;
- закройте окно графического редактора Paint;
- установите курсор вставки в место вставки графического объекта и вставьте его в документ по команде: Правка \ Вставить \ или Правка / Специальная вставка.
Замечания:
1) при нажатии кнопки Print Scrn в буфер обмена заносится вид экрана;
2) при нажатии комбинации клавиш Alt + Print Scrn в буфер обмена заносится вид последнего раскрытого на экране диалогового окна.
- Программа Scan Disc
Назначение программы – проверка и "лечение" магнитных дисков.
Дискеты и жесткие магнитные диски подвержены воздействию пыли и электромагнитных, рентгеновских, радиационных и других излучений. В результате:
- физически выходят из строя некоторые участки поверхности диска (царапина);
- искажается хранимая на диске информация.
Программа ScanDisc помечает непригодные для использования участки поверхности диска, исключая их из дальнейшей работы, и делает попытки восстановить испорченную информацию.
Пользователь должен периодически запускать программу ScanDisc на своём рабочем месте.
- Программа дефрагментации диска (Defrag)
Назначение и принцип работы программы дефрагментации поясним на следующем примере. Пусть на пустой магнитный диск был записан файл Ф1 объемом 20 Кб. Затем были записаны файлы Ф2 объемом 30 Кб и Ф3 объемом 15 Кб. Указанные файлы разместились в пространстве диска последовательно. Каталог файлов содержит перечень файлов с указанием места их расположения.
П
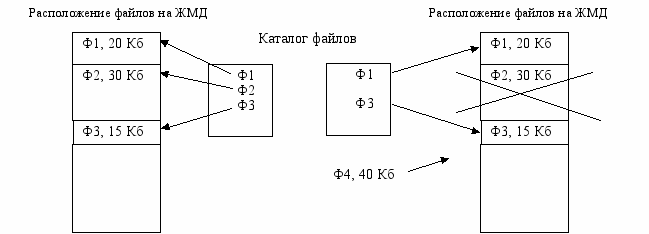 ри удалении файла Ф2 его имя вычеркивается из каталога и, таким образом, на ЖМД освобождается место объемом 30 Кб.
ри удалении файла Ф2 его имя вычеркивается из каталога и, таким образом, на ЖМД освобождается место объемом 30 Кб.Если теперь на диск записывается файл Ф4 объемом 40 Кб, то для этого существуют три варианта:
- записать его на то место, где он может целиком уместиться (в нашем примере – вслед за файлом Ф3);
- переместить файлы (в нашем примере файл Ф3) на освободившееся после удаления Ф2 место, а уж затем записать в конец файл Ф4;
- часть файла Ф4 записать на место, освободившееся после удаления Ф2, а часть – после Ф3.
Файловая система Windows действует по третьему алгоритму, т.е. файлы записываются на диск фрагментами, минимизируя число пустых мест между хранящимися там файлами и не передвигая для этого файлы. В результате, с течением времени при активной работе пользователя степень фрагментации реко возрастает. Т.е. увеличивается, как число фрагментированных файлов, так и число фрагментов, на которые разделяется новый файл при записи на диск.
Следствием фрагментации является снижение производительности компьютера. Пользователь может заметить, что с течением времени его компьютер работает все медленнее и медленне. В самом деле, при открытии фрагментированного файла системе приходится тратить больше времени для помещения в оперативную память, т.к. файловая система должна сначала "собрать" файл из многочисленных фрагментов.
Программа дефрагментации предназначена для ликвидации указанного отрицательного эффекта. Пользователь не реже одного раза в месяц должен запускать программу Defrag и задавать логический диск, с которым часто выполняются опреации чтения/записи, т.е.сохранения и открытия файлов. Программа упорядочивает хранящиеся на диске файлы, минимизируя фрагментацию. Процесс дефрагментации может быть очень длительным (десятки минут или даже несколько часов) и во время ее работы лучше не запускать другие программы.
- Архиватор WinRAR. Назначение – работа с архивами. Основные функции:
- архивирование файлов в форматах rar и zip (команда "Добавить в архив");
- разархивирование архивов любого формата ("Извлечь из выделенного архива");
- работа с томами ("Размер тома, байт"), разбиение на тома необходимо в том, например, случае, когда архив не умещается на одну дискету. Пользователь может назначить произвольный размер тома. Архиватор подсказывает максимальный размер тома, умещающийся на одну пустую дискету;
- создание саморазархивирующихся архивов
- просмотр содержимого архива без разархивирования;
- удаление файлов в архиве (без разархивирования);
- добавление файлов в архив;
- замена файла в архиве.
3. Пакет Microsoft Office
- Состав и возможности пакета
Есть набор приложений, которые включаются в пакет на любом рабочем месте. Но состав пакета каждый пользователь может изменять.
Возможности пакета
- единый интерфейс;
- быстрый переход от одного приложения в другое;
- многозадачный режим Windows с приложениями пакета;
- совместное использование данных;
- технология IntelliSense – предугадывание желаний пользователя.
3.2 Панель MS Office
- назначение;
- загрузка и закрытие панели – Пуск / Программы /Автозагрузка /Панель MS Office;
- настройка панели.
- Общие элементы интерфейса при работе с приложениями
- способы запуска и закрытия приложений;
- переключение между приложениями;
- триада инструментов (основное меню, панели инструментов, контестно-зависимое меню);
- общие элементы диалоговых окон.
3.3 Общие элементы интерфейса при работе с файлами документов
- открытие, сохранение и закрытие файлов;
- открытие недавно используемых файлов;
- предварительный просмотр и печать документов.
- Организация взаимодействия между приложениями
- обмен данными через буфер обмена;
- OLE-технология внедрения и связывания объектов (Правка / Специальная вставка) –см. п. 3.16;
- несамостоятельные приложения (Вставка / Объект) – см. п. 3.15:
- MS Equation;
- MS WordArt (начиная с Word 2000, это приложение включено в состав панелей инструментов);
- MS Organization Chart (начиная с Word 2000, это приложение включено в состав панелей инструментов);
- импорт файлов (Вставка / Файл / можно установить флажок "Связь с файлом");
- экспорт файлов (Файл / Сохранить как / выбрать значение в поле "Тип файла"), (Файл / Отправить / MS Word);
- гиперсвязывание (Вставка / Гиперссылка / выбрать файл).
