Афанасьев Павел Александрович Разработка электронного справочник
| Вид материала | Справочник |
- Виктор Александрович Афанасьев © Евгений Сергеевич Романов © Александр Алексеевич Никишов, 592.86kb.
- Вадим Александрович Чернобров, Александр Борисович Петухов, Иван Анатольевич Соболев:, 3271.24kb.
- Вадим Александрович Чернобров, Александр Борисович Петухов, Иван Анатольевич Соболев, 3270.03kb.
- Дмитрий Сергеевич Лихачёв, Борис Александрович Рыбаков, Алексей Александрович Шахматов., 279.29kb.
- Афанасьев Андрей Александрович исследование, 1325.47kb.
- Планы семинарских занятий по дисциплине «экономика зарубежных стран», 95.91kb.
- Орская навигация, 48.92kb.
- Заочной формы обучения, 10.66kb.
- Исследование и прогнозирование рынков, 7.92kb.
- Кокарев Павел Александрович, 62.06kb.
приложение 2. Руководство пользователя
п2.1. Общие сведения
Представленный программный продукт предназначен для использования на предприятиях электроэнергетики. Он позволяет осуществлять хранение, оперативный доступ и поиск необходимой информации об объектах энергетики, их структуре и связях между ними. Основными объектами, с которыми работает справочник, являются:
- трансформаторные подстанции;
- объекты энергоснабжения (всевозможные здания, сооружения к которым подведено электричество);
- абоненты-организации (рассматриваются с точки зрения владения объектами энергоснабжения и размещения в них);
- абоненты - физические лица (рассматриваются с точки зрения их размещения в зданиях).
Справочник обеспечивает аутентификацию пользователей средствами InterBase Server. Для работы со справочником требуется знание основ работы в Windows.
П2.1.1. особенности интерфейса
Представленный программный продукт сочетает в себе мощность двух технологий построения интерфейса программы: одно- и многооконной. Преимущество однооконной технологии построения интерфейса состоит в том, что пользователь избавлен от необходимости постоянно переключаться между различными окнами программы, чтобы получить информацию, которая имеется на них, а также совершить какие-либо действия. Однако использование исключительно однооконной технологии построения интерфейса имеет свои недостатки, среди них такие как: перегруженность информацией главного (и единственного) окна, отсутствие возможности размещать информацию на экране наиболее удобным для конкретного пользователя способом.
Однако некоторые действия и процедуры желательно выделять в отдельных окнах в силу следующих причин: уменьшается вероятность случайного действия имеющего нежелательные последствия (удаления, изменения важных сведений), занесение новых сведений в базу данных в отдельном окне ближе и понятнее пользователю (по аналогии с заполнением каких-либо бумажных бланков).
Таким образом, интерфейс программы построен так, что навигация по данным реализована по технологии однооконного интерфейса, а изменение и дополнение данных вынесено в отдельные окна.
П2.1.2. главное окно и дерево объектов
После запуска программы пользователь в попадает на главное окно (см.рис.п1).
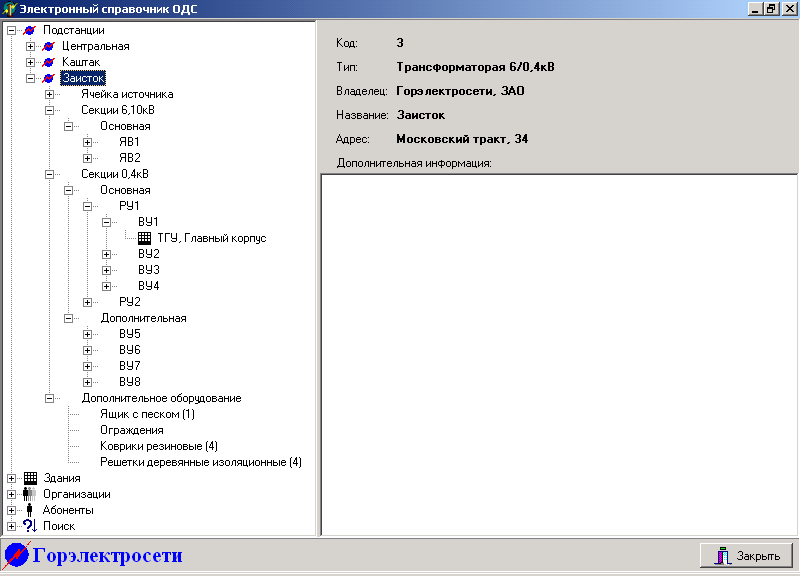
Рис. п1 Главное окно электронного справочника
В левой части окна находится так называемое дерево объектов, которое является основным элементом управления справочников. Дерево объектов – иерархическая структура, отражающая взаимосвязи различных объектов.
Правая часть окна изменяет свое содержание и структуру в зависимости от того, какой объект или пункт выбран в левой части окна.
Навигация по данным осуществляется следующим образом: в левой части щелчком мыши выделяется нужный объект и в правой части появляется необходимая информация. При необходимости осуществить какие-либо действия над объектом необходимо щелкнуть на нем правой кнопкой «мыши» для вызова контекстного меню и выбрать пункт меню соответствующий требуемому действию. Как правило, все действия, вызываемые из контекстного меню, вынесены в отдельные окна.
Таким образом, общим принципом работы с приложением является выделение нужного объекта в дереве объектов и выбор в контекстном меню действия, которое нужно совершить над этим объектом. Значок «+» слева от пункта в дереве объектов означает, что этот пункт сложный и может быть раскрыт щелчком на этом значке.
П2.2. работа с подстанциями
П2.2.1. просмотр изменение и удаление инФОРМАЦИИ О ПОДСТАНЦИИ
Чтобы просмотреть основную информацию о подстанции необходимо щелкнуть «мышью» на ее названии в дереве объектов, расположенном в левой части главного окна. Информация о подстанции будет отображена в правой части главного окна. Чтобы просмотреть устройства установленные в подстанции, необходимо раскрыть выделенную подстанцию, щелкнув «мышью» на значке «+» слева от названия подстанции в дереве объектов. Подстанция имеет следующие подпункты: «Ячейка источника», «Секции 6,10кВ», «Секции 0,4кВ».
Для изменения данных о подстанции необходимо выбрать пункт контекстного меню «Изменить». Редактирование данных осуществляется в окне, представленном на рисунке п2.

Рис. п2 Окно изменения информации о подстанции
Перемещение между полями осуществляется клавишей Tab. Для сохранения сделанных изменений необходимо нажать кнопку
 , для отмены сделанных изменений – кнопку
, для отмены сделанных изменений – кнопку  . Нажатием клавиши
. Нажатием клавиши  пользователь переходит в окно редактирования справочников (см. рис. п3). Для редактирования необходимо выбрать требуемый справочник в левой части окна – в правой части появится его содержимое. Навигация по справочнику осуществляется кнопками
пользователь переходит в окно редактирования справочников (см. рис. п3). Для редактирования необходимо выбрать требуемый справочник в левой части окна – в правой части появится его содержимое. Навигация по справочнику осуществляется кнопками 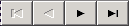 , добавление новых записей кнопкой
, добавление новых записей кнопкой  , удаление – кнопкой
, удаление – кнопкой  . Выход – кнопка
. Выход – кнопка  .
.
Рис. п3 Окно работы со справочниками
Для занесения информации о новой подстанции требуется выбрать пункт «Новая подстанция» из контекстного меню. Далее требуется заполнить необходимую информацию о новой подстанции в появившемся окне (см. рис. п4).

Рис. п4 Занесение данных о новой подстанции
Перемещение между полями редактирования осуществляется клавишей Tab, для сохранения информации в базе данных необходимо нажать кнопку
 , для отмены ввода новой подстанции кнопку
, для отмены ввода новой подстанции кнопку  .
.Удаление подстанции осуществляется путем выбора пункта «Удалить» контекстного меню подстанции.
П2.2.2.Просмотр и запись в журнал подстанции
Для просмотра записей, сделанных в журнале подстанции, необходимо выбрать пункт «Журнал подстанции» контекстного меню подстанции, после чего пользователь переходит в окно журнала подстанции (см. рис. п5).

Рис. п5 Окно журнала подстанции
Навигация по журналу осуществляется кнопками
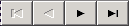 , добавление новых записей кнопкой
, добавление новых записей кнопкой  , удаление – кнопкой
, удаление – кнопкой  . Выход – кнопка
. Выход – кнопка  .
.П2.2.3. Выбор ячейки источника
После того как пользователь создал новую подстанцию, необходимо «обеспечить» ее электроэнергией. Для этого необходимо выбрать подстанцию-источник и высоковольтную ячейку в ней, от которой будет питаться данная подстанция. Для указания источника необходимо выбрать из контекстного меню пункта «Ячейка источника» пункт «Изменить». После этого пользователь переходит в окно, изображенное на рисунке п6.

Рис. п6 Окно выбора подстанции источника
Для подтверждения выбора необходимо нажать кнопку
 , для отмены – кнопку
, для отмены – кнопку  .
.П2.2.4. Работа с секциями подстанций
Пункт подстанция содержит подпункты «Секции 6,10кВ» и «Секции 0,4кВ». Для просмотра информации о секции подстанции необходимо выбрать требуемую секцию в дереве объектов, информация о секции отобразится в правой части главного окна. Для занесения информации о секции необходимо выбрать пункт контекстного подстанции «Новая секция», после чего пользователь переходит в окно, изображенное на рисунке п7.

Рис. п7 Окно занесения информации о секции
Для сохранения информации в базе данных необходимо нажать кнопку
 , для отмены ввода новой секции кнопку
, для отмены ввода новой секции кнопку  . Для изменения информации о секции необходимо выделить в дереве объектов требуемую секцию и выбрать пункт контекстного меню «Изменить данные». После чего пользователь переходит в окно, показанное на рисунке п8.
. Для изменения информации о секции необходимо выделить в дереве объектов требуемую секцию и выбрать пункт контекстного меню «Изменить данные». После чего пользователь переходит в окно, показанное на рисунке п8.
Рис. п8 Окно изменения информации о секции
Для сохранения изменений необходимо нажать кнопку
 , для отмены – кнопку
, для отмены – кнопку  . Удаление секции осуществляется путем выбора соответствующего пункта контекстного меню секции.
. Удаление секции осуществляется путем выбора соответствующего пункта контекстного меню секции.П2.2.5.Работа с ячейками секций
Секция 6,10кВ состоит из ячеек. Чтобы добавить новую ячейку в секцию необходимо выбрать пункт «Новая ячейка» контекстного меню объекта секция дерева объектов. При этом пользователь переходит в окно добавления новой ячейки (см.рис.п9). Переход между полями редактирования осуществляется нажатием клавиши Tab. Для сохранения изменений необходимо нажать кнопку
 , для отмены – кнопку
, для отмены – кнопку  . Для изменения информации о ячейке необходимо выбрать пункт «Изменить данные» контекстного меню требуемой ячейки.
. Для изменения информации о ячейке необходимо выбрать пункт «Изменить данные» контекстного меню требуемой ячейки.
Рис. п9 Окно занесения информации о новой ячейке
П2.2.6.Работа с распределительными устройствами
Распределительные устройства 0,4кВ находятся в секциях 0,4кВ подстанции. Для того, чтобы занести информацию о распределительном устройстве необходимо выбрать пункт «Новое распределительное устройство» контекстного меню секции 0,4кВ. После этого пользователю предлагается заполнить данные о распределительном устройстве в окне, изображенном на рисунке п10.

Рис. п10 Занесение информации о распределительном устройстве
Для сохранения информации в базе данных необходимо нажать кнопку
 , для отмены - кнопку
, для отмены - кнопку  . Изменение информации осуществляется посредством выбора пункта «Изменить данные» контекстного меню распределительного устройства. Удаление также осуществляется посредством выбора соответствующего пункта контекстного меню распределительного устройства.
. Изменение информации осуществляется посредством выбора пункта «Изменить данные» контекстного меню распределительного устройства. Удаление также осуществляется посредством выбора соответствующего пункта контекстного меню распределительного устройства.П2.2.7. Работа с вводными устройствами потребителя
Для занесения информации о новом вводном устройстве потребителя, необходимо выбрать пункт «Новое вводное устройство» контекстного меню распределительного устройства 0,4кВ. После этого пользователю необходимо заполнить данные о вводном устройстве потребителя в окне, изображенном на рисунке п11.

Рис. п11 Окно ввода информации о новом вводном устройстве
Для сохранения информации в базе данных необходимо нажать кнопку
 , для отмены - кнопку
, для отмены - кнопку  . Изменение информации осуществляется посредством выбора пункта «Изменить данные» контекстного меню вводного устройства потребителя. Удаление также осуществляется посредством выбора соответствующего пункта контекстного меню вводного устройства потребителя.
. Изменение информации осуществляется посредством выбора пункта «Изменить данные» контекстного меню вводного устройства потребителя. Удаление также осуществляется посредством выбора соответствующего пункта контекстного меню вводного устройства потребителя.П2.3. Работа со зданиями и сооружениями
Для добавления, изменения и удаления информации о зданиях необходимо раскрыть пункт «Здания» дерева объектов, расположенного в левой части главного окна. Для просмотра информации об объекте необходимо выделить его в дереве объектов, информация о здании отобразится в правой части главного окна.
Для ввода информации о новом объекте необходимо выбрать пункт «Новое здание» контекстного меню пункта «Здания» дерева объектов, после этого необходимо заполнить данные о здании в окне, изображенном на рисунке п12. Переход между полями редактирования осуществляется клавишей Tab. Для сохранения заполненной информации в базе данных необходимо нажать кнопку
 , для отмены - кнопку
, для отмены - кнопку  . Для изменения введенной информации о здании нужно выбрать пункт «Изменить данные» контекстного меню. Для удаления здания необходимо выбрать пункт «Удалить».
. Для изменения введенной информации о здании нужно выбрать пункт «Изменить данные» контекстного меню. Для удаления здания необходимо выбрать пункт «Удалить».
Рис. п12 Занесение информации о новом здании
П2.4. Работа с организациями
Для добавления, изменения и удаления информации об организациях необходимо раскрыть пункт «Организации» дерева объектов, расположенного в левой части главного окна. Для просмотра информации об организации необходимо выделить ее в дереве объектов, информация об организации отобразится в правой части главного окна.

Рис. п13 Окно занесения информации о новой организации
Для ввода информации о новой организации необходимо выбрать пункт «Новая организация» контекстного меню пункта «Организации» дерева объектов, после этого необходимо заполнить данные об организации в окне, изображенном на рисунке п13.
Переход между полями редактирования осуществляется клавишей Tab. Для сохранения заполненной информации в базе данных необходимо нажать кнопку
 , для отмены - кнопку
, для отмены - кнопку  . Для изменения введенной информации об объекте нужно выбрать пункт «Изменить данные» контекстного меню. Для удаления организации необходимо выбрать пункт «Удалить».
. Для изменения введенной информации об объекте нужно выбрать пункт «Изменить данные» контекстного меню. Для удаления организации необходимо выбрать пункт «Удалить».П2.5. работа с абонентами – физическими лицами
Список абонентов – физических лиц находится в пункте «Абоненты» дерева объектов главного окна. Просмотр информации об абоненте осуществляется путем его выбора в дереве объектов, информация отображается в правой части главного окна. При необходимости добавить нового абонента необходимо выбрать пункт «Новый абонент» контекстного меню «Абоненты», после чего заполнить данные об абоненте в появившемся окне (см. рис. п14).
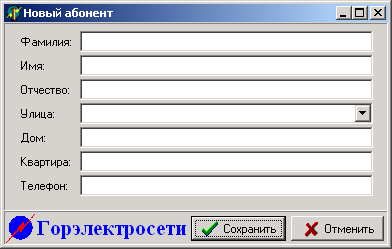
Рис. п14 Окно занесения информации о новом абоненте
Переход между полями редактирования осуществляется клавишей Tab. Для сохранения заполненной информации в базе данных необходимо нажать кнопку
 , для отмены - кнопку
, для отмены - кнопку  . Для изменения введенной информации об абоненте нужно выбрать пункт «Изменить данные» контекстного меню. Для удаления абонента необходимо выбрать пункт «Удалить».
. Для изменения введенной информации об абоненте нужно выбрать пункт «Изменить данные» контекстного меню. Для удаления абонента необходимо выбрать пункт «Удалить».П2.6. поиск информации
Для поиска информации необходимо выбрать пункт «Поиск» дерева объектов, расположенного в левой части главного окна. Подпунктами «Поиск» являются: «Подстанции», «Здания», «Организации», «Абоненты». После выбора требуемого объекта поиска необходимо указать критерии поиска, то есть имеющуюся информацию об искомом объекте, в окне поиска (см.рис.п15). Начало поиска – кнопка
 .
.
Рис. п15 Окно поиска организации
После организация, в название которой входит подстрока «Алькор» станет активной. Переход к следующему объекту, удовлетворяющему условиям поиска осуществляется клавишей Ctrl+PgDown, к предыдущему Ctrl+PgUp.
