Информатика пособие к выполнению лабораторных работ Часть II для студентов 1 курса специальности 220100
| Вид материала | Лабораторная работа |
- Методические указания к выполнению лабораторных работ по дисциплине информатика для, 1065.17kb.
- Пособие к выполнению лабораторных работ по дисциплине «Сети ЭВМ и телекоммуникации»., 781.28kb.
- Пособие по проведению лабораторных работ для студентов IV курса специальности 160901, 348.92kb.
- Методические указания к выполнению лабораторных работ для студентов, обучающихся, 99.32kb.
- Методические указания к выполнению лабораторных работ по курсу «вычислительная техника, 640.55kb.
- Методическое пособие по выполнению курсовых работ по дисциплине, 450.1kb.
- Электротехника и электроника пособие для выполнения лабораторных работ «Универсальная, 304.55kb.
- «Информатика и вычислительная техника», 723.11kb.
- Сети ЭВМ и телекоммуникации пособие к выполнению лабораторных работ начальные сведения, 441.17kb.
- Антикризисное управление пособие по изучению дисциплины и выполнению контрольных работ, 162.31kb.
МИНИСТЕРСТВО ТРАНСПОРТА РОССИЙСКОЙ ФЕДЕРАЦИИ
Федеральное государственное образовательное учреждение высшего профессионального образования
МОСКОВСКИЙ ГОСУДАРСТВЕННЫЙ ТЕХНИЧЕСКИЙ
У
 НИВЕРСИТЕТ ГРАЖДАНСКОЙ АВИАЦИИ
НИВЕРСИТЕТ ГРАЖДАНСКОЙ АВИАЦИИКафедра вычислительных машин, комплексов,
систем и сетей
Н.И. РОМАНЧЕВА
ИНФОРМАТИКА
ПОСОБИЕ
к выполнению лабораторных работ
Часть II
для студентов 1 курса
специальности 220100
дневного обучения
Москва- 2004
Рецензент доктор техн. наук, проф. А.А.Егорова
Романчева Н.И.
Информатика: Пособие к выполнению лабораторных работ. Часть II.
- М.: МГТУ ГА, 2004.- 36 с.
Данное пособие издается в соответствии с учебным планом для студентов специальности 220100 дневного обучения.
Рассмотрены и одобрены на заседаниях кафедры 09.04.2004 г. и методического совета 09.04.2004 г.
C О Д Е Р Ж А Н И Е
- Основные требования и порядок выполнения лабораторных работ . . .. . .4
- ЛАБОРАТОРНАЯ РАБОТА №4
Архиваторы для OС DOS и Windows. . . . . . . . . . . . . . . . . . . . . . . . . . . . . . 6
2.1 Цель лабораторной работы . . . . . . . . . . . . . . . . . . . . . . . . . . . . . . . . . . . 6
2.2 Задание на выполнение лабораторной работы . . . . . . . . . . . . . . . . . . . . .6
2.3 Краткие теоретические сведения . . .. . . . . . . . .. . . . . . . . . . . . . . . . . . . . .8
2.4 Вопросы к защите лабораторной работы . . . . . . . . . . . . . . . . . . . . . . . . .25
- Литература . . . . . . . . . . . . . . . . . . . . . . . . . . . . . . . . . . . . . . . . . . .. . . . .. . 25
- ЛАБОРАТОРНАЯ РАБОТА №5
Диагностика компьютера с использованием Norton Utilities . . . . . .. . . . 26
3.1. Цель лабораторной работы . . . . . . . . . . . . .. . . . . . . . . . . . . . . . . . . . . . 26
- Задание на выполнение лабораторной работы . . . . . .. . . . . . . . . . . . . 26
3.3. Краткие теоретические сведения.. . . . . . . . . .. . . . . . . . . . . . . . . . . . . . 27
3.4. Вопросы к защите лабораторной работы .. . . . . .. . . . . . . . . . . . . . . . . 36
3.5. Литература . . . . . . . . . . . . . . . . . . . . . . . . . . . . . . . . . . . . . . . . . . . . . . . . 36
- ОСНОВНЫЕ ТРЕБОВАНИЯ И ПОРЯДОК ВЫПОЛНЕНИЯ ЛАБОРАТОРНЫХ РАБОТ
Настоящее пособие предназначено для студентов специальности 220100, выполняющих лабораторные работы по дисциплине "Информатика". В пособие включены материалы по лабораторным работам № 4,5.
Продолжительность каждой лабораторной работы - 4 часа.
Целью проведения лабораторных работ является закрепление основных теоретических положений, изложенных в лекциях, на примере широко используемых в различных областях пакета прикладных программ.
В процессе выполнения лабораторных работ студенты должны освоить приемы и методы:
- работы со сжатыми данными и программными средствами -архиваторами для ОС MS DOS и Microsoft Windows;
- диагностики и обслуживания компьютера с использованием Norton Utilities.
Лабораторная работа состоит из следующих этапов:
1) домашняя подготовка;
2) выполнение работы на компьютере в соответствии с заданием;
3) сдача выполненной работы преподавателю на персональном компьютере;
4) распечатка результатов работы на принтере;
5) оформление отчета;
5) защита лабораторной работы.
В процессе домашней подготовки студент:
- изучает лекционный материал, материалы по темам данного пособия и дополнительной литературы,
- знакомится с заданием на выполнение лабораторной работы;
- готовит отчет по выполнению лабораторной работы (пункты, отмеченные знаком *).
Выполнение лабораторной работы производится во время занятий в классе ИВЦ МГТУГА в присутствии преподавателя. В процессе выполнения лабораторной работы студент последовательно выполняет задание. По завершению работы - демонстрирует преподавателю результаты.
Сдача работы преподавателю на персональном компьютере заключается в демонстрации выполненной работы и выполнении непосредственно при преподавателе индивидуального задания.
После приема преподавателем лабораторной работы на ПК студент:
- сохраняет результаты лабораторной работы на дискете, выданной преподавателем, в каталоге со своей фамилией;
- распечатывает результаты на принтере на подготовленных листах формата А4.
Отчет по каждой лабораторной работе должен содержать:
- название работы*;
- цель лабораторной работы*;
- задание на выполнение лабораторной работы*;
- краткие комментарии по выполнению лабораторной работы*;
- распечатки файлов результатов, подписанные преподавателем.
Защита лабораторной работы преподавателю проводится по контрольным вопросам и при наличии оформленного отчета (распечатки должны быть приклеены). После защиты лабораторной работы делается соответствующая запись на отчете студента.
В соответствии с Положением МГТУ ГА о зачетах и курсовых экзаменах студент, не защитивший 2-х работ, не допускается к выполнению следующей лабораторной работы.
2 ЛАБОРАТОРНАЯ РАБОТА N 4
АРХИВАТОРЫ ДЛЯ OC DOS И WINDOWS
2.1 Цель лабораторной работы
Приобретение практических умений работы со сжатыми данными.
2.2 Задание на выполнение лабораторной работы
1) Создать на рабочем диске в директории EVM 5-7 файлов (текстовых, исполняемых, командных, программных), можно скопировать с других дисков.
2) Создать архивы для этих файлов с помощью архиваторов ARJ, RAR и PKZIP. Сравнить объемы получившихся файлов, результаты занести в таблицу и сделать выводы:
| название архиватора | тип файла | размер файла | размер файла после сжатия | Степень сжатия(%) |
| | | | | |
3) Создать командный файл, который с помощью архиватора ARJ позволяет расположить файлы в архиве в заданном порядке, просмотреть архив, извлечь файлы из архива в заранее созданный каталог.
4) Создать c помощью архиваторов ARJ, PKZIP, RAR многотомные архивы с паролем, заданным в параметрах, на диске, заданном в параметрах, поместив в них все файлы из каталога LAB рабочего диска, исключив файлы с расширением EXE.
5) Просмотреть списки созданных архивов.
6) C помощью архиватора ARJ выполнить следующие команды:
a) добавить в архив заданный файл;
б) поместить в архив все файлы из текущего каталога, за исключением файлов с заданным расширением;
в) создать защищенный архив;
г) создать архивный файл, позволяющий сохранить структуру каталогов;
д) добавить комментарии к архивам;
е) извлечь заданный файл из архива.
ж) создать многотомный архив, указав размер тома – 1,44 Мб;
з) выполнить поиск заданной строки в архивах по различным поисковым признакам.
7) C помощью архиватора RAR выполнить следующие команды из командной строки и в полноэкранном режиме:
a) добавить в архив заданный файл;
б) поместить в архив все файлы из текущего каталога, за исключением файлов с заданным расширением;
в) создать архив с использованием пароля;
г) поместить в архив файлы из текущего каталога и всех подкаталогов;
д) создать архивный файл, позволяющий сохранить структуру каталогов;
e) добавить комментарии к архивам;
ж) выполнить поиск заданной строки в архивах по различным поисковым признакам;
ж) извлечь заданные файлы из архива.
8) С помощью архиваторов WinRar и WinZip выполнить действия пункта 6 данного задания.
9) Создать самораспаковывающиеся RAR- и ZIP-архивы, не поддерживающие распределенные архивы (включить переключатель «Без распределения» в группе Spanning Support - Поддержка распределенного архива).
10) Создать самораспаковывающиеся распределенные архивы RAR- и ZIP-архивы.
- Используя диспетчер архивов WinZip, выполнить интеграцию служебных и прикладных программ с операционной системой Windows 9x/2000.
- Исследуйте свойства форматов сжатия графических данных (файлы .bmp, .gif, .jpg). Результаты занесите в таблицу:
-
Формат файла
Размер файла (Кбайт)
Степень сжатия (%)
24 разрядный .bmp
.gif
.jpg
2.3 Краткие теоретические сведения
Характерной особенностью большинства типов данных, с которыми традиционно работают пользователи, является определенная избыточность. Степень избыточности зависит от типа данных.
При обработке информации избыточность также играет важную роль. Так, например, при преобразовании или селекции информации избыточность используют для повышения ее качества (репрезентативности, актуальности, адекватности и т. п.). Однако, когда речь заходит не об обработке, а о хранении готовых документов или их передаче, то избыточность можно уменьшить, что дает эффект сжатия данных.
Если методы сжатия информации применяют к готовым документам, то нередко термин сжатие данных подменяют термином архивация данных, а программные средства, выполняющие эти операции, называют архиваторами.
Объекты сжатия
В зависимости от того, в каком объекте размещены данные, подвергаемые сжатию, различают:
- уплотнение(архивацию) файлов;
- уплотнение (архивацию) папок;
- уплотнение дисков.
Уплотнение файлов применяют для уменьшения их размеров при подготовке к передаче по каналам электронных сетей или к транспортировке на внешнем носителе малой емкости, например на гибком диске.
Уплотнение папок используют как средство архивации данных перед длительным хранением, в частности, при резервном копировании.
Уплотнение дисков служит целям повышения эффективности использования их рабочего пространства и, как правило, применяется к дискам, имеющим недостаточную емкость.
Несмотря на изобилие алгоритмов сжатия данных, теоретически есть только три способа уменьшения их избыточности. Это либо изменение содержания данных, либо изменение их структуры, либо и то и другое вместе.
Если при сжатии данных происходит изменение их содержания, метод сжатия необратим и при восстановлении данных из сжатого файла не происходит полного восстановления исходной последовательности. Такие методы называют также методами сжатия с регулируемой потерей информации. Они применимы только для тех типов данных, для которых формальная утрата части содержания не приводит к значительному снижению потребительских свойств. В первую очередь, это относится к мультимедийным данным: видеорядам, музыкальным записям, звукозаписям и рисункам. Методы сжатия с потерей информации обычно обеспечивают гораздо более высокую степень сжатия, чем обратимые методы, но их нельзя применять к текстовым документам, базам данных и, тем более, к программному коду. Характерными форматами сжатия с потерей информации являются: JPG для графических данных; .MPG для видеоданных; .МРЗ для звуковых данных.
Если при сжатии данных происходит только изменение их структуры, то метод сжатия обратим. Из результирующего кода можно восстановить исходный массив путем применения обратного метода. Обратимые методы применяют для сжатия любых типов данных. Характерными форматами сжатия без потери информации являются: .GIF, .TIP, .PCX и многие другие для графических данных; .AVI для видеоданных; .ZIP, .ARJ, .RAR, .LZH, .LH, .CAB и многие другие для любых типов данных.
2.3.1 АРХИВАТОР ARJ
Формат команды:
ARJ (команда) [-(ключ) [-(-(ключ)...]](имя_архивного_файла) [( имена_файлов)...]
Команда задает вид действия архиватора, ключ задает дополнительные действия команды. Ключей может задаваться несколько. Перед ключом необходимо ставить символ '-' или '/'.
Имя_архивного_файла - это имя архива, с которым будет производиться работа. Имена_файлов - список файлов, подлежащих архивациии (разархивации). Разрешается в именах файлов использовать подстановочные символы * или ?.
Команды ARJ:
a - добавить файлы в архив,
c - добавить комментарии к архивным файлам,
o - упорядочить файлы в архиве,
p - печатать файлы на стандартном выводе,
r - убрать путь из имен файлов,
s - выводить файлы на экран,
j - присоединить архив к архиву,
w - найти текстовую строку в архиве,
n - переименовать файлы в архиве,
m - переместить файлы в архив,
d - удалить файлы в архиве,
t - тест целостности архива,
e - разархивировать файлы из архива,
u - добавить измененные файлы,
f - обновить файлы в архиве,
v - список полных имен файлов в архиве,
l - список файлов в архиве,
x - разархивировать файлы с полным именем.
Ключи ARJ:
c - не проверять временную метку,
n - только новые файлы (не найденные),
d - с уничтожением (перемещением),
r - включить поддиректории,
e - исключить полный путь из имени файла,
u - добавить файлы (новые),
f - обновить существующие файлы,
v - допускаются многократные тома,
g - работа с паролем,
w - присоединить рабочую директорию,
i - без индикатора прогресса,
x - исключить выбранные файлы,
m - использовать методы 0,1,2,3,4
y - отвечать "ДА" на все вопросы.
2.3.2 АРХИВАТОР PKZIP
Фоpматы команд:
PKZIP [-b[путь]][опции] имя-аpхивного-файла [@Cписок [файлы...]
PKUNZIP [опции] имя-аpхива [путь\] [имена файлов...]
Режимы работы программы PKZIP:
-A-добавление файлов в архив ;
-U-обновление архива;
-F-добавление новых версий файлов из архива;
-I-добавление в архив файлов с атрибутом не архивирован ;
-M-пересылка файлов в архив;
-V[b,c,d,e,n,p,s,r]-просмотр оглавления файлов в архиве;
b - кpаткие комментаpии,
c - показать комментаpии,
соpтиpовать
d - по дате и вpемени,
e - по pасшиpению,
n - по имени,
p - по пpоценту аpхивации,
s - по pазмеpу,
r - обpатная соpтиpовка.
-R-копирование файлов из всех подкаталогов указанного каталога;
-P-употребляется вместе с режимом -R -при копировании файлов из подкаталогов запись в архив относительных путей к копированным файлам;
-X-исключение файла или группы файлов из обработки программой PKZIP;
-D-уничтожить файлы в аpхиве.
-Z-добавить комментаpии к аpхиву.
Режимы работы программы PKUNZIP
-X-(eXtrakt)-извлечение файлов из архива. Этот режим принимается, если не задано других режимов программы PKUNZIP;
-O-(Overwrite)-замещение существующих файлов на диске;
-V-(Verbose)-просмотр оглавления файлов в архиве;
-T-(Test)-проверка целостности архива;
-N-(New)-файлы извлекаются из архива только в том случае, если соответствующие файлы на диске не существуют или имеют более старую дату , чем файлы в архиве;
-D-(Directory)-восстановление каталогов при извлечении файлов из архива;
-C-(Console)-вывод файлов из архива на экран;
-P-(Print)-вывод файлов из архива на принтер;
-S-(Scramble)-указание пароля для извлечения файлов из архива.
2.3.3 АРХИВАТОР RAR
RAR - это мощное средство управления архивами. Консольная версия RAR поддерживает архивы только в формате RAR, у которых обычно расширение ".rar". ZIP и прочие форматы не поддерживаются. Пользователи Windows могут установить GUI-версию RAR - WinRAR, которая обрабатывает и архивы других типов.
Некоторые отличительные особенности RAR:
- оригинальный высокоэффективный алгоритм сжатия данных;
- специальные алгоритмы сжатия, оптимизированные для текстовых,
аудио- и графических данных, а также для 32- и 64-битовых исполняемых файлов архитектуры Intel;
- лучшая, чем у аналогичных продуктов, степень сжатия при использовании режима "непрерывного" (solid) архивирования;
- электронная подпись (только в зарегистрированной версии);
- самораспаковывающиеся (SFX) архивы и тома;
- восстановление физически поврежденных архивов;
- блокировка, шифрование, задание порядка архивирования файлов;
- сохранение прав доступа к файлам, меток тома и др.
1) Работа с RAR из командной строки
Синтаксис командной строки RAR
Формат вызова:
RAR <команда> [ -<ключи>... ] <архив> [<@файлы-списки...>] [<файлы...>]
[ <путь_для_извлечения\> ]
Для создания и управления архивами служат параметры командной строки (команды и ключи). Команда - это строка (или одна буква), указывающая, что RAR должен выполнить соответствующее действие. Ключи модифицируют действие команды. Остальные параметры - это имена архива и файлов, которые будут добавлены или извлечены из архива.
Файлы-списки - это обычные текстовые файлы, содержащие имена файлов для обработки. Каждое имя файла должно быть указано на отдельной строке и начинаться с первой позиции строки. В файл-список допускается помещать комментарии, признак начала комментария - символы //. Например, для архивирования файлов *.txt из каталога c:\evm\doc, файлов *.bmp из каталога c:\evm\image и всех файлов из каталога c:\evm\misc можно создать backup.lst, содержащий следующие строки:
c:\evm\doc\*.txt //резервная копия текстов
c:\evm\image\*.bmp //резервная копия рисунков
c:\evm\misc
После этого для архивирования достаточно будет выполнить команду:
rar a backup @backup.lst
Если требуется прочитать имена файлов с устройства stdin (стандартный ввод), то после символа "@" не указывайте имя файла (просто @).
В одной командной строке разрешается указывать как обычные имена или группы файлов для обработки, так и файлы-списки. Если не указаны ни файлы, ни файлы-списки, то подразумевается шаблон *.* (т.е. RAR обработает все файлы).
Команды:
a - добавляет указанные файлы к архиву;
m - переносит указанные файлы и подкаталоги в архив;
d - удаляет указанные файлы из архива;
x - извлекает указанные файлы из архива с восстановлением структуры подкаталогов;
e - извлекает указанные файлы из архива в текущий подкаталог;
v - просмотр содержимого архива;
u - добавляет те файла к архиву, которых в нем нет;
c - добавляет комментарии к архиву;
k - защита данных от модификации.
Ключи:
-? - выводит экран помощи;
-r - сохраняет структуру подкаталогов;
-o+ - при распаковке разрешает перезаписывать существующие файлы;
-o- - при распаковке не разрешает перезаписывать существующие файлы;
-x
-x@
- - задает файл, в котором содержатся имена файлов, исключаемых из обработки;
- Добавить комментарий к архиву:
- просмотр файлов различных форматов без извлечения их из архива;
- поиск файлов и данных внутри архивов;
- установку программ из архивов без предварительной распаковки;
- проверку отсутствия компьютерных вирусов в архиве до его распаковки;
- криптографическую защиту архивной информации;
- декодирование сообщений электронной почты;
- «прозрачное» уплотнение исполнимых файлов .ЕХЕ и .DLL;
- создание самораспаковывающихся многотомных архивов;
- выбор или настройку коэффициента сжатия информации.
- Запустите программу WinZip.
- Выполните команду File/Open Archive (Файл /Открыть архив). Откройте ранее созданный архив .zip.
- Выполните команду Actions /Make .Exe File (Действия/Создать исполнимый файл) - откроется диалоговое окно WinZip Self-Extractor (Генератор самораспаковывающегося архива).
- В группе Self Extractor Type (Тип самораспаковывающегося архива) включите переключатель, соответствующий операционной системе компьютера, для которого готовится архив.
- В группе Spanning Support (Поддержка распределенного архива) включите переключатель No spanning (Без распределения) и нажмите кнопку ОК.
- Запустите программу WinZip.
- Выполните команду File/Open Archive (Файл /Открыть архив). Откройте ранее созданный архив .zip.
- Выполните команду Actions /Make .Exe File (Действия /Создать исполнимый файл) - откроется диалоговое окно WinZip Self-Extractor (Генератор самораспаковывающегося архива).
- В группе элементов управления Spanning Support (Поддержка распределенного архива) включите переключатель Safe Spanning Method (Защищенный метод распределения) или Old Spanning Method (Обычный метод распределения).
- Откройте диалоговое окно WinZip Self-Extractor (Генератор самораспаковывающегося архива) и установите флажок Erase any existing files on the new disk before continuing (Предварительно стереть все существующие файлы на гибких дисках).
- Далее нажмите кнопку OK - начнется процесс создания первого тома распределенного архива. По окончании процесса по указанию программы извлеките записанный гибкий диск и вставьте новый.
- Запустите программу «Проводник» (Пуск / Программы / Проводник).
- Скопируйте в созданную папку несколько произвольных файлов.
- Выделите один из файлов и откройте контекстное меню. Обратите внимание на то, что в нем имеются два пункта для создания архива (создание архива с произвольным именем и с именем, соответствующим текущему файлу). Появление этих пунктов связано с наличием в компьютерной системе диспетчера архивов и интеграции WinZip с Проводником Windows.
- Выполните команду Add to Zip (Добавить в архив). Далее произойдет автоматический запуск диспетчера архивов WinZip и откроется диалоговое окно Add (Добавление в архив).
- В поле Add to archive (Добавить в архив) ввести название файла создаваемого архива, адрес текущей папки заносится автоматически. Проверив настройку прочих элементов управления, запустите процесс архивации щелчком на командной кнопке Add (Добавить).
- Перейдите в окно программы Проводник и убедитесь в том, что в папке появился архивный файл test.zip. Щелкните на значке архивного файла правой кнопкой мыши и изучите новые команды контекстного меню, позволяющие выполнить операции с архивным файлом.
- Выполните команду Create Self-Extractor (Создать самораспаковывающийся архив). В открывшемся диалоговом окне щелкните на командной кнопке «Да» и в последующих диалоговых окнах откажитесь от проверки созданного архива.
- Закройте открытые окна программы WinZip, и в программе Проводник убедитесь в том, что в рабочей папке появился исполняемый файл (.ЕХЕ).
- В программе Проводник выполните перетаскивание значка любого файла (или группы файлов) на значок созданного ZIP-архива. При отпускании кнопки мыши в конце перетаскивания происходит автоматическое добавление новых файлов в архив. Если содержимое правой панели Проводника открыто в режиме Таблица, после каждого перетаскивания можно наблюдать увеличение размера файла архива.
- Откройте графический редактор Paint (Пуск/Программы/Стандартные/ Paint).
- Загрузите в него заранее подготовленный многоцветный рисунок.
- Определите размер рисунка в пикселях (Рисунок/Атрибуты).
- Оцените теоретический размер рисунка в 24-разрядной палитре (3 байта на точку) по формуле:
- Сохраните рисунок в папку C:\Temp\Pictures, выбрав имя файла test и назначив тип файла: 24-разрядный рисунок (.BMP).
- Повторно сохраните рисунок, выбрав то же имя test, но назначив тип файла .GIF. При сохранении произойдет потеря определенной части графической информации.
- Восстановите рисунок, загрузив его из ранее сохраненного файла Test.bmp.
- Вновь сохраните его под тем же именем, но выбрав в качестве типа файла формата .JPEG.
- Запустите программу Проводник.
- Откройте папку C:\Temp\Pictures в режиме Таблица.
- Определите размеры файлов Test.bmp, Test.gif и Test.jpg.
- Определите коэффициент сжатия файлов (R), взяв отношения размеров файлов к теоретической величине, полученной расчетным путем.
- Как получить полную справку по всем возможным режимам работы программы-архиватора?
- Как создать самораспаковывающий архив?
- Что понимается под интеграцией служебных и прикладных программ с OC?
- Recovery - утилиты для восстановления информации на дисках:
- Disk Doctor (ndd.exe) - автоматическое устранение некоторых дефектов на дисках;
- Unerase (Unerase.exe), Smartcan - восстановление удаленных файлов и каталогов;
- Unformat (Unformat.exe) - восстановление удаленных файлов и каталогов на диске после его форматирования;
- Disk Editor - мощная утилита теперь использует улучшенный режим восстановления (Advanced Recovery Mode);
- SPEED - утилиты для повышения скорости чтения/записи на диске:
- Speed Disk (Speeddisk.exe) - дефрагментирование записей на дисках;
- Norton Cache, Calibrate, Ncache2- создание в ОП специальной области (кэша), повышающей скорость чтения/ записи.
- SECURITY - утилиты для защиты информации от несанкционированного доступа:
- Disk Monitor - защищает диск от несанкционированной записи;
- DiskReet - позволяет выбрать разные методы защиты данных от любопытного взгляда;
- WipeInfo - для удаления конфиденциальной информации,
- TOOLS - утилиты общего назначения:
- Disk Tools - необходима для восстановления дискет, а также позволяет сделать диск загрузочным;
- Image и Rescue - создает диск спасения или страховочную копию данных;
- SysInfo и Ndiag - информация о конфигурации и производительности данного компьютера;
- DupDisk - программа дублирования гибких дисков;
- NCC - помощь при настройке режимов работы аппаратуры компьютера;
- FileFind - в существующих файлах;
- Safe Format - обеспечивает быстрое и безопасное форматирование;
- восстановление удаленных файлов (Norton Protection и UnErase Wizard)
- защита от системных сбоев (CrashGuard, Rescue Disk, Rescue Recovery Wizard)
- диагностика и устранение неполадок (Norton Disk Doctor, Norton WinDoctor)
- защита компьютера от вирусов (Norton AntiVirus SE)
- ускорение работы компьютера (Speed Disk, Norton Optimization Wizard)
- очистка дискового пространства (Space Wizard)
- обновление программного обеспечения (LiveUpdate, LiveUpdate Pro)
- информация о компьютере (System Information)
- размер кластера (число секторов на кластер);
- число секторов на диске;
- число секторов на дорожку;
- число сторон диска;
- байт описания носителя.
- Вопросы к защите лабораторной работы
- Назовите основные возможности пакета сервисных программ Norton Utilities.
- Причины появления и классификация дефектов дисков.
- Что понимается под логической ошибкой файловой структуры?
- Как восстановить удаленный файл с диска?
- Как исправить нарушение структуры записей на диск?
- Как провести диагностику диска?
- Как оптимизировать размещение информации на диске?
- Как ускорить доступ к информации?
- Как изменить набор утилит, обрабатываемых оболочкой Norton?
- Как получить справку по использованию утилит из пакета Norton Utilities?
- Как получить совет по методике устранения «неисправностей на диске»?
- Как получить информацию о компьютере и его внешних устройствах?
- Как просмотреть информацию о системных областях диска MBR, BR, FAT, Rdir?
- Литература
-v
-p
- назначить пароль.
2) Работа с RAR в полноэкранном режиме
Работа с файлами
Для запуска RAR в полноэкранном режиме нужно просто набрать rar без параметров. На экране появляется список файлов в текущем подкаталоге. по списку можно перемещаться с помощью клавиш управления курсором или мыши.
Работа в полноэкранном режиме похожа на работу в Norton Commander. В правой части экрана выдается информация об используемой памяти, методе сжатия, присутствии пароля, режиме создания резервных копий. Для перехода в режим просмотра архова необходимо установить маркер на архивный файл и нажать Enter.
Функциональные клавиши соответствуют следующим командам:
F1 - помощь;
F2 a - добавить файлы к архиву;
F3 - просмотреть файл;
F4 f - освежить файлы в архиве;
F5 a -v[
F6 u - обновить файлы в архиве;
F7 m - перенести файлы в архив;
F8 r - восстановить структуру архива;
F10 Esc - выход.
Работа с архивами
После перехода в режим просмотра архива на экран выводится список файлов в архиве. Работа в этом режиме аналогична работе с файлами.
В правой части экрана выдается информация о присутствии комментария, файлов с паролями, количестве, размере и степени сжатия файлов.
Функциональные клавиши соответствуют следующим командам:
F1 - помощь;
F2 x - извлечь файлы со всеми подкаталогами;
F3 - просмотреть файл;
F4 t - проверить содержимое в архиве;
F5 c - добавить комментарии к архиву;
F6 e - извлечь файлы в текущий подкаталог;
F8 d - удалить файлы;
F10 - возврат в режим работы с файлами.
У файлов, защищенных паролем, перед именем выводится символ “*”.
Примеры использования команд
rar c distrib.rar
Комментарии отображаются во время обработки архива. Длина комментария не должна превышать 62000 байт.
2) Добавить комментарий из файла: rar c -zinfo.txt dummy
3) Записать комментарий архива в указанный файл:
rar cw oldarch comment.txt
4) Выполнить регистрозависимый поиск строки "first level" в файлах *.txt, находящихся в архивах *.rar на диске c:.
rar "ic=first level" -r c:\*.rar *.txt
Поддерживаются следующие необязательные параметры:
i - не различать прописные и строчные буквы (по умолчанию);
c - различать прописные и строчные буквы;
h - поиск в шестнадцатеричном режиме;
t - использовать таблицы символов ANSI, Unicode и др.
Если ни один параметр не указан, вместо синтаксиса i=<строка> можно использовать более простую команду i<строка>. Модификатор 't' допускается применять вместе с другими параметрами.
5) Найти шестнадцатеричную строку f0e0aeaeab2d83e3a9 в архивах RAR, расположенных в каталоге e:\texts
rar ih=f0e0aeaeab2d83e3a9 -r e:\texts
6) Добавить к пути назначения имя архива
rar x -ad *.rar data\
Эта опция может пригодиться при распаковке группы архивов. По умолчанию RAR извлекает файлы из всех архивов в одну и ту же папку, если же указать этот ключ, то файлы из каждого архива будут распакованы в отдельные папки (в данном случае в папке 'data').
2.3.4 Архиваторы WinRAR и WinZip
Современные программные средства для создания и обслуживания архивов отличаются большим объемом функциональных возможностей, многие из которых выходят за рамки простого сжатия данных и эффективно дополняют стандартные средства операционной системы. В этом смысле современные средства архивации данных называют диспетчерами архивов.
К базовым функциям, которые выполняют современные диспетчеры архивов, относятся: извлечение файлов из архивов, создание новых архивов, добавление файлов в имеющийся архив, создание самораспаковывающихся архивов, создание распределенных архивов на носителях малой емкости, тестирование целостности структуры архивов, полное или частичное восстановление поврежденных архивов, защита архивов от просмотра и несанкционированной модификации.
К дополнительным функциям диспетчеров архивов относятся сервисные функции, делающие работу более удобной. Они часто реализуются внешним подключением дополнительных служебных программ и обеспечивают:
Структура окон WinRAR и WinZip типична для приложений Windows и ряд примеров окон WinZip приведен на рисунках 1-3.
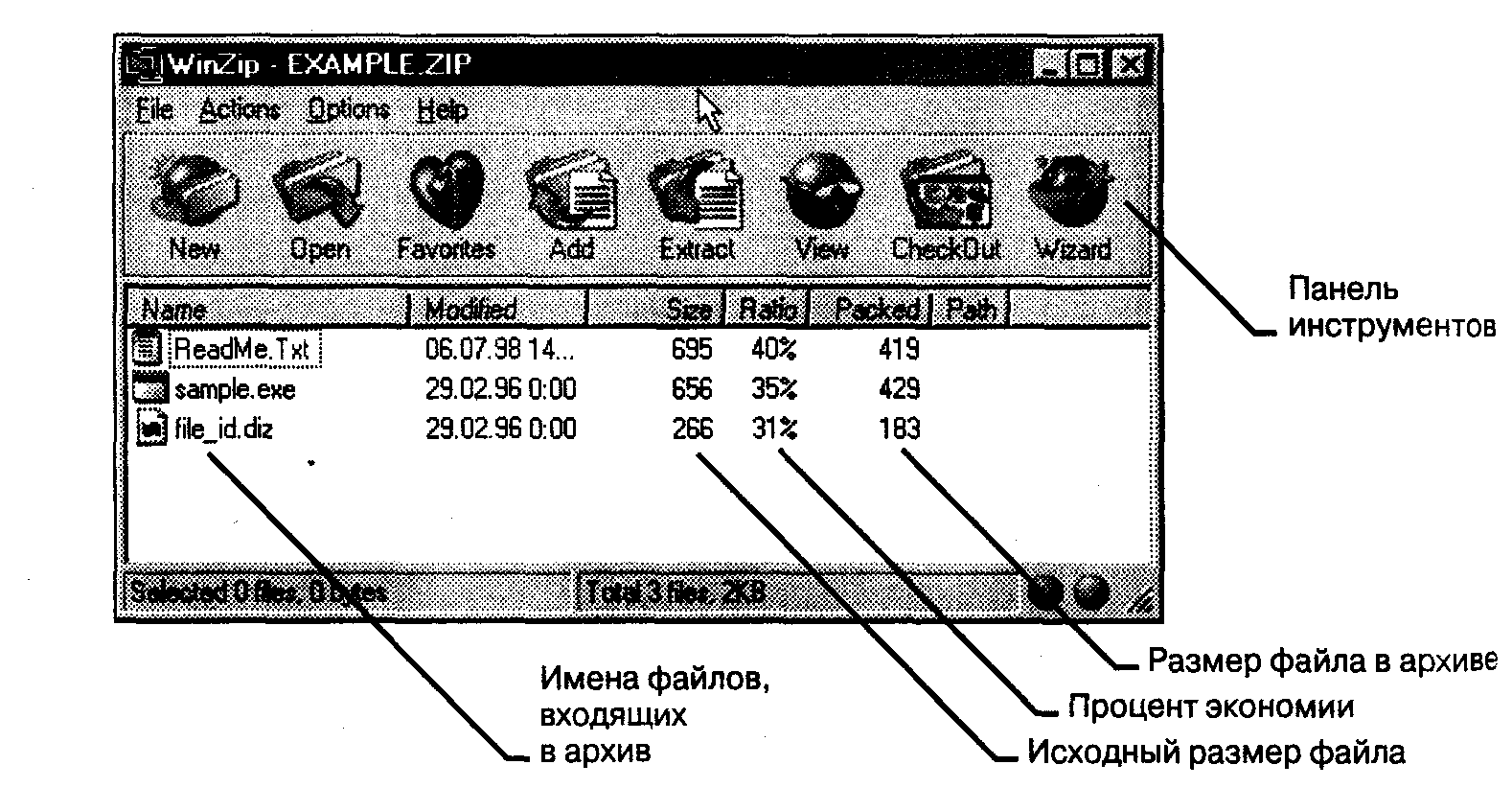
Рисунок 1 – Просмотр содержимого архива с помощью WinZip
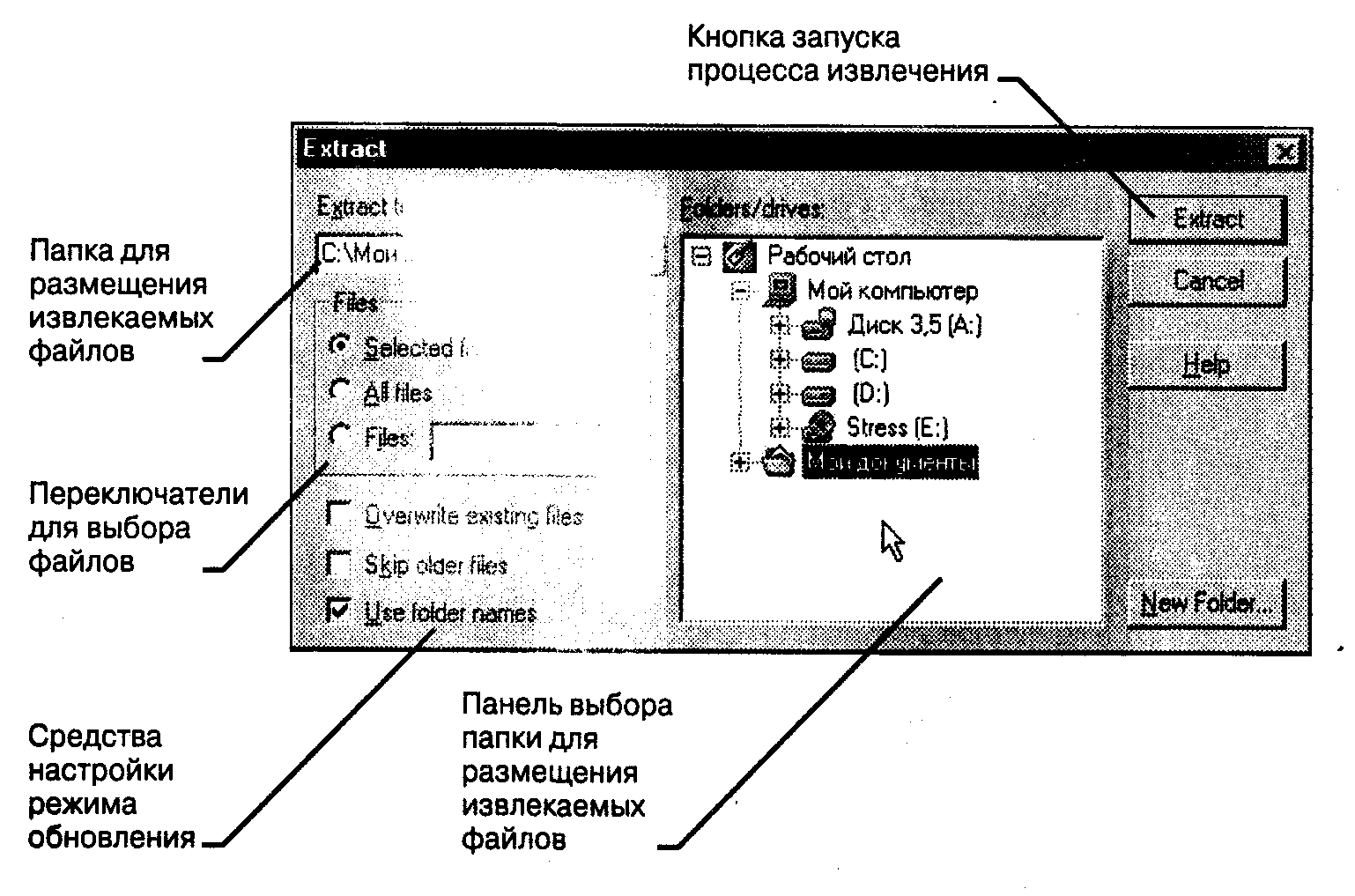
Рисунок 2 – Управление извлечением из архива
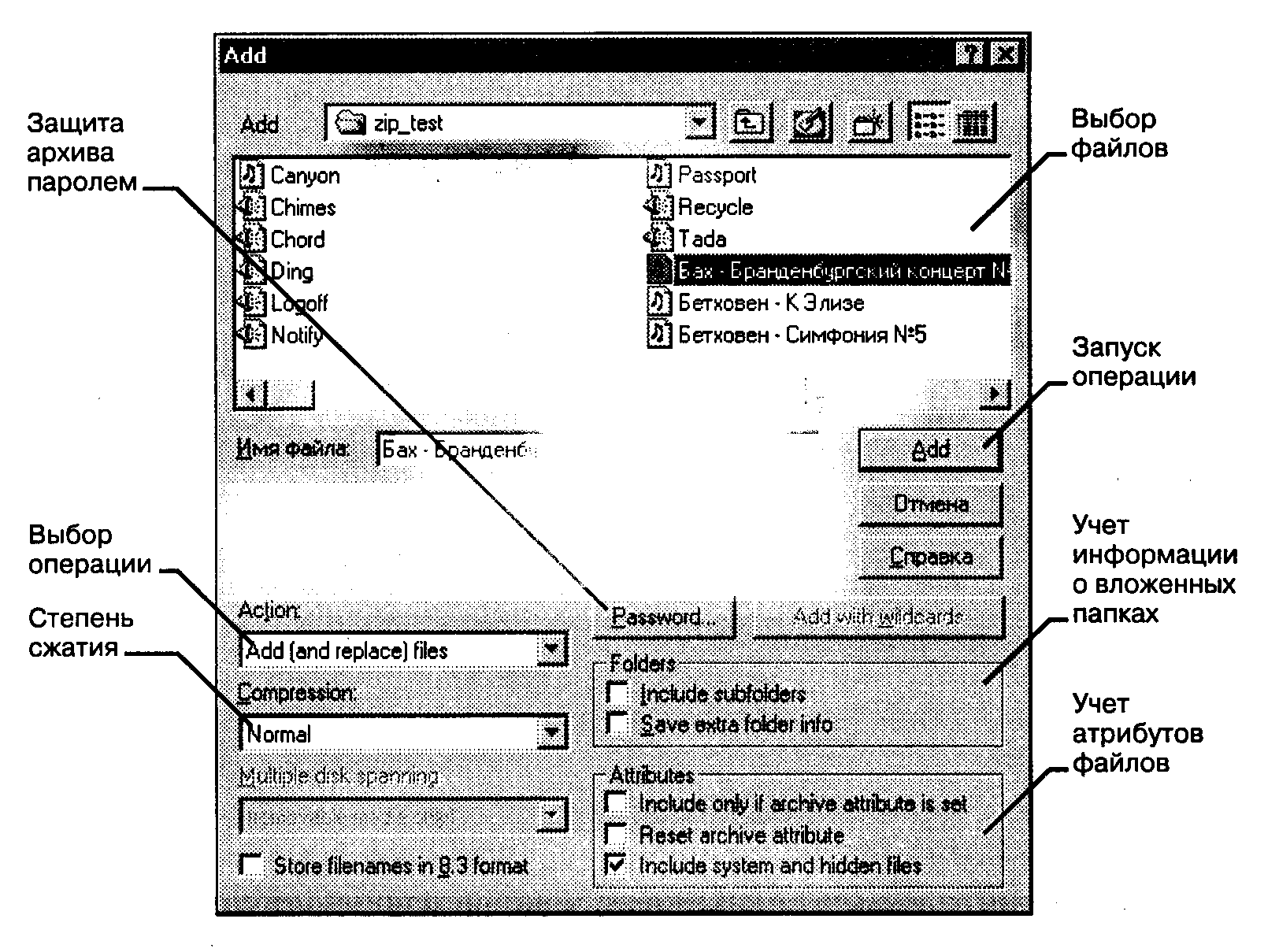
Рисунок 3 – Управление добавлением файлов в архив
Самораспаковывающиеся архивы
В тех случаях, когда архивация производится для передачи документа потребителю, следует предусмотреть наличие у него программного средства, необходимого для извлечения исходных данных из уплотненного архива. Если таких средств у потребителя нет - создают самораспаковывающиеся архивы. Самораспаковывающийся архив готовится на базе обычного архива путем присоединения к нему небольшого программного модуля. Сам архив получает расширение .ЕХЕ, характерное для исполняемых файлов. Потребитель сможет выполнить его запуск как программы, после чего распаковка архива произойдет на его компьютере автоматически.
Распределенные архивы
В тех случаях, когда предполагается передача большого архива на носителях малой емкости, например на гибких дисках, возможно распределение одного архива в виде малых фрагментов на нескольких носителях. Некоторые диспетчеры (например WinZip) выполняют разбиение сразу на гибкие диски, а некоторые (например, WinRAR) позволяют выполнить предварительное разбиение архива на фрагменты заданного размера на жестком диске. Впоследствии их можно перенести на внешние носители путем копирования.
При создании распределенных архивов диспетчер WinZip обладает особенностью: каждый том несет файлы с одинаковыми именами. В результате этого нет возможности установить номера томов, хранящихся на каждом из гибких дисков, по названию файла. Поэтому каждый диск следует маркировать пометками на наклейке, а при создании распределенного архива следует быть внимательнее, чтобы не перепутать последовательность немаркированных томов.
В случае необходимости узнать номер тома можно не по названию файла, а по метке на диске, хотя эта операция не слишком удобна. Для этого следует открыть окно «Мой компьютер», выбрать значок дисковода 3,5 (А:), щелкнуть на нем правой кнопкой мыши и выбрать в контекстном меню пункт «Свойства». В диалоговом окне «Свойства: Диск 3,5 (А:)» на вкладке «Общие» можно узнать номер тома распределенного архива в поле «Метка тома».
Создание самораспаковывающегося ZIP-архива
4) В поле Create Self-Extracting Zip files from (Создать самораспаковывающийся архив из ...) необходимо записать адрес исходного ZIP-файла. Можно воспользоваться кнопкой Browse (Обзор) для поиска нужного файла.
Создание самораспаковывающегося распределенного архива
Защищенный метод создает на первом гибком диске два файла: исполнимый файл, выполняющий автоматическую распаковку, и первый том распределенного архива. На последующих дисках создается продолжение распределенного архива. Такой подход повышает уровень безопасности, поскольку даже в том случае, когда исполнимый файл поврежден, например компьютерным вирусом, информация остается в архивном файле. Этот метод применяют для передачи архивных материалов на гибких дисках.
Обычный метод не создает отдельного исполнимого файла, и весь архив хранится в одном исполнимом файле, распределенном по нескольким носителям. Данный метод используют для самораспаковывающихся архивов, передаваемых по каналам компьютерных сетей.
7) Создав последний том, программа предложит извлечь последний диск и вставить первый для внесения правок в заголовок архива.
Интеграция служебных и прикладных программ с OC
Под интеграцией программного обеспечения понимают возможность совместной работы нескольких различных программ в рамках единой системы управления. Так, например, известным системным средством интеграции является концепция внедрения и связывания объектов и основанный на ней буфер обмена Windows. Другим приемом является изменение свойств программы «Проводник». Для эпизодических работ по архивации и извлечению файлов и папок удобнее использовать систему, хорошо интегрированную в Windows, например, WinZip. Для регулярных работ по созданию резервных копий папок и дисков удобнее использовать автономные средства, поскольку для них проще
организуется взаимодействие с прочими программами (в частности, со средствами автоматизации). В этих случаях можно рекомендовать, например, программу WinRAR.
Исследование свойств форматов сжатия графических данных
S=M-N-3,
где S — размер файла с рисунком (байт);
М - ширина рисунка (точек);
N - высота рисунка (точек).
2.4 Вопросы к защите лабораторной работы
1) Для чего необходимо создавать архив?
2) Какие команды в MS DOS предназначены для работы с архивами?
3) Как можно упаковать информацию при хранении на диске?
4) Приведите команды упаковки данных в архив и распаковки данных из архива для архиватора arj.exe.
5) Приведите команды упаковки данных в архив и распаковки данных из архива для архиватора rar.exe.
6) Приведите команды упаковки данных в архив pkzip.exe и распаковки данных из архива для архиватора pkunzipj.exe.
7) Как создать многотомный архив?
8) Укажите расширение имен файлов на дискетах продолжения архива.
2.5 Литература
1) Экслер А.Б. Архиваторы (Программы для хранения и обработки информации в сжатом виде).- М.: МП Алекс- 1992- 150 с.
2) Информатика: Базовый курс / С.В. Симонович и др. – СПб.: Питер, 2001 – 640 с.
3) Гурин Н.И. Работа на персональном компьютере: Справочное пособие.- Мн.: Беларусь, 1994 - 224c.
3 ЛАБОРАТОРНАЯ РАБОТА N 5
ДИАГНОСТИКА КОМПЬЮТЕРА С ИСПОЛЬЗОВАНИЕМ NORTON UTILITIES
3.1 Цель лабораторной работы
Целью данной работы является получение практических умений работы с утилитами Нортона и сервисными программами для диагностики и обслуживания компьютера и обработки информации, размещенной на его дисках.
3.2 Задание на выполнение лабораторной работы
1) Ознакомиться с работой ДИСПЕТЧЕРА утилит Нортона, содержанием утилит Нортона, их назначением, форматами команд, системой подсказок и способами выполнения.
2) Получить информацию об ЭВМ и отобразить в отчете: тип компьютера, версия ОС, тип процессора и наличие сопроцессора, количество последовательных и параллельных каналов обмена данными, текущее состояние дисплея, объем памяти и т.д.
3) Выполнить контроль состояния системных ресурсов и загруженности процессора.
4) Оптимизировать расположение данных на диске с помощью утилиты Speed Disk.
5) Скопировать в рабочую директорию EVM несколько файлов с различными расширениями. Удалите файлы с заданными расширениями.
6) Выполнить восстановление удаленных файлов с помощью утилиты Unerase.
7) Выполнить проверку диска и восстановление поврежденных файлов утилитой NDD. Отчет проверки отразить в таблице.
8) Отформатировать дискету, сделав ее системной.
9) Получить информацию о логической структуре дискеты. Результаты представить в графической форме поразрядно.
3.3 Краткие теоретические сведения
Norton Utilities - это интегрированный набор программ, позволяющих находить и устранять различные ошибки компьютера, повышать его быстродействие, выполнять диагностику и профилактику сбоев.
Norton Utilities заблаговременно предупреждают о потенциальных проблемах, сокращают время простоя в аварийных ситуациях, восстанавливают потерянные данные и обеспечивают вас информацией о "внутренностях" компьютера, которая бывает полезна при установке нового аппаратного и программного обеспечения.
Программы, входящие в состав пакета NU, можно условно разделить на 4 группы:
Любую из программ Norton Utilities для Windows можно запустить через Norton Utilities Integrator (ярлык находится на рабочем столе), в котором слева выбирается нужная категория программ, а справа запускается собственно программа.
Главными функциями NU for Windows являются:
Проверка на наличие вирусов на компьютере
Датчик Norton AntiVirus SE Scan программы Norton System Doctor регулярно проверяет систему на наличие вирусов. Этот датчик позволяет также запустить проверку на вирусы в любое время вручную:
1) запустить Norton System Doctor.
2) Нажать правой кнопкой мыши на датчик "Поиск вирусов" и выбрать из контекстного меню выбрать команду "Обновить".
Получить информацию о своей системе
Программа System Information поможет быстро получить всю необходимую информацию по вашей системе (о версии BIOS, типе шины или процессора, наличии портов, видео и мультимедийных устройств и т.д.).
Она также производит сравнительное тестирование системы, дисков и мультимедиа, позволяя оценить быстродействие компьютера.
Обслуживание дисков
Основными операциями по обслуживанию магнитных дисков являются следующие: устранение дефектов на дисках, оптимизация размещения информации на диске с целью ускорения доступа к ней, чистка магнитных дисков от ненужной информации для высвобождения дискового пространства и, как следствие, ускорения доступа к информации.
Устранение дефектов на дисках
Имеющие место на магнитных дисках дефекты разделяют на логические и физические.
Логические дефекты заключаются в нарушении файловой структуры диска или содержимого системной области диска - загрузочной записи и таблицы размещения файлов. Причинами появления логических дефектов могут быть сбои в работе компьютера, неправильные действия пользователя пли деструктивные действия компьютерных вирусов. При этом возможно появление так называемых потерянных кластеров (недоступных ни из одной папки) или совмещенных файлов (имеющих общие кластеры). В результате логических дефектов может возникать замусоривание дискового пространства, иметь место невозможность доступа к элементам файловой структуры диска, неправильная обработка информации из-за взаимовлияния файлов.
Физические дефекты проявляются в невозможности правильного чтения и/или записи данных на отдельных участках магнитного диска из-за механических повреждений, неудовлетворительного качества или старения магнитного покрытия диска. Вовремя обнаруженные физические дефекты опасности не представляют, поскольку кластеры с дефектными секторами помечаются как дефектные и в дальнейшем не используются. Новые, по не обнаруженные физические дефекты могут привести к потере определенной части данных. Особенно опасны физические дефекты в системной части диска, так как при этом могут оказаться недоступными целые фрагменты файловой структуры.
Для поиска и устранения дефектов на магнитных дисках применяются специальные утилиты, получившие название дисковых сканер-корректоров. Среди таких утилит широкое распространение получили Microsoft ScanDisk, входящая в состав Windows 9х/2000, и Norton Disk Doctor из комплекта Norton Utilities. Утилиты имеют одинаковую схему работы: сначала выполняется проверка файловой структуры диска для поиска и устранения логических дефектов, затем проводится проверка поверхности диска для поиска и устранения физических дефектов. Найденные цепочки свободных кластеров в соответствии с реакцией пользователя преобразуются в файлы или объявляются свободными. Совмещенные файлы могут быть переразмещены для разделения. При обнаружении физического дефекта расположенные на дефектном участке данные по возможности перемещаются в другое место. Естественно, при этом часть данных может оказаться утраченной.
В среде Windows 9х/2000 сканер-корректор Microsoft ScanDisk содержится в файле scandskw.exe, который размещается в основной папке операционной системы. Для запуска сканер-корректора Microsoft ScanDisk достаточно из главного меню Windows выполнить команду Программы /Стандартные/Служебные программы/Проверка диска (ScanDisk) (Programs /Accessories /SYStem Tools /ScanDisk). В результате открывается стартовое окно сканер-корректора Microsoft ScanDisk Дальнейший порядок работы со сканер-корректором Microsoft ScanDisk следующий:
1) в списке диалогового окна сканер-корректора выделяются диски, подлежащие проверке;
2) выбирается вариант проверки — Стандартная (Standard) или Полная (Thorough);
3) при выборе варианта полной проверки после нажатия кнопки Параметры (Оptions) уточняются параметры полной проверки (нужно ли проверять системную область и/или область данных);
4) нажатием кнопки Дополнительно (Advanced) открывается диалоговое окно Дополнительные параметры ScanDisk (ScanDisk Advanced Options) и выполняется настройка параметров;
5) нажатием кнопки Запуск (Start) инициируется начало проверки.
Установка флажка Исправлять ошибки автоматически (Automatically fix errors) означает автоматическое исправление обнаруженных ошибок сканер-корректором без выдачи запросов пользователю.
После окончания работы сканер-корректора появляется панель, отображающая отчет о результатах.
Снятие образа диска
Image делает "снимок" важной информации о файлах на диске -
этот процесс называется снятием образа диска. Образ диска используется различными программами Norton Utilities для восстановления удаленных файлов и воссоздания удаленных папок после случайного форматирования или при серьезных повреждениях диска. Два примера таких программ — это UnErase Wizard и UnFormat.
Программа Image сохраняет данные загрузочной записи, таблиц размещения файлов (FAT), и корневого каталога. Напомним, что загрузочная запись - первый физический сектор на дискете или первый логический сектор раздела жесткого диска. Он определяет архитектуру диска (размер секторов, размер кластеров и т.д.). На загрузочных дисках он также содержит программу, которая загружает операционную систему. Каждый логический диск включает загрузочную запись, которая хранит следующую информацию о логическом и физическом строении диска:
- число байтов на сектор;
Для загрузочных дисков загрузочная запись содержит также загрузчик программы, которая загружает операционную систему),
В файловой системе FAT таблица размещения файлов — это таблица в системной области диска, которая идентифицирует каждый кластер как свободный, занятый или запорченный. На диске всегда хранятся две копии FAT — на случай, если одна из них запортится. Структура FAT — главный метод обеспечения файлового сервиса в MS-DOS и Windows).
Корневой каталог является основой структуры хранения файлов логического диска. Корневой каталог содержит элементы каталога для хранимых на диске файлов и папок верхнего уровня) в файл данных образа (IMAGE.DAT). Кроме того, создается резервная копия предыдущей версии данных образа (файл IMAGE.BAK), которую можно использовать при повреждении текущего файла IMAGE.DAT. Восстановление удаленных файлов без образа диска затруднительно, особенно если они сильно фрагментированы. Наличие образа диска обеспечивает большую сохранность данных и увеличивает шансы их восстановления.
При каждом добавлении, удалении или изменении файлов структура файлов на диске меняется. Поэтому необходимо регулярно снимать образ диска с помощью программы Image. Необходимо иметь текущий образ каждого жесткого диска в системе. Следует иметь ввиду, что Image можно запускать из сети, однако снятие образа сетевого диска невозможно.
Speed Disk автоматически создает и обновляет образ диска при его оптимизации. Таким образом, нет необходимости снимать образ диска непосредственно после запуска Speed Disk.
Датчик образа в программе Norton System Doctor проверяет время снятия образа и может быть настроен на автоматический запуск Image через заданный временной интервал.
Повышение быстродействия компьютера
Norton Optimization Wizard повышает быстродействие компьютера путем оптимизации нескольких критических компонентов Windows.
Файл подкачки в операционной системе Windows используется для временного хранения данных, что позволяет увеличить объем физической памяти компьютера (ОЗУ). По умолчанию Windows динамически изменяет размер файла подкачки в соответствии с меняющимися условиями в системе. Отрицательное воздействие на производительность компьютера оказывает фрагментация диска. Установив разумно минимальный размер файла подкачки, можно, во-первых, уменьшить или исключить совсем фрагментацию файла подкачки, и, во-вторых, замедлить естественный процесс фрагментации диска. Norton Optimization Wizard анализирует текущее состояние системы и устанавливает наиболее оптимальный минимум размера файла подкачки, а также перемещает этот файл на более быстрый жесткий диск (если он в компьютере не один).
SpeedStart - некоторые из существующих на сегодняшний день приложений очень сложны и громоздки. Иногда приходится терять немало времени только на ожидание их запуска. Norton SpeedStart изучает процесс загрузки приложений в память и оптимизирует его. Благодаря этой программе многие приложения загружаются гораздо быстрее.
Файлы реестра в операционной системе Windows - информация об аппаратной и программной конфигурации компьютера и его приложений хранится в специальной базе данных, которая называется реестр. Реестр является важнейшим компонентом, от которого зависит работоспособность Windows, и неверное хранение в нем данных может привести к ухудшению быстродействия компьютера. Norton Optimization Wizard упорядочивает структуру данных в реестре, ускоряя, таким образом, процесс поиска в реестре информации, необходимой самой системе и прикладным программам.
Технология LiveUpdate
Технология LiveUpdate корпорации Symantec, включенная в Norton Utilities, позволяет своевременно обновлять Norton Utilities и файлы описания вирусов. LiveUpdate использует модем или подключение в Internet для автоматической загрузки обновлений непосредственно из Symantec. Пользователям Norton Utilities эти обновления предоставляются бесплатно. Запустить LiveUpdate можно из программы Norton Utilities Integrator, из меню "Утилиты" Norton System Doctor, а также из программной группы Norton Utilities в меню "Пуск".
Новая технология Symantec - LiveUpdate Pro - упрощает обновление прикладных программ и аппаратных драйверов при наличии подключения к Internet. Доступ к LiveUpdate Pro осуществляется через службу Norton Web Services. LiveUpdate Pro осматривает вашу систему, идентифицируя установленное на ней программное и аппаратное обеспечение, затем проверяет свою базу данных и предоставляет вам список доступных обновлений. Можно выбрать нужные обновления, после чего LiveUpdate Pro автоматически выгрузит их и сразу установит на ваш компьютер или сохранит на жесткий диск с тем, чтобы вы могли установить их сами в более удобное для вас время.
Дефрагментация диска
Процесс поиска и объединения фрагментированных файлов и папок называется дефрагментацией. Дефрагментатор дисков выполняет поиск фрагментированных файлов и папок на локальных томах. Фрагментированные файл или папка разделены на множество частей и разбрасаны по всему тому. Если том содержит много фрагментированных файлов и папок, системе требуется большее время для обращения к ним, поскольку приходится выполнять дополнительные операции чтения с диска их отдельных частей. На создание файлов и папок также уходит больше времени, поскольку свободное пространство на диске состоит из разрозненных фрагментов. Системе приходится сохранять новые файлы и папки в разных местах тома.
Дефрагментатор дисков перемещает разрозненные части каждого файла или папки в одно место тома, после чего файлы и папки занимают на диске единое последовательное пространство. В результате доступ к файлам и папкам выполняется эффективнее. Объединяя отдельные части файлов и папок, программа дефрагментации также объединяет в единое целое свободное место на диске, что делает менее вероятной фрагментацию новых файлов.
Время, необходимое для дефрагментации тома, зависит от нескольких факторов, в том числе от его размера, общего числа файлов, степени фрагментации и доступных системных ресурсов. Перед выполнением дефрагментации можно найти все фрагментированные файлы и папки, проанализировав том. Полученные сведения позволят узнать, как много фрагментированных файлов и папок содержит том, и решить, следует ли выполнять дефрагментацию.
С помощью программы дефрагментации можно преобразовать тома, использующие файловые системы FAT, FAT32 и NTFS.
1) Информатика: Базовый курс / С.В. Симонович и др. – СПб.: Питер, 2001 – 640 с.
2) Norton Utilities: Справочное руководство пользователя персонального компьютера /Сост. Н.Л. Космович, Н.Ф. Богданова - Мн.: ИПП, Тивали-Стиль, 2000.-222 с.
