Основы работы дисковой подсистемы и устранение ее неполадок
| Вид материала | Документы |
- Основы программы GearBox Автономное приложение Плагин Онлайн-помощь Запись и не только:, 3260.47kb.
- Оглавление Оглавление, 1560.65kb.
- Программа профессионального модуля пм 03 Устранение и предупреждение аварий и неполадок, 291.5kb.
- Курсовая работа, 937.47kb.
- Управления 8v-двигателя "ваз-2111", 65.16kb.
- Лекция Функциональные и обеспечивающие подсистемы, 164.54kb.
- Цена дипломной работы с чертежом 500 рублей, 28.81kb.
- Задачи обработки изображения : Устранение дефектов изображения (напр., устранение снега, 98.28kb.
- Задание для курсовой работы студентам заочного отделения по курсу «операционные системы», 92.55kb.
- Задачи подсистемы "Пользователи портала" Подсистема "Пользователи портала" предназначена, 218.07kb.
Основы работы дисковой подсистемы и устранение ее неполадок.
Основная загрузочная запись и загрузочный сектор диска.
Главная загрузочная запись.
Первый сектор любого жесткого диска, подсоединенного к x-86 совместимому компьютеру содержит так называемую Главную Загрузочную Запись (Master Boot Record - MBR).
Самое главное содержимое MBR - это таблица разделов. Таблица разделов описывает координаты местоположения начала и конца разделов жесткого диска.
Всего таблица разделов содержит четыре записи длиной по 16 байт каждая. Признаком того, что в данном секторе находится таблица разделов является шестнадцатеричное слово 0x55AA, расположенное в самом конце сектора. Традиционно в качестве указателя на местоположение отдельного байта внутри сектора используется его смещение относительно начала сектора. Таблица разделов начинается по смещению 0x01BE (446) и содержит следующие поля:
Смещение | Длина поля | Примерное значение | Описание |
| 0 | 1 байт | 0x80 | Индикатор загрузки. Если он равен 0x00 - раздел не используется для загрузки. Если равен 0x80 то это – активный раздел (загрузочный). |
| 1 | 1 байт | 0x01 | Начальная головка. |
| 2 | 6 бит | 0x01 | Начальный сектор. |
| 3 | 10 бит | 0x00 | Начальный цилиндр. |
| 4 | 1 байт | 0x06 | Код системы* |
| 5 | 1 байт | 0x1F | Конечная головка. |
| 6 | 6 бит | 0x3F | Конечный сектор. |
| 7 | 10 бит | 0xFE | Конченый цилиндр. |
| 8 | 4 байта | 0x0000003F | Начало раздела, выраженное в смещении по секторам, относительно MBR. |
| 12 | 4 байта | 0x003FFA86 | Общее количество секторов в разделе. |
Процесс загрузки.
При включении питания начинает выполняться процедура самопроверки компьютера, расположенная в BIOS (Power On Self-Test - POST). Если в процессе самопроверки встречаются устройства с собственным BIOS (Basic Input/Output System - Базовая система ввода-вывода) то они запускают свой POST.
По завершению POST выполняется поиск загрузочного устройства (обычно это жесткий диск). Далее, в память считывается MBR и ему передается управление. Кроме таблицы разделов в MBR находится исполняемый код, который, в свою очередь загружает в память таблицу разделов и отыскивает активный раздел. Если не будет обнаружено ни одного активного раздела, будет выведено на экран сообщение об ошибке и предложено вставить дискету для загрузки.
Обнаружив активный раздел, код MBR находит начальный сектор активного раздела, загружает в память первый сектор и передает ему управление. Первый сектор активного раздела является Загрузочной записью раздела (Partition Boot Record - PBR). PBR загружает операционную систему.
Загрузочная дискета.
- Отформатировать из-под Windows 2000.
- Поместить следующие файлы:
- Ntldr – загрузчик операционной системы.
- Ntdetect.com – определитель аппаратуры.
- Boot.ini – файл с указанием местонахождения операционной системы.
- Ntldr – загрузчик операционной системы.
- Отредактировать boot.ini в соответствии с нужным разделом.
- Если на компьютере установлен scsi-адаптер не поддерживающий трансляцию BIOS, то надо иметь дополнительный файл Ntbootdd.sys
Формат файла boot.ini
Загрузочный раздел определяется по следующим характеристикам:
- Контроллер жесткого диска (параметры multi(W) или scsi(W)) – нумерация с нуля.
- Номер жесткого диска (параметры disk(X) и/или rdisk(Y)) – нумерация с нуля.
- Номер раздела (параметр partition(Z)) – нумерация с единицы.
Если контроллер жесткого диска поддерживает трансляцию BIOS, то выбираем параметр multi(W) – неважно, IDE диск или SCSI. В этом случае, параметр disk(X) всегда равен 0 и не участвует в рассмотрении. Если SCSI-контроллер жесткого диска не поддерживает трансляцию BIOS, то выбираем параметр scsi(W). В этом случае параметр rdisk(Y) либо определяет LUN (Logical Unit Number) для устройства SCSI, либо равен 0 для устройств IDE и не участвует в рассмотрении. LUN для устройств SCSI позволяет различать устройства с одинаковым SCSI ID (порядковым номером устройства на шине SCSI).
Всего на жестком диске можно создать 4 раздела, причем дополнительный раздел может быть только один. Если после создания дополнительного раздела, на диске создается еще один основной раздел, то нумерация дополнительного раздела изменяется – его номер становится номером после вновь созданного основного раздела. Например, была такая конфигурация:
| Основной раздел | Дополнительный раздел | Неразмеченное пространство |
| 1 | 2 | |
После создания нового основного раздела будет следующая конфигурация:
| Основной раздел | Дополнительный раздел | Основной раздел | Неразмеченное пространство |
| 1 | 3 | 2 | |
Значит, после создания нового основного раздела, надо скорректировать номер раздела (параметр partition(Z)) в файле boot.ini.
Отказоустойчивость дисков.
Отказоустойчивость характеризует степень восприимчивости системы к различного рода отказам и поломкам.
Существуют специальные дисковые структуры позволяющие повысить отказоустойчивость системы.
RAID - Redundance Array Indepensive Disks - избыточный массив недорогих дисков.
"Настоящий" RAID можно собрать только из дисков с интерфейсом SCSI.
RAID-0. При данном способе хранения информации она разбивается на равные блоки по 64 КБайт и записывается поочередно на каждый из дисков. Минимальное количество дисков для RAID-0 - это два физических диска. Фактически информация "размазывается" на нескольких дисках. Достоинство данного метода - ускорение операций чтения-записи пропорционально числу одновременно работающих дисков. В случае отказа любого из дисков массива RAID-0 вся информация теряется. Данная конфигурация называется "Чередование без четности" и отказоустойчивой не является.
RAID-1. В этом случае вся информация, находящаяся на одном из дисков полностью дублируется на втором. По числу одновременно работающих контроллеров различают RAID-1 на "зеркалирование" (mirroring - один контроллер) и "дублирование" (duplexing - два контроллера). Потери производительности не происходит только при двух контроллерах. В этом случае операции записи ведутся одновременно. В противном случае запись выполняется последовательно. К недостатку данного метода можно отнести дороговизну решения - нам требуется два одинаковых комплекта "контроллер - жесткий диск" и относительно неэффективное расходование свободного дискового пространства.
RAID-5. Данная дисковая структура также называется «Чередование с проверкой четности» (Stripe Set with Parity). Вся записываемая информация разбивается на одинаковые блоки по 64 Кбайт, записывается поочередно на каждый физический диск, а также вычисляется корректирующая сумма и записывается на отдельный жесткий диск. Для образования этой структуры необходимо минимум три диска. В этой структуре на корректирующую информацию отводится часть всего дискового пространства равная 1/n, где n – общее число дисков, участвующих в RAID-5. Отсюда вытекает, что следует различать общий объем всех дисков RAID-5 и полезный объем, предназначенный для хранения данных. Общий объем равен сумме свободного пространства на всех дисках, а полезный – сумме свободных пространств минус 1/n.
| 1-й | 2-й | 3-й | 4-й | 5-й |
| | | | | |
| | | | | |
| | | | | |
| | | | | |
| | | | | |
Отсюда видно, что отказ любого одного диска не приводит к потери информации - информация может быть восстановлена из оставшейся информации плюс корректирующие коды.
Кроме отказоустойчивости, данная структура обещает увеличение скорости операции чтения в n раз, где n – число физических дисков (n не слишком велико), поскольку операция чтения выполняется одновременно (параллельно) на всех дисках. Скорость операции записи замедляется на время вычисления корректирующих кодов.
Все перечисленные отказоустойчивые структуры могут быть как аппаратные (предпочтительнее), так и программные (для Windows NT и 2000). Программно данные дисковые структуры могут быть реализованы только на платформе Windows 2000 (NT) Server.
Работа с дисками.
Для работы с дисками в Windows 2000 предусмотрен инструмент "Управление дисками". Его можно найти в "Управлении" "Моим компьютером".
Данный инструмент позволяет создавать, удалять, переименовывать разделы дисков, изменять букву диска, а также подключать раздел в пустую папку (каталог) на разделе с файловой системой NTFS.
Всего на физическом жестком диске может быть четыре раздела. Раздел может быть двух типов - основной (primary) и дополнительный или расширенный (extended). Дополнительный раздел может быть лишь в единственном числе, тогда как основных разделов может быть несколько - от одного до четырех. Основной раздел может содержать только один логический диск - то есть его нельзя разбить на несколько дисков. Дополнительный раздел можно (и нужно) разбивать на несколько логических дисков - это его основное назначение.
Удаление раздела приводит к полной (но обратимой) потере всех данных, находящихся в этом разделе. К необратимым последствиям приведет форматирование раздела. Форматирование - это процесс начальной разметки раздела, фактически заполнение его нулями.
Разметка диска - это процесс расстановки границ физических секторов, записи некоторой служебной информации и обнуление существующей информации.
Для создания нового раздела на неразмеченной области проще всего в инструменте "Управление дисками" щелкнуть правой кнопкой на неразмеченную область и выбрать пункт "Создать логический диск" ("Создать раздел"). Данный логический диск предназначен для хранения исполняемых файлов приложений. Размер создаваемого логического диска - 4 ГБ. В качестве метки тома используем имя "W2KS3".
Кроме обычного форматирования, иначе называемого полным, существует быстрое форматирование. При быстром форматировании ОС выполняет следующие действия:
- создается файловая таблица
- создаются некоторые управляющие структуры
- самой разметки диска не происходит (предполагается, что диск не содержит ошибок)
Монтирование раздела в папку NTFS.
Операция монтирования создает указатель и переходник на некоторый раздел жесткого диска в виде папки файловой системы. Это позволяет создать непрерывное каталоговое пространство, что является удобным для многих приложений. Переход между разделами диска выполняется неявно.
Сначала требуется создать папку на разделе NTFS. Другие файловые системы не поддерживают операцию монтирования!
Назовем папку "Apps". Через "Управление дисками" выполним операцию монтирования. Для этого щелкнем правой кнопкой по выбранному разделу (Apps) и выберем пункт "Изменение буквы диска и пути диска...". Далее щелкнем кнопку "Добавить...". Здесь в поле "Подключить как следующую папку NTFS" надо ввести полный путь к папке или указать ее через кнопку "Обзор...". Можно многократно монтировать один и тот же раздел в различные папки NTFS.
После монтирования, можно удалить присвоенную букву диска. Для этого щелкнем правой кнопкой на выбранном разделе, выберем пункт "Изменение буквы диска и пути...", пометим букву (!) диска и нажмем кнопку "Удалить".
Динамические диски.
Windows 2000 принесла с собой новшество в виде динамических дисков, которые представляют собой новую структуру и алгоритм управления дисками. Обычные (basic - базовый) диски содержат всю информацию о разбиении в таблице разделов. Динамические диски для управления разделами пользуется собственной структурой, расположенной в последнем мегабайте дискового пространства. Следствием этого является отсутствие необходимости перезагрузки ОС при внесении изменений в структуру дисковых разделов. Для динамических дисков раздел носит название – том. Все упомянутые выше отказоустойчивые дисковые структуры реализуются (вновь создаваемые) в Windows 2000 только на динамических дисках. Если Windows 2000 устанавливается путем обновления существующей ОС Windows NT Server, то прежние отказоустойчивые структуры остаются, корректно распознаются и будут работать.
В любом случае на «чистую» машину Windows 2000 устанавливается на базовый диск. В дальнейшем, можно преобразовать базовый диск в динамический. Эта операция является необратимой, так как информация в таблице разделов будет отражать реальную информацию только для загрузочного раздела. Все вновь создаваемые разделы не будут отражены в таблице разделов.
Для преобразования базового диска в динамический надо в «Управлении дисками» щелкнуть правой кнопкой на большом значке диска и выбрать пункт «Обновление до динамического диска».
В динамических дисках нет понятий: основной раздел, дополнительный раздел, логический диск – есть только том. Количество томов неограниченно.
Тома на динамическом диске могут быть расширены. Для этого, на существующем томе, в «Управлении дисками» щелкнем правой кнопкой и выберем пункт «Расширить том…». Расширить том можно за счет неиспользуемого пространства на любом динамическом диске (совсем необязательно выбирать смежные участки).
Ограничение на расширение томов динамического диска состоит в том, что те тома, которые раньше являлись разделами базового диска не могут быть расширены. Следствием этого ограничения является то, что системный и загрузочный разделы не могут быть расширены.
В терминологии Microsoft системным разделом называется раздел, содержащий загрузочную запись, файл загрузчика операционной системы и дополнительные компоненты, отвечающие за загрузку ОС, а загрузочным называется раздел, содержащий собственно файлы операционной системы (т.е. папку \WINNT) – что явно противоречит здравому смыслу.
В общем случае системный и загрузочный разделы не совпадают.
Дисковые квоты.
Дисковые квоты отслеживают и контролируют использование места на диске. Системные администраторы могут настроить Windows так, чтобы:
- запретить дальнейшее использование места на диске и записать событие в журнал при несоблюдении пользователем ограничения места на диске;
- регистрировать превышение порога предупреждения определенного места на диске.
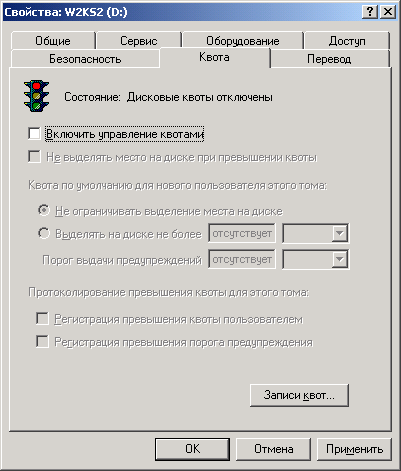
При включении дисковых квот можно установить два параметра: предельную квоту диска и порог предупреждения дисковой квоты. Предельная квота диска определяет размер места на диске, выделенный данному пользователю. Порог предупреждения дисковой квоты определяет тот уровень, превысив который, пользователь будет находиться около предельной дисковой квоты. Например, можно установить квоту диска для пользователя 50 мегабайт (Мб) и порог предупреждения дисковой квоты 45 Мб. В этом случае пользователь может хранить не более 50 MB на томе. Если пользователь хранит более 45 Мб на томе, то в системном журнале создается запись о превышении дисковой квоты.
Можно определить, что пользователи могут превышать дисковую квоту. Если нужно проследить использование места на диске каждым пользователем, но при этом не нужно запрещать им доступ на том, необходимо включить дисковую квоту и не ограничивать используемое дисковое место. Можно также установить, записывать в журнал или нет превышение предельной квоты диска, или порога предупреждения дисковой квоты.

При включении дисковой квоты для тома новым пользователям автоматически приписывается допустимый размер использования тома. Однако для существующих пользователей тома дисковые квоты не применяются. Если в окне записи квот ввести новую запись, то эта квота будет применима ко всем существующим пользователям.
Можно установить квоты для локальных и сетевых томов, но только в том случае, если общим каталогом является корневой каталог тома, отформатированный для файловой системы NTFS.
Для управления квотами на томе необходимо входить в группу администраторов на этом компьютере.
Сетевая печать и управление печатью.
Общие сведения о сетевой печати.
Windows 2000 позволяет работать с ресурсами печати пользователям всей сети. Клиенты, использующие различные компьютеры и операционные системы, могут отправлять задания на печать на принтеры, подключенные локально к серверу печати Windows 2000, расположенные в Интернете, или подключенные к сети посредством встроенных или внешних сетевых плат или через другой сервер.
Windows 2000 поддерживает некоторые дополнительные возможности печати. Например, сервер печати Windows 2000 допускает удаленное администрирование. Другой удобной возможностью является отсутствие необходимости в установке драйвера принтера на клиентский компьютер Windows 2000, на котором нужно использовать принтер. Драйвер загружается автоматически при подключении клиента к серверу печати Windows 2000.
Хотя печатать можно и на принтере, подключенном локально к компьютерам Windows 2000 Server или Windows 2000 Professional, данная справка, в основном, посвящена печати в сети, в которой функции сервера печати выполняет Windows 2000 Server.
Важно понимать различие между принтером (устройством, физически печатающим документы) и логическим принтером (программным интерфейсом этого устройства на сервере печати). При отправке задания на печать оно помещается в очередь логического принтера, который также иногда называют принтером, перед отправкой на сам принтер.
Общие сведения о драйверах принтеров.
Драйвером принтера называется программа, с помощью которой другие программы связываются с принтерами и плоттерами. Драйверы принтеров преобразовывают отправляемые компьютером данные в команды принтера. Обычно драйверы принтера совместимы только с одной платформой, поэтому чтобы обеспечить для сервера печати возможность работы с различными аппаратными и программными системами, на нем нужно установить несколько драйверов. Например, если при работе в Windows 2000 нужно совместно использовать принтер с пользователями Windows 3.1, рекомендуется установить соответствующие дополнительные драйверы, чтобы пользователям не выдавалось сообщение о необходимости установки отсутствующих драйверов.
Обычно драйверы принтера состоят из файлов трех типов.
Файл конфигурации или интерфейса с принтером
Выводит диалоговые окна Свойства и Настройка печати для настройки принтера. Этот файл имеет расширение .dll.
Файл данных
Предоставляет информацию о возможностях конкретного принтера, в том числе о его разрешении, способности выполнять двустороннюю печать и допустимом размере бумаги. Этот файл может иметь расширение .dll, .pcd, .gpd или .ppd.
Файл графического драйвера принтера
Преобразовывает команды интерфейса драйвера устройства (DDI) в команды принтера. Каждый драйвер предназначен для преобразования одного языка принтера. Например, файл Pscript.dll преобразовывает команды языка PostScript. Этот файл имеет расширение .dll.
Эти файлы, к которым обычно добавляется и файл справки, совместно обеспечивают возможность печати. Например, при установке нового принтера файл конфигурации запрашивает файл данных и выводит доступные параметры принтера. Во время печати файл графического драйвера запрашивает файл конфигурации о текущих параметрах и создает необходимые команды принтера с учетом этих параметров.
Печать и серверы печати
Сконфигурировать печать на принтере, подключенном непосредственно к сети с помощью сетевой платы, можно двумя способами: добавив принтер на каждый пользовательский компьютер, не используя сервер печати, или добавив принтер один раз на сервер печати и подключив каждого пользователя к принтеру через компьютер сервера печати.
Печать без использования сервера печати
Первый способ подходит для следующей ситуации. Небольшая сеть рабочей группы содержит лишь несколько компьютеров, а также принтер, непосредственно подключенный к сети. Каждый пользователь сети добавляет принтер в папку «Принтеры» своего компьютера, не предоставляя его в совместное использование, и задает собственные параметры драйвера.
Недостаток такой конфигурации состоит в том, что пользователям неизвестно истинное состояние принтера. Каждый компьютер имеет собственную очередь печати, в которой отображаются только те задания на печать, которые были отправлены с этого компьютера. Нельзя определить порядок задания на печать относительно всех заданий на печать, отправленных с остальных компьютеров. Другим недостатком является то, что сообщения об ошибках, например об отсутствии или застревании бумаги, выдаются только в ту очередь, из которой было отправлено текущее задание. И, наконец, вся обработка документа, отправляемого на печать, выполняется на одном этом компьютере.
Печать с использованием сервера печати
Второй способ конфигурирования системы печати заключается в использовании компьютера Windows 2000 Server в роли сервера печати. Принтер добавляется на этот компьютер и пользователям предоставляется общий доступ к нему. Windows 2000 Professional также может работать в качестве сервера печати, но с некоторыми ограничениями: она не может поддерживать службы для Macintosh или NetWare и к ней не могут быть подключены одновременно более 10 пользователей локальной сети.
Печать с использованием сервера печати имеет следующие преимущества.
- Параметрами драйвера принтера управляет сервер печати.
- На всех подключенных к принтеру компьютерах используется одна и та же очередь печати, что позволяет пользователю, отправившему задание на печать, видеть положение этого задания относительно всех остальных заданий, ожидающих печати на этом принтере.
- Так как сообщения об ошибках выдаются всем компьютерам, все пользователи знают истинное состояние принтера.
- Часть процесса обработки передается клиентским компьютером серверу печати.
- События принтера заносятся в единый журнал, что облегчает аудит.
Единственным недостатком такой конфигурации является необходимость в выделении компьютера под сервер печати. Однако это не обязательно должен быть компьютер, выделенный только для печати; обычно серверы печати размещаются на серверах, выполняющих и другие функции.
Архитектура.
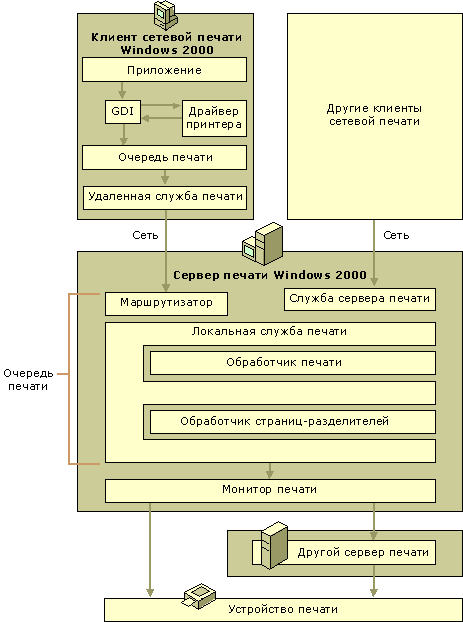
- Пользователь на компьютере клиента Windows 2000 выдает команду на печать документа.
- Если документ отправляется на печать из Windows-приложения, это приложение вызывает интерфейс графического устройства (GDI), который, в свою очередь, вызывает драйвер принтера, связанный с конечным принтером. Используя информацию о документе, предоставленную приложением, GDI и драйвер обмениваются данными для формирования задания на печать на языке указанного принтера, и затем передают его клиентской очереди. Если клиент использует операционную систему, отличную от Windows, или печатает не из Windows-приложения, то для выполнения этой задачи GDI заменяется другим компонентом.
- Клиентский компьютер доставляет задание на печать серверу печати. Для клиентов Windows NT 4.0 и Windows 2000 клиентская очередь выполняет удаленный вызов процедуры (RPC) в серверной очереди печати, которая использует маршрутизатор для опроса удаленной службы печати на клиенте. Удаленная служба печати выполняет удаленный вызов другой процедуры серверной очереди, которая получает по сети задание на печать.
- На сервере печати задания на печать, поступившие от клиентов Windows NT или Windows 2000, имеют тип данных EMF (расширенный метафайл). Большинство приложений, разработанных не для Windows, использует тип данных RAW (готовый к печати).
- Маршрутизатор на сервере передает задание на печать локальной службе печати сервера (компоненту очереди), которая помещает задание на печать в очередь (сохраняет его на диске).
- Локальная служба печати опрашивает обработчик печати. Обработчик печати определяет тип данных задания и принимает задание на печать. Затем обработчик печати преобразовывает задание на печать в соответствии с его типом данных.
- Если конечный принтер определен на клиентском компьютере, служба сервера печати решает, должна ли очередь печати преобразовать задание на печать или присвоить ему другой тип данных. Затем задание на печать передается локальной службе печати, которая записывает его на диск.
- Управление заданием на печать передается обработчику страниц-разделителей, который добавляет страницу-разделитель (если она определена) в начало задания.
- Задание выбирается из очереди и передается мониторам печати. Для принтеров, поддерживающих двусторонний обмен данными, монитор языка управляет обменом данными между отправителем и принтером, а затем передает задание на печать монитору порта. Если принтер не поддерживает двусторонний обмен, задание на печать передается непосредственно монитору порта, который отправляет его на конечный принтер (или на другой сетевой сервер печати).
- Принтер получает задание на печать, преобразовывает каждую страницу в растровый формат и печатает ее.
Обработчики печати и типы данных
Обработчик печати командует диспетчеру очереди изменить полученное задание на печать в соответствии с типом данных документа. Он взаимодействует с драйвером принтера для отправки находящихся в очереди заданий с жесткого диска на принтер.
Разработчики программного обеспечения иногда разрабатывают свои собственные обработчики печати для поддержки своих типов данных. Обычно обработчики печати не нуждаются в каких-либо параметрах настройки или во вмешательстве администратора.
Типы данных
Стандартный процесс печати Windows поддерживает пять типов данных. Два наиболее часто используемых типа данных — расширенный метафайл (EMF) и готовый к печати (RAW) — по-разному влияют на производительность клиентского компьютера и компьютера сервера печати.
EMF
EMF, или расширенный метафайл, является типом данных по умолчанию для большинства программ, предназначенных для работы в Windows 2000. При использовании EMF печатаемый документ преобразовывается в формат метафайла, который более гибок по сравнению с RAW, и обычно может быть распечатан на любом принтере. EMF-файлы, как правило, меньше по размеру, чем RAW-файлы, содержащие это же задание на печать. Что касается производительности, то только первая часть задания на печать изменяется, или формируется, на клиентском компьютере, а основная нагрузка приходится на компьютер сервера печати, что позволяет приложению на клиентском компьютере быстро возвратить управление пользователю.
RAW
RAW — это тип данных по умолчанию для клиентских программ, предназначенных для работы в операционных системах, отличных от Windows 2000. Диспетчер очереди печати не изменяет задание на печать в формате RAW перед отправкой его на принтер. При использовании этого типа данных весь процесс подготовки задания на печать выполняется на клиентском компьютере.
В следующей таблице приведены пять различных типов данных, поддерживаемых стандартным обработчиком печати Windows.
| Тип данных | Команды диспетчеру очереди | Использование |
| RAW | Печатать документ без изменения. | Тип данных для клиентов других (не-Windows 2000) операционных систем. |
| RAW [FF appended] | Добавить символ перевода страницы (0x0C), но не выполнять никаких других изменений. (PCL-принтеры пропускают последнюю страницу документа, если после нее нет завершающего символа перевода страницы.) | Требуется для некоторых приложений. Windows 2000 не назначает его, но его можно сделать форматом по умолчанию в диалоговом окне Обработчик печати. |
| RAW [FF auto] | Проверить наличие символа перевода страницы и добавить такой символ, если его нет. Не выполнять никаких других изменений. | Требуется для некоторых приложений. Windows 2000 не назначает его, но его можно сделать форматом по умолчанию в диалоговом окне Обработчик печати. |
| NT EMF 1.00x | Рассматривать документ как расширенный метафайл (EMF), а не как RAW-данные, порождаемые драйвером принтера. | Документы в формате EMF создаются в Windows 2000. |
| TEXT | Рассматривать все задание как текст стандарта ANSI и добавлять спецификации печати с использованием заводских настроек устройства печати. | Это полезно, когда задание на печать представляет собой простой текст, а конечное устройство печати не может интерпретировать простой текст. |
Для автоматического направления заданий печати на свободные принтеры можно создать пул принтеров. Пулом принтеров называется один логический принтер, подключенный к нескольким принтерам через несколько портов на сервере печати. Документ, отправленный на логический принтер, получает первый свободный принтер. Это полезно для сетей с большим объемом печатающихся документов, так как способствует уменьшению времени ожидания пользователями своих документов. Кроме того, пул принтеров упрощает администрирование, так как несколькими принтерами можно управлять из одного логического принтера на сервере.
При использовании пула принтеров пользователю, печатающему документ, не приходится искать свободный принтер. Логический принтер ищет свободный порт и отправляет документы на порты в порядке, в котором добавлялись эти порты. Добавление первым порта, к которому подключен самый быстрый принтер, гарантирует, что система будет сначала пытаться печатать документы на этом принтере, и лишь в том случае, если он будет занят, перенаправит их на более медленные принтеры, входящие в пул.
Создавая пул принтеров, учтите следующие аспекты.
- Все принтеры в пуле должны использовать один и тот же драйвер.
- Так как пользователи не могут знать о том, на каком именно принтере из пула будут распечатаны их документы, все входящие в пул принтеры желательно располагать в одном месте.
Чтобы настроить принтер на печать на нескольких устройствах
- Откройте папку «Принтеры»
- Щелкните нужный принтер правой кнопкой мыши и выберите команду Свойства.
- На вкладке Порты установите флажок «Разрешить группировку принтеров в пул».
- Щелкните каждый из портов, к которым подключены принтеры, подлежащие группировке в пул.
 Примечания
Примечания- Чтобы открыть папку Принтеры, нажмите кнопку Пуск и выберите команды Настройка и Принтеры.
- Все группируемые в пул принтеры должны быть одного типа и должны использовать один и тот же драйвер принтера.
- Данная процедура предполагает, что группируемые принтеры уже находятся в папке «Принтеры».
Присваивание разрешений на доступ к принтеру
После того как принтер будет добавлен и предоставлен в совместное использование, нужно убедиться, что пользователи имеют соответствующие разрешения на работу с ним. Разрешения на доступ к принтеру не только определяют, кто имеет право печатать на нем, но и очерчивают круг задач печати, которые могут выполнять пользователи. Иногда по соображениям безопасности требуется ограничить доступ пользователей к некоторым принтерам. В больших организациях подчас возникает необходимость в передаче администрирования принтера другим пользователям.
Существуют три уровня разрешений для принтера: «Печать», «Управление документами» и «Управление принтерами». По умолчанию все пользователи имеют разрешение «Печать» как члены группы «Все». В следующей таблице перечислены возможности, характеризующие различные уровни разрешений системы печати.
| Операции | Печать | Управление документами | Управление принтерами |
| Печать документов | X | X | X |
| Приостановка, возобновление, перезапуск и отмена собственного документа пользователя | X | X | X |
| Подключение к принтеру | X | X | X |
| Управление параметрами заданий для всех документов | | X | X |
| Приостановка, перезапуск и удаление всех документов | | X | X |
| Предоставление общего доступа к принтеру | | | X |
| Изменение свойств принтера | | | X |
| Удаление принтера | | | X |
| Изменение разрешений на доступ к принтеру | | | X |
По умолчанию разрешением «Управление принтерами» обладают администраторы на сервере, а также операторы печати и операторы сервера на контроллере домена. Члены группы «Все» имеют разрешение «Печать», а владелец документа — разрешение «Управление документами».
Чтобы ограничить использование принтера, нужно изменить разрешения на доступ к нему для отдельной группы или пользователя. Для изменения разрешений необходимо быть владельцем принтера или обладать разрешением «Управление принтером». Учтите, что управление доступом к принтерам клиентов Macintosh выделяется в особый случай. А именно: если клиент Macintosh обладает физической возможностью отправить документ на принтер или на сервер печати, он автоматически имеет разрешение на это. Поэтому для клиентов Macintosh защиту принтера обеспечить нельзя.
