Методические указания к выполнению лабораторных работ по дисциплине «Интеллектуальные информационные системы» Санкт-Петербург
| Вид материала | Методические указания |
- А. М. Иванов Научно-информационный материал «Методические материалы к практическим, 91.96kb.
- Методические указания по проведению лабораторных работ с использованием, 439.55kb.
- Методические указания к выполнению практических работ по дисциплине "Организация предпринимательской, 669.56kb.
- Методические указания к выполнению лабораторных работ для студентов, обучающихся, 99.32kb.
- Методические указания к выполнению контрольных заданий и лабораторных работ по дисциплине, 1683.02kb.
- Методические указания к выполнению лабораторных работ по курсу «вычислительная техника, 640.55kb.
- Методические указания к выполнению лабораторных работ по дисциплине информатика для, 1065.17kb.
- Методические указания к выполнению лабораторных и курсовых работ иркутск 2007, 728.75kb.
- Методические указания к проведению лабораторных работ. Специальность 23. 01. 02 «Автоматизированные, 1178.37kb.
- Методические указания по выполнению курсовой работы по дисциплине "Финансовый менеджмент", 603.59kb.
Интегрирование MATLAB и Excel
Интегрирование MATLAB и Excel позволяет пользователю Excel обращаться к многочисленным функциям MATLAB для обработки данных, различных вычислений и визуализации результата. Надстройка excllink.xla реализует данное расширение возможностей Excel. Для связи MATLAB и Excel определены специальные функции.
-
Конфигурирование Excel
Перед тем как настраивать Excel на совместную работу с MATLAB, следует убедиться, что Excel Link входит в установленную версию MATLAB. В подкаталоге exclink основного каталога MATLAB или подкаталога toolbox должен находиться файл с надстройкой excllink.xla. Запустите Excel и в меню Tools выберите пункт Add-ins. Откроется диалоговое окно, содержащее информацию о доступных в данный момент надстройках. Используя кнопку Browse, укажите путь к файлу excllink.xla. В списке надстроек диалогового окна появится строка Excel Link 2.0 for use with MatLab с установленным флагом. Нажмите OK, требуемая надстройка добавлена в Excel.
Обратите внимание, что в Excel теперь присутствует панель инструментов Excel Link, содержащая три кнопки: putmatrix, getmatrix, evalstring. Эти кнопки реализуют основные действия, требуемые для осуществления взаимосвязи между Excel и MATLAB— обмен матричными данными, и выполнение команд MATLAB из среды Excel. При повторных запусках Excel надстройка excllink.xla подключается автоматически.
Согласованная работа Excel и MATLAB требует еще нескольких установок, которые приняты в Excel по умолчанию (но могут быть изменены). В меню Tools перейдите к пункту Options, открывается диалоговое окно Options. Выберите вкладку General и убедитесь, что флаг R1C1 reference style выключен, т.е. ячейки нумеруются A1, A2 и т.д. На вкладке Edit должен быть установлен флаг Move selection after Enter.
-
Обмен данными между MATLAB и Excel
Запустите Excel, проверьте, что проделаны все необходимые настройки так, как описано в предыдущем разделе (MATLAB должен быть закрыт). Введите в ячейки с A1 по C3 матрицу, для отделения десятичных знаков используйте точку в соответствии с требованиями Excel.
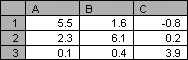
Рисунок 2 Пример ввода дробных чисел в Excel
Выделите на листе данные ячейки и нажмите кнопку putmatrix, появляется окно Excel с предупреждением о том, что MATLAB не запущен. Нажмите OK, дождитесь открытия MATLAB. Появляется диалоговое окно Excel со строкой ввода, предназначенной для определения имени переменной рабочей среды MATLAB, в которую следует экспортировать данные из выделенных ячеек Excel. Введите, к примеру, М и закройте окно при помощи кнопки OK. Перейдите к командному окну MATLAB и убедитесь, что в рабочей среде создалась переменная М, содержащая массив три на три:
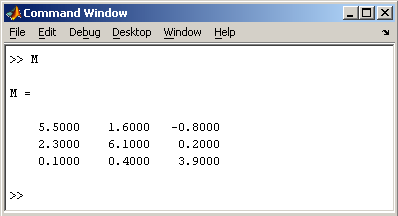
Рисунок 3 Отображение массива М в командном окне.
Проделайте некоторые операции в MATLAB с матрицей М, например, обратите ее.
Вызов inv для обращения матрицы, как и любой другой команды MATLAB можно осуществить прямо из Excel. Нажатие на кнопку evalstring, расположенную на панели Excel Link, приводит к появлению диалогового окна, в строке ввода которого следует набрать команду MATLAB:
IM=inv(M)
Результат аналогичен полученному при выполнении команды в среде MATLAB.
Вернитесь в Excel, сделайте текущей ячейку A5 и нажмите кнопку getmatrix. Появляется диалоговое окно со строкой ввода, в которой требуется ввести имя переменной, импортируемой в Excel. В данном случае такой переменной является IM. Нажмите OK, в ячейки с A5 по A7 введены элементы обратной матрицы.
Итак, для экспорта матрицы в MATLAB следует выделить подходящие ячейки листа Excel, а для импорта достаточно указать одну ячейку, которая будет являться верхним левым элементом импортируемого массива. Остальные элементы запишутся в ячейки листа согласно размерам массива, переписывая содержащиеся в них данные, поэтому следует соблюдать осторожность при импорте массивов.
Вышеописанный подход является самым простым способом обмена информацией между приложениями — исходные данные содержатся в Excel, затем экспортируются в MATLAB, обрабатываются там некоторым образом и результат импортируется в Excel. Пользователь переносит данные при помощи кнопок панели инструментов Excel Link. Информация может быть представлена в виде матрицы, т.е. прямоугольной области рабочего листа. Ячейки, расположенные в строку или столбец, экспортируются, соответственно, в вектор-строки и вектор-столбцы MATLAB. Аналогично происходит и импорт вектор-строк и вектор-столбцов в Excel.
Программирование
М-файлы
Работа из командной строки MATLAB затрудняется, если требуется вводить много команд и часто их изменять. Ведение дневника при помощи команды diary и сохранение рабочей среды незначительно облегчают работу. Самым удобным способом выполнения групп команд MATLAB является использование М-файлов, в которых можно набирать команды, выполнять их все сразу или частями, сохранять в файле и использовать в дальнейшем. Для работы с М-файлами предназначен редактор М-файлов. С его помощью можно создавать собственные функции и вызывать их, в том числе и из командного окна.
Откройте меню File основного окна MATLAB и в пункте New выберите подпункт M-file. Новый файл открывается в окне редактора M-файлов, которое изображено на рисунке 4.
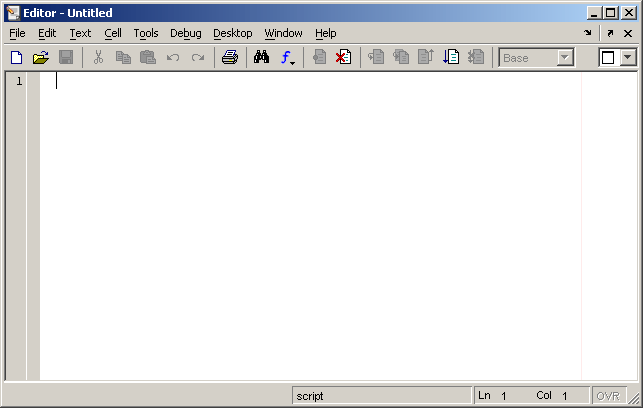
Рисунок 4. Окнo редактора M-файлов
М-файлы в MATLAB бывают двух типов: файл-программы (Script M-Files), содержащие последовательность команд, и файл-функции, (Function M-Files), в которых описываются функции, определяемые пользователем.
Файл-программа
Наберите в редакторе команды, приводящие к построению двух графиков на одном графическом окне
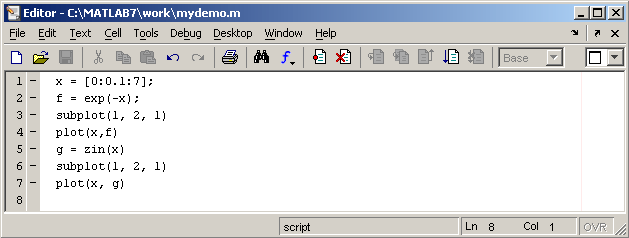
Рисунок 5 Команды файла в окне редактора.
Сохраните теперь файл с именем mydemo.m в подкаталоге work основного каталога MATLAB, выбрав пункт Save as меню File редактора. Для запуска на выполнение всех команд, содержащихся в файле, следует выбрать пункт Run в меню Debug. На экране появится графическое окно Figure 1, содержащее графики функций.
Команды файл-программы осуществляют вывод в командное окно. Для подавления вывода следует завершать команды точкой с запятой. Если при наборе сделана ошибка и MATLAB не может распознать команду, то происходит выполнение команд до неправильно введенной команды, после чего выводится сообщение об ошибке в командное окно.
Очень удобной возможностью, предоставляемой редактором М-файлов, является выполнение части команд. Закройте графическое окно Figure 1. Выделите при помощи мыши, удерживая левую кнопку, или клавишами со стрелками при нажатой клавише Shift, первые четыре команды и выполните их из пункта Text. Обратите внимание, что в графическое окно вывелся только один график, соответствующий выполненным: командам. Запомните, что для выполнения части команд их следует выделить и нажать клавишу F9.
Отдельные блоки М-файла можно снабжать комментариями, которые пропускаются при выполнении, но удобны при работе с М-файлом. Комментарии начинаются со знака процента и автоматически выделяются зеленым цветом, например:
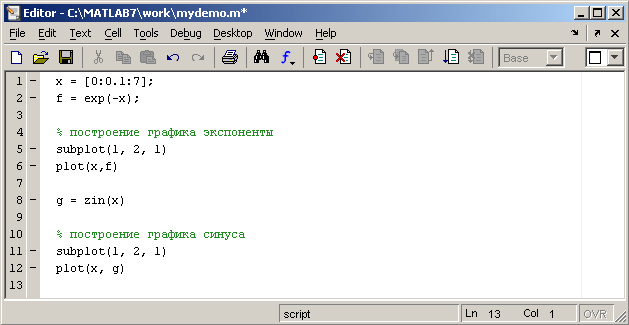
Рисунок 6 Команды файла с комментариями.
Открытие существующего М-файла производится при помощи пункта Open меню File рабочей среды, либо редактора М-файлов.
Файл-функция
Рассмотренная выше файл-программа является только последовательностью команд MATLAB, она не имеет входных и выходных аргументов. Для использования численных методов и при программировании собственных приложений в MATLAB необходимо уметь составлять файл-функции, которые производят необходимые действия с входными аргументами и возвращают результат действия в выходных аргументах. Разберем несколько простых примеров, позволяющих понять работу с файл-функциями.
Для проведения предобработки данных многомерного анализа часто используют операцию центрирования. Имеет смысл один раз написать файл-функцию, а потом вызывать его всюду, где необходимо производить центрирование. Откройте в редакторе М-файлов новый файл и наберите
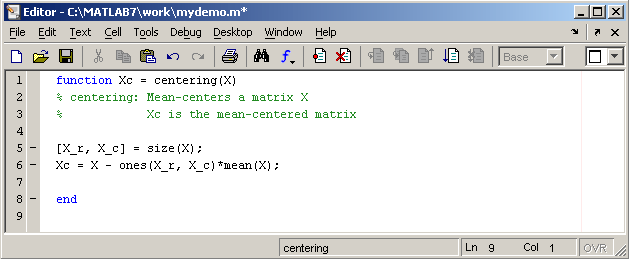
Рисунок 7 Пример файла – функции.
Слово function в первой строке определяет, что данный файл содержит файл-функцию. Первая строка является заголовком функции, в которой размещается имя функции и списка входных и выходных аргументов. В примере имя функции centering, один входной аргумент X и один выходной — Xc. После заголовка следуют комментарии, а затем — тело функции (оно в данном примере состоит из двух строк), где и вычисляется ее значение. Важно, что вычисленное значение записывается в Xc. Не забудьте поставить точку с запятой для предотвращения вывода лишней информации на экран. Теперь сохраните файл в рабочем каталоге. Обратите внимание, что выбор пункта Save или Save as меню File приводит к появлению диалогового окна сохранения файла, в поле File name которого уже содержится название centering. Не изменяйте его, сохраните файл функцию в файле с предложенным именем!
Теперь созданную функцию можно использовать так же, как и встроенные sin, cos и другие. Вызов собственных функций может осуществляться из файл-программы либо из другой файл-функции. Попробуйте сами написать файл-функцию, которая будет шкалировать матрицы, т.е. делить каждый столбец на величину среднеквадратичного отклонения по этому столбцу.
Можно написать файл-функции с несколькими входными аргументами, которые размещаются в списке через запятую. Можно также создавать и функции, возвращающие несколько значений. Для этого выходные аргументы добавляются через запятую в список выходных аргументов, а сам список заключается в квадратные скобки. Хорошим примером является функция, переводящая время, заданное в секундах, в часы, минуты и секунды.
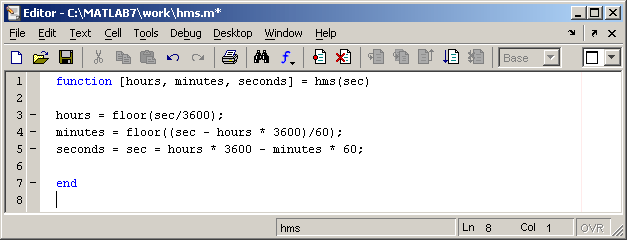
Рисунок 8 Команды функции перевода времени.
При вызове файл-функций с несколькими выходными аргументами результат следует записывать в вектор соответствующей длины.
-
Создание графика
MATLAB имеет широкие возможности для графического изображения векторов и матриц, а также для создания комментариев и печати графиков. Приведем описание несколько важных графических функций.
Функция plot имеет различные формы, связанные с входными параметрами, например plot(y) создает кусочно-линейный график зависимости элементов y от их индексов. Если в качестве аргументов заданы два вектора, то plot(x,y) создаст график зависимости y от x.
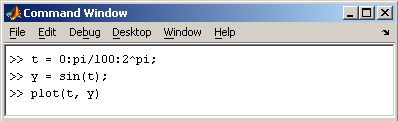
Рисунок 9 Пример команд для построения графика функции sin в интервале от 0 до 2
Программа построила график зависимости, который отображается в окне Figure 1
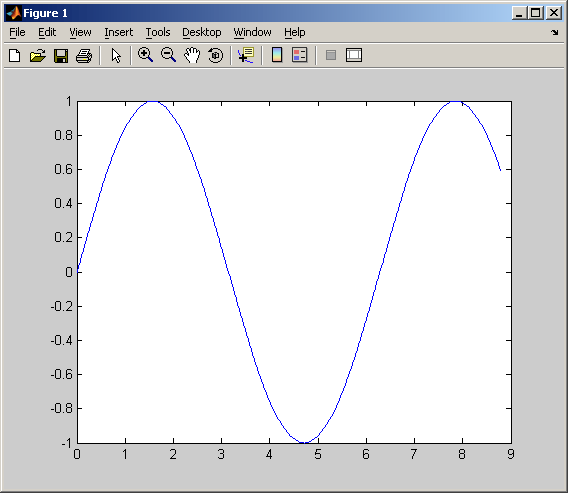
Рисунок 10 График функции sin в интервале от 0 до 2
MATLAB автоматически присваивает каждому графику свой цвет (исключая случаи, когда это делает пользователь), что позволяет различать наборы данных.
Команда hold on позволяет добавлять кривые на существующий график. Функция subplot позволяет выводить множество графиков в одном окне
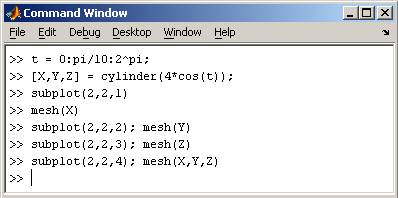
Рисунок 11. Пример использования функции subplot.
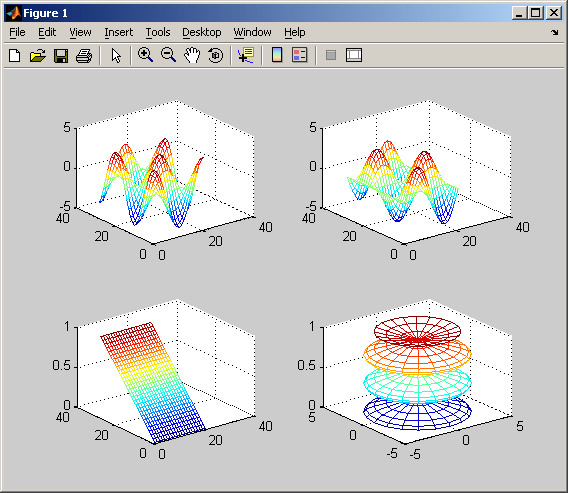
Рисунок 12. Результат использования функции subplot.
-
Печать графиков
Пункт Print в меню File и команда print печатают графику MATLAB. Меню Print вызывает диалоговое окно, которое позволяет выбирать общие стандартные варианты печати. Команда print обеспечивает большую гибкость при выводе выходных данных и позволяет контролировать печать из М-файлов. Результат может быть послан прямо на принтер, выбранный по умолчанию, или сохранен в заданном файле.
