Пояснительная записка Свободное программное обеспечение , в которых права пользователя («свободы») на неограниченные установку
| Вид материала | Пояснительная записка |
- Пояснительная записка к предмету: программное обеспечение ЭВМ, 720.37kb.
- Пояснительная записка к курсовой работе по дисциплине "Системное программное обеспечение", 277.1kb.
- Программное обеспечение ЭВМ, 209.59kb.
- Билет 12 Программное обеспечение компьютера, состав и структура. Назначение операционной, 57.76kb.
- Oss, автоматизация сети абонентского доступа, технический учёт, паспортизация, картография,, 84.06kb.
- План урока: Организационный момент Повторение материала заданного на дом, 83.99kb.
- Пояснительная записка на 39 листах, 397.7kb.
- Программное обеспечение вычислительной системы, 824.71kb.
- Учебная программа (Syllabus) Дисциплина: Интерфейсы компьютерных систем (iks 3304), 321.31kb.
- Реферат по Информационной безопасности Тема: «Антивирусы», 711.1kb.
Пояснительная записка
Свободное программное обеспечение — широкий спектр программных решений, в которых права пользователя («свободы») на неограниченные установку, запуск, а также свободное использование, изучение, распространение и изменение (совершенствование)[1] программ защищены юридически авторскими правами при помощи свободных лицензий
В соответствии с современным законодательством большинства стран, программный продукт и его исходный код охраняется авторским правом, которое даёт авторам и правообладателю (чаще всего правообладателем является организация-наниматель автора служебных произведений) власть над изменением, распространением, способом использования и поведением программы, включая случаи, когда исходный код опубликован. Сила власти авторских прав в современном обществе настолько велика, что даже изучение или попытки исправления ошибок программ путём дизассемблирования могут преследоваться уголовным правом
Чтобы избавить пользователей программ от проблем, вызванных перекосом законодательства об охране результатов интеллектуальной деятельности в сторону правообладателя, авторы и правообладатели могут передать пользователям права на четыре вышеперечисленные свободы действий. Это достигается путём выпуска исходного кода программного обеспечения на условиях одной из особого рода лицензий, называемых свободными лицензиями.
Место свободных программ на сегодняшнем рынке ПО очень значительно, и многие коммерческие и государственные предприятия используют свободное ПО прямо или опосредованно. Собственно, опосредованно все пользователи Интернета задействуют, например, свободную программу BIND, предоставляющую службу DNS. Многие организации, особенно предоставляющие услуги через Интернет, используют свободный web-сервер Apache, от работы которого непосредственно зависит их прибыль, не говоря уже о серверах на платформе Linux. Выгода использования свободного ПО очевидна: за него не приходится платить, а если приходится — оно стоит гораздо дешевле коммерческих собственнических аналогов. Главный недостаток с точки зрения коммерческого пользователя: разработчики свободных программ не несут никаких обязательств по качеству программы, кроме моральных. Поэтому сегодня большие корпорации, например, Intel или IBM, находят необходимым поддерживать проекты по разработке свободного ПО, оплачивая сотрудников, которые работают в рамках этих проектов.
Запуск графического интерфейса пользователя
Включение компьютера, приводит к автоматической загрузке
Linux, вы увидите на мониторе окно загрузки Линукс Мастер. Для быстрой загрузки следует нажать Enter, либо система загрузится сама после небольшой паузы. Остальные пункты меню нужны для восстановления системы в случае сбоев и для других специфических задач администрирования.

Окно загрузки системы
Linux (в нашем случае Линукс Мастер)— это многопользовательская система.
Один пользователь может работать непосредственно за компьютером, где установлен Linux, остальные пользователи могут работать удаленно, по сети. На практике это означает, что для работы в системе нужно в ней зарегистрироваться, т. е. дать понять системе, кто именно находится за монитором и клавиатурой. Вместо формального «зарегистрироваться в системе» часто используют выражение «войти в систему».
После небольшой паузы, дальнейшая загрузка операционной системы
заканчивается интерфейсом входа в систему: выводится приглашение ввести системное имя пользователя (login:) и пароль. Если загрузка произошла в графическом режиме, томожно не вводить системное имя вручную, а нажать на кнопку с нужным именем, однако пароль при этом всё равно нужно ввести самостоятельно. Имя пользователя и пароль вам должен сказать администратор, иначе войти с систему не удастся.
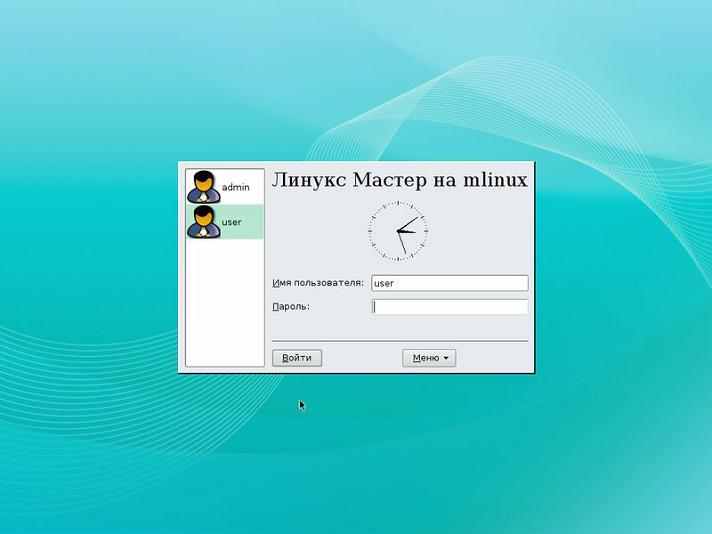
Интерфейс входа в систему
Завершение работы
Linux нельзя выключать, просто лишив компьютер электропитания. Множество
информации, которая должна располагаться на диске, система держит в оперативной памяти для повышения быстродействия. Неожиданное выключение питания приводит к потере этой информации. Если вы работаете в графической среде, то для завершения работы нужно выбрать в главном меню пункт Завершить сеанс и выбрать далее один из трех вариантов: Завершить текущий сеанс, Выключить компьютер или Перезагрузить компьютер. Если перед вами — графический интерфейс входа в систему, то там также есть кнопка меню, в котором имеется пункт «выключить компьютер».
Обзор графической среды
Графический интерфейс не является неотъемлемой частью Linux — это просто
одна из её компонент, такая же необязательная с точки зрения архитектуры системы, как, например, программа для рисования изображений. Комплекс программ, предоставляющий доступ к графическим ресурсам, называют графической подсистемой. В Linux функции графической подсистемы выполняет оконная система Икс.
Графическая подсистема с точки зрения операционной системы представляет собой группу обычных процессов, управление которыми производится общесистемными средствами. Точно так же, общесистемными средствами производится и управление процессами, запускаемыми «из-под» этой графической среды. Графическая подсистема отнюдь не монополизирует использование компьютера; параллельно с её работой продолжает исполняться множество служебных системных процессов; с других терминалов (если система многотерминальная) могут запускаться другие программы или даже другие графические подсистемы.
На сегодня существуют и развиваются две свободные интегрированные графические среды общего назначения: KDE и GNOME. Они входят в поставку большинства стандартных (открытых) ОС, как свободных, так и несвободных.
GNOME (GNOME, GNU Network Object Model Environment) — один из самых амбициозных и масштабных проектов в программистском сообществе.
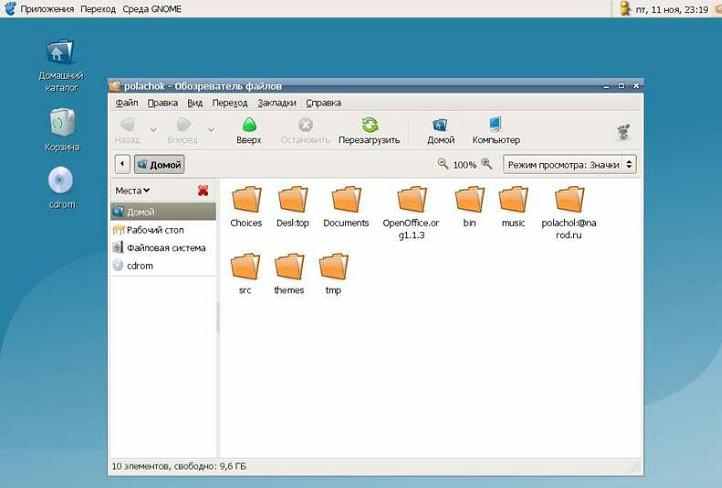
KDE
Подробнее мы остановимся на KDE, поскольку именно эта графическая среда
используется в нашей версии Linux.Само название KDE (KDE, K Desktop Environment — «Графическая среда К») —явная пародия на CDE (Common Desktop Environment — «Общая настольная среда»). CDE была последней попыткой отрасли стандартизовать графическую среду на несвободной основе, предпринятой в конце девяностых годов. Буква «K» в KDE ничего не означает. KDE — очень серьёзный проект. В KDE любят играть со словами; например, универсальный браузер, входящий в среду, называется Konqueror (от англ. conqueror —«завоеватель», «покоритель»), терминал — Konsole (от console — «консоль») и т.п. .
KDE включает также настраиваемую систему панелей и меню и интегрированный
центр управления, позволяющий согласованно изменять параметры среды. KDE менее гибка в настройке, чем GNOME, однако её гибкости вполне достаточно для решения любых практических задач (в том числе, имитации вида и поведения других сред). KDE работает только с собственным оконным менеджером KWin. Следует отметить, что KDE - это постоянно развивающаяся система. Используемая нами версия Linux содержит KDE версии 3.5.9.
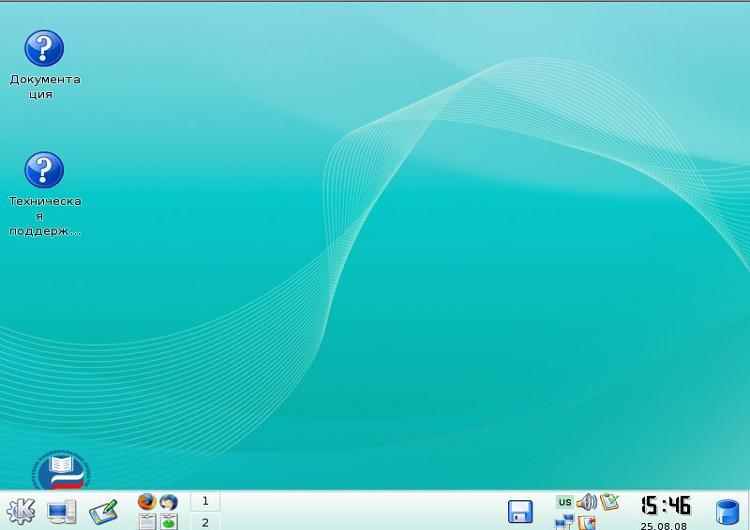
Рабочий стол KDE, панель задач, главное меню, объекты на
рабочем столе, контекстное меню
Большинство рабочих столов содержат общие базовые компоненты. Этот рабочий стол должен показаться хорошо знакомым всем пользователям Windows.
Рабочая область рабочего стола содержит значки, в данном случае два значка.
Чтобы выполнить определенное действие, щелкните мышью на значке, как в Windows. Вы можете настроить ваш рабочий стол, добавляя, удаляя и переставляя значки. Работа со значками описана далее в этой главе. Внизу рабочего стола, изображенного на рисунке, находится панель. На самом деле вы можете переместить панель в любой край экрана: вверх, вниз, влево, вправо. К тому жевы можете иметь более чем одну панель.Левая сторона панели содержит несколько значков. Вы можете настраивать набор этих значков, добавляя и удаляя их. Справа от значков расположена секция, содержащая четыре кнопки. Щелчками мыши на кнопках данной секции производится переключение между виртуальными рабочими столами, о чем рассказывается далее в этой главе. Справа от секции переключения рабочих столов находится секция, называемая панелью задач, в данной секции располагаются значки запущенных приложений. Справа от панели задач находятся значки для полезных системных инструментов. Часы показаны в самом правом углу панели. Вы можете реорганизовать панель, добавляя, удаляя и переставляя значки на ней.
Панель содержит секции:
· Панель значков: Секция слева, содержащая значки приложений. Приложения
запускаются щелчком мыши на соответствующих значках. При наведении указателя мыши на значок будет показана всплывающая подсказка.
· Панель переключения рабочих столов: Секция, включающая, как правило, четыре значка, с помощью которых возможно переключение между виртуальными рабочими столами.
· Панель задач: Секция, в которой отображаются значки всех запущенных приложений.Панель рабочего стола KDE показывает одно открытое приложение - X Settings.
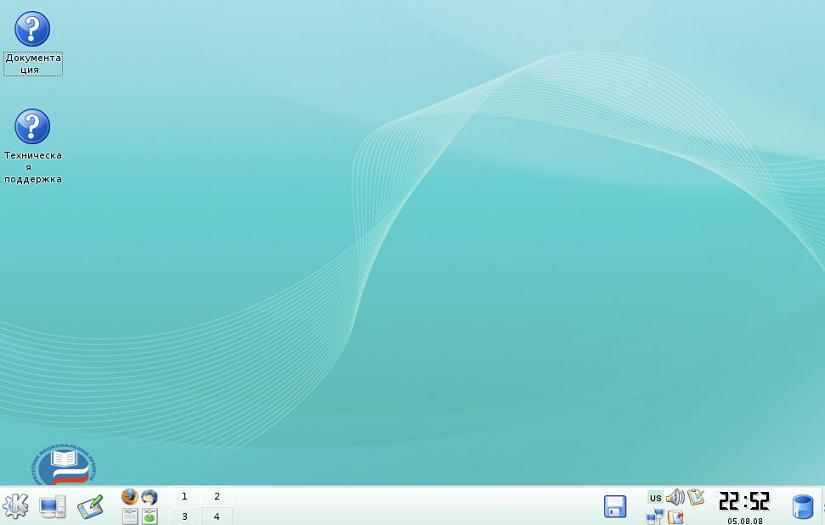
Рис. 6. Рабочий стол
· Системная область уведомлений: Секция в правой стороне панели, содержащая
значки полезных системных приложений, к которым вы имеете доступ прямо на панели.Часы находятся правее. Если вы наведете указатель мыши на часы, текущая дата будет отображена как всплывающая подсказка. Если вы щелкните мышью на часах, будет показан календарь месяца. Вы можете перемещаться в календаре по месяцам и годам. Щелкните правой кнопкой мыши на часах, на экране появится контекстное меню, позволяющее вам выполнить такие задачи, как настройка даты, времени, изменение способа отображения времени.
Кнопка скрытия панели: Маленькая стрелка на конце или на концах панели.
Щелкните мышью на стрелке, чтобы скрыть панель, при этом останется только маленькая стрелка для восстановления панели.
· Обратите внимание на самую левую кнопку на панели. Она открывает главное меню системы.
Рабочий стол - это рабочая область с некоторым набором инструментов. Когда Вы хотите выполнить задачу, Вы запускаете приложение, которое открывается в окне на рабочем столе. Вы можете открыть множество окон сразу, в каждом из которых выполняется своя задача с помощью того или иного приложения. Ваш рабочий стол предлагает разные элементы, чтобы помочь вам в работе. Многие из этих элементов знакомы пользователям Windows.
Значки. Вы можете щелкнуть мышью на значке рабочего стола или панели, чтобы
запустить приложение или открыть какой-либо адрес. В большинстве версий, значки рабочего стола открываются двойным щелчком мыши, а значки панели одинарным. Однако это настраиваемо, и в некоторых версиях значки рабочего стола открываются одним щелчком мыши. Вы можете добавлять, удалять и перестраивать значки на рабочем столе и панели, что обсуждается далее в этой главе.
Меню. Операционная система ПСПО предоставляет главное меню и различные
контекстные меню. Вы можете добавлять, удалять и изменять элементы меню. Когда вы устанавливаете новое приложение, элемент меню приложения обычно добавляется в главное меню.
Главное меню. Содержит ярлыки доступных приложений и утилиты как пункты
главного меню или элементы подменю. Главное меню ПСПО аналогично главному меню Windows. Главное меню открывается щелчком мыши на значке панели, обычно это самая левая кнопка. Значок главного меню - это большая буква К для рабочего стола KDE и изображение ступни для GNOME. Однако версии Linux часто используют свои отличительные значки как значки рабочих столов.
Контекстные меню. Меню, открываемые щелчком правой кнопки мыши на
объекте. Если вы щелкнете правой кнопкой мыши на свободное место рабочего стола, вы увидите одно меню. Если вы щелкнете мышью на панели, это будет уже другое меню. Если вы щелкнете правой кнопкой мыши на значке, меню также будет отличаться. Меню содержат элементы управления, специфичные для выбранного объекта. Во многих меню одна буква названия элемента управления подчеркнута. Вы можете ввести эту букву, чтобы выбрать элемент управления, нет необходимости выбирать его щелчком мыши. Некоторые меню имеют комбинации клавиш для вызова содержащихся в них элементов управления, например комбинация Alt+F9. Это значит, что Вы можете нажать Alt+F9 для выполнения элемента управления без открытия меню.
Всплывающие подсказки. Информация, показываемая вам, когда вы наводите
указатель мыши на объект и удерживаете его непродолжительное время. Вы можете включать и выключать всплывающие подсказки.
Манипулирование окнами. Окна можно перемещать, минимизировать,
максимизировать, изменять размер, закрывать, полностью сворачивать все окна.
Перемещение. Щелкните мышью на верхнюю панель окна и, удерживая нажатой
левую кнопку, переместите окно, куда вы хотите. Другой способ - щелкнуть на кнопке в верхнем левом углу окна и в открывшемся контекстном меню выбрать move(Переместить).
Изменение размера. Щелкните мышью на границе окна и, удерживая нажатой
левую кнопку мыши, измените размер, как вам нужно. Чтобы максимизировать окно,щелкните мышью на средней кнопке в правом верхнем углу окна.
Максимизировать, минимизировать, показать рабочий стол. Дважды щелкните
мышью на заголовке окна, окно будет максимизировано. Чтобы вернуть окну прежний размер, также дважды щелкните мышью на заголовке окна. Щелкните мышью на левой кнопке в правом верхнем углу окна, чтобы минимизировать окно. Если ваша панель содержит значок Show desktop (Показать рабочий стол), щелкните на него мышью, чтобы свернуть все открытые окна. Если значок Show desktop (Показать рабочий стол) не присутствует на вашей панели, вы можете его добавить, как показано далее в этой главе.Закрыть. Щелкните мышью на самой правой кнопке в верхнем правом углу иливыберите close (Закрыть) в открывающемся меню верхнего левого угла.
Внешний вид. Внешний вид рабочего стола ПСПО очень хорошо настраивается.
Например, заставка рабочего стола по умолчанию зависит от дистрибутива. Однако Вы можете изменить цвет, шаблон, дизайн, изображение на какие-либо другие. Вы можете изменять вид всех элементов рабочего стола, например границ окна, панелей заголовка, панелей.
Работа с окнами: перемещение, изменение размеров,
понятие активного окна, переход из одного окна в другое
Каждое приложение, запускаемое в KDE, открывает одно или несколько окон. Вы
можете управлять этими окнами. Обычное окно выглядит так:
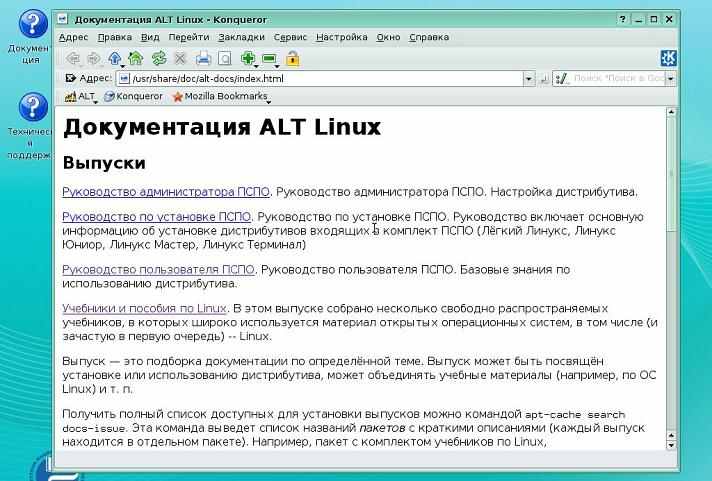
Рис. 8. Обычное окно в KDE
Переключение между окнами
Непосредственно работать можно только с активным окном. Каждое новое окно
становится активным автоматически, что позволяет сразу же начать работу с
приложением. Активному окну передаются нажатия клавиш. Активным может быть только одно окно, которое можно отличить по цвету заголовка. (В теме KDE, принятой по умолчанию, у активного окна светло-синий заголовок, а у неактивных - серый.)Для того чтобы начать работу с окном, его необходимо сделать активным. Есть два способа: Щёлкните на требуемом окне левой кнопкой мыши. Окно станет активным и будет перемещено поверх остальных окон, если оно перекрывается ими.Удерживая клавишу Alt, нажимайте Tab. Появится список доступных окон, одно из которых будет выделено. Нажимая клавишу Tab, можно выбрать требуемое окно.Когда вы отпустите клавишу Alt, выбранное окно будет сделано активным.Простейший способ упорядочить окна на рабочем столе - переместить их. Окна могут перекрывать друг друга. Есть три способа переместить окно:
· Переместите курсор мыши на заголовок окна, и, удерживая левую кнопку мыши,передвигайте его. Окно будет перемещаться вместе с курсором. Для того чтобы оставить окно на месте, отпустите кнопку мыши.
· Нажмите левой кнопкой мыши на крайнюю левую кнопку в заголовке окна (или
правую кнопку мыши в середине заголовка окна). Откроется меню окна. Выберите пункт Переместить. Курсор мыши переместится в центр окна, и окно будет двигаться вместе с ним. Щёлкните левой кнопкой мыши, чтобы отпустить окно после перемещения на нужное место.
· Наведите курсор на любое место окна, которое требуется переместить, и нажмите клавишу Alt и левую кнопку мыши. Курсор изменит форму, и окно будет двигаться вместе с ним. Отпустите кнопку мыши, чтобы оставить окно на месте. Этот способ может быть особенно полезен, если заголовок окна находится за пределами экрана, что не позволяет применить другие методы.
Изменение размера окна
Есть несколько способов изменения размеров окна:
· Переместите курсор мыши к границе окна. Курсор примет форму двунаправленной
стрелки. Удерживая левую кнопку, передвигайте мышь. Граница окна будет двигаться вместе с курсором. Перемещая верхнюю и нижнюю границы окна, можно изменять его высоту, перемещая левую и правую - его ширину. Для того чтобы изменять оба параметра одновременно, передвигайте угол окна (курсор мыши при наведении на него принимает форму диагонально расположенной двунаправленной стрелки).
· Откройте меню окна, нажав на крайнюю левую кнопку в заголовке. Выберите
пункт Изменить размер. Курсоры мыши примет форму двунаправленной стрелки.Перемещая его, измените размер окна. Щёлкните левой кнопкой мыши, чтобы отпустить окно.
· Если граница окна или кнопка меню окна недоступны, используйте следующий
способ. Удерживая клавишу Alt, нажмите правую кнопку мыши и перемещайте мышь.Размер окна будет изменяться. Закончив изменение размера, отпустите кнопку мыши.Если требуется раскрыть окно на весь экран, нажмите кнопку Распахнуть – вторую справа кнопку в заголовке окна. Окно примет максимально возможный размер, если щёлкнуть на ней левой кнопкой мыши; при нажатии средней или правой кнопки мыши окно будет распахнуто по вертикали или горизонтали соответственно. Иногда необходимо освободить место на рабочем столе, не закрывая программу. В этом случае можно свернуть окно в значок на панели задач или в заголовок.
· Для того чтобы свернуть окно в значок, нажмите кнопку Свернуть - третью справа в заголовке окна. Окно будет скрыто, но выполнение программы не прекратится. Для того чтобы вновь развернуть окно, щёлкните мышью на соответствующем значке панели задач.
Для восстановления окна также можно использовать комбинацию клавиш Alt+Tab;
· Для того чтобы свернуть окно в заголовок (т. е. скрыть его рабочую область,
оставив только заголовок), необходимо дважды щёлкнуть на заголовке левой кнопкой мыши. Для того чтобы восстановить окно, дважды щёлкните на залоговке ещё раз.
Расположить каскадом
Бывает, что рабочий стол загромождён множеством окон. Щёлкните средней
кнопкой мыши на рабочем столе и в открывшемся меню выберите пункт Расположить
каскадом - окна будут расположены одно за другим, начиная с левого верхнего угла экрана.
Выстроить окна
Если вы выберете этот пункт меню, KDE расположит окна так, чтобы сделать
доступным как можно большую часть каждого из них. Например, если открыты четыре окна, после выбора этого пункта они будут перемещены в углы экрана. Щёлкните средней кнопкой мыши на рабочем столе и в открывшемся меню выберите пункт Выстроить окна.
Как закрыть окно
После того, как вы завершили работу с приложением, требуется остановить его
выполнение и закрыть окно. И в этом случае есть несколько различных способов:
· Щёлкните на крайней правой кнопке в заголовке окна. Если вы изменили какой-
либо документ с помощью этого приложения, программа спросит, хотите ли вы
Сохранить изменения, Отклонить их либо Отменить выход из приложения.
· Выберите пункт меню Файл-Выход. Откроется то же самое окно с кнопками
Сохранить, Отклонить и Отмена.
· Щёлкните правой кнопкой мыши на значке, соответствующем окну, на панели
KDE (Kicker), и выберите Закрыть. Программа предложит вам сохранить изменённые документы.
· Нажмите Alt+F4. Если какие-либо документы были изменены, окно
подтверждения также будет открыто.
Справочная система
В дистрибутив ПСПО входит комплект документации в печатном виде (если Вы
приобрели дистрибутив в розницу) и в электронном виде (в формате HTML).
Не пренебрегайте чтением документации: она поможет вам избежать многих
сложностей, сэкономить массу времени и усилий при установке, настройке и
администрировании системы, поможет найти нужное для работы приложение и быстро разобраться в нём. Даже если вы — опытный пользователь Linux, в документации найдутся полезные для вас сведения об особенностях дистрибутива ПСПО. Доступ к графической документации можно получить, выбрав в главном меню К пункт Справка. Откроется окно Центр Справки KDE. Тут вы сможете прочитать руководства по использованию и настройке KDE, по работе со стандартными
приложениями.
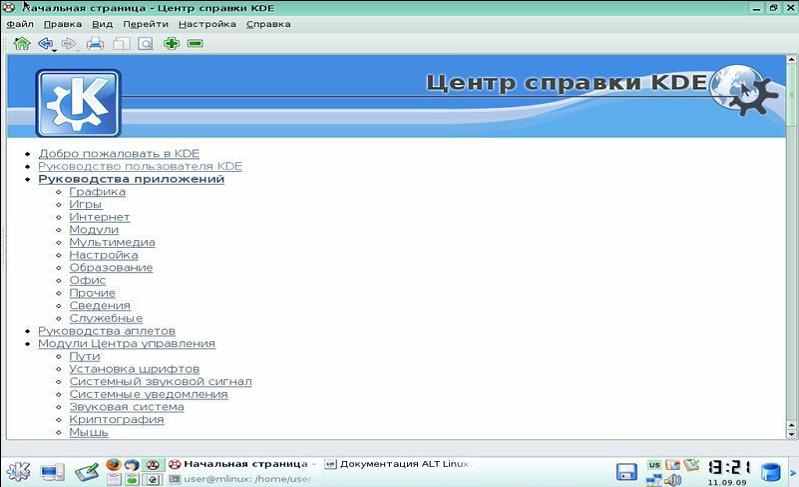
Дополнительные программы устанавливаются в систему с помощью так
называемых пакетов (подробнее в разделе по «Установка и настройка прикладного
программного обеспечения»). Вместе с каждым пакетом устанавливается документация.Основное место для хранения разнообразной документации, в основном на английском языке, — каталог /usr/share/doc. Особое внимание обратите на HOWTO (от англ. how to — «как сделать») — собрание практических рекомендаций по самым различным вопросам, связанным с использованием Linux.
Иерархическая структура файлов и папок
Понятие каталога позволяет систематизировать все объекты, размещённые на
носителе данных (например, на диске). В большинстве современных файловых систем используется иерархическая модель организации данных: существует один каталог, объединяющий все данные в файловой системе — это «корень» всей файловой системы, корневой каталог. Корневой каталог может содержать любые объекты файловой системы, и в частности, подкаталоги (каталоги первого уровня вложенности). Те, в свою очередь, также могут содержать любые объекты файловой системы и подкаталоги (второго уровня вложенности) и т. д.. Таким образом, всё, что записано на диске — файлы, каталоги и специальные файлы — обязательно «принадлежит» корневому каталогу: либо
непосредственно (содержится в нём), либо на некотором уровне вложенности.
Иерархию вложенных друг в друга каталогов можно соотнести с иерархией данных в системе: объединить тематически связанные файлы в каталог, тематически связанные каталоги — в один общий каталог и т. д. Если строго следовать иерархическому принципу, то чем глубже будет уровень вложенности каталога, тем более частным признаком должны быть объединены содержащиеся в нём данные.
Структуру файловой системы можно представить наглядно в виде дерева,«корнем» которого является корневой каталог, а в вершинах расположены все остальные каталоги. На рисунке изображено дерево каталогов, курсивом обозначены имена файлов, прямым начертанием — имена каталогов.
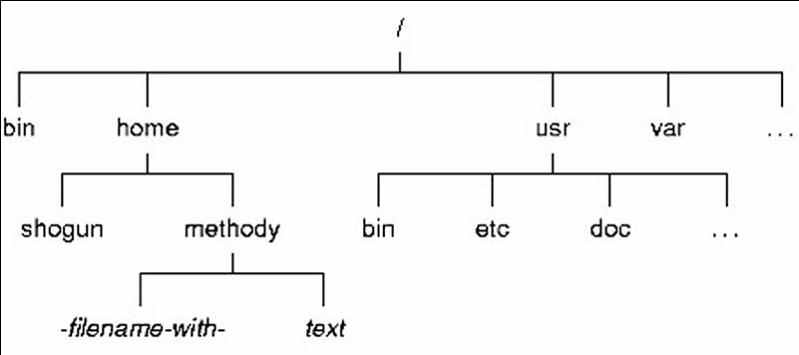
В любой файловой системе Linux всегда есть только один корневой каталог,
который называется «/». Пользователь Linux всегда работает с единым деревом каталогов,даже если разные данные расположены на разных носителях: нескольких жёстких или сетевых дисках, съёмных дисках, CD-ROM и т. п. Расположение файла в файловой системе определяется при помощи полного пути, только последним элементом в данном случае будет не название каталога, а название файла. Например, полный путь до созданного academyit файла start» будет выглядеть так: «/home/ academyit /start».
Опишем кратко, что находится в каждом из подкаталогов корневого каталога. Мы
не будем приводить полные списки файлов для каждого описываемого каталога.
/bin - Название этого каталога происходит от слова «binaries» («двоичные»,
«исполняемые»). В этом каталоге находятся исполняемые файлы самых необходимыхутилит. Сюда попадают такие программы, которые могут понадобиться системномуадминистратору или другим пользователям для устраненения неполадок в системе или при восстановлении после сбоя.
/boot - «Boot» — загрузка системы. В этом каталоге находятся файлы,
необходимые для самого первого этапа загрузки: загрузки ядра и, обычно, само ядро.
/dev - В этом каталоге находятся все имеющиеся в системе файлы для работы с
устройствами. Например, файлы /dev/ttyN соответствуют виртуальным консолям, где N —номер виртуальной консоли. Данные, введённые пользователем на первой виртуальной консоли, система считывает из файла /dev/tty1, в этот же файл записываются данные,которые нужно вывести пользователю на эту консоль. В таких файлах в действительности не хранятся никакие данные, при их помощи данные передаются. Подробнее о принципе работы с файлами для обращения к устройствам речь пойдёт в разделе Работа с внешними устройствами.
/etc - Каталог для системных конфигурационных файлов. Здесь хранится
информация о специфических настройках данной системы: информация о
зарегистрированных пользователях, доступных ресурсах, настройках различных
программ.
/home - Здесь расположены каталоги, принадлежащие пользователям системы —
домашние каталоги, отсюда и название «home». Отделение всех файлов, создаваемых пользователями, от прочих системных файлов даёт очевидное преимущество: серьёзное повреждение системы или необходимость обновления не затронет наиболее ценной информации — пользовательских файлов.
/lib - Название этого каталога — сокращение от «libraries» (англ. «библиотеки»).
Библиотеки — это собрания наиболее стандартных функций, необходимых многим программам: операций ввода/вывода, рисования элементов графического интерфейса и проч. Чтобы не включать эти функции в текст каждой программы, используются стандартные функции библиотек — это значительно экономит место на диске и упрощает написание программ. В этом каталоге содержатся библиотеки, необходимые для работы наиболее важных системных утилит (размещённых в /bin и /sbin).
/mnt - Каталог для монтирования (от англ. «mount») — временного подключения
файловых систем, например, на съёмных носителях (CD-ROM и др.). Подробно о
монтировании файловых систем речь пойдёт в лекции Работа с внешними устройствами.
/proc - В этом каталоге все файлы «виртуальные» — они располагаются не на
диске, а в оперативной памяти. В этих файлах содержится информация о всех программах (процессах), выполняемых в данный момент в системе.
/root - Домашний каталог администратора системы — пользователя root. Смысл
размещать его отдельно от домашних каталогов остальных пользователей состоит в том,__ что /home может располагаться на отдельном устройстве, которое не всегда доступно (например, на сетевом диске), а домашний каталог root должен присутствовать в любой ситуации.
/sbin - Каталог для важнейших системных утилит (название каталога —
сокращение от «system binaries»): в дополнение к утилитам /bin здесь находятся
программы, необходимые для загрузки, резервного копирования, восстановления
системы. Полномочия на исполнение этих программ есть только у системного
администратора.
/tmp - Этот каталог предназначен для временных файлов: в таких файлах
программы хранят промежуточные данные, необходимые для работы. После завершения работы программы временные файлы теряют смысл и должны быть удалены. Обычно каталог /tmp очищается при каждой загрузке системы.
/usr - Каталог /usr — это «государство в государстве». Здесь можно найти такие же подкаталоги bin, etc, lib, sbin, как и в корневом каталоге. Однако в корневой каталог попадают только утилиты, необходимые для загрузки и восстановления системы в аварийной ситуации, все остальные программы и данные располагаются в подкаталогах /usr.
/var - Название этого каталога — сокращение от «variable» («переменные» данные).Здесь размещаются те данные, которые создаются в процессе работы разными программами и предназначены для передачи другим программам и системам (очереди печати и электронной почты и др.) или для сведения системного администратора(системные журналы, содержащие протоколы работы системы). В отличие от каталога /tmp сюда попадают те данные, которые могут понадобиться после того, как создавшая их программа завершила работу.
Форматирование дискет
Kfloppy - утилита, позволяющая легко форматировать гибкие диски размером
3.5»и 5.25» дюймов. Запустить программу можно следующим образом: К - Настройка -Форматирование дискет.

Запись CD-R и CD-RW
К3b – мощная, универсальная программа для записи CD и DVD. Существует
довольно распространенное, небезосновательное мнение, что K3b входит в состав KDE. После своего старта программа предлагает на выбор четыре варианта действий. Вы можете создать проект CD или DVD диска с данными, начать работу над Audio CD, а также заняться клонированием оптических носителей.

В главном меню программы находится список остальных поддерживаемых
программой возможностей. Вы можете, например, создавать проекты DVD Video. При этом внутри его панели автоматически создаются две папки, присущие данному формату.
После выбора типа проекта, например, создание проекта DVD с данными,
открывается новое окно, в котором можно добавить в проект нужные файлы. После проверки корректности созданной структуры можно начинать запись.
Многие программы, являющиеся оболочками к пакету cdrecord, обладают одним
неприятным свойством. Перед тем, как начать запись оптического диска, программа обязана сначала создать образ данных проекта. На это тратится немало времени. Подобное поведение легко объяснимо. Как и в случае работы с консольными утилитами, вся процедура записи делится на три этапа. Сначала данные собираются в одном временном каталоге, затем создается образ данных и лишь затем включается механизм записи носителя. В результате, время, затрачиваемое за запись отдельного диска, в среднем удваивается. И здесь нечего не поделаешь, ведь такова специфика работы cdrecord в Linux.
K3b позволяет начинать запись оптического диска сразу же после запуска данного процесса, минуя долгое, утомительное ожидание окончания копирования информации и создания образа. По этой причине K3b можно назвать самым быстрым, оперативным программным продуктом для записи CD и DVD, основанным на утилитах пакета cdrecord. Во время создания музыкального диска, вы можете сразу же просматривать и редактировать ID3-теги музыкальных файлов.

В состав K3b входит модуль преобразования фильмов, записанных в формате DVD Video, в единый файл с расширением AVI. При этом можно использовать модули кодирования DivX или xVID. Редактор проекта позволяет обрезать исходную картинку (можно менять пропорции кадра), нормализовывать звуковую дорожку, автоматически разбивать материал на фрагменты (например, по 700МБ). Также можно вручную задавать скорость потока данных отдельно для видео и аудио дорожек. Звук может кодироваться с переменным битрейтом. Помимо извлечения и преобразования материала дисков DVD Video, можно работать с носителями Audio CD. Музыкальные дорожки преобразовываются в разнообразные звуковые форматы, в том числе использующие сжатие данных.
Стандартные программы (обзор)
Основная особенность программного обеспечения Linux — многообразие
продуктов, решающих сходные задачи, особенно если дело касается области, в которой существует несколько подходов к их решению. Открытая модель разработки программ, позволяет любому выбрать самый подходящий для него инструмент и развивать именно его. Поэтому список проектов, так или иначе связанных с Linux, насчитывает десятки (или даже сотни) тысяч наименований.
Текстовые редакторы
При работе в любой системе вам не обойтись без редактирования текстовых
файлов. В Unix-системах для этой цели существуют два вида текстовых редакторов –графические редакторы и текстовые (позволяют работать в режиме командной строки).В этом разделе мы рассмотрим графические редакторы, однако в системесуществуют текстовые редакторы, например vi, которые позволят вам работать с текстом удаленно, в режиме командной строки.
Текстовый редактор Kate
В состав рабочей среды KDE, входит несколько текстовых редакторов. Они
отличаются по мощности, функциональности и сфере применения. Kate можно назвать самым мощным приложением KDE для работы с простым текстом. Следующие, более продвинутые программы, уже рассчитаны на работу со сложным форматированием RTF.Kate позволяет работать с несколькими документами одновременно. Особенностью данного текстового редактора является возможность создания сессий. Каждая сессия состоит из произвольного набора документов. Также все они могут иметь собственныенастройки приложения. Возле левой границы рабочего окна приложения находитсяпанель с вкладками. Одна из них вызывает список документов текущей сессии. Большинство текстовых редакторов, имеющих возможность одновременной
работы с несколькими файлами, реализуют переключение между документами с помощью панели вкладок. Kate не имеет подобной панели, да она ему и не нужна. Переключение между текстами осуществляется из той же самой панели со списком документов текущей сессии. Программа поддерживает также разделение окна на несколько областей редактирования, внутри каждой из которых открыт собственный документ. Окно можно разделить по горизонтали или по вертикали, это может быть удобно, например, для перевода текста.
Левая боковая панель содержит вкладку файлового навигатора Проводник. Он
позволяет открывать документы не только с локального диска, но также через сеть,используя протоколы HTTP, FTP, SSH и другие. Для этого адрес документа указывается в окне проводника. Вы можете устанавливать закладки, а также быстро переходить в папку текущего документа. Закладки имеют место и внутри самих документов. Вы можете добавлять якоря в текст, а потом быстро перемещаться к ним в любое время.
Поиск текста внутри файлов с помощью Kate

Текстовый редактор KWrite
Еще один редактор KWrite — не просто текстовый редактор для среды KDE. Это
также и редактор для программистов, и он может считаться, по крайней мере, частичной заменой более мощным приложениям. Его лучше всего использовать вместе с Konqueror для просмотра файлов с исходными кодами на разных языках. KWrite хорошо выполняет и обычные функции редактора текстов. Одна из его основных особенностей — подсветка синтаксиса, которая настраивается для разных языков программирования.Работа с KWrite очень проста. Если вы хоть раз пользовались текстовым редактором, у вас не должно возникнуть проблем. В KWrite используется собственный протокол KDE для манипулирования графическими объектами. Файлы в KWrite можно перетаскивать с рабочего стола, из Konqueror или, например, FTP-сайта, открытого в одном из окон Konqueror.
Продукт OpenOffice.org
OpenOffice.org — это свободный офисный пакет. OpenOffice.org успешно заменит
вам любой другой офисный пакет, а открытая лицензия освободит пользователя от всех лицензионных отчислений, связанных с использованием пакета, в настоящем и будущем. OpenOffice.org состоит из шести компонентов-программ:
· Текстовый редактор и редактор web-страниц Writer;
· Редактор электронных таблиц Calc;
· Средство создания и демонстрации презентаций Impress;
· Векторный редактор Draw;
· Система управления базами данных Base;
· Редактор для создания и редактирования формул Math.
Все компоненты интегрированы в общее ядро и, таким образом, обладают хорошей совместимостью друг с другом.OpenOffice.org обладает рядом интересных особенностей, частично или полностью отсутствующих в других офисных пакетах, обеспечивает совместимость с форматами MS
Office 97-2003. Также поддерживается импорт файлов в формате Office OpenXML (MSOffice 2007).Пользователи, ранее работавшие с MS Office, смогут работать в этом пакете без дополнительного обучения. Рабочий стол
Первое, что стоит сделать, начав постоянно использовать Linux — организовать
для себя удобное «рабочее место»: подобрать и настроить программы, с которыми приходится работать каждый день. Рабочее место в может выглядеть очень по-разному. Можно вовсе обойтись без графического интерфейса, используя только текстовый терминал для управления системой. Такой выбор будет правильным, если рабочее место находится на сервере, подключённом к сети Internet, доступ к которому осуществляется только при помощи ssh или аналогичных клиентов удалённого доступа.
Сеть. WWW-браузеры
WWW-браузер — программа для просмотра гипертекста, доступного через Internet— на сегодня чуть ли не самое важное приложение для персонального компьютера.Сегодняшний www-браузер должен «уметь» гораздо больше, чем просто отображатьстраницы HTML и переходить по гиперссылкам. Фактически, на него ложится задачаработы данными Internet во всём их многообразии, сюда входит и поддержка постоянно развивающихся стандартов, и обеспечение безопасности, и многое другое. В Linux есть довольно большой выбор www-браузеров, однако первымдействительно современным свободным приложением для работы с Internet стала Mozilla. Mozilla — это целый пакет приложений для работы с Интернетом: мощный, насыщенный функциями коммуникационный центр для персонального компьютера. В состав пакета входит браузер, программа для работы сэлектронной почтой, календарём и редактор www-страниц. Более современен FireFox, разрабатываемый командой Mozilla на основе исходных кодов, соответствующих только WWW-браузеру. Почтовые программы
Thunderbird повторяет — и расширяет — почтовую составляющую Mozilla.
Большинство сказанного о Thunderbird на сегодня справедливо и для MozillaMail. Так же,как и в Firefox, в Thunderbird используется часть исходного кода Mozilla, которая работает с сетью (на этот раз — с отсылкой почты и доступом к почтовым ящикам), а интерфейс и архитектура приложения в целом — переделаны для того, чтобы избавиться от стародавних частей Netscape и облегчить дальнейшую разработку. Thunderbird (как и
MozillaMail) обладает самым мощным на сегодняшний день встроенным антиспам-фильтром. Как и Firefox, Thunderbird легко расширять собственными модулями,написанными на высокоуровневых языках, и можно очень гибко настраивать. Поскольку управление электронной перепиской — одна из задач рабочего стола, вкаждой среде рабочего стола есть свой собственный почтовый клиент. Почтовый клиентдля KDE называется KMail, он поддерживает как локальную доставку почты, так и множество почтовых протоколов (POP3, IMAP, SMTP). Почтовый клиент для GNOME называется Evolution, он интегрирован с календарём, адресной книгой и претендует на функции индивидуальной «записной книжки».
Офисные программы
Важной частью современной рабочей станции являются так называемые офисныесредства обработки информации. Под офисными приложениями обычно понимают стандартный набор из текстового процессора, средства работы с электроннымитаблицами, средства создания презентаций, средства для работы с базами данных. Все перечисленные офисные приложения входят в пакет OpenOffice.org — это свободный набор офисных программ, не уступающий по возможностям несвободному Microsoft Office, а кое в чём даже превосходящий его. Например, частность, которая может иметь
очень важное значение: компонент OpenOffice.org OpenWriter позволяет экспортировать документы непосредственно в формат PDF. Интерфейс OpenOffice.org устроен принципиально так же, как и у аналогичных продуктов Microsoft, так что пользователю, привыкшему к Microsoft Office, не составит большого труда перейти к работе в OpenOffice.org. Кроме того, OpenOffice.org позволяет работать со всеми форматами
файлов Microsoft Office.
Векторная графика
Векторной графикой называется способ работы с изображениями, при котором оно представлено в виде фигур, каждая из которых имеет собственное описание (тип, размеры, кривизну или иные параметры составных частей, их цвета, способ представления и т. п.). Некоторые графические устройства (например, распознающие формат PostScript) умеют сами интерпретировать описания фигур, для других необходимо заранее просчитать и сформировать картинку программным путём.
Работа с PostScript и PDF
Для современной полиграфии de facto стандартом является формат PostScript.
PostScript — это язык описания страницы, позволяющий представить любые
полиграфические материалы в векторном формате (однако он допускает и включение растровых фрагментов). Файл в формате PostScript фактически представляет собой программу, описывающую, какие действия нужно произвести, чтобы получить требуемый вывод. Профессиональные печатающие устройства умеют самостоятельно интерпретировать документы на языке PostScript. PDF (Portable Document Format, переносимый формат документов) создан наоснове языка PostScript. Его основная задача — обеспечить одинаковый внешний виддокумента в любой операционной системе. В PDF есть специальные возможности для публикации документов в Сети, в частности, поддержка гиперссылок, а некоторые возможности языка PostScript оттуда, наоборот, исключены.
Диаграммы
Отдельно стоит упомянуть редакторы диаграмм и блок-схем, которые часто
смешивают с обычными редакторами векторной (плакатной) графики. Между тем, задачи у них разные: если для плакатной графики главное — построение «картинки», соответствующей задумке автора по внешнему виду, то в диаграмме автора более беспокоит логическое соответствие изображения проекту и его наглядность. Поэтому при построении диаграммы много внимания уделяется «стрелочкам» и прочим соединительным линиям, оптимальному размещению объектов на странице, типизации объектов и т. п.
Самая старая из подобных утилит, xfig, и по сей день активно используется,
формат её диаграмм распознают многие средства работы с векторной графикой. Более мощной является утилита Dia, возможности которой продолжают расти (среди проектов: перевод диаграмм, представленных в нотации языка моделирования программных продуктов UML, непосредственно в текст программ на C++ и других языках). Аналогом
Dia для KDE является встроенная в пакет KOffice утилита Kivio.
Плакатная графика
Что же касается собственно векторной (плакатной) графики, то и здесь есть из чего выбирать. Например, Inkscape — программа векторного рисования общего назначения.
Она использует в качестве формата собственных файлов W3C SVG и обладает не только полным набором базовых функций работы с векторными объектами и слоями, но и рядом функций, аналогов которым нет и в крупных закрытых продуктах, таких как Adobe Illustrator или Corel DRAW.
Растровая графика
Растровая графика означает работу с изображением, представленным в виде
матрицы точек («пикселей»). Это значит, что при сильном увеличении границы любого объекта будут выглядеть «лесенкой» из точек (в отличие от векторного представления, где увеличение повышает качество изображения). В GNU/Linux есть развитые средства для редактирования растровой графики.
Самым мощным из них является GIMP (GNU Image Manipulation Program). С её помощью пользователь сможет редактировать изображения, создавать логотипы и другие графические элементы, особенно полезные при создании Web-страниц. GIMP включает много инструментов и фильтров, аналогичных тем, которые можно найти в коммерческих графических редакторах, а также несколько возможностей, эксклюзивных для этой программы. GIMP предоставляет возможность работать с цветовыми каналами, уровнями изображения, накладывать эффекты, сглаживать шрифты и конвертировать изображения в
разные форматы. В GIMP имеется собственный язык программирования сценариев (на основе Scheme), на котором можно создавать довольно замысловатые дополнения к основной программе. Такие дополнения можно писать также на Tiny-Fu (облегчённая версия Script-Fu), Python, Perl и C#. Недостаток GIMP — слабая поддержка цветовой модели CMYK, используемой в полиграфии, поэтому в электронной документации, редактировании изображений для www-страниц и прочих областях, не имеющих дела с бумагой, его применяют чаще. Очень полезен набор утилит для обработки графики из командной строки
ImageMagick. В этот набор входят утилиты для отображения (display), преобразования (convert) изображений, захвата изображений с экрана (import) и даже собственный интерпретируемый язык программирования, Magick Scripting Language. Для полуавтоматического перевода из растрового представления в векторное существует несколько специальных утилит, например, autotrace/autofig или potrace.
Мультимедиа
Музыкальные шкатулки
Очевидный лидер по популярности среди этого класса программ— XMMS (X Multi Media System). Помимо основной функции — играть музыку (поддерживается множество форматов) — в нём реализовано немало звуковых и визуальных эффектов благодаря большому количеству расширений. Интерфейс XMMS аналогичен интерфейсу не менее популярного в системах Windows приложения WinAMP (кстати, XMMS умеет использовать «шкурки» WinAMP2). Почти не уступает XMMS программа BEEP, использующая графическую библиотеку GTK2, а не GTK. Есть и другие программы,которые ничуть не хуже этих играют музыку. Обычно каждая среда рабочего стола реализует собственный проигрыватель звуковых файлов, хотя бы для того, чтобывоспроизводить собственные звуковые эффекты, связанные с различными системными событиями, однако с их помощью прослушивать файлы может и пользователь. Очевидно, что для прослушивания звука совсем не обязательно использовать графический интерфейс, поэтому в Linux есть большое количество терминальных утилит для воспроизведения звука. Некоторые из них, например, mpg123, mpg321, ogg123 или splay, предназначены для проигрывания оцифрованного звука. Другие, такие как lazy или cd-console, управляют музыкальными лазерными дисками.
Музыкальные редакторы
