Два поочередных быстрых нажатия кнопки. В большинстве случаев используется левая
| Вид материала | Документы |
СодержаниеДругие цвета заливки... Цвет линий Добавить объект WordArt Форма WordArt Свободное вращение Надпись в панели рисования. Указываем размер |
- В. Водолазкий, к т. н. (voldemarus@geocities com), 181.95kb.
- Тест Восприятие информации. Информационные процессы. Информация в учебнике по математике,, 94.36kb.
- В интернете есть два сайта, на которых чрезвычайно кратко освещена история села Левая, 199.18kb.
- Памятка для населения, 54.36kb.
- Развитие тезауруса классификационных рубрик по физике полупроводников, 199.49kb.
- Тесты для контроля знаний студентов, 689.05kb.
- Большинстве случаев совершенно искаженные в разных газетных заметках и появившихся, 855.64kb.
- Согласно данным Национального института стандартов и технологий США (nist), 65% случаев, 197.53kb.
- На протяжении всей эволюции люди, отличавшиеся от большинства какими-то индивидуальными, 401.57kb.
- Является ключевым понятием в педагогике будущего, 66.25kb.
Теперь не помешало бы подкрасить нашу автофигуру. Для этого в списке Цвет заливки выбираем цвет:
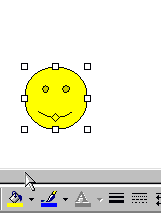
Там же попробуйте выбрать Другие цвета заливки...
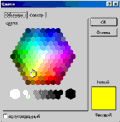
В окне представлена вся цветовая палитра.
Нажмите в Цвет заливки кнопку Способы заливки.... Здесь можно выбрать градиентную заливку :


Открыв закладку Текстуры, можно выбрать еще один оригинальный способ заливки.


Последний способ заливки - закладка Узор.


Если щелкнуть правой кнопкой на автофигуре и выбрать опцию Добавить текст, то можно ввести текст в рисунок.
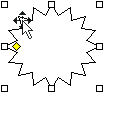
Для исправления текста достаточно поставить курсор в автофигуру и вносить исправления. Текст можно вписывать только в автофигуры, к рисункам эта операция неприменима.
В Word предусмотрена возможность установки цвета линий автофигуры. Открываем список Цвет линий и выбираем необходимый цвет:
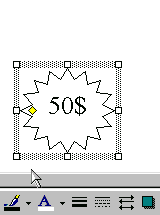
Кроме автофигур можно рисовать простейшие геометрические фигуры - линию, стрелку, прямоугольник, окружность. Для этого нажимаем кнопку с изображением фигуры и рисуем ее на листе.
К созданной рамке применим несколько интересных эффектов. Нажмем на кнопку Тень и выберем какую-нибудь из списка:
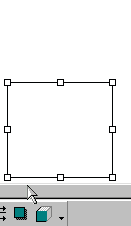
Еще один эффект - преобразование в объемную фигуру. Выделим рамку, нажмем кнопку Объем и выберем из списка:
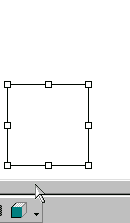
Теперь попробуем создать красивую надпись. Нажмем на кнопку Добавить объект WordArt.
В открывшемся окне выберем подходящий стиль надписи и нажмем ОК. Теперь введем текст надписи, например, Поздравляю!
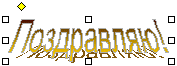
Вы наверное уже заметили, что надпись также, как и рисунок, имеет границы. Следовательно, ее можно растягивать, сжимать и перемещать по документу.
У объекта WordArt есть своя панель настройки. При нажатии на кнопку Форма WordArt выводятся различные варианты. После выбора одного из них надпись будет выглядеть примерно так:
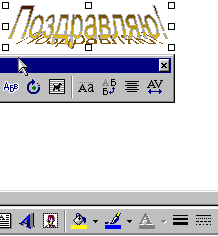
Объект WordArt можно повернуть на любой угол. Для этого нажимаем кнопку Свободное вращение, хватаем надпись за угол и вращаем.
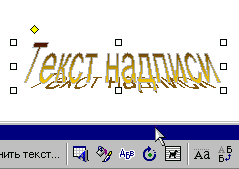
А как сделать надпись простыми буквами, но на красивом фоне? Для этого предусмотрена кнопка Надпись в панели рисования. Указываем размер надписи и вводим в нее текст.
Обратите внимание: надпись сместила весь текст вниз. В Word для всех графических элементов можно установить обтекание, то есть с какой стороны от объекта будет располагаться текст.
Сделаем следующее: щелкнем правой кнопкой мыши на границе надписи и выберем в контекстном меню Формат надписи, затем закладку Положение. Требуется обтекание Вокруг рамки и По левому краю.
Настало время поработать с таблицами в Word. Таблицы используются во многих случаях, и когда вы видите простой текст, на самом деле он может быть заключен в ячейки таблицы.
В первую очередь создадим таблицу. Нажимаем кнопку Добавить таблицу и указываем размер (количество ячеек в рядах и столбцах). Отмечу сразу, что если создавать таблицу через меню Таблица, Добавить, Таблица, то количество строк и столбцов вводится вручную.
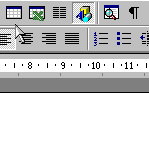
Итак, мы задали таблицу размерностью 3 строки на 4 столбца. В первой ячейке мигает курсор. Текст будет вводиться в ту ячейку, в которой находится курсор.
Теперь введем слово Наименование в первую ячейку. Обратите внимание: ширина столбца увеличивается вместе с вводом новых букв. Получается, что нам не нужно беспокоиться о том, вместится название или нет, все за нас сделает Word.

А как самому изменить размер строки или столбца? Для этого ставим курсор на границу столбцов, он принимает новую форму; затем, удерживая нажатой левую кнопку мыши, двигаем границу:

Таким же образом изменяется высота строк, только курсор ставится на границу между строками.
Рассмотрим еще способы выделения таблицы. Для выделения столбца, ставим курсор над ним и щелкаем левой кнопкой мыши:

Чтобы выделить строку, ставим курсор перед ней (слева) и щелкаем левой кнопкой мыши.

Можно также выделять отдельные ячейки. В этом случае курсор необходимо поставить в ее левом верхнем углу, и когда он примет новую форму, нажать левую кнопку мыши.

В таблицах часто используется текст, написанный сверху вниз или наоборот. Выполним следующие операции. Щелкнем правой кнопкой мыши в ячейке, в появившемся контекстном меню выберем Направление текста..., затем выберем направление снизу вверх. Если выделить несколько ячеек и произвести ту же последовательность операций, то текст будет вертикальным во всех выделенных клетках.
Обратите внимание, слово Наименование оказалось в верхней части ячейки. Что необходимо сделать, чтобы текст всегда находился в центре? Для этого опять щелкаем правой кнопкой мыши в ячейке, выбираем Выравнивание в ячейке и значок с центральным выравниванием.
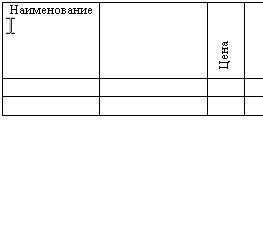
Для отдельной ячейки или же всей таблицы можно установить определенный стиль границ и цвет внутри ячеек. Для этого выделяем всю таблицу, щелкаем на выделении правой кнопкой мыши, выбираем Границы и заливка... и задаем необходимые параметры.
Часто при работе с таблицами необходимо из нескольких ячеек создавать одну. Выделим две ячейки в правом верхнем углу, откроем меню Таблица, Объединить ячейки.
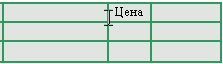
Таким образом можно объединять две и более ячеек.
Может возникнуть и другая необходимость: из одной ячейки сделать несколько. Для этого выделяем ячейку, выбираем Таблица, Разбить ячейки, затем указываем количество (3 столбца и 2 строки).
После создания таблицы может возникнуть необходимость в добавлении новых строк. Для этого ставим курсор в ту строку, в которую будут добавлены новые, затем выбираем Таблица, Добавить, Строки выше (ниже) и указываем их количество:
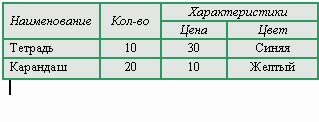
И еще одна интересная функция Word - применение автоформата к таблице. Поставим курсор в любую ячейку таблицы и выберем Таблица, Автоформат. В списке есть много вариантов оформления таблицы. После выбора она может выглядеть так:
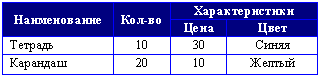
После практических занятий мы умеем редактировать текст, работать с графикой, таблицами. Для начинающего пользователя этих уроков вполне достаточно, чтобы набирать хотя бы самые простые тексты.
Полезную помощь в дальнейшем изучении программы Word Вам окажет помощник. Чтобы его вызвать, нажимаем кнопку Справка по Microsoft Word, после чего появится один из следующих помощников:
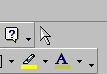
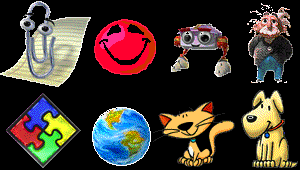
Во время работы он будет выдавать много подсказок и интересных советов. Для смены помощника щелкнем правой кнопкой мыши на его изображении и выделим Выбрать помощника...
