С. Н. Лукин Краткое практическое руководство
| Вид материала | Руководство |
- В. А. доморацкий сексуальные нарушения и их коррекция Краткое практическое руководство, 2866.51kb.
- Яковлев Владимир Леонидови, кафедра "Автоматизированные информационные системы" мгту, 2163.4kb.
- М. Н. Гордеев гипноз практическое руководство, 2815.11kb.
- Эта книга практическая, не философская практическое руководство, а не теоретический, 752.84kb.
- Менделевич В. Д. Клиническая и медицинская психология: Практическое руководство, 657.35kb.
- А. Н. Елизаров Ю. А. Шеманов техника художественной эмали, чеканки и ковки издательство, 2014.99kb.
- Техники психотерапии джеральд Р. Уикс, Лучиано Л'Абат психотехника парадокса практическое, 7345.2kb.
- Российской Федерации Владимир Лукин выступил с доклад, 409.98kb.
- Практическое руководство по действиям при угрозе, 1191.69kb.
- Реферат по дисциплине "основы предпринимательства" на тему:, 415.58kb.
С.Н.Лукин
Краткое практическое руководство
по созданию презентаций в

_____________________________________________________________________
самоучитель
_____________________________________________________________________

Все права защищены
©
_____________________________________________________________________
2007
Оглавление
0. Введение 3
a. Обзор окна PowerPoint и его инструментов 5
b. Для начала создаем презентацию из трех слайдов 8
c. Легкий способ – создаем презентацию из заготовок 11
d. Оформление презентации 13
e. Разметка слайда 14
f. Структура. Колонтитулы и нумерация слайдов 16
g. Смена слайдов 17
h. Анимация 19
i. Действие 22
j. Озвучивание презентации, вставка видеофрагментов 24
k. Фотоальбом 29
l. Файлы, связанные с презентацией 32
m. Показываем презентацию на чужих компьютерах 33
n. Показываем презентацию в Интернете 34
o. Другие возможности PowerPoint 35
.
Введение
Эта книга посвящена созданию презентаций в программе Microsoft PowerPoint.
Презентация в компьютерном понимании этого слова – не что иное, как слайд-фильм. Имеется в виду, что на экране компьютера с заранее заданной периодичностью или по щелчкам мыши меняются слайды с той или иной информацией. Пример нескольких слайдов из презентации финансового отчета вы можете видеть на рис. 1., а на рис. 2. вы видите отрывок из презентации, посвященной летним каникулам.

рис. 1.
На рисунках вы видите, что слайд может содержать текст, фотографии, рисунки с надписями, таблицы, диаграммы. Но это могут быть и математические формулы, и фигурный текст, и другие объекты, привычные нам по Word. Часто слайд бывает озвучен голосом, записанным заранее с микрофона, или музыкой из звукового файла. Иногда в слайд бывает встроен видеофрагмент.

рис. 2.
В современном офисе компьютерные презентации широко применяются при подготовке докладов и рекламных акций. При помощи проектора изображение с экрана компьютера может проецироваться на большой экран на стене. Создается презентация очень быстро. При наличии цифрового фотоаппарата презентация о том или ином проведенном мероприятии, состоящая из фотографий с надписями, готовится на компьютере буквально за десять минут. Не успели участники областного совещания выйти в фойе на перерыв, а на большом экране уже демонстрируется слайд-фильм об их выступлениях на этом совещании. Если же у вас нет даже десяти минут на подготовку надписей к фотографиям, устройте из фотографий не презентацию, а слайд-шоу. На это уйдет одна минута. Делается это, например, при помощи Программы просмотра изображений и факсов или ACDSee. Или в программе Microsoft PowerPoint, о чем дальше.
В пакете Microsoft Office для создания презентаций имеется специальная программа – Microsoft PowerPoint. Создание презентации в PowerPoint очень похоже на создание документа в Word. Презентация из 10 слайдов – примерно то же самое, что и документ из 10 страниц. Располагать на слайде текст и графику мы можем так же произвольно и теми же приемами, как и на странице документа Word. Единственное важное отличие – в PowerPoint мы не можем вводить текст непосредственно на поверхность слайда, как в Word мы вводили текст непосредственно на поверхность листа. Для этого используются в основном надписи. Можно применять и другие привычные для Word объекты: автофигуры, фигурный текст. Поэтому освоение работы в PowerPoint у вас пройдет особенно легко, если вы хоть немного умеете работать с графикой в Word (книга «Microsoft Word» из этой же серии – сайт www.learncomp.narod.ru). PowerPoint гораздо легче Word. Для тех, у кого вообще мало опыта работы на компьютере, он предлагает создавать презентации из заготовок, что требует совсем уж минимальных навыков.
Заранее благодарен за критические замечания и буду рад ответить на ваши вопросы. Мой e-mail: lukin63@mail.ru .
-
Обзор окна PowerPoint и его инструментов
Запускаем PowerPoint: Пуск Все программы Microsoft Office Microsoft PowerPoint. Перед вами возникает главное окно программы (рис. 3.).

рис. 3.
После того, как в следующем разделе мы создадим простейшую презентацию, оно будет выглядеть так, как на рис. 4..

рис. 4.
Рассмотрим повнимательнее области окна PowerPoint. Слева мы видим область со вкладкой «Слайды», в которой друг под другом расположены пронумерованные эскизы всех слайдов нашей презентации в том порядке, в котором они будут появляться при показе презентации. В центре расположена область слайда, в которой мы видим в увеличенном виде один из слайдов, а именно тот, эскиз которого выделен на вкладке «Слайды». Чтобы его выделить, по нему достаточно щелкнуть.
В области слайда мы проводим основную работу над слайдом, то есть заполняем его содержанием и всячески редактируем.
На вкладке «Слайды» мы можем сортировать слайды тривиальным перетаскиванием их мышью вверх-вниз. При помощи правой клавиши мыши мы можем их удалять, создавать и копировать.
Справа мы видим область задач, которая эффективно помогает нам выполнять те или иные действия над отдельными слайдами и всей презентацией.
Границы трех рассмотренных областей мы можем перемещать влево-вправо мышкой.
Вверху мы видим меню и две панели инструментов, весьма напоминающие нам привычные вордовские. Нижняя из них позволяет форматировать текст, а верхняя – производить основные операции над презентацией и ее элементами: сохранение, открытие, распечатку презентации, копирование, перемещение ее элементов, вставку на слайд таблиц и пр. Поле «Масштаб» в правой части панели позволяет приближать или удалять слайд от глаз. Если же при этом прибижается и удаляется не сам слайд, как вам хотелось, а эскизы слайдов во вкладке «Слайды», то щелкните сначала по слайду (не по эскизу).
Внизу мы видим панель инструментов «Рисование». Вы можете с ее помощью произвольно заполнять слайд надписями, фигурным текстом, автофигурами, фотографиями и картинками. Отличие от работы с надписями в Word такое: надписи перед началом ввода имеют ширину только на одну строчку текста, они автоматически расширяются вниз по мере ввода новых строк текста, вручную их не расширишь. Тип обтекания «В тексте» в PowerPoint напрочь отсутствует и поэтому фотографии, фигурный текст и другие графические объекты всегда легко подвижны. Если панель рисования вы потеряли, то найдете ее в Вид Панели инструментов.
Форматирование шрифтов в PowerPoint (Формат Шрифт) беднее, чем в Word. Форматирование абзацев – тоже беднее (здесь в меню Формат подойдут три пункта: Выравнивание, Интервал и Список). Вы можете вызвать на экран линейку (Вид Линейка) и пользоваться для форматирования абзацев ее маркерами.
Ниже области слайда расположена область заметок к слайду. Туда вы можете писать для себя любые комментарии к слайду, при показе презентации они видны не будут. Нам эта область не понадобится, задвиньте ее мышкой вниз.
Если в процессе работы вы случайным щелчком мыши измените конфигурацию областей на экране (например, пропадет вкладка слайдов), вы можете вернуть стандартную раскладку: Вид Обычный. Если в вашей презентации несколько десятков слайдов и вы хотите их удобно отсортировать, выберите Вид Сортировщик слайдов.
-
Для начала создаем презентацию из трех слайдов
А теперь приступим к созданию презентации, приведенной на рис. 4.. Танцевать мы будем, конечно, от рис. 3.. На нем мы видим, что при запуске PowerPoint автоматически создается презентация из одного слайда, причем на слайде уже имеется некая информация. Эта информация – не что иное, как «рыба» – заготовка из двух надписей. Нам она не нужна, нам нужен абсолютно пустой слайд. Чтобы сделать его пустым, воспользуемся областью задач. Щелкнем по заголовку области задач («Приступая к работе»). Перед нами возникает список задач, которые можно решать с помощью области задач (рис. 5.). Нас сейчас интересует Разметка слайда. Щелкнем по соответствующему пункту. Область задач приняла вид, как на рис. 4.. О его смысле поговорим попозже, а сейчас щелкнем в этой области по эскизу совершенно пустого слайда (на рисунке он хорошо виден). Наш слайд мгновенно опустел, что и требовалось.
А теперь внутри вкладки «Слайды» скопируем пару раз эскиз нашего пустого слайда, чтобы их стало три. Для этого достаточно перетащить правой клавишей мыши эскиз слайда чуть вниз и в возникшем контекстном меню выбрать «Копировать».
Пронумеруем слайды, чтобы их не перепутать: Вставка Номер слайда Номер слайда Применить ко всем.
Начнем работу со второго слайда: он чуть легче первого. Щелчком во вкладке «Слайды» выделим его. В области слайда теперь – именно он.
Прежде всего разместим на слайде фотографию. (Для реальной презентации вы должны уже иметь в компьютере файлы нужных фотографий, но в учебных целях достаточно воспользоваться стандартными фотографиями из папки «Мои рисунки», которая находится в папке «Мои документы».) Сделать это можно, просто перетащив мышкой или скопировав на слайд значок картинки, или же использовав Вставка Рисунок Из файла.
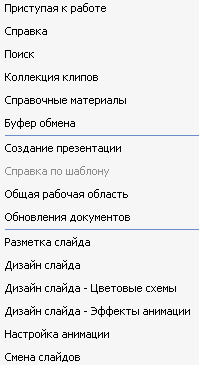 рис. 5. |
Теперь нужно разместить на слайде текст. Для этого используем надпись. Щелкнем в панели рисования по значку надписи и протащим мышь по слайду. В образовавшуюся рамку вводим текст. Дойдя до правого края надписи, текст перескакивает в следующую строку, для чего надпись расширяется вниз. В отличие от надписей Word мы можем при желании вращать надпись за рукоятку.
Слайд готов. Аналогично создаем слайд №3.
Первый слайд тоже состоит из фото и надписи. Фото растянуто на весь слайд и даже шире. В этом случае края фото, не попавшие на слайд, не будут видны при показе презентации. Надпись размещена на фоне фото и для ее шрифта выбрана светлая окраска. Если вы сначала сделали надпись, а потом поместили на слайд фото, то фото загородит надпись. В этом случае щелкните по фото правой клавишей мыши и в контекстном меню выберите «Порядок». Это – способ управлять тем, какой из объектов на слайде загораживает другие. То же относится и к другим объектам на слайде.
Презентация готова. Теперь можно ее показывать. Для этого: Показ слайдов Начать показ. Весь экран монитора займет слайд №1.Чтобы перейти к следующему слайду, нажимаем клавишу пробела на клавиатуре. Чтобы прекратить показ презентации, нажимаем Esc.
Способы перехода между слайдами во время показа презентации:
- Для перехода к следующему слайду нажимаем кавиши пробела или Enter или просто щелкаем мышкой.
Для перехода к следующему или предыдущему слайду нажимаем клавиши перемещения курсора или клавиши Page Down и Page Up. Можно также воспользоваться стрелками меню в левом нижнем углу слайда (рис. 6.).
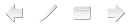
рис. 6.
- Для перехода к первому или последнему слайду презентации нажимаем клавиши Home и End.
- Для перехода к слайду с произвольным номером, набираем на клавиатуре номер слайда и нажимаем Enter. Можно также воспользоваться меню в левом нижнем углу слайда.
-
Легкий способ – создаем презентацию из заготовок
В предыдущем разделе мы создавали презентацию с нуля – с чистого листа. И презентация получилась скромненькая. Однако, в PowerPoint имеется некоторое количество готовых, красиво оформленных презентаций, которыми вы можете воспользоваться, как «рыбой», только изменив в них текст и графику. Это дает некоторый выигрыш во времени и значительный выигрыш в красоте оформления и стиле. Идеология здесь примерно та же, что при создании документов Word при помощи шаблонов и мастеров.
Ваши действия: Щелчок по заголовку области задач Создание презентации Из мастера автосодержания. На экране возникает мастер автосодержания (рис. 7.).

рис. 7.
Для начала он предлагает выбрать одну из предложенных тем презентации. Список тем довольно бедный (пара десятков), но не стоит относиться к названию темы (например, «Диплом») слишком серьезно: все равно большую часть предложенного текста придется переписывать, так что нетронутым вы, скорее всего, оставите только оформление.
После следующих двух простеньких шагов мастер завершает свою работу, в результате которой у вас на экране появляется презентация из пары десятков слайдов типа той, что вы видите на рис. 1.. Вам остается вместо стандартного текста ввести свой, что сделать очень просто, добавить свои фотографии и картинки, что тоже несложно, а стандартные диаграммы видоизменить в соответствии с вашими данными, что несколько сложнее. Кроме этого вы можете привычным образом перемещать, копировать и уничтожать стандартные элементы и слайды.
Важное замечание по вводу текста. Стандартный текст в заготовках презентаций расположен в привычных рамках с необычной настройкой. Так, у многих из них размер по высоте, когда ввод дополнительного текста внутри рамки будет «заставлять» его увеличиваться, увеличиваться не будет. В качестве компенсации будет автоматически уменьшаться размер текста. При этом рядом с рамкой появится значок кнопки
 , позволяющей изменить такое положение вещей.
, позволяющей изменить такое положение вещей.-
Оформление презентации
Оформление слайда. В предыдущем разделе мастер автосодержания предлагал вам как тему презентации, так и оформление, включая фон слайдов, графические элементы, расположение текста на слайде, стили шрифтов. Если тема вас не интересует, а вы ищете только подходящее оформление для своей презентации, проделайте следующее: Формат Оформление слайда. В области задач «Дизайн слайда» в закладке «Шаблоны оформления» вы увидите (рис. 8.) несколько десятков вариантов оформления, включая фон слайдов, графические элементы, расположение текста на слайде, стили шрифтов. Щелкнув по варианту, вы придадите выбранное оформление всем слайдам презентации.
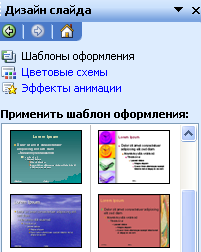 рис. 8. | 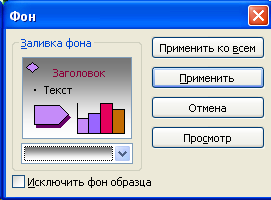 рис. 9. |
В закладке «Цветовые схемы» вы можете подкорректировать цветовое решение выбранного шаблона оформления.
В закладке «Эффекты анимации» вы можете оживить вашу презентацию движением. На выбор вам будет предложено несколько десятков эффектов. Так, выбрав эффект «Титры», вы заставите текст на слайдах ползти по экрану вверх, как это делают титры в кинофильмах. Выбрав эффект «Центрифуга», вы заставите текст пройтись колесом. И так далее.
Фон слайда. Если вам не нравится ни один из вышеприведенных шаблонов, вы можете сами создать красивый фон для слайда: Формат Фон. Перед вами появится маленькое окно фона (рис. 9.), в левом нижнем поле которого вы выбираете фон слайда, то есть заливку слайда цветом, текстурой, узором или рисунком. Залить выбранным способом можно один слайд (Применить) или все сразу (Применить ко всем).
Вы можете при помощи окна фона менять для отдельных или для всех слайдов оформление, выбранное при помощи шаблона оформления. Чтобы убрать заливку цветом, достаточно выбрать белый цвет, а чтобы убрать графические элементы из шаблона, нужно установить флажок «Исключить фон образца». Исправить выбранным способом можно один слайд (Применить) или все сразу (Применить ко всем).
-
Разметка слайда
Вы можете сэкономить усилия по правильному и симметричному размещению на слайдах элементов текста, фотографий, диаграмм, таблиц и др., если воспользуетесь стандартными вариантами размещения: Формат Разметка слайда. В области задач «Разметка слайда» (рис. 4.) вы увидите пару десятков вариантов разметки. Щелкнув по одному из них, вы заставите выделенный пустой слайд быть размеченным так же (например, рис. 10.).
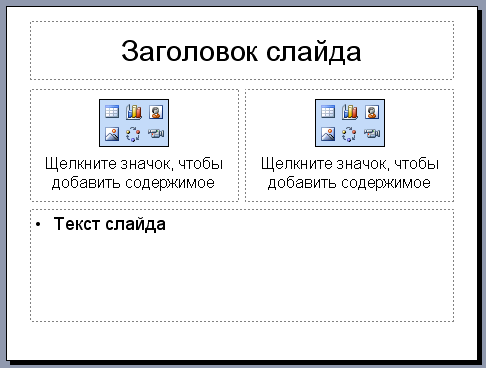 рис. 10. |
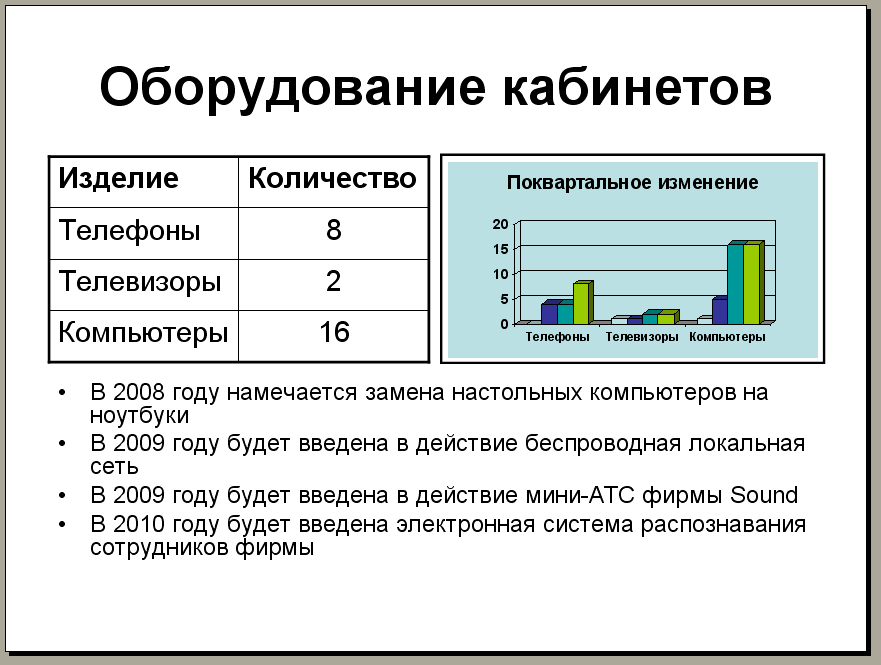 рис. 11. |
На рисунке вы видите 4 области пустого слайда. Щелкайте внутри любой из областей и вводите текст или объекты. Они примут такие размеры, чтобы уместиться точно внутри области. Сверху и снизу заготовки вы видите текстовые поля, причем нижнее поле не меняет высоту (см. ). В середине вы видите две области для ввода в них одного из 6 видов объектов (по числу значков):
- таблицы,
- числовой диаграммы,
- картинки из коллекции Microsoft,
- фотографии,
- организационной диаграммы,
- клипа (аудио- или видео-).
Способ добавления объектов точно такой же, как в Word. На рис. 11. вы видите возможный результат заполнения такой заготовки слайда информацией.
Если вам не нравится положение или размеры областей на заготовке, вы можете привычным образом менять их мышкой. Для разных слайдов вы можете применять разную разметку. Если на слайде до выбора разметки уже была введена какая-то информация, ее местоположение будет смещено.
-
Структура. Колонтитулы и нумерация слайдов
Если ваша презентация содержит много текста и вы при создании слайдов пользуетесь разметкой, то вам может показаться удобным вместо вкладки «Слайды» пользоваться в левой части окна PowerPoint вкладкой «Структура», которая вместо эскизов слайдов показывает нам заголовки и текст слайдов в виде единого двухуровнего списка. Текст в этом случае можно вводить прямо во вкладке «Структура».
Вы можете создать слайдам колонтитул с указанием даты, номера слайда и прочей информации (Вид Колонтитулы). Дополнительную настройку колонтитулов можно осуществить в Вид Образец Образец слайдов.
-
Смена слайдов
Как вручную переключаться между слайдами во время показа презентации, написано в . Вы можете заставить слайды переключаться и автоматически, выбрав область задач «Смена слайдов» (рис. 12.).
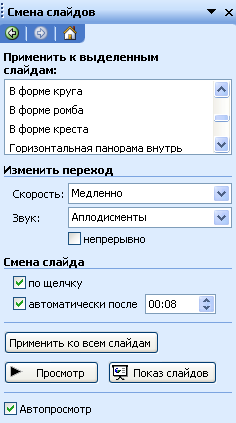 рис. 12. |
Внимательно просмотрите все списки, флажки и кнопки области. Их названия говорят сами за себя. Выбирая варианты из списков, ставя флажки и нажимая кнопки, вы сможете:
- Заставить слайды переключаться автоматически через заданное количество секунд просмотра (на рисунке – 8 секунд)
- Заставить слайды переключаться по щелчку мыши
- Заставить слайды переключаться и по щелчку и автоматически
- Заставить слайды не переключаться ни по щелчку, ни автоматически (а только с клавиатуры)
- Сопровождать переключение анимационными эффектами (их список – в верхней части рисунка)
- Настроить скорость анимационного эффекта
- Сопровождать переключение звуковыми эффектами (их список – в средней части рисунка)
- Применять выбранные настройки ко всем или только к выделенным слайдам презентации
- Тут же быстро просматривать получившийся результат.
Анимация
Наличие анимации оживляет презентацию. Вы можете настраивать анимационные эффекты для каждого элемента, находящегося на слайде, по-отдельности, выбрав область задач «Настройка анимации» (рис. 13.).
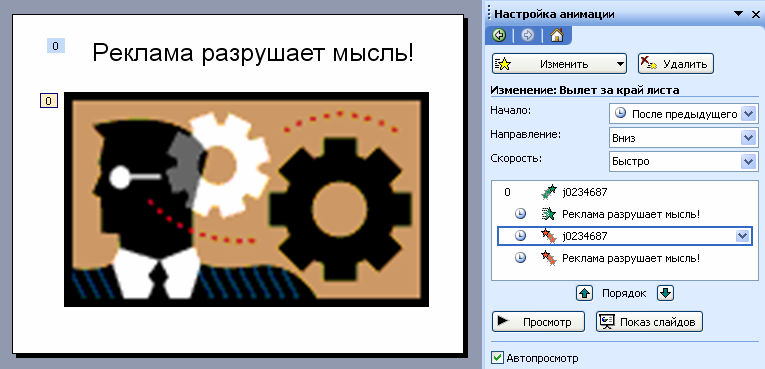
рис. 13.
На рисунке вы видите, что на слайде присутствуют два элемента: текст и картинка. Анимационные эффекты уже созданы, всего их 4 и их очередь вы видите в средней части области задач. Два эффекта относятся к тексту «Реклама разрушает мысль!», а два эффекта – к картинке (в списке ее имя – j0234687). В процессе показа эффекты появляются в том порядке, в котором они приведены в очереди, начиная с верхнего. Следовательно, первой появится анимация с картинкой. Вы можете мышкой менять порядок анимационных эффектов в очереди.
Добавляем эффекты. Типы эффектов.. Приступим к созданию описанной анимации. Пусть мы хотим, чтобы на пустой экран сначала влетела картинка, за ней появился бы текст, затем картинка улетела, а за ней ушел текст.
Поместим на пустой слайд картинку и текст. Выделим картинку. Выберем область задач «Настройка анимации». Мы увидим, что список эффектов пока пуст. Щелкнем по кнопке «Добавить эффект» (рис. 14.).
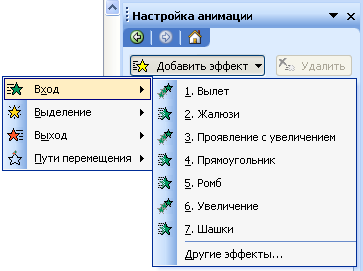 рис. 14. |
Появляется меню с 4 типами эффектов (Вход, Выделение, …). Эти типы принципиально друг от друга не отличаются, но имеется разница в «направлении движения», точнее – в том, появляются ли на слайде элементы в процессе анимации или же исчезают:
- В эффектах типа «Вход» действие эффекта заключается в том, что элемент сначала отсутствует на экране, а затем тем или иным способом появляется. Например, вылетает на экран или проявляется каким-нибудь узором. Способов этих несколько десятков, вы их видите на рисунке.
- В эффектах типа «Выход» действие эффекта заключается в том, что элемент сначала присутствует на экране, а затем тем или иным способом исчезает.
- В эффектах типа «Выделение» действие эффекта заключается в том, что присутствующий на слайде элемент проделывает какое-либо движение, например, вращается. Не исчезая и не появляясь.
- В пункте « Пути перемещения» вы сами можете задать траекторию движения элемента по экрану.
Щелкнем по нужному эффекту на Входе. Пусть это будет вылет. Он появится в списке. Теперь нам нужно его настроить. В области задач выбираем направление и скорость вылета (рис. 13.).
Теперь создадим эффект для текста. Выделяем текст. Щелкнем по кнопке «Добавить эффект». Щелкнем по нужному эффекту на Входе. Пусть это будут шашки. Эффект добавится в список. Выбираем направление и скорость.
Смотрим на результат. Просмотрим получившийся результат, щелкнув по кнопке «Просмотр». Мы видим, что сначала на экран вылетает картинка, а затем на экране проявляется в шашечном узоре текст.
Теперь я хочу, чтобы после всего этого картинка, а затем текст ушли с экрана. Я снова выделяю картинку и щелкаю по кнопке «Добавить эффект». Щелкаю по нужному эффекту теперь уже на Выходе. Пусть это будет «Вылет за край листа». Эффект добавится в список. Это уже третий. Настраиваю. Теперь выделяю текст и щелкаю по нужному эффекту на Выходе. В список добавится четвертый эффект.
Перед названием объекта в списке эффектов вы видите два значка. Правый из них дает представление о характере эффекта. Именно его вы видите перед названием эффекта при его добавлении.
Просмотрим получившийся результат, щелкнув по кнопке «Просмотр». Мы видим, что сначала на экран вылетает картинка, затем проявляется текст, затем картинка улетает, а за ней исчезает текст.
Переход от эффекта к эффекту. Теперь запускаем показ слайдов. Мы видим, что любой анимационный эффект запускается только по щелчку мыши. Потому что так сказано в поле «Начало» в области задач. Об этом также говорит левый из двух значков перед названием объекта в списке эффектов
 . Щелкнув по стрелке выбора в поле «Начало», мы можем выбрать для выделенного в списке эффекта один из 3 вариантов:
. Щелкнув по стрелке выбора в поле «Начало», мы можем выбрать для выделенного в списке эффекта один из 3 вариантов:- По щелчку (значок в виде мышки)
- После предыдущего (значок в виде циферблата часов)
- Вместе с предыдущим (отсутствие значка)
Выбрав для каждого из 4 наших эффектов вариант «После предыдущего», мы обеспечим автоматическое последовательное выполнение эффектов один за другим, как и было задумано. Если мы хотим, чтобы какой-то эффект выполнялся одновременно с предыдущим в списке, выбираем для него вариант «Вместе с предыдущим».
Параметры эффектов. Щелкнув правой клавишей мыши по эффекту в списке, вы можете настроить «Параметры эффектов», то есть подробности, касающиеся поведения этого эффекта на экране. В частности, вы можете придать ему звуковое сопровождение, настроить более тонко скорость, придать временную задержку перед началом выполнения эффекта. Нажав кнопку «Переключатели» и выбрав «Начать выполнение эффекта при щелчке», вы можете сделать так, чтобы эффект выполнялся не сам по себе, а тогда, когда вы щелкнете мышкой по этому или какому-нибудь другому элементу на слайде. В списке эффектов в области задач такие эффекты помечаются меткой «Триггер».
Одному и тому же объекту на слайде вы можете добавлять сколько угодно эффектов.
Действие
Вполне мыслима и желательна ситуация, когда в процессе показа презентации щелчок мышкой по какому-нибудь элементу на слайде или просто наведение курсора мыши на этот элемент приводит к какому-нибудь действию. Например, щелчок по картинке Эйфелевой башни на слайде переносит нас на другой слайд, посвященный командировке во Францию, а наведение мыши на надпись «Поиск в Яндексе» запускает браузер с Интернет-страничкой этой поисковой системы.
Щелкнем правой клавишей мыши по элементу на слайде, которому мы хотим придать действие Настройка действия. Возникает окно (рис. 15.).
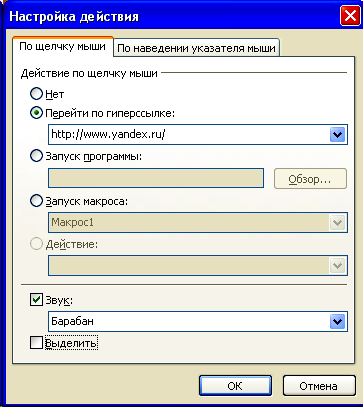
рис. 15.
В качестве действия мы можем выбрать, например, запуск программы, имеющейся на компьютере, или запуск макроса, если вы удосужились заранее макросы создать. На рисунке же выбран запуск под барабанную дробь Интернет-странички Яндекса.
Пункт «Перейти по гиперссылке» предоставляет гораздо более широкие возможности, чем просто заход на веб-страничку. Вот результат нажатия на стрелку выбора у этого пункта (рис. 16.).

рис. 16.
Вы можете, например:
- выбрав «Слайд …», перейти к слайду с произвольным номером;
- выбрав «Другой файл …», открыть произвольный файл на диске, например, документ Word;
- выбрав «Другая презентация PowerPoint …», перейти к демонстрации другой презентации, а затем вернуться.
В качестве упражнения сделайте в уголке первого слайда вашей презентации оглавление презентации, как это делают в книжках. Так, если ваша презентация посвящена львам, тиграм и леопардам, в оглавлении будет три соответствующих пункта. Во время показа презентации при щелчке по пункту оглавления компьютер должен переходить к соответствующему слайду. Для оформления пунктов оглавления удобно пользоваться автофигурами, в частности так называемыми управляющими кнопками, хотя вполне можно обойтись и обычным текстом. Для удобства можно скопировать оглавление на все слайды презентации.
-
Озвучивание презентации, вставка видеофрагментов
 рис. 17. |
Выделите слайд, на который вы хотите вставить звук или видео Вставка Фильмы и звук. Перед вами появляется меню (рис. 17.). Выберите нужный пункт.
Разберем пункты по-отдельности.
Запись звука с микрофона. Пусть вы хотите, чтобы во время показа презентации при демонстрации данного слайда звучала ваша речь. Для этого вы должны уметь работать с микрофоном. Выделите слайд Вставка Фильмы и звук Записать звук. Перед вами возникнет окно звукозаписи (рис. 18.). Нажмите на кнопку с кружочком, через секунду потемнеет квадратик – можно говорить. Закончив говорить, нажмите на квадратик. Запись остановится. Чтобы прослушать, что получилось, нажмите на треугольник. Если не понравилось, нажмите кнопку «Отмена» и повторите все сначала. Если понравилось, нажимайте ОК. При этом на поверхности слайда возникнет значок записанного звука в виде репродуктора
 .
.  рис. 18. |
Теперь вам нужно решить, каким образом воспроизводить этот звук при показе слайда. Если все оставить как есть, то во время демонстрации слайда для воспроизведения звука вам нужно будет щелкнуть по значку. Об этом говорит и метка «Триггер: Клип», появившаяся в списке эффектов в области задач «Настройка анимации».
Если же вы хотите, чтобы звук воспроизводился автоматически, без щелчка, вам придется позаботиться об этом в области задач «Настройка анимации». Здесь воспроизведение звука рассматривается просто как анимационный эффект, имеющий некоторую продолжительность. Наши действия: Выделим значок звука на слайде Выберем область задач «Настройка анимации». Здесь во избежание путаницы я советую стереть эффект «Клип», находящийся под меткой «Триггер: Клип». Затем: Добавить эффект Действия со звуком Воспр. В списке эффектов анимации появился объект «Клип», но уже без триггера. Теперь вы можете настраивать его обычным для анимационного эффекта образом. Прежде всего в поле «Начало» выберите для него подходящий вариант. В случае «После предыдущего» или «Вместе с предыдущим» звук включится автоматически. Если в очереди эффектов анимации имеются эффекты и для других объектов, переместите мышкой эффект «Клип» вверх или вниз в нужное вам место очереди.
Вставка музыкального сопровождения из файла. Пусть у вас на диске есть звуковой файл и вы хотите вставить его в презентацию. Выделите слайд Вставка Фильмы и звук Звук из файла. Перед вами возникнет обычное окно вставки файла. Вы находите в нем нужный файл, нажимаете ОК. Компьютер спрашивает, следует ли воспроизводить звук автоматически. Отвечайте, как хотите, все равно в дальнейшем вы сможете изменить свой выбор. На поверхности слайда возникнет значок звука этого файла в виде репродуктора
 .
. Дальнейшие ваши действия совершенно аналогичны действиям со звуком, записанным с микрофона: Выделите значок звука на слайде выберите область задач «Настройка анимации» и так далее.
Обычно звук из файла вставляют для непрерывного музыкального сопровождения презентации. Для этого достаточно вставить его на первый слайд и заставить непрерывно проигрываться на протяжении не только первого, но и остальных слайдов презентации. Делается это так: Щелкните правой клавишей мыши по эффекту этого звука в очереди и настройте «Параметры эффектов», а именно: Эффект Закончить после … слайда. Там же вы найдете и другие настройки, в том числе громкость и временную задержку. На тот случай, если продолжительности музыки не хватит на всю презентацию, щелкните правой клавишей мыши по значку звука Изменить звуковой объект Непрерывное воспроизведение. В этом случае после завершения звука он начнет воспроизводиться снова. Тут же поставьте флажок «Скрывать значок звука во время показа», чтобы во время демонстрации презентации некрасивый значок звука на слайде не был виден.
Распределение флажков и кнопок по различным окнам и сам вид окон могут быть чуть разными для разных версий PowerPoint.
Вставка музыкального сопровождения с аудио-компакт-диска.. Если у вас есть такой диск и вы хотите сопровождать презентацию музыкой с этого диска, вы можете, конечно, просто запустить воспроизведение этого диска в медиаплеере и тут же запустить воспроизведение презентации. Но это – заминка и потеря драгоценных секунд, которых при выступлении перед публикой всегда не хватает. Гораздо лучше и удобнее заранее настроить презентацию на автоматическое воспроизведение музыки с компакт-диска.
Для этого: Вставьте диск в дисковод выделите слайд, начиная с которого вы хотите слушать музыку Вставка Фильмы и звук Запись с компакт-диска. Перед вами возникнет окно параметров фильма и звука (рис. 19.).
 рис. 19. |
 рис. 20. |
Из рисунка видно, что на данном диске – 21 дорожка (песня), общее время воспроизведения – час с лишним. Нажимайте ОК. Компьютер спрашивает, следует ли воспроизводить звук автоматически. Отвечайте, как хотите, все равно в дальнейшем вы сможете изменить свой выбор. На поверхности слайда возникнет значок звука в виде компакт-диска
 .
. Дальнейшие ваши действия совершенно аналогичны действиям со звуком, записанным с микрофона или из файла: Выделите значок звука на слайде выберите область задач «Настройка анимации» и так далее. Так, для продолжения воспроизведения диска на остальных слайдах щелкните правой клавишей мыши по эффекту этого звука в очереди Параметры эффектов Эффект Закончить после … слайда. На тот случай, если продолжительности музыки не хватит на всю презентацию, щелкните правой клавишей мыши по значку звука Изменить звуковой объект возникнет окно параметров звука Непрерывное воспроизведение. В этом случае после завершения последней дорожки компьютер снова начнет воспроизводить первую.
Если вам нравятся не все песни на диске и даже не все куплеты песен, вы можете выбрать для воспроизведения не все дорожки, а произвольную непрерывную последовательность дорожек. Так, при настройке рис. 20. будут воспроизводиться не все дорожки, а только с 5 по 8, причем 5-я – не с начала, а с 1 минуты 20 секунд, а 8-я – не до конца, а только до 30-й секунды. 6-я и 7-я дорожки будут воспроизводиться целиком. Чтобы воспроизвести друг за другом несколько разных кусков из разных частей диска, вставьте в презентацию несколько значков
 и каждый настройте по-своему.
и каждый настройте по-своему.Вставка видеофрагмента из файла. Вы можете вставить в презентацию демонстрацию видеофрагмента. Делается это аналогично вставке звука: Выделите слайд Вставка Фильмы и звук Фильм из файла. Перед вами возникнет обычное окно вставки файла. Вы находите в нем нужный видеофайл, нажимаете ОК. Компьютер спрашивает, следует ли воспроизводить фильм автоматически. Отвечайте, как хотите, все равно в дальнейшем вы сможете изменить свой выбор. На поверхности слайда возникнет прямоугольная область – «экран» для фильма. Вы можете ее как угодно увеличивать и перемещать по слайду. При демонстрации презентации фильм будет демонстрироваться в этой области.
Дальнейшие ваши действия совершенно аналогичны действиям со звуком. Выделите «экран» на слайде выберите область задач «Настройка анимации» и так далее. Здесь воспроизведение фильма рассматривается просто как анимационный эффект, имеющий некоторую продолжительность. Если в очереди эффектов нет упоминания вашего видеофрагмента, то для автоматического воспроизведения вам нужно проделать Добавить эффект Действия со звуком Воспроизведение, а затем в поле «Начало» выбрать для него подходящий вариант. В случае «После предыдущего» или «Вместе с предыдущим» фильм начнет воспроизводиться автоматически. Если в очереди эффектов анимации имеются эффекты и для других объектов, переместите мышкой эффект вашего фрагмента в нужное вам место.
Для настройки видео вы можете щелкнуть правой клавишей мыши по эффекту этого видео в очереди и изменить «Параметры эффектов» или щелкнуть правой клавишей мыши по «экрану» и выбрать «Изменить объект-фильм». Здесь вы сможете, в частности, развернуть «экран» на весь экран компьютера.
Вставка звука или видеофрагмента из коллекции клипов Microsoft. В коллекцию Microsoft входят рисунки, фотографии, маленькие аудио- и видеоклипы на разные темы, предназначенные для того, чтобы выразительно подчеркнуть содержание документа или презентации. Например, видеоклип с пожатием рук или с нервно бегущей стрелкой часов.
Ваши действия: Вставка Фильмы и звук Фильм из коллекции картинок (или Звук из коллекции картинок). Перед вами в области задач возникнет коллекция клипов. Вы находите в нем нужный, нажимаете ОК. Если вы вставляли аудиоклип, то на слайде появляется привычный значок
 и дальнейшие ваши действия со звуком аналогичны вышеописанным. А вот с фильмами все по-другому. Дело в том, что большинство видеоклипов в коллекции Microsoft являются коротенькими бесконечно повторяющимися рисоваными мультиками и представлены не «настоящими» видеофайлами, а другими средствами, например, графическими GIF-файлами или веб-файлами с расширением aspx. Они будут бесконечно воспроизводиться на вашем слайде независимо от того, присутствует ли их эффект в списке настройки анимации или нет. Анимация вам понадобится для того, чтобы убрать их поскорее со слайда, когда вам надоест их perpetuum mobile.
и дальнейшие ваши действия со звуком аналогичны вышеописанным. А вот с фильмами все по-другому. Дело в том, что большинство видеоклипов в коллекции Microsoft являются коротенькими бесконечно повторяющимися рисоваными мультиками и представлены не «настоящими» видеофайлами, а другими средствами, например, графическими GIF-файлами или веб-файлами с расширением aspx. Они будут бесконечно воспроизводиться на вашем слайде независимо от того, присутствует ли их эффект в списке настройки анимации или нет. Анимация вам понадобится для того, чтобы убрать их поскорее со слайда, когда вам надоест их perpetuum mobile. Фотоальбом
Пусть вам нужно срочно создать слайд-шоу из фотографий. Каждое фото уже находится на диске в виде файла.
В Windows ХР имеется специальная Программа просмотра изображений и факсов, которая позволяет просматривать фотографии, находящиеся в одной папке, в виде слайд-шоу. То же делает и программа ACDSee. Обе программы не требуют никакого времени на подготовку слайд-шоу и работают хорошо.
Но у них есть недостаток: они не показывают никаких подписей к фотографиям. Если подписи во время демонстрации вам нужны и у вас есть лишние пять минут на создание слайд-шоу из нескольких десятков фотографий с краткими подписями, то лучшее средство – создание в PowerPoint 2003 так называемого фотоальбома. Фотоальбом – это обычная презентация из слайдов с фотографиями, все преимущество которой в том, что она создается автоматически, стоит только указать файлы фотографий на диске.
Ваши действия: Область задач «Создание презентации» Фотоальбом перед вами появится окно «Фотоальбом» (рис. 21.).
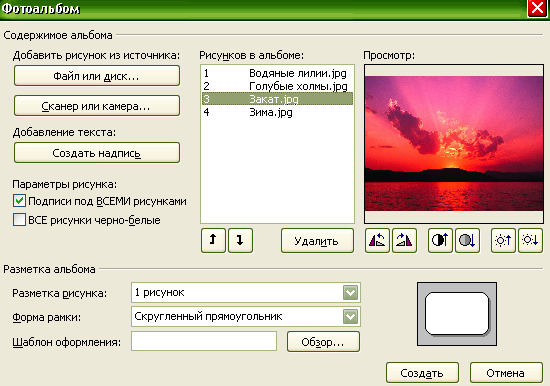
рис. 21.
Прежде всего выберите фотографии для альбома. Для этого щелкните кнопку «Файл или диск», откроется обычное окно вставки файлов, доберитесь до диска и папки с нужными фото, выделите их для быстроты сразу все и нажмите «Вставить». Все они появятся в списке в центре окна «Фотоальбом» и, значит, будут вставлены в презентацию. Если вам нужно добавить в презентацию и другие фото, еще раз жмите кнопку «Файл или диск».
Если фото расположены не на диске, а в подключенных к компьютеру сканере или цифровой камере, нажимайте кнопку «Сканер или камера».
Теперь в списке «Разметка рисунка» выберите способ расположения фото на слайде:
| Способ | Пояснение |
| Вписать в слайд | 1 фото на слайд. Занимает всю площадь слайда. Без подписи. |
| 1 рисунок | 1 фото на слайд. Возможна подпись под фото. |
| 2 рисунка | 2 фото на слайд. Возможна подпись под каждым фото. |
| 4 рисунка | 4 фото на слайд. Возможна подпись под каждым фото. |
| 1 рисунок с заголовком | 1 фото на слайд. Возможна подпись под фото. Вверху слайда – место для заголовка. |
| 2 рисунка с заголовком | 2 фото на слайд. Возможна подпись под каждым фото. Вверху слайда – место для заголовка. |
| 4 рисунка с заголовком | 4 фото на слайд. Возможна подпись под каждым фото. Вверху слайда – место для заголовка. |
Чтобы под фото все-таки появилось место под подписи, поставьте флажок «Подписи под всеми рисунками». В качестве подписей поначалу будут вставлены имена файлов фотографий.
Форму рамки для фотографий выберите в списке «Форма рамки». Справа от него виден образец рамки.
Выделяя фотографию в списке, вы можете просматривать ее в области «Просмотр и при помощи инструментов под этой областью поворачивать ее под прямым углом и изменять контрастность и яркость.
Закончив все эти настройки, нажимайте кнопку «Создать». Тут же согласно вашим настройкам из всех фотографий списка будет автоматически создана презентация-фотоальбом (см. рис. 22.).
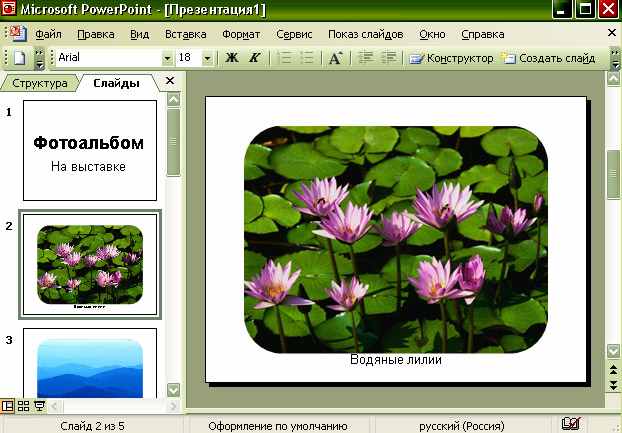
рис. 22.
Вам остается только поменять подписи под фото, а чтобы превратить презентацию в слайд-шоу – в области задач «Смена слайдов» выбрать автоматическую смену слайдов через определенный просежуток времени.
Сохраните презентацию-фотоальбом. Для изменения настроек уже готовой презентации-фотоальбома вы найдете в меню «Формат» пункт «Фотоальбом».
-
Файлы, связанные с презентацией
Когда мы вставляем в презентацию аудиофайлы большого объема или видеофайлы, они на самом деле не вставляются в файл презентации, в том смысле, что не оказываются «внутри» него. В презентации оказваются только специальные «ссылки» на эти файлы, на то место, где они находятся на диске. Во время демонстрации при запуске соответствующих аудио- или видеофрагментов презентация, не имея этих фрагментов внутри себя, обращается к соответствующим файлам, то есть находит их по «ссылкам» и запускает. Делается это для уменьшения размеров файла презентации, так как аудио и видео занимают много места на диске. Если вы сотрете эти файлы, связанные с презентацией, или переместите их в другую папку, презентация их не найдет и запустить не сможет.
Вы должны это учитывать и не трогать те аудио- или видеофайлы, которые вставлены в презентацию. Впрочем, к маленьким аудиофайлам (размером меньше 100 КБ, как утверждается в настройках PowerPoint) это не относится.
-
Показываем презентацию на чужих компьютерах
Учитывая вышесказанное, проблема демонстрации на чужих компьютерах вашей презентации, содержащей ссылки на файлы, превращается в мороку. Вам мало скопировать на чужой компьютер файл презентации, вам придется скопировать туда и связанные файлы, а затем вновь вставить их там в презентацию. К тому же, может оказаться, что на чужом компьютере PowerPoint вовсе не установлен или установлена его более старая версия, что приведет к невозможности демонстрации любой вашей презентации.
Чтобы одним махом избавиться от всех этих проблем, в PowerPoint имеется специальное средство, изготавливающее из вашей презентации упаковку – комплекс файлов, подходящий на все случаи жизни.
В упаковку входят:
- Файл презентации.
- Связанные с презентацией файлы. В файле презентации на них автоматически создаются правильные ссылки.
- Средство просмотра PowerPoint – программа просмотра презентаций на случай отсутствия на компьютере PowerPoint
Ваши действия по созданию упаковки: Открывайте презентацию Файл Подготовить для компакт-диска (в версиях более ранних, чем PowerPoint 2003 – Файл Упаковка и в дело вступает мастер). Открывается окно. Теперь вам надо решить, будете ли вы записывать упаковку на CD-R (CD-RW). Если да, то вставьте в дисковод болванку CD-RW или чистый CD-R и нажимайте в окне кнопку «Копировать на компакт-диск». Если нет, значит вы хотите записать упаковку на флэш-карту или просто в папку на жесткий диск для дальнейшего возможного переноса на другой компьютер. В обоих случаях нажмите кнопку «Копировать в папку», после чего укажите имя папки для упаковки и ее размещение на дисках.
Во всех случаях упаковка запишется куда сказано: на диск или в папку.
Когда вы вставите компакт-диск с упаковкой в дисковод чужого компьютера, автоматически запустится средство просмотра PowerPoint, которое тут же включит демонстрацию вашей презентации. Вы можете запустить демонстрацию и сами, найдя в упаковке файл play.bat и запустив его. Средство просмотра PowerPoint запускается файлом pptview.exe и может использоваться для просмотра и других презентаций.
-
Показываем презентацию в Интернете
Вашу презентацию вполне можно показать в Интернете. Чтобы узнать, как она будет там выглядеть, проделайте Файл Предварительный просмотр Веб-страницы. Вот как будет выглядеть в Интернете наша презентация из о летних каникулах (рис. 23.).
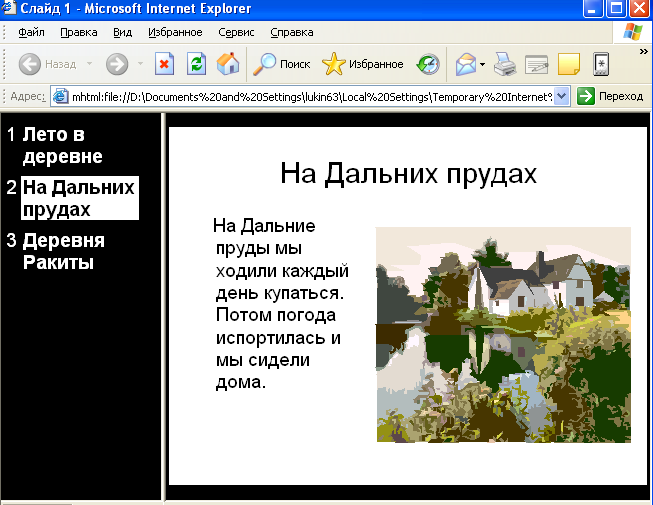
рис. 23.
Щелкая в левом фрейме по номерам слайдов, мы видим их в правом фрейме. Но не все красоты и настройки презентации будут видны в Интернете.
Чтобы разместить презентацию в Интернете, мы должны сначала превратить ее в Веб-страницу. Для этого: Файл Сохранить как Веб-страницу. После этого получившуюся страницу можно отправлять на Веб-сервер так же, как мы делаем это со страницей, полученной в Word.
-
Другие возможности PowerPoint
Во время демонстрации презентации вы можете рисовать мышкой по экрану, что приятно оживляет процесс. Для этого в меню в левом нижнем углу экрана (рис. 6.) выберите «карандаш» (щелкните по наклонной палочке) или что-нибудь другое пишущее. Нарисованное вам потом предложат сохранить.
Для ознакомления с другими возможностями пробежимся по главному меню.
Вы можете распечатать презентацию на бумаге. Для этого в меню «Файл» имеются пункты «Параметры страницы», «Предварительный просмотр» и «Печать».
Вы можете превратить презентацию в документ Word. Для этого в меню «Файл» имеется пункт «Отправить»,
Вы можете для своих нужд вставлять на слайды примечания, невидимые при демонстрации: Вставка Примечания.
Вставка на слайд диграмм, формул и других объектов осуществляется через меню «Вставка» аналогично тому, как это делается в Word.
Настройка и параметры PowerPoint задаются аналогично вордовским: Сервис Настройка или Сервис Параметры.
Вы можете кое в чем приспособить процесс демонстрации к своим нуждам: Показ слайдов Настройка презентации.
Вы можете настраивать время анимации и смены слайдов не по секундам, а на глазок: Показ слайдов Настройка времени.
Вы можете настроить качество звукозаписи: Показ слайдов Звукозапись.
Многие другие пункты меню и их действие аналогичны вордовским.

С.Н.Лукин «PowerPoint»
