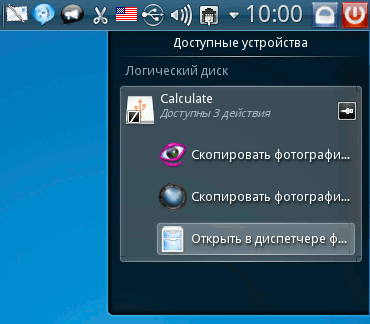Документация Calculate Linux
| Вид материала | Документы |
СодержаниеCalculate Linux Desktop |
- В Linux. 2 Приобретение и инсталляция Linux. 3 Учебник по Linux 4 Администрирование, 3589.91kb.
- Gnu/Linux, 51.18kb.
- Лекция 17. Операционная система Linux, 126.24kb.
- Концепция развития спо в РФ 2 История Linux, 105.81kb.
- Windows против Linux, 88.72kb.
- RH253 Сетевые службы Red Hat Linux и администрирование безопасности, 45.9kb.
- Установка ос linux: основные моменты, 83.79kb.
- Исследование возможностей ос linux для приложений реального времени с обработкой разнородной, 98.25kb.
- План лекции «alt linux. Установка и особенности» Заявка на участие в апробации Линукса, 48kb.
- Linux от Пламен Петков По-добрата операционна система Linux?, 1306.19kb.
Особенности работыРабочие столыИспользуйте в своей работе несколько Рабочих столов! На первом рабочем столе можно выполнять текущие задачи, на втором работать с документами, на третьем просматривать почту, переключаясь между ними мышкой (см. Переключатель рабочих столов верхней панели), либо при помощи комбинации клавиш Ctrl+[F1-F4]. Доступ к файламДля доступа к файлам используйте иконки Home, Disks и FTP на рабочем столе или на верхней панели текущих задач. Папка Home открывает домашний диск пользователя, Disks - сетевые диски (общие ресурсы), FTP - файлы FTP сервера. Иконки Disks и FTP будут доступны в случае, если ваш компьютер введен в домен ссылка скрыта. Раскладка клавиатурыРаскладка клавиатуры аналогична раскладке в ОС Windows. Для переключения языка используйте Caps Lock. В то время, когда активна не английская раскладка, на клавиатуре будет гореть светодиод Scroll Lock. В системном лотке справа на информационной панели отражается выбранная раскладка. Изменить регистр букв с нижнего на верхний и наоборот, можно нажав комбинацию клавиш Shift+Caps Lock. CD/DVD, USB FlashДля подключения носителя, CD диск в дисковод или Flash-диск в USB порт компьютера. В системном лотке появится окно с доступными действиями. Для завершения работы диск следует отмонтировать. Порядок завершения работы: кликните по иконке Подключенные устройства; выберите свое устройство из списка и кликните на значке отмонтирования. После этого устройство можно будет извлечь.
Рис. 5 Меню выбора действий над USB устройством Буфер обменаCalculate Linux Desktop имеет два буфера обмена. Первый работает аналогично ОС Windows. Копирование в буфер происходит путем нажатия сочетания клавиш Ctrl+C или Ctrl+Insert, извлечение - Ctrl+V или Shift+Insert. Со вторым буфером обмена работа происходит исключительно мышкой. Во время выделения текста, выделенный текст сразу же копируется в буфер обмена. Вставить этот текст можно также легко, воспользовавшись третьей клавишей мышки (как правило колесиком), - просто нажмите на колесико мышки в том месте, где нужно вставить текст. Если колесика у мышки нет, третью клавишу заменяет одновременное нажатие двух кнопок. Содержимое двух буферов обмена хранится раздельно. Можно получить доступ к истории буфера обмена, кликнув на ярлычке приложения буфера обмена в системном лотке или нажав сочетание клавиш Ctrl+Alt+V. 3. Создание учётных записейПользователи системыПосле установки ссылка скрыта в системе присутствует пользователь guest. Используйте учетную запись пользователя guest для знакомства с системой. Пароль гостевого пользователя можно изменить в любой момент с помощью команды passwd. Удалённый доступ к компьютеру (по протоколу ssh) разрешён только для пользователя root. Процесс смены паролей при установке системы на несколько компьютеров можно автоматизировать. Для этого установите систему на первый компьютер, измените пароли командой passwd, после чего сохраните файл /etc/shadow в своем шаблоне. Добавление пользователяОС Linux довольно неплохо справляется с контролем над действиями пользователя. Например можно ограничить доступ к CD/DVD-приводу, звуковой карте, сканеру и даже компьютерным играм. Для наделения пользователя необходимыми полномочиями, добавьте его в соответствующие системные группы. Чтобы не подвергать систему риску пользователю root запрещено работать в графическом окружении. Поэтому вам временно придется переключиться в консоль, нажав на клавиатуре Ctrl+Alt+F1. На приглашение ввести логин введите root, затем пароль. Далее выполните следующие команды: /usr/sbin/useradd --groups users,wheel,audio,cdrom,video,cdrw,usb,plugdev,games,lp,scanner,uucp логин /bin/passwd логин В качестве логина вы можете использовать любое слово, состоящее из латинских букв и цифр. При создании пользователя не следует создавать ему домашнюю директорию. В этом случае при первом входе в систему она создаётся автоматически с учётом настроенного шаблона пользователя. В приведенном примере создается пользователь с правами доступа к нескольким группам:
Для возврата к графическому приглашению ввода пароля выйдите из сеанса, выполнив команду exit (либо нажав Ctrl+D), после чего нажмите Alt+F7. | |||||||