Аптекарь Конфигурация "Управление аптекой: ФармКомандир"
| Вид материала | Руководство пользователя |
- М. Площадь Ильича, ул. Рабочая д. 33, тел. 585-06-59, 771.68kb.
- Материалы подготовил Евгений Лопатин, 130.46kb.
- «конфигурация пк», 284.52kb.
- Решение для автоматизации производства Конфигурация «Производство+Услуги+Бухгалтерия», 61.8kb.
- Решение для автоматизации производства Конфигурация «Производство+Услуги+Бухгалтерия», 41.37kb.
- О. Ф. Головач (дата) (номер) (подпись) (расшифровка подписи), 60.4kb.
- Конспект лекций по курсу «управление качеством», 1487.57kb.
- Конспект лекций по курсу «управление качеством», 1507.97kb.
- Архитектура и устройство пэвм, 122.27kb.
- «управление проектами в сфере бизнеса», 21.93kb.
ИЦ Аптекарь
Конфигурация
”Управление аптекой: ФармКомандир”
1С:АС на базе системы программ «1С:Предприятия 8.1»
Руководство пользователя
-
Количество страниц
31
Дата:
17.09.2009
Иркутск, 2009
ОГЛАВЛЕНИЕ
ИЦ Аптекарь 1
Конфигурация
”Управление аптекой: ФармКомандир” 1
ОГЛАВЛЕНИЕ 3
1 Введение 4
2 Общие сведения 5
2.1 Структура учета 5
3 Начало работы с конфигурацией 6
3.1 Настройка параметров системы 6
3.2 Установка параметров пользователя 7
3.3 Заполнение начальных остатков 7
4 Справочники 8
4.1 Интерфейс справочников 8
4.2 Последовательность заполнения справочников 8
4.3 Описание справочников 9
4.3.1 Собственные организации 9
4.3.2 Банковские счета организаций и контрагентов. 10
4.3.3 Подразделения 12
4.3.4 Кассы 12
4.3.5 Кассы ККМ 12
4.3.6 Номенклатурные группы 13
4.3.7 Настройки наценок 13
4.3.8 Склады (Места хранения) 14
4.3.9 Номенклатура 15
4.3.10 Контрагенты 16
5 Оформление товарных операций 18
5.1 Работа с документами 18
5.2 Операции заказа товара 20
5.2.1 Автоматическое формирование потребности 21
5.2.2 Выгрузка потребности 22
5.3 Операции оприходования и расценки товара 23
5.3.1 Загрузка электронных накладных 24
5.3.2 Создание поступления, расценка товара 24
5.4 Перемещение товаров 25
5.4.1 Создание документа на складе отправителе 26
5.4.2 Подтверждение перемещения на складе получателе 26
5.4 Оптовая продажа товаров 27
5.5 Розничная продажа товаров 28
5.5.1 Кассовый модуль 29
5.5.2 Отчет о продажах 32
1 Введение
«1С:Предприятие» является универсальной системой для автоматизации различных система управления, и может использоваться на предприятиях различных видов деятельности.
В системе «1С:Предприятие» особенности ведения учета задаются (настраиваются) в конфигурации системы. К ним относятся состав и структура используемых справочников, документов, отчетов, система хранения оперативных итогов и т.д.
Данная книга представляет собой руководство пользователя конфигурации «Управление аптекой: ФармКомандир» системы «1С:Предприятие 8.1».
Конфигурация предназначена для автоматизации торгово-закупочной деятельности аптечных предприятий.
Описание данной конфигурации не заменяет собой «Руководство пользователя» по «1С:Предприятию 8.1» и руководство пользователя программы «1С: Управление торговлей». Здесь не содержатся общие сведения о работе различных режимов «1С:Предприятия», а приведено описание внутренней структуры и порядка работы именно для конфигурации «Управление аптекой: ФармКомандир». Характер изложения в этом руководстве предполагает начальные знания по использованию системы программ «1С:Предприятие».
2 Общие сведения
2.1 Структура учета
Законодательство России обязывает каждое предприятие вести бухгалтерский (финансовый) и налоговый учет, которые полностью регулируется государством. Бухгалтерский и налоговый учет ориентируется на внешних пользователей информации (прежде всего – на налоговую инспекцию), поэтому ведется в тех разрезах, которые необходимы для правильного расчета налоговых платежей и составления регламентированной отчетности.
Вместе этим для принятия управленческих решений существует объективная необходимость организации на предприятии специального управленческого учета, который будет нацелен на внутренних пользователей (в первую очередь, на руководителей предприятия и его подразделений). Развитие управленческого учета связано с усложнением предприятий, диверсификацией продукции, необходимостью сохранения коммерческой тайны о затратах в условиях конкуренции, а также сокрытия других данных от внешних пользователей. Управленческий учет ведется в тех разрезах, которые необходимы для принятия управленческих решений.
Данная конфигурация позволяет вести деятельность от имени нескольких организаций (юридических лиц и ПБЮЛ). При этом, предполагается, что все эти организации имеют одного собственника (владельца). Такую «совокупность организаций» в дальнейшем будем именовать «компанией», а входящие в нее организации – «собственными организациями».
Управленческий учет в данной конфигурации ведется в целом по всей компании с использованием регистров учета.
Бухгалтерский и налоговый учет в конфигурации не ведется. В тоже время необходимые первичные документы могут быть оформлены от имени любой (собственной) организации. В некоторых документах существуют реквизиты, которые указывают его принадлежность к бухгалтерскому и/или налоговому учету. Данные реквизиты используются только при выгрузке документов в другие бухгалтерские программы.
3 Начало работы с конфигурацией
Перед началом работы с конфигурацией необходимо осуществить следующие действия:
- Установить необходимые настройки параметров системы. Некоторые настройки требуют предварительного заполнения основных справочников.
- Заполнить все справочники известной на данный момент информацией.
- Определить список пользователей, работающих с конфигурацией, занести их в соответствующий справочник. Часть настроек, такие как, установки по умолчанию и некоторые режимы работы, определяются непосредственно в справочнике пользователей. Поэтому перед началом работы необходимо установить для каждого пользователя соответствующие настройки.
- Перед началом оформления документов необходимо занести начальные остатки.
3.1 Настройка параметров системы
В данном разделе описана настройка параметров системы, связанных с функционалом системы, отличным от стандартной конфигурации «1С: Управление торговлей». Настройка параметров системы вызывается при выборе пункта меню «Сервис → Внешние печатные формы и обработки → Установка параметров учета». Информация сгруппирована по блокам.

- Параметры связи с базой ФармКомандир для загрузки справочников и документов – заполняются настройки сервера ФармКомандир, с которого загружается информация о новых товарах и накладных
- Параметры связи с базой ФармКомандир для выгрузки потребности – заполняются настройки сервера ФармКомандир, в который будет производиться выгрузка потребности для формирования заказа.
- Параметры выгрузки на справку – заполняются данные для выгрузки на сайт ИЦ Аптекарь
- Параметры предупреждения об истекающем сроке годности – указывается количество дней при котором товары с истекающим сроком годности будут выделены в форме подбора.
- Дополнительно
- Сохранять чеки после закрытия смены
- Использовать внутренние штрих коды – при установке данного параметра программа автоматически формируется штрих код на каждый поступивший товар.
- Основная настройка обмена – данная настройка обмена выполняется при нажатии на кнопку обмена в интерфейсе заведующей аптекой.
- Сохранять чеки после закрытия смены
3.2 Установка параметров пользователя
В данном разделе описана настройка параметров пользователей, связанных с функционалом системы, отличным от стандартной конфигурации «1С: Управление торговлей». Данные параметры заполняются в карточке пользователя, в разделе Аптека.
- Запрашивать количество при подборе – при установке данного параметра, при подборе программа будет запрашивать количество, которое необходимо добавить в документ.
- Запрашивать провизора при каждой продаже – при выборе данного параметра программа будет запрашивать провизора для каждого пробитого чека.
- Запрашивать строку отбора в подборе товаров
- Контрагент инкассации – контрагент, на которого оформляется расходный кассовый ордер при проведении инкассации в кассовом модуле.
- Не пробивать чек на ККМ – данный параметр отключает использование ККМ.
- Открывать рабочее место заведующей – при установке данного параметра при запуске системы будет открыт рабочий стол заведующей аптеки.
- Открывать фронт кассира в режиме рабочего стола – при выборе данного параметра кассовый модуль запускается на весь экран.
- Разрешен подбор товаров – разрешает / запрещает ручной подбор товаров.
3.3 Заполнение начальных остатков
Для заполнения первоначальных остатков необходимо подготовить файл в формате Excel, содержащий следующие колонки:
| Код товара | Наименование | Производитель | Делитель | Кол-во | Сумма | Цена продажи | Ставка НДС | Сумма НДС | Серийный Номер | Срок годности | Сертификат | Срок действия сертификата | Сертификат выдан | Регистрационный номер | Страна | Номер ГТД | Штрих Код | Цена производителя | НДС продажи |
Для загрузки остатков необходимо запустить обработку переноса остатков, пункт меню «Сервис → Внешние печатные формы и обработки → Ввод остатков товаров». На закладке Остатки необходимо ввести подготовленную в Excel таблицу. Далее необходимо нажать кнопку «Прочитать данные». В результате на вкладке Товары будет заполнена таблица остатков. Далее необходимо нажать кнопку «Создать накладную». В результате будет создан документ «Входящая электронная накладная». В документе указываются соответствия между наименованиями товара аптеки и справочником ИЦ Аптекарь. Дальнейшие действия с полученным документом рассмотрены в разделе Приход товара.
4 Справочники
Для просмотра и редактирования справочники доступны из главного меню конфигурации. Заполнение и редактирование справочников возможно также в процессе работы с документами, однако, для удобства работы рекомендуется перед началом оформления документов заполнить все справочники известной на данный момент информацией.
4.1 Интерфейс справочников
Информация в справочниках может заполняться и редактироваться как в списке, так и в диалоге формы, или обоими способами. На этапе конфигурирования определяется способ редактирования информации для каждого справочника. Если для справочника задан режим редактирования обоими способами, то, открыв форму списка справочника, пользователь может выбрать удобный для него способ редактирования информации с помощью пункта меню «Действия → Редактировать в диалоге».
С элементами справочника можно производить следующие действия, которые осуществляются при выборе соответствующего пункта меню «Действия» или нажатия управляющей кнопки на панели управления в списке или в форме элемента справочника:
- «Найти в списке» - действие вызывается только из формы элемента справочника. При выполнении этого действия будет открыт список элементов справочника, и курсор будет позиционирован на соответствующем элементе в списке.
- «Перечитать» - данные в элементе справочника будут перезаписаны в соответствии с последними изменениями в информационной базе. Данное действие рекомендуется использовать при сетевой работе, когда нескольким пользователям разрешено редактировать один и тот же элемент справочника.
- «Скопировать» - при выполнении этого действия будет создан новый элемент справочника путем копирования текущего элемента справочника.
- «Перейти» - при выполнении этого действия будет открыто меню, в котором представлен список дополнительных сведений, которые могут быть получены по объекту справочника. Это может быть список справочников, подчиненных текущему справочнику, (см. «Подчиненные справочники»), список регистров сведений, относящихся к данному объекту (см. «Хранение истории изменения реквизитов справочников») или документов (например, список документов, оформленных по контрагенту или список зарегистрированных событий с контрагентом).
Более подробно об интерфейсе справочников и об общих правилах заполнения в них объектов можно прочитать в книге «Руководство пользователя».
4.2 Последовательность заполнения справочников
Справочники можно заполнить предварительно либо по мере их использования, например, при оформлении документов. Рекомендуется предварительно заполнить следующие справочники:
- Валюты;
- Организации;
- Подразделения;
- Кассы;
- Кассы ККМ;
- Склады;
- Настройки наценок;
- Номенклатурные группы;
- Контрагенты;
- Расположение рабочих мест пользователей;
- Пользователи.
4.3 Описание справочников
4.3.1 Собственные организации
Справочник «Организации» предназначен для описания формальной структуры предприятия, которая может состоять из нескольких хозяйствующих субъектов, фактически принадлежащих одному и тому же собственнику или группе собственников, действующих согласованно в целях получения прибыли.
В справочнике хранится статичная информация, идентифицирующая организации, и дополнительные сведения, необходимые для ведения учета по ним в единой информационной базе.
Справочник вызывается для ввода и редактирования информации из пункта меню «Справочники → Предприятие → Организации». Редактирование информации производится в диалоге.
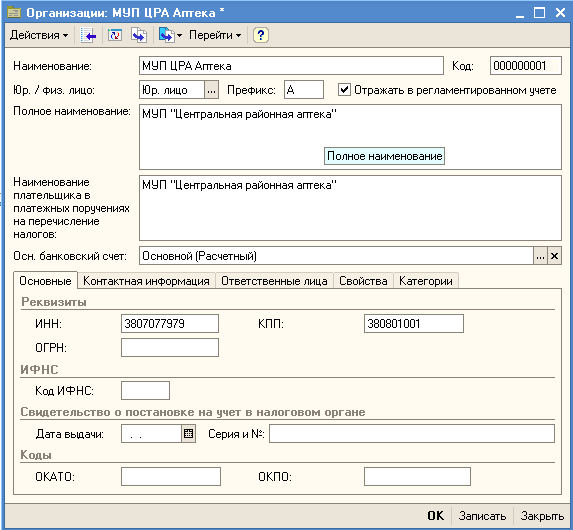
В элемент диалога в поле «Наименование» заносится информация о названии организации. В поле «Полное наименование» вводится официальное наименование организации, которое будет использоваться при печати документов от имени данной организации.
Для каждой организации может быть назначен префикс номера документов. Это позволяет вести раздельную нумерацию для документов, оформленных от имени разных организаций.
Тип организации определяет, является ли организация юридическим или физическим лицом.
На закладке «Основные» вводится информация о классификационных кодах организации и основном расчетном счете:
ИНН – идентификационный номер налогоплательщика,
КПП – код причины постановки на учет,
Код по ОКПО – код собственного юридического лица в соответствии с общероссийским классификатором предприятий и организаций,
Код по ОКОНХ – код в соответствии с общероссийским классификатором отраслей народного хозяйства.
Информация об основном расчетном счете организации заполняется из справочника «Банковские счета». Список полей и порядок ввода информации о расчетном счете приведен при описании справочника «Банковские счета».
На закладке « Контактная информация» вводится информация о юридическом и фактическом адресе организации, а также номера телефонов.
Информация о руководителе организации и главном бухгалтере находится на закладке «Ответственные лица» и заполняется из справочника «Сотрудники».
4.3.2 Банковские счета организаций и контрагентов.
Банковские счета организаций и контрагентов хранятся в одном справочнике «Банковские счета».
Однако для каждой организации или контрагента определяется свой список банковских счетов и при вводе банковского счета можно ввести банковский счет только для конкретной организации или конкретного контрагента.
Справочник «Банковские счета» открывается из карточки контрагента при нажатии на кнопку «Перейти» и выбора соответствующего пункта меню. Ввод банковского счета можно произвести и из списка организаций или контрагентов, установив курсор на соответствующую организацию или контрагента, нажав на кнопку «Перейти» и выбрав соответствующий пункт меню. Информация о банковском счете заполняется в отдельном диалоговом окне.
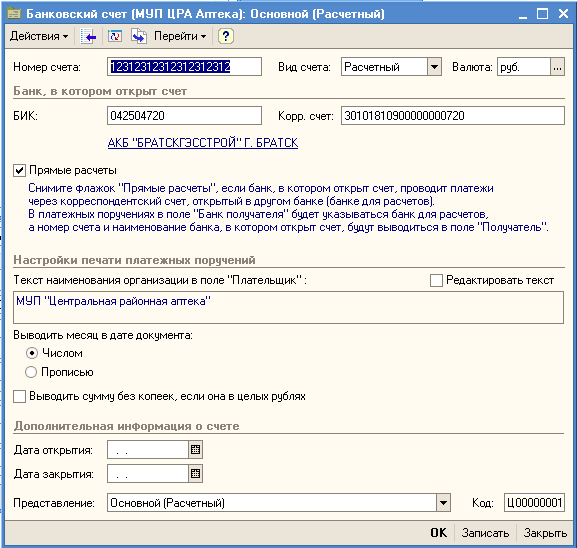
№ счета – номер расчетного счета в банке.
Вид счета – данная информация доступна только в том случае, если валюта счета – рубли. Вид счета (расчетный, ссудный, депозитный или иной) указывается в соответствии с требованиями составления справок о расчетных счетах.
Валюта – валюта , в которой открыт расчетный счет. Может быть выбрана любая валюта, зафиксированная в справочнике «Валюта».
БИК – БИК банка, в котором оформлен расчетный счет.
Прямые расчеты – в случае непрямых расчетов флажок снимается и из справочника «Банки» выбирается наименование корреспондирующего банка.
Номер и дата разрешения ЦБ – данная информация доступна для редактирования только в том случае, если валюта счета, отличная от рубля. Указывается номер и дата оформления разрешения ЦБ на открытие счета в иностранной валюте.
В полях « Дата открытия» и «Дата закрытия» необходимо указывать соответствующие даты открытия и закрытия счета.
В полях группы «Текст наименования организации в поле «Плательщик»» можно ввести текст, который будет сформирован в соответствующих полях печатных форм платежных документов.
Указывать в дате документа месяц прописью – при установке данного флага в печатных формах документов, для которых выбран данный банковский счет, в дате документа месяц будет написан не цифрами, а прописью.
Указывать сумму без копеек, если она в целых рублях – при установке данного флага сумма в целых рублях в платежном поручении будет напечатана со знаком «=» (например 20=), в противном случае будет напечатан знак «-» (например 20-00). В сумме прописью, если этот флаг не установлен будет печататься «00 копеек».
Представление – «внутреннее» название расчетного счета. Это название будет выдаваться в различных списках и диалогах, когда требуется выбрать расчетный счет.
4.3.3 Подразделения
В справочник заносятся подразделения компании. В разрезе подразделений ведется учет финансовых показателей работы компании. Для этой цели во многих документах присутствуют реквизиты для их указания.
Справочник вызывается из пункта меню «Справочники → Предприятие → Подразделения».
Добавление и редактирование информации производится в форме списка. Для справочника реализована иерархическая структура, с помощью которой можно задавать структуру подразделений компании.
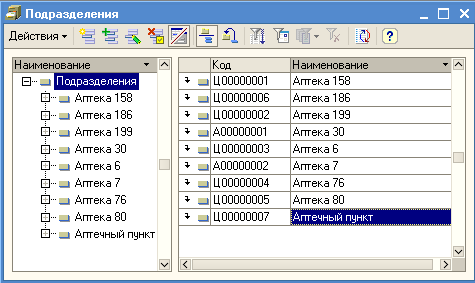
4.3.4 Кассы
В конфигурации предусмотрена возможность учета наличных денег в нескольких кассах торгового предприятия.
Справочник «Кассы» используется для идентификации мест фактического хранения и движения денежных средств. Справочник «Кассы» вызывается из пункта меню «Справочники → Денежные средства → Кассы». Добавление и редактирование информации о кассе производится в форме списка.
4.3.5 Кассы ККМ
В данном справочнике содержится список розничных касс. Для каждой кассы ККМ указывается ее соответствие с кассой организации.

4.3.6 Номенклатурные группы
Номенклатурные группы (данный справочник позволяет указывать различные настройки ценообразования для групп товаров).
Справочник «Номенклатурные группы» вызывается из пункта меню «Справочники → Номенклатура → Номенклатурные группы». Добавление и редактирование информации о кассе производится в форме списка.
4.3.7 Настройки наценок
В данном справочнике содержатся правила расчета розничной цены. Справочник «Настройки наценок» вызывается из пункта меню «Справочники → Настройки наценок». Добавление и редактирование информации о кассе производится в форме диалога.
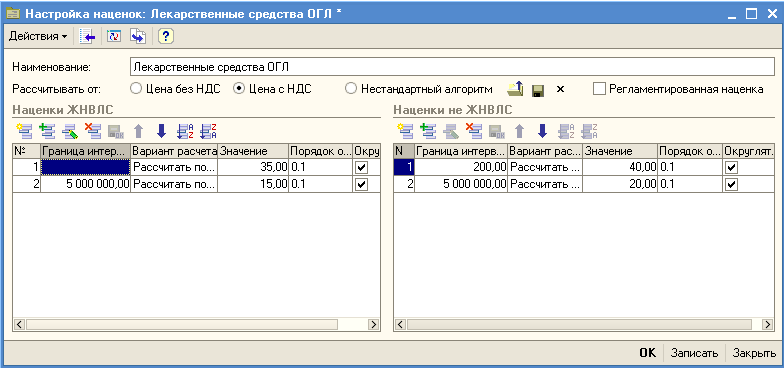
Цена может быть рассчитана от входящей цены с НДС и цены без НДС. Также существует возможность задать алгоритм расчета произвольной обработкой 1С: Предприятие 8.1. Разрабатываемая обработка должна содержать следующие реквизиты, которые будет передаваться в качесве параметров:
- ЦенаПоставщикаСНДС
- ЦенаПоставщикаБезНДС
- Номенклатура
- Склад
В модуле обработке должна быть функция РассчитатьЦену() и возвращать результат расчета.
При выборе варианта расчета цена от цены без НДС или цены с НДС, в справочнике существует 2 табличные части (настройка для товаров ЖНВЛС и для товаров не ЖНВЛС). В строках таблиц указывается:
- Граница интервала закупочной цены, при котором будет применена данная настройка. Границей интервала может быть как фиксированное число, так и значение свойства товара.
- Вариант расчета – способ расчета цены. Может принимать значения «Установить цену» и «Рассчитать по наценке»
- Значение – параметр расчета цены. При выбранном варианте расчета «Установить цену», в качестве продажной цены будет установлено выбранное значение. При выбранном варианте расчета «Рассчитать по наценке», в качестве продажной цены будет установлена входящая цена, умноженная на введенную наценку.
- Порядок округления – вариант округления цены.
- Округлять в меньшую сторону – при выбранном параметре цена будет округляться не по арифметическим правилам, а всегда в меньшую сторону.
При установленном флажке «Регламентированная наценка», программа будет контролировать превышение рассчитанной цены и не давать проводить документы поступления при превышении наценки.
4.3.8 Склады (Места хранения)
Справочник «Склады (Места хранения)» предназначен для ведения списка мест хранения товаров. Каждый элемент справочника описывает некоторое физическое место хранения. Редактирование информации о складе производится в диалоге. Описывается наименование склада, материально-ответственное лицо, номер секции ККМ.

На вкладке «Аптека» заполняются параметры учета аптечного предприятия.
- Таблица наценок аптеки – данная таблица содержит правила наценки товаров. Для каждой номенклатурной группы указывается настройка наценок, по которой рассчитывается розничная цена.
- Код подразделения ФК – код подразделения, с помощью которого происходит идентификация отдела сети аптек при заказе товаров через систему ФармКомандир.
- Не является плательщиком НДС – при выбранном флажке в документы будет подставляться ставка НДС «Без НДС».
- Открывать подбор в форме кассира – если установить данный флажок, то при выборе склада в кассовом модуле будет автоматически открыта форма подбора.
4.3.9 Номенклатура
В справочник номенклатуры заносится информация обо всех товарах, включаемых в оформляемые в торговом предприятии документы.
Справочник «Номенклатура» вызывается из пункта меню «Справочники → Номенклатура → Номенклатура». В справочнике можно объединять позиции номенклатуры в группы и подгруппы. Количество уровней классификатора не ограниченно.
Данная конфигурация подразумевает загрузку справочника из системы ФармКомандир. Для добавления собственных товаров выделена отдельная группа «Собственная номенклатура».
Редактирование и ввод новой информации об элементе справочника (позиции номенклатуры) производится в отдельном диалоговом окне.
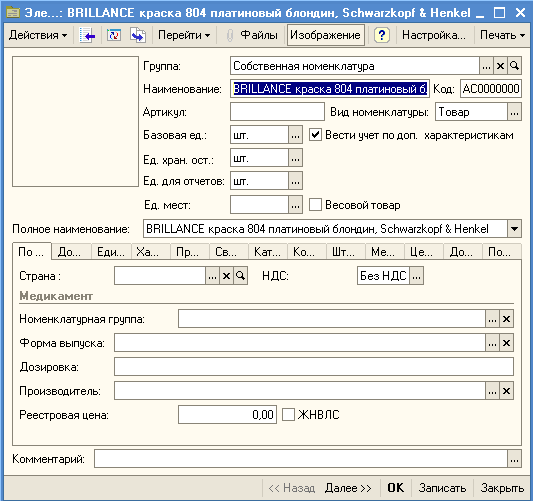
В карточке товара необходимо заполнить следующие реквизиты:
- Наименование – краткое название позиции номенклатуры, которое будет отображаться в списке, и по которому будет осуществятся поиск в списках.
- Полное наименование – полное наименование позиции номенклатуры, которое будет печататься во всех документах. При начальном заполнении копируется из краткого наименования и может быть отредактировано.
- Номенклатурная группа – группа товаров. В соответствии с данным признаком осуществляется расчет торговой наценки. Справочник номенклатурных групп заносится произвольным образом (в зависимости от необходимо разделения товаров). Номенклатурная группа может быть указана как для определенного товара, так и для группы товаров. Если номенклатурная группа не указана в карточке товара, то для механизма ценообразования применяется номенклатурная группа группы, в которой находится данный товар.
- Реестровая цена – цена государственного реестра на данный товар.
- ЖНВЛС – принадлежность товара к ЖНВЛС.
Особые параметры расчета потребности заполняются на вкладке «Потребности»
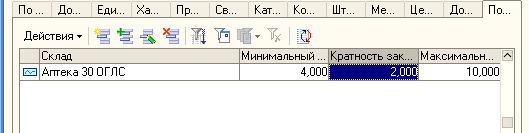
Для каждого склада указываются следующие параметры:
- Минимальный запас – количество товара, которое всегда должно быть на складе. При меньшем остатке товара, программа будет предлагать заказать товар.
- Кратность заказа – минимально возможная партия товара. Пример: программа автоматически рассчитала потребность в товаре 23 штуки. При установке параметра кратность заказа равным 5, программа будет предлагать заказать у поставщика 25 штук товара.
- Максимальный запас – уровень запаса, до которого необходимо заказывать товар. По приведенному примеру, если остаток товара будет равным 3, то программа рассчитает потребность товара 7 штук и, учитывая кратность заказа, предложит заказать у поставщика 8 штук товара.
На закладке «Свойства» предусмотрена возможность разделения номенклатуры по определенным свойствам. Свойства – это дополнительные признаки, которые могут быть присвоены номенклатуре для проведения дополнительного анализа в отчетах.
4.3.10 Контрагенты
Контрагенты - это общее понятие, куда включены поставщики, покупатели, организации и частные лица. Справочник вызывается для ввода и редактирования информации из пункта меню «Справочники → Контрагенты → Контрагенты». Справочник контрагентов имеет неограниченное количество уровней вложенности.
Редактирование и ввод информации о новом контрагенте производится в отдельном диалоговом окне. Информация о контрагенте располагается на нескольких закладках.
Наименование – краткое наименование контрагента, которое будет отображаться в списке и по которому будет осуществятся поиск в списках.
Юр / физ. лицо – выбирается из списка : юр.лицо, физ.лицо.
Полное наименование – полное наименование контрагента, которое будет печататься во всех документах
Входит в холдинг, Головной контрагент – если контрагент является филиалом, то для него вводится информация о головной организации.
Флажок «Покупатель» и флажок «Поставщик» устанавливается в зависимости от того, является ли данный контрагент покупателем или поставщиком.
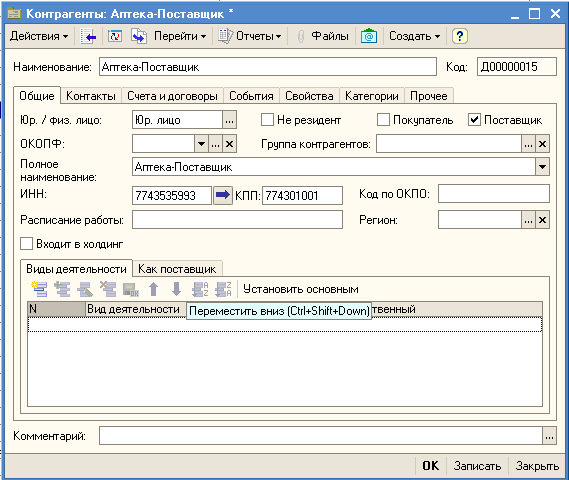
Карточка контрагента содержит информацию о кодах контрагента (ИНН, КПП, ОКПО), адреса, телефоны основного подразделения контрагента, а также информацию о контактных лицах. Список контактных лиц можно редактировать. Редактирование и ввод информации о новом контактном лице производится в отдельном диалоговом окне.
На закладке «Счета и договоры» редактируются банковские счета контрагента. Жирным шрифтом отмечается основной расчетный счет, который можно изменить, нажав на кнопку «Установить основным».
На закладке «Счета и договоры» также редактируются договоры контрагента, заключенные предприятием с контрагентом. Жирным шрифтом отмечается основной договор, который можно изменить. Для этого необходимо поставить курсор на наименование договора, который должен стать основным и нажать на кнопку «Установить основным».
На закладке «Свойства» предусмотрена возможность разделения контрагентов по определенным свойствам. Свойства – это дополнительные признаки, которые могут быть присвоены контрагенту для проведения дополнительного анализа в отчетах.
Основной посредник – выбирается из справочника «Посредники покупателя».
Комментарий - любая дополнительная информация о контрагенте.
5 Оформление товарных операций
5.1 Работа с документами
Документы – это объекты конфигурации, с помощью которых отражаются операции, происходящие на предприятии (приход, продажа, перемещение товара). Документ может находиться в трех состояниях:
- Записан – это означает то, что документ создан, но не совершил никаких движений. Например, записанное поступление не приходует товар на склад. Записанные документы отображаются в списке знаком
 .
.
- Проведен – это означает что документ записан и совершает движения, например приходует товар на остаток склада. Проведенные документы отображаются в списке знаком
 .
.
- Помечен на удаление – данное состояние означает, что документ не проведен и не планируется его дальнейшее использование. Помеченные на удаление документы отображаются в списке знаком
 .
.
У каждого документа есть номер и дата документа. Также во всех документах есть поле «Комментарий» для ввода произвольной информации о документе.
Для просмотра и редактирования документы доступны из главного меню конфигурации. Для удобства ввода документов в данной конфигурации разработана специальная обработка - рабочий стол заведующей аптеки, в котором собраны журналы документов, необходимые для оформления торговых операций.
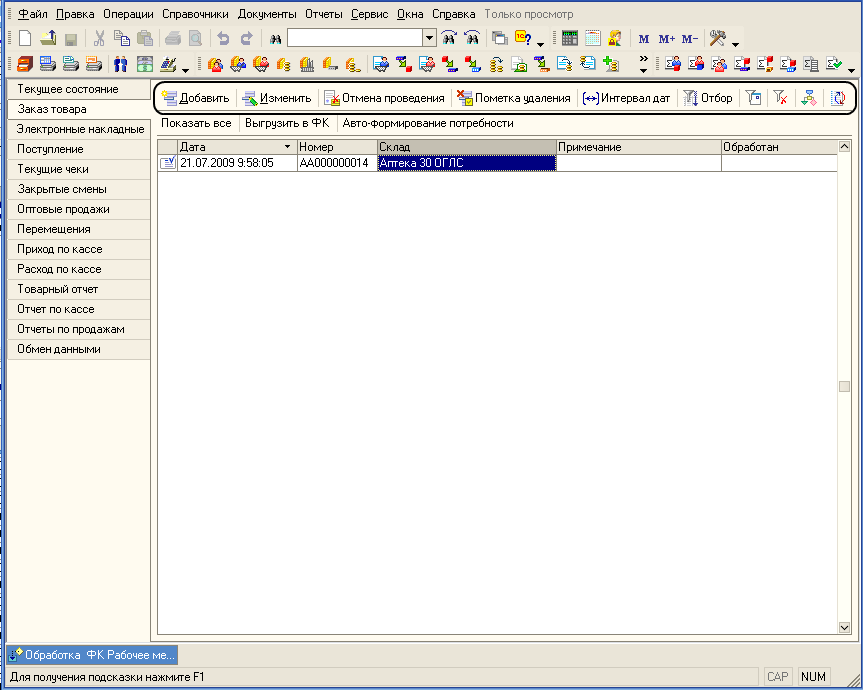
В верхней части обработки помещена командная панель, содержащая кнопки для управления списком документов.
- Добавить – создание нового документа.
- Изменить – изменение текущего документа.
- Отмена проведения – отменяет проведение текущего документа.
- Пометка удаления – устанавливает пометку удаления на текущий документ. Это означает, что данный документ не будет в дальнейшем использоваться.
- Интервал дат – открытие формы выбора периода отображения документов.
- Отбор – открытие формы отборов списка документов.
- Отбор по значению в текущей колонке – отбирает документы по значению выделенной ячейки списка документов.
- Отключить отбор – снимает все установленные отборы
- Структура подчиненности – открывает список связанных документов.
- Обновить – обновляет форму списка.
Под командной панелью управления списком находится командная панель дополнительных функций.
Редактирование документа осуществляется в форме диалога.
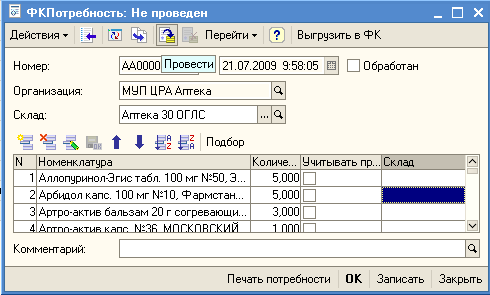
Для управления документов существую следующие стандартные кнопки:
- Верхняя командная панель
 Найти в списке – открытие списка документов, с выделенным текущим документом.
Найти в списке – открытие списка документов, с выделенным текущим документом.
 Перечитать данные объекта – замещение выполненных изменений и восстановление последней записанной версии документа.
Перечитать данные объекта – замещение выполненных изменений и восстановление последней записанной версии документа.
 Создать новый копированием – копирование текущего документа.
Создать новый копированием – копирование текущего документа.
 Провести – проведение текущего документа.
Провести – проведение текущего документа.
- Нижняя командная панель
- Печать – вывод документа на печать
- ОК – запись, проведение и закрытие формы документа.
- Записать – запись документа.
- Закрыть – закрытие документа формы документа.
- Печать – вывод документа на печать
5.2 Операции заказа товара
Заказ товара осуществляется по следующей схеме:
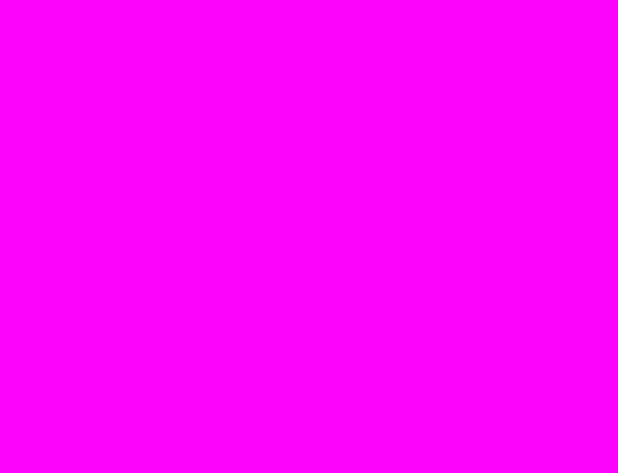
5.2.1 Автоматическое формирование потребности
Потребность в товаре может быть рассчитана исходя из следующих данных:
Норма запаса, указанная в карточке товара. Порядок заполнения параметров заказа указан в разделе описания справочников.
Норма запаса, рассчитанная автоматически исходя из анализа продаж товара. Применяется, если норма запаса не указана вручную.
Формирование потребности производится при помощи специальной обработки. Для запуска обработки необходимо перейти в раздел «Заказ товара» и нажать кнопку «Авто-формирование потребности».

В обработке указываются следующие параметры:
- Период анализа продаж – на основании продаж за выбранный период происходит расчет автоматической нормы запаса. Рекомендуется указывать последние 2-3 месяца.
- Срок поставки – на основании данного параметра рассчитывается минимальный запас. Расчет производится по формуле: Минимальный запас = Средняя продажа в день * Срок поставки. Смысл данного параметра в том, чтобы обеспечить такое количество товара, чтобы его хватило до следующего поступления от поставщика.
- Заказать на – на основании данного параметра рассчитывается максимальный запас, т.е. до какого уровня необходимо пополнить запас товара. Расчет производится по формуле: Минимальный запас = Средняя продажа в день * Заказать на.
После ввода параметров необходимо нажать кнопку «Заполнить». Таблица заполняется товарами, остаток которых меньше нормы запаса.
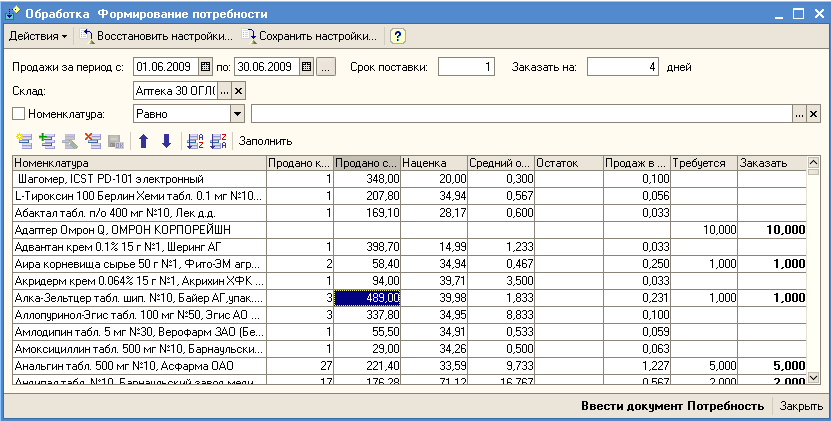
Таблица состоит из следующих колонок:
- Номенклатура
- Продано количество – количество товара, проданного за период
- Продаж в день сумма – средняя сумма продаж товара в день
- Продано сумма – сумма продаж за период
- Прибыль – прибыль, полученная от продажи товара за период
- Наценка – наценка товара
- Средний остаток – средний остаток товара за период
- Остаток – текущий остаток товара
- Продаж в день – среднее количество продаж в день
- Требуется – требуемое количество к заказу
- Заказать - требуемое количество к заказу с учетом кратности заказа. Данное поле можно редактировать вручную.
Далее заказываемое количество можно откорректировать, проведя анализ данных в колонках «Продано количество», «Продано сумма», «Остаток», «Продаж в день».
После этого необходимо нажать кнопку «Ввести документ Потребность». В результате будет создано новый документ «Потребность».
5.2.2 Выгрузка потребности
В предыдущем разделе описано автоматическое формирование документа «Потребность». Данный документ можно создать и заполнить вручную.
Документ «Потребность» предназначен для записи товара, в котором нуждается аптека и выгрузке этого списка товаров в АИС ФармКомандир.

В документе указываются следующие параметры:
- Организация
- Склад
- Срок действия – выбранное число часов, начиная с даты документа, товары из данной потребности будут считаться заказанными, т.е. вычитаться из текущей потребности.
Для того чтобы вручную добавить товар в документ, необходимо нажать кнопку «Подбор», выбрать вариант подбора «По справочнику» и выбрать нужные товары.
Далее необходимо провести документ и нажать кнопку «Выгрузить в ФК».
5.3 Операции оприходования и расценки товара
Поступление товара осуществляется по следующей схеме:
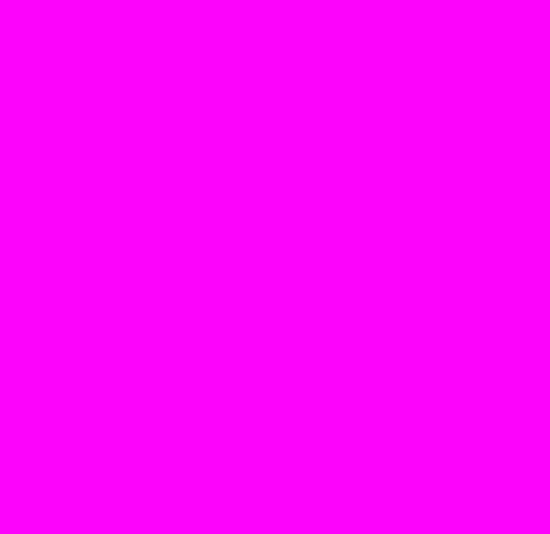
5.3.1 Загрузка электронных накладных
Для загрузки электронных накладных необходимо выполнить следующие действия:
- Выполнить сеанс связи в программе «ФармКомандир».
- Открыть обработку «Загрузка данных из ФармКомандир» (раздел обмен данными, кнопка «Выполнить обмен с ФК»).
Загруженные накладные отображаются в списке входящих электронных накладных (раздел «Электронные накладные»). Далее необходимо убедиться в полноте заполнения документов и провести их. В списке накладных отображаются только необработанные документы (по которым еще не было проведено поступление товаров). Если необходимо увидеть все документы, необходимо нажать кнопку «Показать все».
Если входящая накладная отменена или пришла по ошибке, необходимо выделить накладную в списке и нажать кнопку «Установить статус обработан».
Входящие электронные накладные учитываются при автоматическом формировании заказов поставщику. Товары проведенных необработанных входящих накладных суммируются к остатку в аптеке.
Если поставщик не отправил электронную накладную, необходимо создать данный документ вручную.
Штрих коды поставщиков заносятся в колонке «Штрих код поставщика». Для того чтобы привязать штрих код к карточке товара, необходимо установить флажок «Штрих код верный».
В документе входящая электронная накладная существует возможность работать со сканером штрих кода. Доступны следующие функции:
- Занесение штрих кода для строки товара. Для выполнения данного действия необходимо выделить ячейку штрих кода для выбранной строки и просканировать товар.
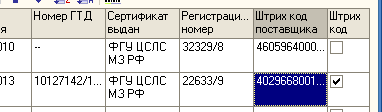
- Поиск товара в номенклатурном справочнике по штрих коду. Для поиска товара необходимо выделить ячейку с номенклатурой и просканировать товар.

- Заполнение документа. Для заполнения документа необходимо выделить любую ячейку, кроме колонок «Номенклатура» и «Штрих код поставщика» и просканировать товар.
5.3.2 Создание поступления, расценка товара
Для отражения поступления товаров на склад необходимо зайти в документ «Входящая электронная накладная» и нажать кнопку «Создать поступление товаров». Откроется новый документ «Поступление товаров услуг». При открытии документа происходит расчет розничных цен в соответствии с правилами наценки.
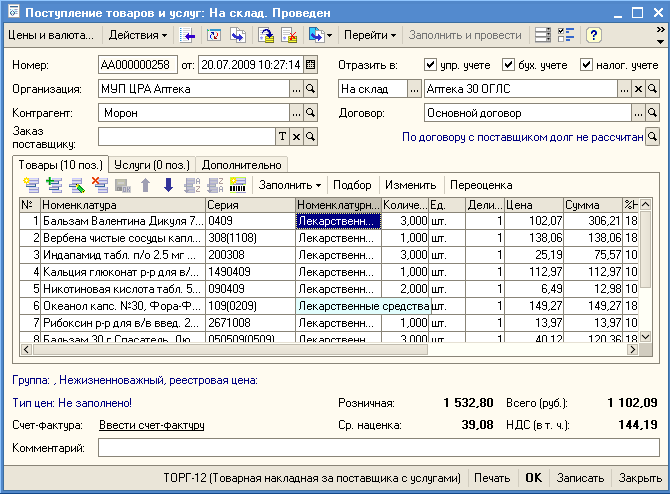
В документе Поступление товаров и услуг заполняются следующие данные:
- Делитель – количество, на которое может поделиться товар.
- Цена продажи – розничная цена
- Процент наценки – процент наценки товара
Далее необходимо провести документ. После проведения документа, появляется на остатках отдела.
5.4 Перемещение товаров
Перемещение товара осуществляется по следующей схеме:
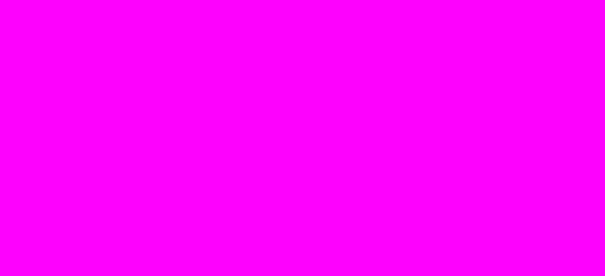
5.4.1 Создание документа на складе отправителе
Для создания документа необходимо зайти в раздел «Перемещения» и нажать кнопку «Добавить». В открывшемся документе указываются склад отправитель, склад получатель и перечень товаров. Редактирование документа доступно только до его проведения. Если необходимо изменить документ после проведения, необходимо сначала отменить проведение, выделив документ в списке перемещений и нажав кнопку «Отмена проведения».

После проведения документа, товар не списывается с остатков склада отправителя, а переходит в специальное состояние.
Увидеть перемещения, которые были выписаны со склада отправителя, но не получены на складе получателе можно нажав кнопку «Неполученные на складе получателе».

5.4.2 Подтверждение перемещения на складе получателе
Для оприходования товара на склад необходимо найти нужное перемещение в списке. Быстро отобрать перемещения, которые сформированы на текущий склад, но неполучены можно нажав кнопку «Накладные к получению на склад».

Далее необходимо открыть документ и проверить фактический приход товара с товаром, введенным в документе. Если обнаружены какие-либо расхождения, необходимо связаться со складом отправителем и попросить переделать документ.
После того как документ проверен, необходимо нажать кнопку «Оприходовать»

После оприходования товара, редактирование документа возможно только пользователям с полными правами.
5.4 Оптовая продажа товаров
Оптовая продажа товаров осуществляется документом «Реализация товаров услуг». Для создания нового документа необходимо зайти в раздел «Оптовые продажи» и нажать кнопку добавить.
В документе заполняется список товаров, указывается покупатель и склад, с которого происходит отгрузка товаров. Далее документ необходимо провести и распечатать. Из документа Реализация товаров услуг можно распечатать счет, счет-фактуру и товарную накладную ТОРГ-12.
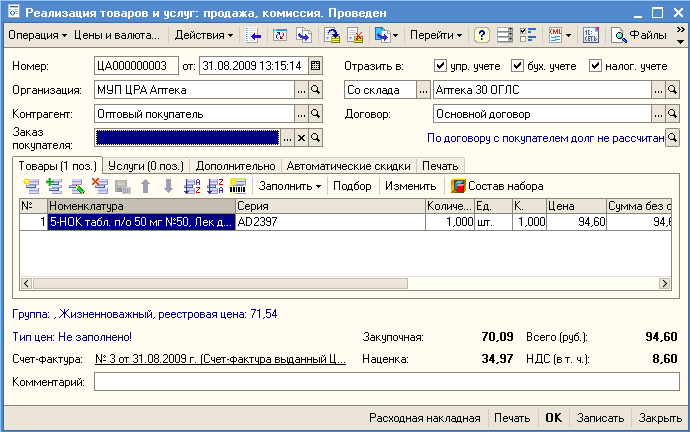
5.5 Розничная продажа товаров
Продажа товаров в розницу происходит по следующей схеме:
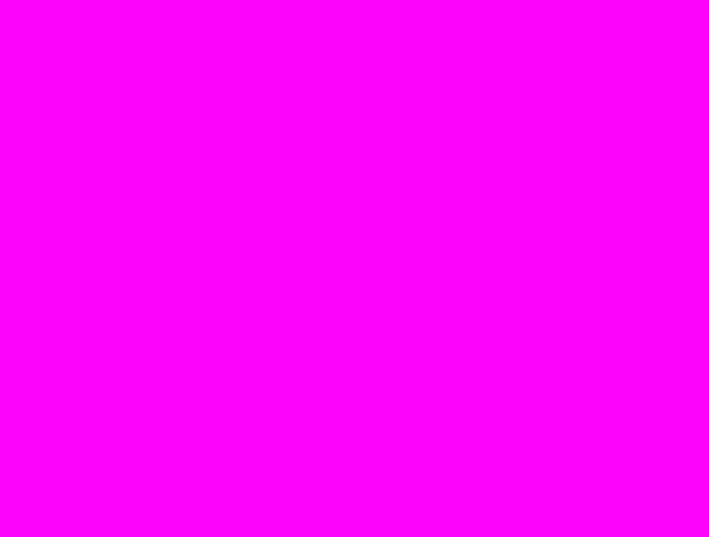
5.5.1 Кассовый модуль
Продажа товаров осуществляется в специальном окне «Фронт кассира». «Фронт кассира» автоматически запускается при открытии программы. В начале работы необходимо авторизироваться. В окне авторизации необходимо выбрать пользователя, либо просканировать бэйдж кассира.
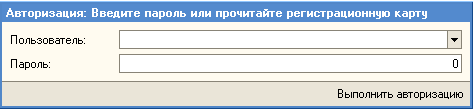
- После авторизации открывается фронт кассира.
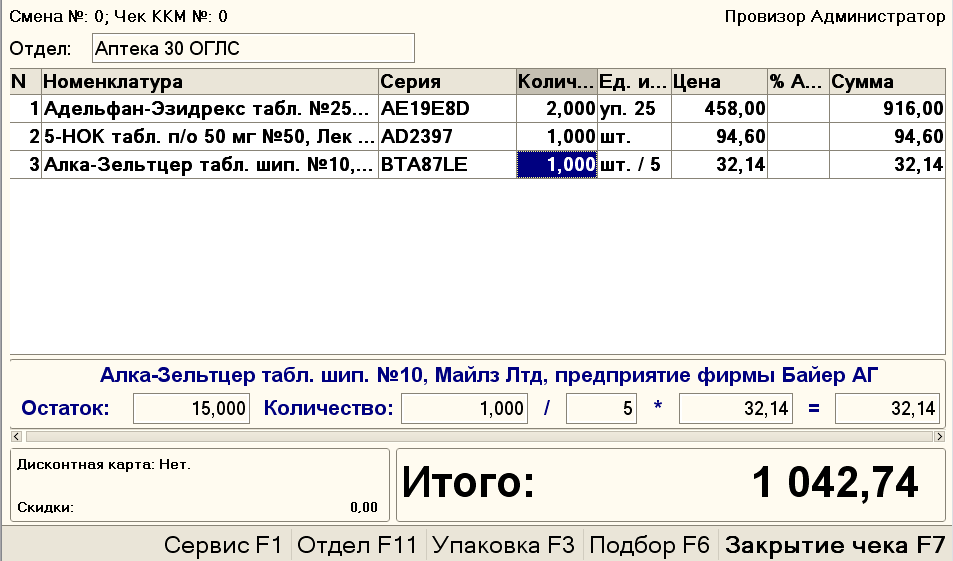
Фронт кассира состоит из списка товара и информационных полей. В таблице товаров существуют следующие колонки:
- Номенклатура – товар, который продается
- Серия
- Количество
- Единица измерения – единица измерения продажи. Существует несколько вариантов отображения единицы измерения:
- шт. – это означает, что продается целая упаковка товара, без возможности деления.
- уп. 25 – это означает, что продается целая упаковка товара, причем ее можно разделить на 25 частей. Соответственно уп. 10 можно разделить на 10 частей.
- шт. / 5 – это означает, что кассир продает 1 штуку (блистер, ампулу) товара, упаковка которого состоит из 5 штук.
- шт. – это означает, что продается целая упаковка товара, без возможности деления.
- Цена за единицу товара
- % скидки
- Сумма
Ниже табличной части товаров отображен текущий остаток товара в отделе, выбранное количество, сумма. В нижней части формы находится панель функций.
Последовательность работы кассира изображена на схеме:
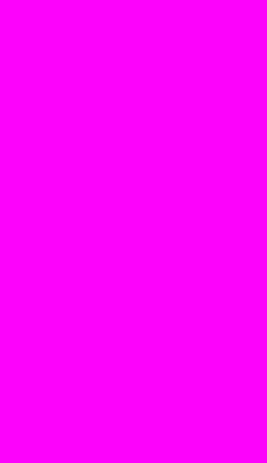
Выбор отдела производится нажатием кнопки «Отдел» (горячая клавиша F11).
Подбор товара в документ может осуществляться сканированием штрих кода товара и ручным выбором из списка. Для ручного подбора товара необходимо нажать кнопку «Подбор» (горячая клавиша F6). На экран будет выведена строка поиска. В данном окне вводится наименование искомого товара. Поиск будет осуществляться по вхождению фразы поиска в любой части наименования товара. Например, чтобы найти товар «Шприц одноразовый 20 мл 0.9ммх40мм №1 с иглой, ХЕЛМ», в строку поиска достаточно ввести «шпри 20» или «шприц хелм» или даже «шпр 2». В поле поиска рекомендуется набирать какие-то ключевые слова. Например для поиска товара «Зубная паста Колгейт 50 мл прополис, Колгейт Палмолив» нет необходимости писать «зубная паста», т.к. товаров в названии которых есть сочетание «зубная паста» скорее всего много. Для такого товара рекомендуется ввести «колг пропол».
В описании табличной части товаров указано, какие могут быть единицы измерения. Для продажи части упаковки товара, необходимо нажать кнопку «Упаковка» (горячая клавиша F3). Программа пересчитает количество и цену на товар. Для ввода количества необходимо выделить ячейку с количеством (по умолчанию она уже выделена), нажать клавишу «Enter», затем ввести количество и еще раз нажать «Enter» для подтверждения ввода. Также, количество можно изменять нажимая клавиши «+» и «-» на клавиатуре.
После того как все товары подобраны в чек и установлено количество, необходимо нажать кнопку «Закрытие чека» (горячая клавиша «/»). На экран будет выведено окно ввода суммы полученных денег. Если покупатель оплачивает покупку платежной картой то в поле «Вид оплаты» необходимо выбрать «Платежная карта». В поле сумма вводится сумма оплаты и нажимается кнопка «Выбить чек» (горячая клавиша «*»).
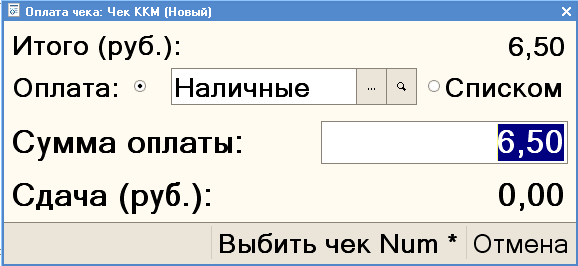
Далее рассмотрим меню сервис. Для вызова данного меню необходимо нажать кнопку «Сервис» (горячая клавиша F1). Рассмотрим команды меню.
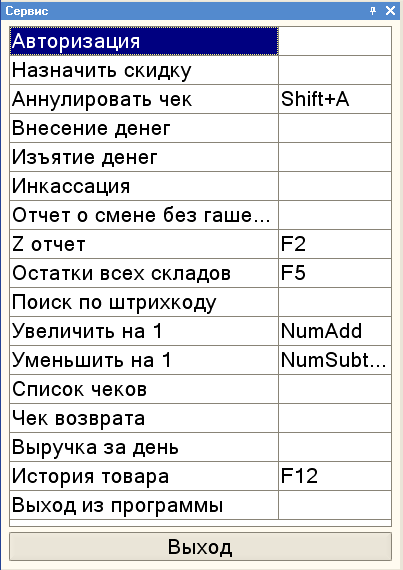
- Авторизация – блокировка рабочего места. Блокировка может быть снята сканированием бэйджа кассира, либо выбором пользователя и вводом пароля.
- Назначить скидку – ввод процента скидки на весь чек
- Аннулировать чек – отмена текущего чека. Горячая клавиша (Shift A)
- Внесение денег – увеличение суммы наличности в кассовом аппарате
- Изъятие денег – уменьшение суммы наличности в кассовом аппарате
- Инкассация – отражение операции выдачи денег из кассы
- Отчет о смене без гашения – печать Х-отчета
- Z-отчет – закрытие смены и печать Z-отчета
- Остатки всех складов – отображение, на каких складах еще есть товар. Данная функция может использоваться в подборе товаров, нажатием горячей клавиши «F5»
- Поиск по штрих коду – ручной ввод штрих кода
- Увеличить на 1 – увеличение количества товара текущей строки на 1
- Уменьшить на 1 – уменьшение количества товара текущей строки на 1
- Список чеков – список чеков за текущий день
- Чек возврата – возврат товаров. Открывается список чеков, выбирается нужный. Фронт кассира заполняется товарами чека. В списке товаров необходимо оставить только те товары, которые возвращаются. Для удаления товара из списка необходимо выделить строку, которую нужно удалить и нажать Delete на клавиатуре. Далее необходимо нажать кнопку «Закрытие чека».
- Выручка за день – информация о сумме продаж за день и текущем остатки денег в кассе
- История товара – вывод истории товара – когда он приходил, когда списывался. Данная функция может использоваться в подборе товаров, нажатием горячей клавиши «F12»
- Выход из программы – завершение работы.
5.5.2 Отчет о продажах
После закрытия смены документы «Чек ККМ» удаляются, и создается один документ для каждой кассы «Отчет о розничных продаж». В этот документ записываются все продажи за день.
Список отчетов о продажах можно увидеть в разделе «Закрытые смены».
Если по какой-то причине смена за предыдущий день не закрыта, необходимо открыть раздел «Текущие чеки» и нажать кнопку закрыть смену. В отрывшемся окне выбирается день продаж и касса.




