Методические указания к выполнению лабораторных работ по курсу «вычислительная техника и программирование»
| Вид материала | Методические указания |
- Методические указания к выполнению лабораторных работ по курсу «Микропроцессорная техника», 745.88kb.
- Методические указания к выполнению лабораторных работ для студентов, обучающихся, 99.32kb.
- Методические указания к проведению лабораторных работ. Специальность 23. 01. 02 «Автоматизированные, 1178.37kb.
- Методические указания к выполнению лабораторных и курсовых работ иркутск 2007, 728.75kb.
- Методические указания для проведения практических и лабораторных занятий по дисциплине, 2056.76kb.
- Методические указания по выполнению лабораторных работ по курсу «Механические и физические, 114.99kb.
- Методические указания к выполнению kjrcobou и дипломной работ по курсу, 884.73kb.
- Методические указания к проведению лабораторных работ по курсу «Электрические машины, 393.83kb.
- «Информатика и вычислительная техника», 723.11kb.
- Выписка из рабочей программы и методические указания к выполнению лабораторных работ, 347.39kb.
2.3 Описание лабораторной установки
Лабораторная работа выполняется в диалоговом режиме с использованием ЭВМ IBM PC Pentium. Оперативный обмен информацией с ЭВМ осуществляется с помощью видеотерминального устройства и пакета прикладных программ. Количество применяемых технических средств обеспечивает индивидуальный режим выполнения лабораторной работы.
2.4 Порядок выполнения и методические указания по выполнению работы
- Запустить редактор Word. Ввести текст. Параметры: гарнитура Times New Roman Cyr, кегль 14 пунктов, межстрочное расстояние 150%, отступ абзаца 10 мм, включить контроль "висячих" строк, выравнивание абзацев по ширине страницы, формат страницы - А4 (210х297), поле - сверху – 15 мм, справа, слева, снизу – 20 мм. Выделение знаков препинания пробелом только справа, тире - с обеих сторон, дефис пробелами не выделять.
- Изменить режим просмотра введенного документа.
- Сохранить документ.
- Дать документу новое имя.
- Разделить окно документа на два. Снять разделение.
- Выполнить перемещение, копирование, удаление предложения, абзаца, блока текста.
- Выполнить вставку некоторого текста с помощью команд "Автотекст", "Автозамена".
- Выполнить поиск и замену слов.
- Проверить орфографию текста.
- Найти синонимы и антонимы к словам с помощью тезауруса.
- Выделить некоторые участки текста полужирным шрифтом, курсивом и подчеркиванием.
- Ввести верхний и нижний индексы.
- Заменить в выделенном фрагменте строчные буквы на прописные.
- Окрасить некоторые участки текста разными цветами.
- Применить разрежение и уплотнение текста с небольшими абзацами.
- Изменить тип шрифта участка текста, его размер.
- Выровнять абзацы разными способами.
- Изменить интервал между некоторыми строками и абзацами.
- Изменить обрамление и заливку абзаца.
- Создать маркированный и нумерованный списки.
- Разместить текст на странице в виде двух колонок.
- Создать таблицу. Вставить, удалить строку, столбец. Изменить ширину столбцов, высоту ячеек. Объединить и разбить ячейки.
- Создать шаблон с такими параметрами: гарнитура Times New Roman Cyr, кегль 14 пунктов, междустрочный интервал одинаковый, отступ первой строки абзаца 1,27 см, выравнивание абзацев по ширине страницы.
- Создать в своем шаблоне стиль с такими параметрами: шрифт Arial, 12 пунктов, отступа первой строки абзаца нет.
- Вставить рисунок.
- Нарисовать рисунок (небольшую блок-схему).
- Набрать формулу.
- Вставить в документ гиперссылку.
2.5 Содержание отчета
В отчет необходимо включить:
- цель лабораторной работы;
- примеры реализации функций и команд Word;
- описание параметров настроек Word;
- выводы по лабораторной работе.
2.6 Контрольные вопросы и задания
- Какова область применения офисного пакета MS Office и редактора Word?
- Какие операции с текстом позволяет выполнять Word?
- Какие виды выравнивания абзацев Вы знаете?
- Какие существуют операции форматирования символов и абзацев?
- Как выполнить обрамление и заполнение абзацев?
- Каким образом задать размещение следующего абзаца с новой страницы?
- Как разместить текст в нескольких колонках?
- Как установить поля страниц документа?
- Какие операции можно выполнять над ячейками таблицы?
4. Лабораторная работа №3. ИЗУЧЕНИЕ ФУНКЦИЙ ПРОГРАММЫ ПОДДЕРЖКИ ЭЛЕКТРОННЫХ ТАБЛИЦ EXCEL
3.1 Цель работы
Выполнение функций ввода, корректировки, форматирования электронных таблиц посредством Excel, расчет данных в таблицах и построение диаграмм.
3.2 Организация самостоятельной работы
3.2.1 Понятие и назначение Excel
При подготовке к лабораторной работе необходимо изучить лекционные материалы по теме “Назначение и возможности Excel. Ввод и редактирование данных. Работа со строками и столбцами рабочих таблиц. Формулы. Абсолютные и относительные ссылки»
Excel для Windows - лучшая на сегодня программа электронных таблиц. В течение 10 лет Excel претерпела изменения, и каждая ее последующая версия была совершеннее предыдущей.
Excel можно применять на многих уровнях - от самого простого до очень сложного, от ввода, редактирования, расчета небольших таблиц до использования мощных методов настройки, применяющих язык Visual Basic for Applications (VBA).
Excel - это программа электронных таблиц. Электронная таблица состоит из набора строк и столбцов. Они изображены на экране в специальном окне, которое можно прокручивать вверх, вниз, вправо, влево. Область на пересечении строки и столбца - ячейка.
В ячейке электронной таблицы может находиться число, текст или формула, с помощью которой выполняются вычисления, относящиеся к одной или нескольким другим ячейкам.
Ячейки можно копировать, перемещать или изменять содержащиеся в ней формулы. Ячейки можно произвольно форматировать или распечатывать. Отдельные группы ячеек можно использовать для создания диаграмм или карт.
Excel играет ключевую роль в стратегии фирмы Microsoft по разработке ПО, так как:
- выполняет действия с числами с плавающей запятой;
- можно обрабатывать массивы численных значений для других приложений;
- поддерживает макросы VBA.
3.2.2 Элементы окна Excel
Вид окна очень похож на окно Word. Тот же заголовок, строка меню, панели инструментов "Стандартная", "Форматирование", кнопки минимизации, восстановления, закрытия, полосы прокрутки.
Новые элементы:
- строка формул. Здесь появляются вводимые данные или формулы;
- поле имени. Здесь указывается имя или адрес активной ячейки. Если раскрыть список, в нем будут перечислены все поименованные ячейки и диапазоны. Поле имени используется для быстрого присвоения имени выбранной ячейке или диапазону.
Поле имени и строка формул находится ниже панели инструментов. Вместо поля документа в Excel - поле рабочей книги. Оно поделено на ячейки. Каждая строка рабочей таблицы имеет заголовок: число 1-65536. Каждый из 256 столбцов тоже имеет заголовок: букву A,B,...,Z,AA,AB,...AZ,BA,BB,...,BZ...
В левом верхнем углу находится кнопка выделения всех ячеек рабочей таблицы.
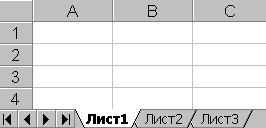
Рис. 3.1 – Вид ярлычков листов рабочей книги
Рабочая книга может иметь насколько листов (таблиц). Каждому листу соответствует ярлычок, находящийся внизу листа (рис. 3.2). Ярлычок активной таблицы выделен цветом.
В нижнем левом углу находятся кнопки прокрутки ярлычков листов.
Активная ячейка выделяется индикатором (темным контуром) или табличным курсором.
3.2.3 Перемещение по ячейкам рабочей таблицы
Создаваемые в Excel файлы называются рабочими книгами. В рабочей книге может содержаться произвольное количество листов. Листы бывают различных типов. Самый распространенный - лист рабочей таблицы.
В Excel можно открыть сразу несколько рабочих книг, каждая из которых будет находиться в отдельном окне. Окна книг можно сворачивать, разворачивать, перемещать аналогично окнам Windows.
Только одна ячейка рабочей таблицы может быть активной. Ее адрес, т.е. буква столбца и № строки, например, А1, находится в поле имени. В зависимости от выбранного столбца, перемещаясь по рабочей таблице, можно менять или не менять активную ячейку.
Для изменения активной ячейки необходимо щелкнуть мышью на нужной ячейке. Для изменения активной ячейки можно использовать клавиатуру: стрелки вправо, влево, вверх, вниз, PgUp, PgDown, Alt+ PgUp - экран вправо, Alt+PgDown - экран влево.
Если включен индикатор Scroll Lock, можно прокручивать рабочую таблицу, не меняя активную ячейку, используя те же клавиши. Чтобы вернуться к активной ячейке, необходимо нажать Ctrl+Backspace.
Использование полос прокрутки тоже не меняет активную ячейку.
Если адрес ячейки известен, можно перейти к ней, нажав F5, или выбрав команду ПравкаПерейти. Откроется диалоговое окно "Переход". Необходимо ввести координаты нужной ячейки в поле "Ссылка" или выбрать имя ячейки из списка.
Команды в Excel, как и в Word, можно вводить посредством основного меню, контекстного меню, кнопок панели инструментов, комбинации быстрых клавиш. Можно использовать мышь и клавиатуру. Большинство пользователей предпочитают мышь, но если вводить данные в таблицу, лучше пользоваться клавиатурой, не отвлекаясь на мышь.
3.2.4 Ввод и редактирование данных
Для ввода данных в ячейку необходимо сделать ее активной, ввести число или текст и нажать Enter.
Чтобы стереть данные в ячейке, необходимо активизировать ее и нажать Delete. Чтобы стереть несколько ячеек, необходимо выделить эти ячейки и нажать Delete.
Для редактирования содержимого ячейки прямо в ячейке необходимо дважды щелкнуть на ней (или нажать F2).
Для редактирования ячейки в строке формул необходимо активизировать нужную ячейку, а затем щелкнуть на строке формул.
В любом случае при редактировании в строке формул отображаются три новые пиктограммы:
 - щелчок по ней приводит к отмене редактирования;
- щелчок по ней приводит к отмене редактирования; - завершение редактирования и ввод данных в ячейку (тоже при нажатии Enter);
- завершение редактирования и ввод данных в ячейку (тоже при нажатии Enter); - предназначена для ввода функций.
- предназначена для ввода функций.3.2.5 Форматирование числовых значений
Чтобы числа в ячейках было легче читать, их следует отформатировать (например, чтоб они имели одинаковое число знаков после запятой).
Форматирование влияет только на то, как числовое значение отображается в ячейке. Если сделать ячейку активной, то в строке формул будет отображаться ее значение в таком виде, как было введено.
Форматирование можно осуществить автоматически. Например, если в ячейку ввести 10%, то программа автоматически применит процентный формат.
На панели "Форматирование" находятся следующие кнопки форматирования чисел:
- кнопка "денежный формат" (добавление знака денежной единицы; разделителя тысяч; два знака после запятой);
- кнопка "процентный формат" (знак %, без десятичных знаков после запятой);
- кнопка "с разделителем групп разрядов" (вставить разделитель десятичных разрядов, два знака после запятой);
- кнопка "увеличить разрядность" (на один разряд после запятой);
- кнопка "уменьшить разрядность".
Если щелкнуть по какой-нибудь из этих кнопок, то к активной ячейке будет применен соответствующий формат. Для применения его к нескольким ячейкам их необходимо предварительно выделить.
Помимо названных, в Excel предусмотрено много числовых форматов. Чтобы применить их, необходимо выделить нужные ячейки и выбрать команду «ФорматЯчейки» или щелкнуть правой клавишей мыши и из контекстного меню выбрать команду "Формат ячеек".
3.2.6 Форматирование ячеек
С помощью кнопок на панели инструментов "Форматирование" можно изменить способ выравнивания содержимого ячеек: по левому краю, правому краю, по центру, центрирование по столбцам (относительно выделенных столбцов).
Можно изменить шрифт и размер столбцов, выделить символы полужирным шрифтом, курсивом, подчеркиванием (аналогично Word).
Кнопка "Линия рамки" на панели форматирование служит для выделения ячеек теми или иными рамками. Щелчок по кнопке вызывает выдачу панели с 12 пиктограммами и можно выбрать тот или иной тип линии рамки.
Инструмент "Цвет фона" позволяет изменить цвет фона выделенной ячейки, "Цвет шрифта" - цвет символов.
Можно сделать то же с помощью команды «ФорматЯчейки», вкладки "выравнивание", "Шрифт", "Рамка", "Вид". Автоформатирование выполняется командой («ФорматАвтоформат»).
3.2.7 Операции с листами рабочих таблиц
По умолчанию в новой рабочей книге 16 листов. Их число можно изменить командой «СервисПараметры», выбрать вкладку "Общие" и изменить параметр "Листов в новой книге".
В данный момент времени может быть активной только одна рабочая книга. В этой книге может быть активным только один рабочий лист.
Чтобы сделать другой рабочий лист активным, необходимо щелкнуть по ярлычку этого листа внизу таблицы.
Чтобы добавить в рабочую книгу новый лист, необходимо выполнить команду «ВставкаЛист» или щелкнуть правой кнопкой мыши на ярлыке листа и выбрать из контекстного меню команду "Вставка", затем щелкнуть на пиктограмме "Лист".
Для удаления листа из рабочей книги необходимо выполнить команду «ПравкаУдалить лист» или щелкнуть правой кнопкой мыши на ярлычке листа и выбрать команду "Удалить" контекстного меню.
Для перемещения листа рабочей книги необходимо щелкнуть на ярлычке листа и перетащить его в другое место. Если во время перемещения держать нажатой Ctrl, произойдет копирование. Это же можно сделать с помощью команды «ПравкаПереместить/Скопировать». Если флажок "Создать копию" установлен, будет выполнено копирование, иначе - перемещение.
Excel позволяет менять масштаб изображения листов рабочих таблиц. Малый масштаб позволяет дать представление об общей компоновке таблиц, крупный - ближе рассмотреть детали. Менять масштаб можно с помощью инструмента "Масштаб" панели "Стандартная" - щелкнуть на стрелке и выбрать нужный множитель (80%, 100%, 200% ...)
3.2.8 Просмотр рабочих таблиц
Если необходимо иметь в поле зрения одновременно две различные части рабочей таблицы, или оценить сразу несколько листов рабочей книги, можно открыть дополнительное окно для текущей рабочей книги.
Чтобы создать новое окно для активной рабочей книги, выбрать команду «ОкноНовое». Откроется новое окно, куда будет помещена активная рабочая книга.
Каждая рабочая книга может иметь несколько окон, не зависящих друг от друга. Прокрутка в одном окне не вызывает прокрутки в другом.
Можно также разбить активную рабочую таблицу на две или четыре панели. Это делается командой «ОкноРазделить». Разбиение происходит в месте нахождения табличного курсора. Для изменения границ панелей необходимо воспользоваться мышью. Для восстановления прежнего состояния используется команда «ОкноСнять разделение». Еще один способ разбиения или объединения панелей - перетащить вертикальную или горизонтальную полосы разделения.
3.2.9 Работа со строками и столбцами
Чтобы выделить строку, необходимо щелкнуть на ее заголовке. Для выделения соседних строк щелкнуть на заголовке строки и перетащить мышь по соседним заголовкам. Для выделения не соседних строк щелкнуть на их заголовках, держа нажатой Ctrl.
Столбцы выделяются аналогично.
В каждой рабочей таблице имеется фиксированное число строк и столбцов (65536 и 256). Но вставлять и удалять строки и столбцы можно. Эти операции не меняют общего числа строк. При вставке строки остальные строки смещаются вниз. Последняя строка удаляется, если она пуста. Иначе выдается сообщение и вставить строку нельзя.
Чтобы вставить новую строку, можно выделить строку или несколько строк, щелкнув и перетащив мышь по номерам строк. Выбрать команду «ВставкаСтроки». Можно воспользоваться для этой же цели контекстным меню. Можно переместить табличный курсор в ячейку, над которой необходимо вставить строку и выбрать команду «ВставкаСтрока».
Столбцы вставляются аналогично.
Для вставки ячейки необходимо выделить область, куда необходимо добавить ячейки и выбрать команду «ВставкаЯчейки». Чтобы вставить ячейки, необходимо сдвинуть остальные вправо или вниз. В диалоговом окне необходимо дать ответ на этот вопрос.
Перемещение ячеек может вызвать проблемы с их адресацией. Лучше вставлять строки и столбцы.
Для удаления строк необходимо их выделить и выбрать команду «ПравкаУдалить». Можно воспользоваться контекстным меню.
Для изменения ширины столбцов необходимо выделить их и перетаскивать мышью правую границу столбца. Можно сделать это же командой «ФорматСтолбецШирина».
Команда «ФорматСтолбецАвтоподбор ширины» настраивает ширину выделенных столбцов так, чтобы она соответствовала самой длинной строке данных.
Для изменения высоты строк необходимо выделить их и перетащить мышью нижнюю границу. Или выбрать команду «ФорматСтрокаВысота». Изменение высоты строк полезно для создания интервала между строками.
3.2.10 Копирование содержимого ячеек
Можно копировать содержимое диапазона в другой диапазон. Оба диапазона должны иметь одинаковые размеры. Можно копировать ячейку в диапазон. Тогда содержимое исходной ячейки копируется в каждую ячейку диапазона.
Для копирования используется буфер информационного обмена системы Windows с помощью кнопок "Копировать в буфер" и "Вставить из буфера".
Excel позволяет копировать содержимое ячеек путем перетаскивания. Для этого выбрать ячейку или диапазон, переместить указатель мыши к одной из его границ. Когда он превратится в стрелку, нажать Ctrl. К указателю добавится маленький плюс. Перетащить указатель на новое место, удерживая нажатой Ctrl. Исходное множество ячеек будет на прежнем месте, а когда отпустить кнопку мыши, программа сделает копию ячеек.
Для копирования ячейки в соседние ячейки необходимо выбрать ячейку, которая будет копироваться, а также ячейки назначения. Потом выбрать команду «ПравкаЗаполнитьВниз» (или «Вверх», «Вправо», «Влево»). Еще один способ копирования - перетаскивание маркера заполнения. Это маленький квадратик в нижнем правом углу указателя ячейки. Если поместить указатель мыши на маркер заполнения, он примет вид черного крестика. Содержимое исходной ячейки будет скопировано в те ячейки, которые будут выделены при перетаскивании.
Перетаскивание выполняется аналогично копированию - кнопками "Вырезать в буфер", "Вставить из буфера". Или перетащить с помощью мыши, но Ctrl удерживать не надо.
3.2.11 Имена ячеек и диапазонов
Иметь дело с адресами иногда утомительно. Поэтому Excel позволяет присваивать ячейкам или диапазонам содержательные имена. Преимущества использования имени:
- имя запомнить легче, чем адрес;
- можно быстрее переместиться в нужную часть рабочей таблицы;
- имена делают формулы более понятными (=Доход-Налоги вместо D20-D40).
- при написании макросов проще использовать имена диапазонов, а не ссылки на них.
Чтобы присвоить имя ячейке или диапазону, необходимо выделить их. Затем выполнить команду «ВставкаИмяПрисвоить». Выведется диалоговое окно "Присвоить имя". Необходимо набрать имя в окне редактирования и щелкнуть ОК. Иначе выбрать ячейку или диапазон, щелкнуть на окне "Имя" и ввести имя.
Окно "Имя" - это раскрывающийся список, содержащий все имена, использующиеся в данной рабочей книге.
Для автоматического создания имен ячеек можно использовать текст, имеющийся в рабочей таблице. Для этого необходимо выделить текстовые ячейки и ячейки, которым необходимо присвоить имена. Текст должен находиться в соседних ячейках. Выбрать диалоговое окно "Создать имена".
Удалить имя можно с помощью диалогового окна "Присвоить имя". Выбрать в списке нужное имя и щелкнуть на кнопке "Удалить".
Если удалить имя, использующееся в формуле, при обращении к ней будет выдаваться ошибка.
Можно переопределить имя (присвоить ему другую ячейку или диапазон).
3.2.12 Использование шаблонов
Версия Excel 8.0 поставляется с 9 шаблонами. Можно сэкономить силы и время, не создавая рабочие книги с нуля, а пользуясь шаблонами.
Шаблон - это заготовка рабочей таблицы, снабженная необходимыми формулами, текстом и готовая для ввода данных. Шаблоны, поставляемые с Excel, хорошо отформатированы и могут легко настраиваться.
В шаблоны включены также листы диалога, скрытый лист макросов, пользовательская панель инструментов. Рассмотрим работу с шаблоном «Счет».
Для использования шаблона:
- Выбрать команду «ФайлСоздать». Появится диалоговое окно "Создание документа". Щелкнуть на вкладке "Решения". Появляется список доступных шаблонов. Выбрать необходимый шаблон (например "Счет" и щелкнуть ОК). Excel откроет новую рабочую книгу на основе шаблона и назначит ей имя "Счет1".
- На панели инструментов "Счет" есть кнопка "Справка" ("?"). Щелчок по ней вызывает выдачу описания шаблона.
- Настроить шаблон. Для этого щелкнуть по кнопке "Сведения о счете". Будет активизирована другая рабочая таблица, которая называется "Общие сведения". Необходимо заполнить пустые места.
- Когда все сведения будут внесены, необходимо щелкнуть по ярлычку "Счет" и рабочая таблица "Счет" будет активизирована. Она уже будет содержать введенную информацию.
- Заполнить счет данными о заказчике и товарах. С помощью содержащихся в шаблоне формул выполнить вычисления, итоговые суммы отобразятся в нижней части экрана. Некоторые поля обозначены красной точкой. В них находятся примечания, которые можно прочитать, поместив указатель мыши на ячейке. Примечания содержат дополнительную информацию о том, что должно быть в ячейках.
- Занести введенные данные в базу данных. Щелкнув на кнопке "БД", чтобы сохранить информацию в специальном файле рабочей книги, содержащем данные из всех счетов, созданных по этому шаблону.
3.2.13 Построение диаграмм
В Excel представлены средства для построения разнообразных специализированных диаграмм.
Диаграмма - это способ наглядного представления информации, заданной в виде таблицы. Демонстрация данных с помощью диаграмм помогает лучше понять их.
Диаграммы полезны для получения наглядного представления о больших наборах чисел и о том, как эти наборы связаны между собой.
Назовем некоторые типы диаграмм.
- Гистограмма. На ней ясно представлена дискретная информация отдельными столбцами.
- График. Подходит для изображения непрерывного набора данных, когда между точками, соответствующими табличным данным, существуют другие данные.
- Круговая диаграмма. Лучше всего подходит, когда необходимо подчеркнуть пропорции в наборе данных. Слишком много данных трудно представить такой диаграммой.
- Диаграмма с областями.
- Линейчатая.
- Смешанная.
- Объемная круговая.
Для создания диаграммы необходимо выделить диапазон данных, которые необходимо проиллюстрировать, и нажать F11. Диаграмма будет построена и помещена на отдельный лист под названием Диаграмма1. Будет использован принятый по умолчанию тип диаграмм - гистограмма.
Внедренная диаграмма располагается на верхнем, графическом уровне таблицы. Ее можно двигать, изменять ее размеры и пропорции. Для внесения изменений в диаграмму необходимо дважды щелкнуть по ней. После этого диаграмма активизируется, а меню Excel будет включать команды работы с диаграммами.
Преимущество внедренных диаграмм - они располагаются рядом с данными, использовавшимися для построения диаграмм.
3.2.14 Мастер диаграмм
Мастер диаграмм - это средство Excel, которое состоит из набора диалоговых окон, в которых расположены параметры процесса построения диаграмм.
Перед использованием мастера диаграмм необходимо выделить данные, по которым требуется построить диаграмму. Данные лучше выделять вместе с текстом.
Вызвать мастер диаграмм можно, щелкнув по кнопке "Мастер диаграмм" на стандартной панели инструментов. Или выбрать команду «ВставкаДиаграммаНа этом листе».
Работа мастера диаграмм строится по следующим шагам:
В первом диалоговом окне необходимо задать диапазон ячеек, содержащий данные для диаграммы. Если перед запуском мастера диапазон был выделен, его адрес будет в окне, можно менять, щелкнув по кнопке "Далее".
Во втором окне определяется тип диаграммы. Будет представлено 15 различных видов. Выбор типа осуществляется щелчком по соответствующей пиктограмме. Для перехода к следующему этапу щелкнуть по кнопке "Далее". Возврат к предыдущему этапу - кнопка "Назад". "Готово" - немедленное завершение работы с мастером. Excel создаст диаграмму, используя уже введенную информацию.
Необходимо определить автоформат для выбранного типа диаграммы, то есть уточнить вид диаграммы.
Выводится диаграмма, использующая данные из заданного диапазона. Можно изменить или проверить некоторые параметры для диаграммы. Например, можно определить ориентацию данных, то есть они будут представлены в виде строк или столбцов (если речь идет о гистограмме).
Позволяет дополнить диаграмму различными элементами текста: легендой, общим заголовком и заголовками для осей.
После создания диаграммы ее можно видоизменить. Для этого ее необходимо активизировать двойным щелчком по диаграмме.
Для изменения типа диаграммы необходимо щелкнуть по стрелке кнопки "Тип диаграммы", расположенную на панели инструментов "Диаграмма", или выбрать команду «ФорматАвтоформат». Выводится диалоговое окно "Автоформат", где необходимо выбрать требуемый тип.
Некоторые части диаграммы (например, заголовки) можно передвигать и удалять. Чтобы удалить элемент диаграммы, необходимо выделить его и нажать Delete.
Когда диаграмма активизирована, можно выбрать для работы различные ее элементы. Модификация подобна любому другому действию в Excel: сначала необходимо выделить элемент, а затем выполнить действие.
Если дважды щелкнуть на элементе диаграммы, появляется диалоговое окно "Форматирование", содержащее свойства этого элемента. Оно будет иметь различный вид в зависимости от элемента.
3.2.15 Этапы создания таблицы
Перечислим основные действия, выполняемые при создании электронных таблиц.
- Определение цели создания электронной таблицы. Необходимо уяснить, для решения какой проблемы нужна создаваемая таблица, почему не годится существующее решение, действительно ли электронная таблица - лучшее решение проблемы. В каком виде необходимо представить результаты?
- Определение круга пользователей. Насколько опытны эти пользователи? Какое ПО и аппаратное обеспечение они будут использовать? Можно ли разрешать им менять формулы?
- Разработка компонентов рабочей книги. Определить, сколько листов будет содержать рабочая книга, как распланировать лист, чтобы вносимые изменения не затрагивали данных, не имеющих отношения к этим изменениям.
- Ввод данных и формул. При вводе формул иногда необходимо использовать структурирование рабочей таблицы, подключать внешние БД, выстраивать сводные таблицы, проводить статистический анализ.
- Применение атрибутов форматирования. Необходимо отформатировать все числовые ячейки, не перегружая таблицу большим количеством шрифтов и чрезмерным использованием цветов, удалить посторонние элементы.
- Тестирование электронной таблицы. Попробовать ввести экспериментальное значение, проверить достоверность данных, использовать фиктивные данные.
3.2.16 Обмен данными между офисными приложениями
Пользователи в повседневной работе, как правило, не ограничиваются одним приложением пакета Microsoft Office. Поэтому важно обеспечить эффективный обмен данными между офисными приложениями.
Средства обмена данными:
- использование буфера обмена;
- технология Drag and Drop (перетянуть и оставить);
- средства связывания и внедрения объектов;
- гипертекстовые ссылки.
С помощью средств обмена данными можно формировать составные документы, содержащие данные из различных источников. Примером составного документа является подготовленный в Word отчет, включающий данные об объеме выпуска и продажи товаров на сегодняшний день. Эти сведения находятся на листе Excel и постоянно обновляются. При подготовке отчета создается составной документ Word, в который включают соответствующий объект Excel.
3.2.17 Обмен данными при помощи буфера
Вставим таблицу Excel в документ Word. Для этого выделим в окне Excel таблицу и скопируем ее в буфер обмена (Insert). Можно просмотреть ее в буфере обмена («Программы Стандартные Папка обмена»). Затем вставим содержимое буфера в документ Word (Shift-Insert).
Представление данных после вставки в другое приложение зависит от того, какие форматы поддерживает данное приложение. В нашем случае скопированная информация отображается в виде таблицы, поскольку программа Word после вставки данных автоматически создает собственную таблицу, ячейки которой заполнены содержимым таблицы Excel.
Копирование таблиц Excel в документ Word возможно потому, что приложение Word обладает средствами создания таблиц.
Больше возможностей для обмена данными между приложениями Microsoft Office предоставляет команда «ПравкаСпециальная вставка». После вызова этой команды появляется окно «Специальная вставка», в котором можно указать, как представить в документе данные, скопированные из буфера обмена. Например, таблица Excel может быть вставлена в качестве рисунка (точечного). В этом случае она обрабатывается так же, как обычный рисунок.
3.2.18 Метод «Drag and Drop»
Метод «Drag and Drop» — это самый простой способ обмена данными между приложениями с помощью мыши.
Вставка объекта методом Drag and Drop выполняется таким образом.
- Выделите перемещаемый объект в окне одного приложения.
- Установите указатель мыши на выделенном объекте, а затем нажмите и удерживайте левую кнопку манипулятора.
- Как только рядом с указателем появится пунктирная рамка, переместите его в документ другого приложения и отпустите кнопку мыши.
При перемещении выделенного объекта за пределы видимой области смещается изображение на экране.
Не обязательно, чтобы окно второго приложения отображалось на экране. Окно открывается при установке указателя мыши на имени приложения в линейке задач Windows.
Процесс копирования почти не отличается от перемещения. Единственное отличие состоит в том, что при копировании необходимо удерживать нажатую клавишу Ctrl.
