«Критерии оценки защищенности информации в компьютерных системах от несанкционированного доступа»
| Вид материала | Методические указания |
- Комплекс средств защиты нсд, 275.7kb.
- И. И. Троицкий Научно-образовательный материал «Подсистема защиты от несанкционированного, 1146.23kb.
- Всвязи с бурным ростом глобальных информационных сетей, вопросы защиты информации, 74.71kb.
- Его использованию при задании требований, разработке, оценке и сертификации продуктов, 762.5kb.
- Правила разграничения доступа (прд) Security policy Совокупность правил, регламентирующих, 85.86kb.
- Анализ защищенности корпоративных автоматизированных систем, 463.51kb.
- Правила разграничения доступа прд security policy Совокупность правил, регламентирующих, 137.1kb.
- Гостехкомиссия росси и руководящий документ автоматизированные системы. Защита, 479.05kb.
- План защиты автоматизированной системы организации от несанкционированного доступа, 548.04kb.
- Перспективы развития аппаратных средств защиты от несанкционированного доступа к информации, 335.99kb.
Инструкционная карта – задание
Лабораторная работа №6
Операционная система Microsoft Windows XP. Управление безопасностью компьютера.
Цель работы
1. Выполнить работу в соответствии с инструкционной картой-заданием.
2. Ознакомиться с методами построения уровней гарантий безопасности нормативного документа системы защиты информации НД ТЗИ 2.5-004-99 «Критерии оценки защищенности информации в компьютерных системах от несанкционированного доступа».
Задание
1. Выполнив работу по теме инструкционной карты-задания, опираясь на нормативный документ системы защиты информации (НД ТЗИ 2.5-004-99 «Критерии оценки защищенности информации в компьютерных системах от несанкционированного доступа»), указать методы построения и определить необходимые требования уровням гарантий безопасности ОС Windows XP Professional и Windows XP Home Edition.
2. Результаты работы предоставить в виде отчета, куда необходимо включить: а) краткое содержание последовательного порядка выполненных работ по управлению безопасностью компьютера, б) указать методы построения и определения необходимых требований уровня гарантий безопасности ОС Windows XP.
Порядок выполнения работы
- Изменять имя компьютера пользователя.
- Создавать, настраивать и удалять учетные записи пользователя.
- Устанавливать пароль для каждой учетной записи пользователя.
- Сопровождать каждую учетную запись пользователя изображением.
- Установить опцию быстрого переключения пользователей так, чтобы на компьютере могли работать несколько пользователей одновременно.
Методические указания
На основании выполненной работы и анализа требований гарантий НД ТЗИ 2.5-004-99 «Критерии оценки защищенности информации в компьютерных системах от несанкционированного доступа» к архитектуре, среде разработки, среде функционирования, документации и испытание данного комплекса системы защиты (КСЗ), определить необходимые требования к соответствующему уровню безопасности ОС Windows XP Professional и Windows XP Home Edition, или пояснить разницу между уровнями гарантий реализации данной политики безопасности в соответствии с заданием.
ТЕОРЕТИЧЕСКИЕ СВЕДЕНИЯ
С приходом компьютерных сетей процесс передачи информации значительно упростился, но вместе с тем возросла и возможность того, что информация с определенного компьютера будет передана на другой компьютер неправильно или незаконно. Сети становятся все масштабнее, а одновременно с этим растет и потребность в защите информации. Большинство людей привыкли понимать под защитой только защиту от вирусов и взломщиков, или хакеров. В данном курсе в основном, речь пойдет о защите от взломщиков.
Распространенный способ защиты сетевого компьютера заключается в использовании учетных записей пользователей и паролей. Microsoft Windows XP позволяет использовать эти возможности и для персональных компьютеров. Это дает возможность работать на одном и том же компьютере нескольким пользователям. Например, если вы ведете на компьютере семейную финансовую документацию, а ваши дети делают с помощью этого же компьютера домашние задания, вы можете установить отдельные учетные записи пользователя для детей так, чтобы они не могли видеть записи, с которыми работаете вы.
Огромное преимущество системы учетных записей пользователей и паролей в том, что они помогают сохранить конфиденциальность информации; другие пользователи не смогут просматривать или изменять ваши документы, изображения, музыкальные и другие файлы. Кроме того, хотя это и необязательно, вы можете сделать определенные файлы разделяемыми, поместив их в папку, которая будет доступна и другим.
С системой Windows XP каждый пользователь может персонализировать свою рабочую среду и пользоваться удобным доступом к часто используемым файлам и приложениям, не беспокоясь о том, что другие могут что-то изменить.
В этой лекции вы узнаете, как переименовать компьютер, как работать с учетными записями пользователей в Windows XP Professional и Windows XP Home Edition.
Примечание. Так как процессы управления имеют свою специфику для каждой из систем Windows XP Professional или Windows XP Home Edition, мы рассмотрим работу с каждым вариантом отдельно, а вы будете выполнять только те действия, которые относятся к вашему типу системы. В заданиях предполагается, что на вашем компьютере вы обладаете правами администрирования. Это значит, что вы имеете право менять основные настройки, с помощью которых осуществляется доступ к компьютеру и установленным на нем элементам. Если вы работаете в сети, сетевой администратор мог настроить ваш компьютер таким образом, что вы не можете менять некоторые настройки. В этом случае вы можете просто прочитать задания, но выполнить действия не сможете.
Изменение имени компьютера
У каждого компьютера есть свое имя, оно присваивается при первичной установке Windows XP. Компьютер мог быть назван по имени пользователя, по своему типу или модели; его имя может указывать на его назначение (например, Производственный); ему может быть дано просто любое причудливое имя для того, чтобы как-то подчеркнуть его особенности.
В данном задании вы определите, а потом измените имя компьютера.
Примечание. В большинстве компаний имеется стандарт, в соответствии с которым называют компьютеры. Это необходимо для того, чтобы служащие могли легче определить назначение сетевых ресурсов. Если ваш компьютер подсоединен к сети, проконсультируйтесь с сетевым администратором перед тем, как менять сетевое имя.
Выполните следующие действия.
1. Войдите в Windows XP.
Примечание. Если компьютер сконфигурирован для работы с сетевым доменом, вы можете менять имя компьютера только когда вы подключены к домену, иначе вы можете случайно изменить имя на то, которое уже используется доменом.
2. В меню Пуск (Start) щелкните на строке Панель управления (Control Panel). Откроется окно панели управления.
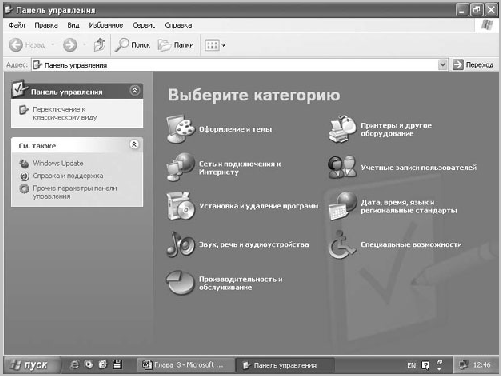
Совет. Панель управления - основное место для изменения большинства настроек вашего компьютера. Эти настройки сгруппированы по определенным категориям. Щелчок на значке, обозначающем какую-либо категорию, откроет окно с набором доступных команд или запустит Мастера, который поможет вам провести изменения.
3. Щелкните на значке Производительность и обслуживание (Performance and Maintenance). Откроется окно Производительность и обслуживание (Performance and Maintenance).
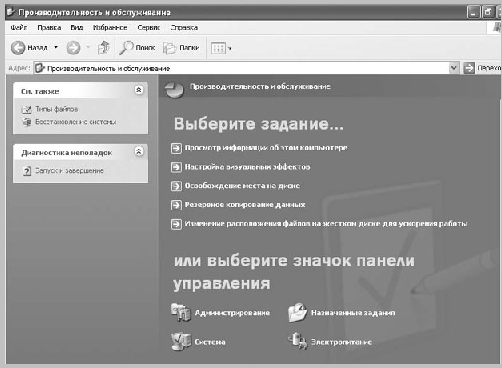
4. Щелкните на пункте Просмотр информации об этом компьютере (See basic information about your computer).
Появится диалоговое окно Свойства системы (System Properties).
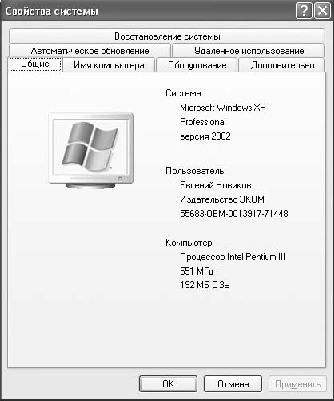
5. Откройте вкладку Имя компьютера (Computer Name).

Имена вашего компьютера и, если это предусмотрено, вашего домена или рабочей группы отображены в центре вкладки. Если вы подключены к домену, имя компьютера будет показано как имя_компьютера.домен.
6. Щелкните на кнопке Изменить (Change). Откроется диалоговое окно изменения имени компьютера. Текущее имя выделено.
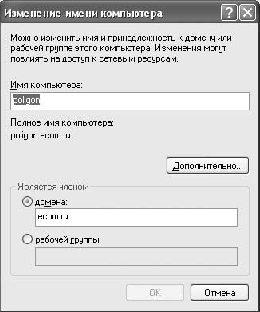
7. Наберите новое имя в поле ввода Имя компьютера (Computer Name), а затем щелкните на OK.
Решение проблем. Имя компьютера не может быть длиннее 15 знаков и должно содержать только стандартные символы, включающие в себя прописные и строчные буквы (A-Z или a-z), цифры (0-9) и дефисы (-).
8. Если компьютер подсоединен к сетевому домену, вас попросят ввести имя учетной записи и пароль сетевого администратора, который имеет право переименовать компьютер, являющийся частью домена.
9. Если вам было предложено это сделать, введите имя учетной записи пользователя и пароль, а затем щелкните на OK.
10. Если появится предложение перезагрузить компьютер для того, чтобы изменения вошли в силу, щелкните на OK.
11. Щелкните на OK, чтобы закрыть диалоговое окно Cвойства системы, а затем щелкните на Да (Yes), чтобы перезагрузить компьютер. Теперь у вашего компьютера новое имя.
Работа с учетными записями пользователей в Windows XP Professional
Если ваш компьютер является частью сети, для доступа в сеть сетевой администратор должен установить на компьютере одну или несколько учетных записей пользователей.
Учетные записи пользователей могут быть установлены при установке системы или после установки при помощи панели управления.
Если вы обладаете правами администратора, вы можете создать локальные пользовательские учетные записи, которые позволят другим пользоваться вашим компьютером. Например, вы можете создать локальную учетную запись пользователя для приятеля, который проверяет на вашем компьютере свою электронную почту. Каждая пользовательская учетная запись относится к определенной группе с правами доступа, т.е. разрешением производить конкретные действия на компьютере.
Наиболее частыми группами являются:
- Администраторы, которые имеют неограниченный доступ к компьютеру;
- Привилегированные пользователи, которые имеют некоторые права администрирования;
- Обычные пользователи и Гости, которые не могут производить серьезные изменения в настройках системы;
- Системные операторы, которые могут игнорировать связанные с безопасностью ограничения, поскольку в их задачу входит поддерживать или восстанавливать файлы.
В другие группы входят технический персонал, сетевые администраторы и удаленные пользователи. Для компьютеров, системы которых были модифицированы до Windows XP Professional, могут быть созданы особые группы. И, наконец, любой пользователь, относящийся к администраторской группе, может создавать на компьютере свои специальные группы.
В этом задании вы создадите локальную учетную запись пользователя, измените возможности для этой учетной записи, а затем удалите ее.
Совет. Вы не можете удалить учетную запись того пользователя, у которого на данный момент открыт сеанс работы на компьютере.
Для этого задания нет учебных файлов, но вы должны знать имя вашего компьютера.
Совет . Чтобы выяснить имя вашего компьютера, откройте панель управления, щелкните на пункте Производительность и обслуживание (Performance and Maintenance), щелкните на пункте Просмотр информации об этом компьютере (See basic information about your computer) и в диалоговом окне свойств системы выберите вкладку Имя компьютера (Computer Name).
Выполните следующие действия.
1. Войдите в Windows XP.
2.Щелкните на кнопке Пуск (Start) . Выберите в меню Пуск (Start) пункт Панель управления (Control Panel). Появится панель управления.
3. В окне панели yправления выберите Учетные записи пользователей (User Account). Откроется диалоговое окно Учетные записи пользователей (User Account).
4. Щелкните на вкладке Дополнительно (Advanced).
5. В области Дополнительное управление пользователями (Advanced user management) щелкните на Дополнительно (Advanced). Откроется окно Локальные пользователи и группы (Local Users and Groups).
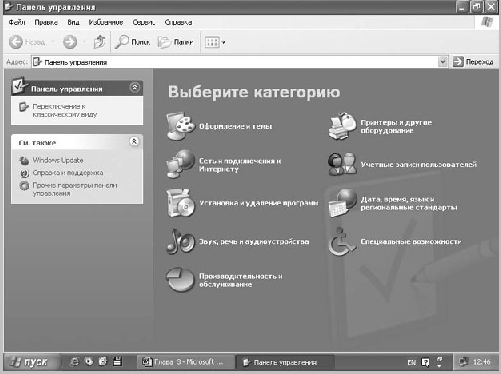
6. В левой части окна локальных пользователей и групп зайдите в папку Пользователи (Users), чтобы отобразить список текущих пользователей, зарегистрированных на компьютере.
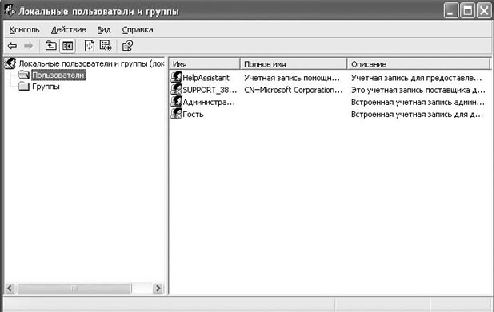
7. В меню Действия (Action) щелкните на пункте Новый пользователь (New User). Откроется окно Новый пользователь (New User).

8. В поле ввода Пользователь (User name) наберите Joe.
9. В поле ввода Полное имя (Full name) наберите Joe the Dog.
10. В поле ввода Описание (Description) наберите Man's best friend.
11. В поле ввода Пароль (Password) наберите Wooh!
Совет . В вашей корпоративной сети пароли могут подчиняться требованиям минимальной длины и другим условиям. Если вам необходимо создать безопасный пароль, используйте комбинации числовых и буквенных символов как минимум с одним пунктуационным знаком. Пароли безопасности, как правило, должны быть не менее восьми символов в длину.
12. Наберите пароль в окне Подтверждение пароля (Confirm password).
13. Убедитесь, что напротив пунктов Потребовать смену пароля при следующем входе в систему (User must change password at next logon) и Отключить учетную запись (Account is disabled) не стоит галочек. После этого щелкните на кнопке Создать (Create).
Совет . Вы не ставите галочку напротив первого пункта потому, что не хотите изменения пароля самим пользователем. Во втором пункте галочка не стоит потому, что данная учетная запись пользователя активна и доступна.
Учетная запись пользователя создана, а поле ввода очищено.
14. Щелкните на Закрыть (Close), чтобы вернуться в окно Локальные пользователи и группы (Local Users and Groups). Joe был добавлен в список пользователей.
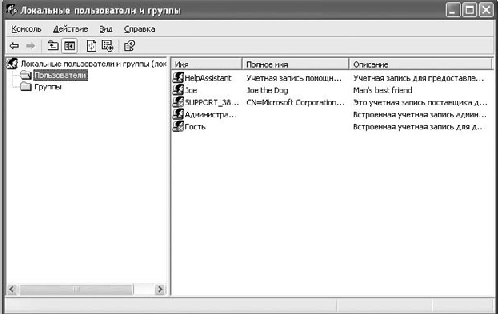
15. Щелкните дважды по пользователю Joe в правой части окна Локальные пользователи и группы (Local Users and Groups). Откроется диалоговое окно свойств пользователя.
16. Выберите вкладку Членство в группах (Member of). На данный момент Joe принадлежит к группе Пользователи (Users), которая является группой по умолчанию для новых пользователей.
17. Щелкните на Отмена (Cancel), чтобы закрыть диалоговое окно свойств пользователя "Joe".
18. Чтобы переместить пользователя в другую группу, откройте папку Группы (Groups). В левой части окна Локальные пользователи и группы (Local Users and Groups) отобразится список доступных групп.

19. В правой части окна Локальные пользователи и группы (Local Users and Groups) дважды щелкните на пункте Опытные пользователи (Power Users), чтобы открыть диалоговое окно свойств группы привилегированных пользователей.
20. Щелкните на Добавить (Add).
21. Если вы подсоединены к сетевому домену, щелкните на кнопке Размещение (Location), выберите имя вашего компьютера, а затем щелкните на OK.
22. В поле ввода Введите имена выбираемых объектов (Enter the object name to select) наберите Joe, а затем щелкните на Проверить имена (Check names).
Совет . Чтобы ввести несколько имен пользователей, разделите их запятой.
Диалоговое окно Выбор: пользователи (Select Users) показано ниже.
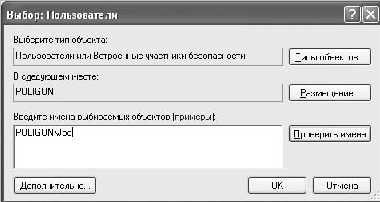
Имя, которое вы напечатали, теперь заменено на комбинацию имя_компьютера/имя_пользователя.
Совет . Если в вашей сети существует несколько пользователей с именем Joe, вас могут попросить выбрать одного из них из списка.
23. Щелкните на OK, чтобы добавить Joe в группу привилегированных пользователей, а затем щелкните на OK, чтобы закрыть диалоговое окно привилегированных пользователей.
24. Щелкните на кнопке Закрыть (Close), чтобы закрыть окно Локальные пользователи и группы (Local Users and Groups), и щелкните на OK, чтобы закрыть диалоговое окно учетной записи пользователя.
25. В стартовом меню щелкните на пункте Завершение сеанса работы (Log Off), а затем щелкните на Завершение сеанса работы (Log Off) в соответствующем диалоговом окне Windows. Вы завершили сеанс работы с системой Windows и вернулись к окну начала сеанса работы.
26. Щелкните на (Ctrl)+(Alt)+(Del) для того, чтобы открыть диалоговое окно начала сеанса работы с Windows.
27. В поле ввода имени пользователя введите Joe.
28. В поле ввода пароля введите Wooh! (или тот пароль, который вы ввели в шаге 11). Символы пароля отображаются точками в тот момент, когда вы печатаете.
29. Щелкните на стрелке вниз справа в поле ввода Начало сеанса работы (Log on to) и выберите ваш компьютер в ниспадающем списке.
30. Щелкните на OK. Пользователь Joe начал сеанс работы на вашем компьютере, но пока еще не с сетевым доменом. Появится меню Пуск с полным именем пользователя наверху:
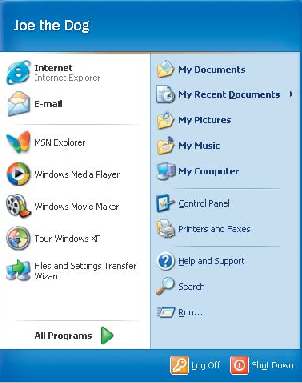
Этот пользователь в первый раз начал сеанс работы, поэтому рабочий стол отображен с установками по умолчанию.
31. В стартовом меню щелкните на пункте Завершение сеанса работы (Log Off), а затем щелкните на Завершение сеанса работы (Log Off) в соответствующем диалоговом окне Windows.
Это завершит сеанс работы пользователя Joe с компьютером. Войдите в Windows под своим именем, при необходимости измените настройки для начала сеанса работы в соответствии со своим сетевым доменом.
32. Теперь вы вновь смените группу пользователей, к которой принадлежит Joe. Откройте панель управления, щелкните на значке Учетные записи пользователей (User Account). Откроется диалоговое окно учетных записей.
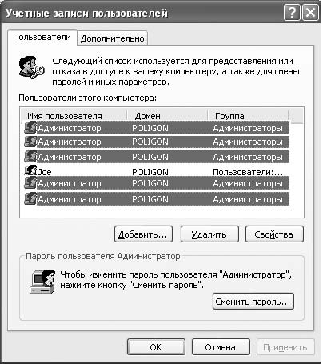
33. В списке Пользователи этого компьютера (Users for that computer) выберите Joe, а затем щелкните на Свойства (Properties), чтобы открыть диалоговое окно свойств пользователя Joe.
34. На вкладке Членство в группах (Group Membership) выберите Другой (Other), а из ниспадающего списка выберите пункт Администраторы (Administrators).
35. Щелкните на OK, чтобы установить принадлежность Joe к группе администраторов.
36. После того как вы закончили выполнять задание, данная учетная запись пользователя вам больше не нужна, поэтому в списке пользователей этого компьютера выберите Joe, а затем щелкните на Удалить (Delete). Появится окно сообщения, оповещающее о том, что пользователь Joe больше не имеет доступа к этому компьютеру.
37. Щелкните на Да (Yes). Joe удален из списка пользователей.
38. Щелкните на OK, чтобы закрыть диалоговое окно учетных записей пользователей.
39. Щелкните на кнопке Закрыть (Close), чтобы закрыть панель управления.
Работа с учетными записями пользователей в Windows XP Home Edition
Операционная система Windows XP Home Edition поддерживает два уровня пользовательских полномочий: компьютерные администраторы и пользователи с ограничениями.
Пользователи с полномочиями администратора имеют возможность производить любые действия, в том числе:
- создавать, изменять и удалять учетные записи пользователей;
- производить значительные изменения в системе;
- устанавливать и удалять программы;
- осуществлять доступ к любым файлам.
Пользователи с ограниченными полномочиями могут совершать те действия, которые влияют только на их личные учетные записи, в том числе:
- изменять или удалять личный пароль;
- изменять фон и настройки рабочего стола (для своей учетной записи);
- просматривать созданные ими файлы в папках с разделяемыми документами.
-
Примечание. Пользователи с ограниченными полномочиями могут столкнуться с трудностями в процессе установки нового программного обеспечения, потому что некоторые программы требуют администраторских возможностей для их установки или удаления. Поэтому перед установкой таких программ убедитесь, что вы обладаете соответствующими правами.
Каждая учетная запись пользователя в Windows XP Home Edition представлена в окне начала сеанса работы именем учетной записи пользователя и значком пользователя. В системе Windows XP предусмотрено 23 разных изображения: животные, спортивные темы, развлечения. Вы можете выбрать ту, которая больше всего подходит именно вам в соответствии с типом личности и характером. Если вам не нравится ни одна картинка по умолчанию, вы можете добавить картинку по своему выбору.
Совет. Компьютерные администраторы могут присваивать или менять изображение любому пользователю. Пользователи с ограниченными полномочиями и Гости могут изменять только свой значок.
Файлы, используемые как изображения, могут быть типов bitmap (BMP), Graphic Interchange Format (GIF), Joint Photographic Expert Group (JPEG) или Portable Network Graphics (PNG). Они могут быть любого размера, но будут представлены картинкой в 48 пикселов в высоту и 48 пикселов в ширину. Если высота изображения не совпадает с шириной, оно будет растянуто или сжато. В данном задании вы создадите новую учетную запись пользователя с административными правами, измените эти права, создадите пароль и выберете пользовательское изображение. Затем вы удалите данную учетную запись.
Совет. Вы не можете удалить учетную запись того пользователя, у которого на данный момент открыт сеанс работы на компьютере.
Выполните следующие действия.
1. Войдите в Windows XP.
2. Щелкните на кнопке Пуск (Start). Выберите в стартовом меню пункт Панель управления.
3. В окне панели управления выберите значок Учетные записи пользователей (User Account). Откроется диалоговое окно учетной записи пользователя.
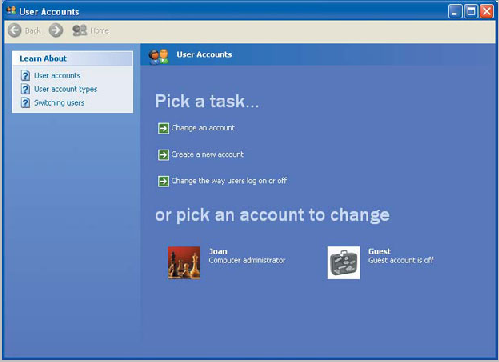
4. Щелкните на Создать новую учетную запись (Create a new account). Появится окно Имя новой учетной записи (Name the new account).
Вам предлагается ввести имя новой учетной записи.
5. Введите Joe и щелкните на Далее (Next).
Появится окно Выберите тип учетной записи (Pick an account type).
6. Выберите тип Компьютерный администратор (Computer Administrator), а затем щелкните на Создать учетную запись (Create Account).
Windows XP создаст новую учетную запись пользователя, который будет называться Joe, и присвоит ему пользовательский значок, который появится внизу окна учетной записи пользователя.
7. Измените учетную запись пользователя Joe.
Щелкните на имени Joe. Команды для изменения учетной записи пользователя показаны ниже.
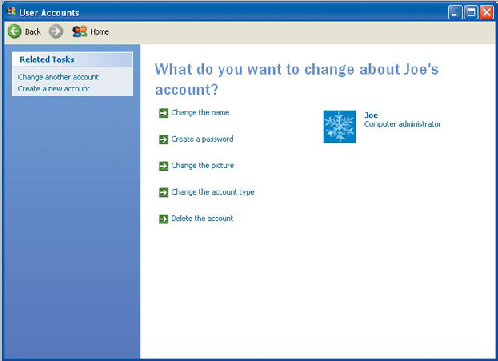
8. Выберите Изменить картинку (Change the picture).
В окне появятся варианты замены.
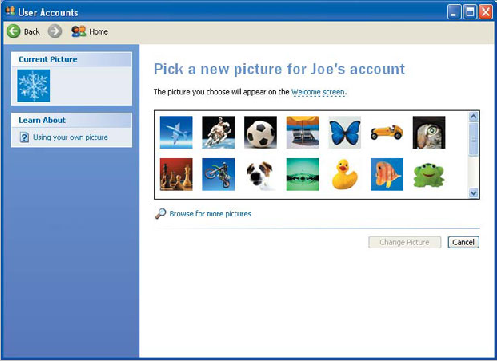
9. Щелкните на Просмотр (Browse for more pictures), чтобы выбрать из большего количества картинок.
10. В окне Открыть (Open) щелкните на стрелке вниз у поля ввода Искать в (Look in) и укажите путь SBS\WindowsXP\Computer\ProfileHE.
11. Выберите картинку под названием joe, а затем щелкните на кнопке Открыть (Open). Изображение добавится в список доступных изображений, и рисунок пользовательской учетной записи изменится.
12. Выберите Изменить тип учетной записи (Change the account type).
13. В окне Выберите новый тип учетной записи: (Pick a new account type:) щелкните на Ограниченный (Limited), а затем щелкните на Изменить тип учетной записи (Change Account Type). Теперь справа от значка пользовательской учетной записи указан тип учетной записи.
14. Щелкните на Создать пароль (Create a password). Введите пароль для учетной записи нового пользователя.
15. В поле ввода Введите новый пароль (Enter new password) наберите BowWow!, а затем нажмите клавишу (Tab), чтобы перейти к следующему полю. Чтобы гарантировать конфиденциальность пароля, вводимые вами символы отображаются точками.
16. В поле ввода Подтвердите пароль (Type the new password again to confirm) еще раз наберите BowWow! и нажмите клавишу (Tab), чтобы перейти к следующему полю.
17. В поле Введите секретный вопрос для определения пароля (Type a word or phrase to use as a password hint) наберите What does Joe say?
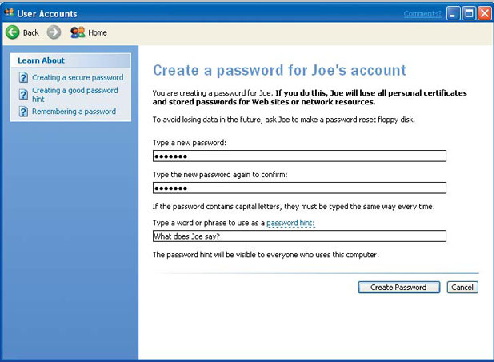
18. Щелкните на Создать пароль (Create password), чтобы сохранить пароль как часть учетной записи пользователя, и вернитесь к окну опций учетной записи пользователя.
19. Удалите учетную запись пользователя Joe. Щелкните на Удалить учетную запись пользователя (Delete the account).
Решение проблем. Если с учетной записи пользователя, которую вы пытаетесь удалить, в данный момент происходит сеанс работы, вы должны сначала завершить этот сеанс и только потом вы сможете удалить учетную запись.
Появится вопрос, сохранить или удалить файлы, которые Joe мог создать на рабочем столе и в папке Мои документы (My Documents).
20. Поскольку вымышленный пользователь не создавал никаких файлов, щелкните на Удалить файлы (Delete Files), а потом щелкните на Удалить учетную запись (Delete User Account). Учетная запись пользователя будет удалена, а вы вернетесь к окну пользовательских учетных записей. Учетной записи пользователя Joe больше нет в списке учетных записей.
21. Щелкните на кнопке Закрыть (Close), чтобы закрыть окно учетных записей, а затем закройте панель управления.
Быстрое переключение между пользователями
Когда вы используете систему Windows XP Professional в сетевом домене, существует только один способ начать сеанс работы на компьютере - ввести имя учетной записи пользователя и пароль. Если вы не подключены к сетевому домену, то независимо от того, работаете ли вы с системой Windows XP Professional или Home Edition, работаете ли вы в сети (без домена) или на изолированном компьютере, у вас имеется две возможности начать сеанс работы.
- Вы можете щелкнуть на значке в окне Windows XP Добро Пожаловать! (Welcome).
- Вы можете ввести имя учетной записи пользователя и пароль (если учетная запись защищена паролем).
По умолчанию появляется окно Добро Пожаловать! (Welcome).
Новая функция Windows XP - это быстрое переключение между пользователями, которая позволяет нескольким пользователям начинать сеанс работы со своими учетными записями без предварительного окончания сеанса работы предыдущего пользователя. Эта возможность экономит время всех пользователей, так как не нужно закрывать открытые приложения при переключении между пользователями.
В данном задании вы включите опцию быстрого переключения пользователей на вашем компьютере.
Совет. Свойство быстрого переключения пользователей недоступно в Windows XP Professional, если компьютер подключен к сетевому домену.
Выполните следующие действия.
1. Войдите в Windows.
2. Щелкните на кнопке Пуск (Start). Щелкните в стартовом меню на пункте Панель управления. Откроется окно панели управления.
3.Щелкните на значке Учетные записи пользователей (User Account). В диалоговом окне отобразятся учетные записи с текущими именами пользователей.
Примечание. Если на вашем компьютере зарегистрирована только одна учетная запись пользователя, вам придется создать по крайней мере еще одну для того, чтобы иметь возможность применить свойство быстрого переключения пользователей.
4. Щелкните на опции Изменить способ входа и выхода из системы (Change the way users log on and off). Появится окно с набором опций для условий входа и выхода из системы.
5. Отметьте галочкой пункт Быстрое переключение пользователей (Use Fast User Switching), затем щелкните на Применить изменения (Apply Options). Изменения будут приняты, и вы вернетесь к окну учетных записей пользователей.
6. Не закрывая окон учетных записей пользователей и панели управления, выберите в стартовом меню команду Завершение сеанса работы (Log Off). Появится подобное диалоговое окно завершения сеанса работы Windows.
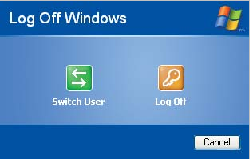
7. Выберите в стартовом меню команду Переключить пользователя (Switch User). Появится окно Добро Пожаловать! (Welcome) с отображенными пользовательскими учетными записями.
8. Выберите одну из учетных записей, чтобы начать сеанс работы с этой учетной записью. Если учетная запись пользователя защищена паролем, появится окно для ввода пароля.
Совет. Если вы забыли пароль, щелкните на кнопке с изображением синего знака вопроса, и система выдаст вам вопрос для опознания пароля.
9. Введите пароль и щелкните на зеленой стрелке для продолжения. Вы начали сеанс работы с другой учетной записью, и все личные настройки для этой учетной записи загружены.
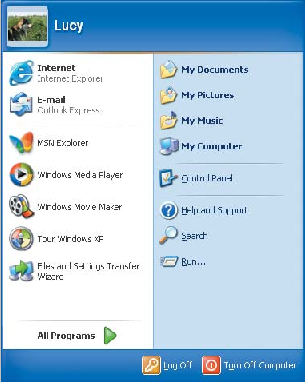
Если с этой учетной записью сеанс работы начат в первый раз, все настройки являются настройками по умолчанию, а все приложения закрыты.
10. Выберите в стартовом меню команду Завершение сеанса работы (Log Off).
11.В диалоговом окне завершения сеанса работы Windows выберите команду Переключить пользователя (Switch User).
12. В окне Добро Пожаловать! (Welcome) выберите свое имя пользователя и, если ваша учетная запись пользователя защищена паролем, введите его.
Теперь вы снова работаете с собственной учетной записью, и окна панели управления и учетных записей по-прежнему открыты (хотя они могут быть свернуты).
13. Щелкните на кнопке Закрыть (Close), чтобы закрыть окно учетных записей, а затем закройте панель управления.
