Тема: Технологія роботи з браузером Microsoft Internet Explorer
| Вид материала | Документы |
- Лабораторна робота №19 ”Internet”, 103.46kb.
- Руководство по ознакомлению Март 1999, 1313.97kb.
- Инструкция по установке Amadeus Selling Platform на операционную систему Windows Vista., 37.87kb.
- Тема : Пошук інформації в Інтернет, 60.08kb.
- Программа конференции-конкурса работ студентов, аспирантов и молодых ученых технологии, 139.2kb.
- Active Channel Узел Web, автоматически поставляемый на рабочий стол пользователя. , 316.14kb.
- «Internet Explorer – окно в мир Internet», 84.11kb.
- Программы Microsoft FrontPage и Microsoft Internet Explorer 7 Использование операционной, 1087.93kb.
- Настройка браузера Microsoft Internet Explorer 8 на работу с HandyCache, 15.96kb.
- Настройка обозревателя Internet Explorer для работы на этп, 23.9kb.
Лабораторна робота № 16
ТЕМА: Технологія роботи з браузером Microsoft Internet Explorer.
МЕТА: навчитись завантажувати програму, настроювати параметри її функціонування, переглядати веб-сторінки, зберігати інформацію з веб-сторінок у різних форматах, а також зберігати окремі елементи веб-сторінок; використовувати мережевий та автономний режим роботи програми.
ХІД РОБОТИ
Запишіть тему і мету практичної роботи у зошит. Складіть звіт про виконання практичної роботи.
ЗАВДАННЯ 1. Вивчення структури вікна програми Internet Explorer.
1. Активуйте програму Internet Explorer одним із способів:
а) активувати ярлик програми
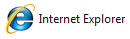 на Робочому столі;
на Робочому столі;б) кнопка ПускПрограммыInternet Explorer;
в) натиснути кнопку із значком програми Internet Explorer
на панелі Быстрый запуск.
2. Переконайтесь в тому, що, як більшість вікон додатків,
вікно програми Internet Explorer містить:
а) смугу заголовка зі стандартними елементами управління;
б) головне меню вікна;
в) стандартну панель інструментів;
г) панель Адрес;
д) робочу область вікна;
є) рядок стану.
У рядку стану відображається поточна інформація про процес завантаження веб-сторінки та параметри мережевого сполучення.
3. Проведіть дослідження призначення кнопок Стандартної панелі інструментів.
Стандартна панель інструментів містить такі кнопки:
«Назад» – для переходу до попередньої завантаженої сторінки;
«Вперед» – для переходу до наступної сторінки (кнопка доступна після одного або кількох клацань мишею на кнопці Назад);
«Остановить» – для переривання зв’язку з поточним вузлом і зупинки передавання даних;
«Обновить» – дає змогу відновити інформацію у поточному вікні, знову завантаживши сторінку з сервера (застосовується тоді, коли щось на екрані має небажаний вигляд, або якщо інформація на вузлі відновлюється дуже часто і необхідно переглянути найсвіжішу сторінку);
«Домой» – для переходу до «домашньої» сторінки, з якої завжди починається навігація в Інтернеті;
«Поиск» – для пошуку ресурсів Інтернету за введеними словами за допомогою пошукового сервера Internet Explorer;
«Избранное» – для накопичення найцікавіших сторінок Інтернету та доступу до них;
«Медиа» – виклик медіа-засобів локального комп’ютера;
«Журнал» – для пошуку і вибору сторінок Інтернету, до яких зверталися під час попередніх сеансів роботи з програмою Internet Explorer;
«Почта» – завантаження програми Outlook Express (або іншої програми – поштового клієнта) для роботи з електронною поштою та групами новин;
«Печать» – для друкування вмісту робочої області вікна Internet Explorer;
«Правка» – виклик текстового редактора для редагування поточної сторінки;
«Обсудить» – виклик програми MSN Messenger Service, наприклад для проведення відеоконференцій.
ЗАВДАННЯ 2. Активізуйте програму Internet Explorer. Вивчіть засоби настроювання параметрів програми Internet Explorer, послуговуючись наведеними методичними рекомендаціями.
Методичні рекомендації
Перед початком роботи в разі необхідності здійснюється настроювання програми (вибір «домашньої» сторінки, режиму перегляду сторінок і т. д.). У вікні програми Internet Explorer відкривають меню СервисСвойства обозревателя. В процесі цього відкривається діалогове вікно (див. рис. 16.1), на відповідних вкладках якого можна вказати параметри.
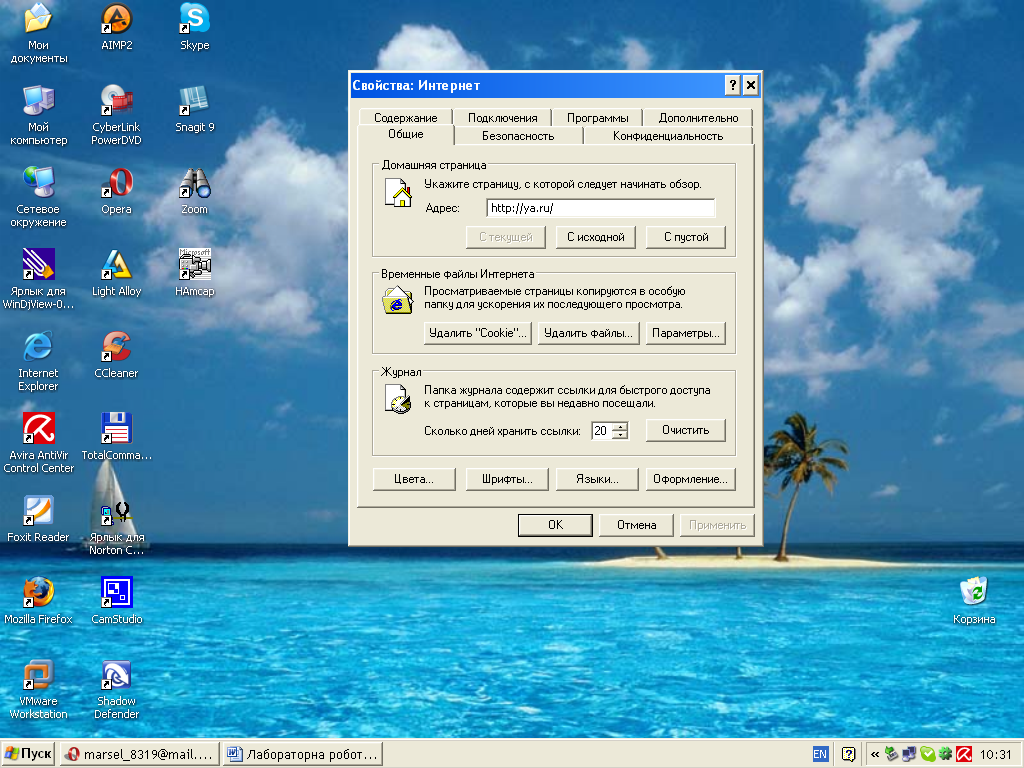
Рис. 16.1. Діалогове вікно Свойства обозревателя. Вкладка Общие
Для вибору «домашньої» (початкової) сторінки потрібна вкладка Общие, в якій до поля Адрес вводиться необхідна адреса. На цій вкладці можна збільшити чи зменшити розмір дискового кешу, натиснувши кнопку Параметры у рядку Временные файлы Интернет. Після цього з’явиться діалогове вікно Параметры (рис. 16.2), в якому за допомогою бігунка можна змінити розмір дискового кешу, а також задати режим оновлення збережених веб-сторінок.

Рис. 16.2. Діалогове вікно Параметры
Щоб вибрати, наприклад, режим читання сторінок (з малюнками або без них), треба виділити вкладку Дополнительно й у розділі Мультимедиа (рис. 16.3) встановити необхідні опції. Завантажуватиметься веб-сторінка значно швидше без об’єктів мудьтимедіа. Довантажити ці об’єкти можна і потім, скориставшись контекстним меню пустої рамки об’єкта.
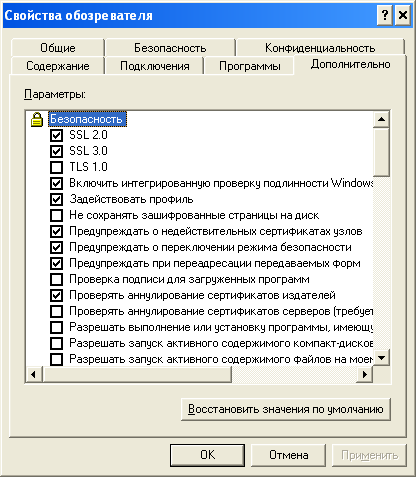
Рис. 16.3. Діалогове вікно Свойства обозревателя. Вкладка Дополнительно
Проведіть дослідження змісту решти вкладок діалогового вікна Свойства обозревателя.
Якщо під час завантаження сторінки замість літер українського чи російського алфавіту на екрані з’являються безглузді послідовності спеціальних символів або рідкісні літери європейських алфавітів, то потрібно перемкнути кодування символів. Для цього слід виконати команду: меню ВидВид кодировки і вибрати один із варіантів: кирилица (Windows).
ЗАВДАННЯ 3. Активуйте програму Internet Explorer. Вивчіть засоби переміщення по веб-сторінках та їх збереження на локальному комп’ютері, послуговуючись наведеними методичними рекомендаціями.
Методичні рекомендації
Браузер надає кілька засобів вибору веб-сторінок.
Для пошуку потрібних сторінок можна використати їхню URL-адресу, яку треба ввести до поля Адрес. Після натиснення на клавішу
Набираючи адресу, можна нехтувати префіксом http://, який буде додано автоматично, якщо в імені сервера є http:// www. Крім того, програма доповнює адреси, що набираються символ за символом, до повних із списку тих, що раніше використовувалися. Якщо після такого доповнення необхідну адресу буде набрано, то досить натиснути на клавішу
У ході роботи браузер запам’ятовує 15 останніх використаних адрес у списку, який розкривається клацанням мишею на кнопці в полі Адрес (це поле зі списком). Вибрану зі списку адресу буде занесено до поля Адрес.
Адресу URL можна вписати у поле адреси також через буфер обміну, виділивши її в тексті (наприклад, за допомогою комбінації клавіш Ctrl + С), а потім встановити текстовий курсор у полі адреси і натиснути Ctrl + V.
Веб-сторінка на екрані може містити різні елементи (текст, зображення та ін.) і гіперпосилання. Гіперпосилання зображуються у вигляді виділених (кольором або шрифтом) фрагментів тексту, значків або малюнків. Часто вони оформлені як кнопки Windows. Із посилань можуть будуватися різноманітні меню або вони просто зустрічаються в тексті сторінки. Коли курсор розмістити на посиланні, він має вигляд руки з вказівним пальцем, а в рядку стану браузера (в нижній частині вікна) з’являється DNS-адреса гіперпосилання. Вона може вказувати на інше місце сторінки або на іншу веб-сторінку. Клацнувши мишею на посиланні, можна завантажити відповідну сторінку або перейти до іншого місця документа.
Для завантаження іншої сторінки у новому вікні потрібно активізувати команду ФайлСоздатьОкно або натиснути клавіші Ctrl + N і ввести адресу нової сторінки.
Команда Открыть ссылку в новом окне з контекстного меню дає змогу розпочати завантаження нової сторінки в іншому вікні без переривання завантаження поточної сторінки. В процесі клацання лівою кнопкою миші на посиланні завантаження старої сторінки припиняється. Завантаження сторінки можна також припинити, клацнувши на кнопці Остановить стандартної панелі інструментів.
Під час завантаження сторінки в рядку стану відображається інформація про цей процес, зокрема відносний обсяг завантаженої частини документа. Процес завантаження супроводжується активізацією значка у правому верхньому куті вікна браузера. Якщо час завантаження буде неприйнятно великим, то процес можна перервати, клацнувши мишею на кнопці Стоп панелі інструментів.
Назви потрібних сторінок можна запам’ятати у папці Избранное. Для цього досить клацнути правою кнопкою миші на її імені й вибрати у контекстному меню Добавить в Избранное або перетягнути гіперпосилання на кнопку Избранное. Інший варіант: спочатку відкрити папку Избранное і перетягнути гіперпосилання в одну з підпорядкованих папок. Щоб активізувати сторінку з цієї папки, необхідно клацнути мишею на її імені. Усі перераховані дії можна виконати також за допомогою команд меню Избранное.
Протягом роботи браузер записує всі використані імена веб-сторінок у спеціальному файлі, доступ до якого дає кнопка Журнал. У Журналі запам’ятовуються сторінки, які було використано протягом останніх кількох тижнів. Журнал також може бути джерелом адрес веб-сторінок.
Крім того, для перегляду сторінок, які відвідувалися під час поточного сеансу, можна використати кнопки Вперед і Назад.
ЗАВДАННЯ 4. Вивчіть порядок роботи з веб-сторінками та з їх вмістом, послуговуючись наведеними методичними рекомендаціями.
Методичні рекомендації
Програма-браузер є інтерпретатором, що відтворює зовнішній вигляд документа на екрані. Для перегляду опису в його істинному вигляді (у вигляді звичайного тексту) з метою аналізу структури потрібно активувати команду меню ВидВ виде HTML чи скористатись контекстним меню веб-сторінки.
Складові мультимедійного веб-документа передаються у власних форматах і можуть відтворюватися за наявності відповідних засобів. Тому в різних браузерах вигляд веб-сторінки на екрані може бути різним.
Елементами гіпертекстового документа можуть бути текст, зображення, анімація, звук, відео. Всі складові можна відтворити при перегляді веб-сторінки. Якщо елемент представлено значком, то він відтворюється після клацання на ньому мишею.
Переміщення по сторінці проводиться по посиланнях, за допомогою смуг прокручування або через команди контекстного пошуку з меню Правка. Сторінка може також містити кадри – вікна, вміст яких переглядається незалежно від основного документа за допомогою власних смуг прокручування.
Завантаження веб-сторінок, особливо переобтяжених зображеннями і кадрами, іноді триває довго. Для прискорення процесу можна відключити виведення зображень. Після цього замість зображень на екран виводяться тільки рамки зі значками в лівому верхньому куті. Для перегляду зображень у рамках користуються командою Показать рисунок з контекстного меню.
Якщо під час перегляду сторінок виникають паузи, рекомендується відкрити декілька вікон командою ФайлСоздатьОкно або комбінацією клавіш Ctrl + N. Переходи між вікнами (стандартними для Windows засобами) дають змогу вивчати одну сторінку, поки інша завантажується.
Потрібну сторінку або зображення можна зберегти у файлі. Поточна сторінка зберігається командою ФайлСохранить как, після чого відкривається стандартне вікно збереження документа. Сторінку можна зберегти повністю, у вигляді HTML і як просто текст, вибравши відповідний тип файла у вікні збереження. Можна виділити необхідний фрагмент, скопіювати його в буфер обміну, а потім вставити з буфера в документ будь-якого текстового редактора, наприклад в Microsoft Word. У разі необхідності зображення зберігають командою Сохранить рисунок как з контекстного меню для кожного рисунка окремо.
Для перегляду збережених сторінок без підключення до мережі Інтернет необхідно перевести браузер в автономний режим командою меню ФайлАвтономная работа.
ЗАВДАННЯ 5. Вивчення автономного режиму роботи браузера.
У вікні програми Internet Explorer відкрийте меню Файл Автономная работа.
- Натисніть кнопку Журнал на стандартній панелі інструментів.
- Відкрийте і перегляньте декілька веб-сторінок.
- Які елементи присутні на переглянутих веб-сторінках?
- Перегляньте одну з веб-сторінок у вигляді HTML-коду.
- Збережіть вміст однієї з активованих сторінок як текстовий документ з ім’ям Лаб_№ 16 у своїй папці на сервері.
ЗАВДАННЯ 6. Захистіть виконану роботу.
Запитання до захисту лабораторної роботи:
Яке призначення мають браузери?
- Назвіть найбільш поширені браузери.
- Перелічіть режими роботи браузера.
- Чому в деяких випадках виникають проблеми з відображенням українського та російського тексту?
- Які засоби має браузер Internet Explorer для правильного відображення українського та російського тексту?
- Що таке URL-адреса? Яку структуру має URL-адреса?
- Як зберегти веб-сторінку?
- Розкажіть, як зберегти графічний об’єкт з веб-сторінки.
- Поясніть, як задати розмір дискового кешу для збереження веб-сторінок.
Які способи прискорення завантаження веб-сторінок має браузер?
- У чому полягає призначення системи папки Избранное?
- Яку максимальну кількість адрес містить список поля панелі Адрес вікна браузера?
- Розкажіть, як призначити «домашню» веб-сторінку.
- Назвіть формати збереження вмісту веб-сторінки і розкажіть як призначити певний формат.
