Розроблення дистанційних навчальних курсів із комп'ютерного еколого-економічного моніторингу
| Вид материала | Задача |
- Про особливості комп'ютерного дискурсу, 542.74kb.
- Тема уроку, 27kb.
- Програма курсу «Сходинки до інформатики» 2 клас, 66.29kb.
- Ютерний еколого економічний моніторинг” Галузь знань: 0501 “Інформатика та обчислювальна, 479.36kb.
- Затвердити Рекомендації щодо розроблення навчальних програм навчальних дисциплін відповідно, 296.96kb.
- Рекомендації щодо здійснення моніторингу ефективності діяльності загальноосвітніх навчальних, 442.73kb.
- Програма соціально економічного та культурного розвитку Тернопільського району на 2011, 1207.78kb.
- Програма соціально економічного та культурного розвитку Тернопільського району на 2011, 1372.28kb.
- Вступ, 3353.82kb.
- Методика розрахунку потреби навчальних закладів в оснащенні навчальними комп’ютерними, 75.17kb.
Розроблення дистанційних навчальних курсів із
комп'ютерного еколого-економічного моніторингу
Основна задача системи для розробки навчальних курсів із комп'ютерного еколого-економічного моніторингу - надати викладачу можливість оформляти теоретичний матеріал, формувати лекції і тести, а студенту зручний інтерфейс для одержання знань і проходження тестування.
Система дистанційного навчання повинна надавати студенту достатній для оволодіння курсом обсяг теоретичного матеріалу, а наявність у складі курсу достатньої кількості картографічних зображень повинно полегшити сприйняття студентом нової інформації. Теоретичні відомості обов'язково повинні бути представлені у виді окремих, мінімальних за розміром, але логічно цілісних фрагментів. Таке представлення матеріалу, коли він подається у вигляді окремих порцій, є більш легким і доступним для розуміння. При цьому повинна бути збережена структура матеріалу у вигляді запропонованому викладачем автором курсу.
Також у рамках курсу повинна бути розроблена система тестування, питання якої у процесі навчання допоможуть студентам звернути увагу на ключові моменти у вивченні нового матеріалу, а також забезпечать перевірку теоретичних знань студентів та їх уміння застосовувати ці знання на практиці.
Для вирішення поставленої задачі була розроблена система "Дизайнер навчальних курсів" (ДПК) - інструментальний засіб для створення дистанційних навчальних курсів у вигляді повноцінних онлайнових проектів із використанням мультимедіа. Для роботи із ДНК не потрібно спеціальних навичок програмування. З іншого боку, володіння навичками програмування дозволяє створювати більш цікаві та якісні курси. У ДНК пропонується модель курсу, спроектована на аналізі існуючих моделей систем дистанційного навчання. Викладач може використовувати запропоновану модель, чи, розвиваючи та доповнюючи її, створити свою модель. Використання єдиної бази даних робить систему легкою у переміщенні.
Перспективами розвитку даної системи є розширення комунікативного блоку (створення форумів, чатів, конференцій), удосконалювання системи тестування і контролю навчання.
9.1 Формалізація предметної області
Проводячи аналіз предметної області, були визначені можливі користувачі системи, що мають однакові атрибути користувача:
- ідентифікаційний код;
- ім'я користувача;
- пароль;
- статус, що визначає права і можливості користувача.
Як статус може бути використаний один із елементів множини:
{"ВИКЛАДАЧ", "СТУДЕНТ", "АДМІНІСТРАТОР"}
Кожний із елементів цієї множини створює однойменний підклас користувачів, що додає нові атрибути в опис об'єкта:
1) Для викладача:
- прізвище, ім'я, по батькові; адреса; телефон.
2) Для студента:
- прізвище, ім'я, по батькові; адреса; телефон; ідентифікатор групи.
3) Підклас "Адміністратор" відрізняється від описаних раніше наявністю нових можливостей (доповнення користувачів, видалення користувачів, виведення списку користувачів, та ін.).
Підклас "Викладач"
Користувач, після визначення своєї належності до підкласу "Викладач", одержує доступ до списку можливих спеціальностей, одну з яких він повинен вибрати для своєї подальшої роботи. Для кожної спеціальності Міністерством освіти і науки України затверджується набір дисциплін, успішне проходження яких дає гарантію студенту одержання диплома державного зразка.
Для кожної дисципліни заданий список атрибутів, що полегшує викладачу планування своєї роботи. До таких атрибутів належать:
- назва дисципліни;
- загальна кількість кредитів (один кредит дорівнює 36 годинам);
- загальна кількість годин;
- загальна кількість аудиторних годин;
- кількість лекційних занять;
- кількість практичних занять;
- кількість лабораторних занять;
- кількість годин, виділена на самопідготовку;
- екзаменаційний семестр;
- заліковий семестр;
- контрольні роботи;
- курсові проекти;
- курсові роботи; розрахунково-графічні роботи;
- реферати;
- текстовий опис дисципліни (короткий виклад суті дисципліни).
Інформаційне наповнення дисципліни має деревоподібну структуру, показану на рис 9.1.
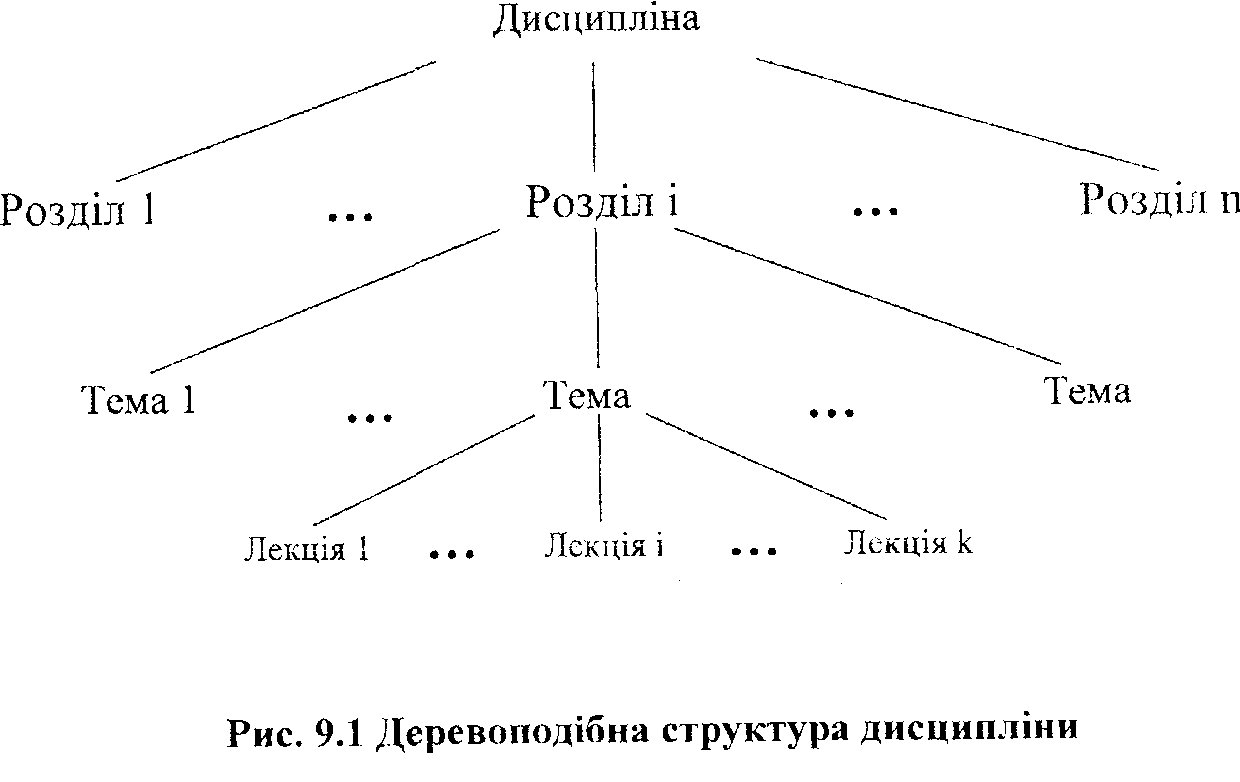
Деревоподібну структура дисципліни обумовлює те, що кількість розділів, тем і лекцій не є регламентована і міняється викладачем на його розсуд.
Розділи і теми, також як і дисципліна, мають набір атрибутів:
- загальна кількість годин;
- кількість лекційних занять;
- кількість практичних занять;
- кількість лабораторних занять;
- кількість годин, виділена на самопідготовку.
Для зручності сприйняття навчального матеріалу була введена нова елементарна інформаційна структура, названа відеокадром, на які поділяється лекція з урахуванням логічної цілісності матеріалу.
Відеокадр - це інформація, яка відображається для студента за один раз, представлена у вигляді логічно завершеного інформаційного блоку в оптимальному для сприйняття обсязі.
У відеокадрі інкапсульовані такі види інформації як:
- текстове наповнення;
- графічні зображення;
- анімаційні фільми;
- звукова інформація.
Для кожного виду інформації, крім текстового, створюється відповідний клас. Усі ці класи мають кілька загальних атрибутів:
- назва;
- номер у відеокадрі;
- двоїчні дані.
Текст не створює підкласу, він є безпосереднім атрибутом відеокадру.
Для забезпечення двостороннього зв'язку між викладачем і студентом у відеокадр також була додана система тестування, що породжує чотири спеціальних класи, які описують можливі питання при тестуванні студента.
Класи системи тестування
У залежності від очікуваного виду відповіді, бувають чотири типи питань:
1. Питання з відповіддю: Так/Ні.
2. Питання з відповіддю: Число.
3. Питання з відповіддю: Вибір із варіантів.
4. Питання з відповіддю: Рядок.
Вище зазначені типи питань дозволяють найбільше точно визначити рівень знань студента. Система тестування є незалежною від дисциплінарної спрямованості й охоплює всі можливі питання дисциплін будь-яких напрямків. У зв'язку з цим кожен тип питання породжує відповідний клас, що бере участь у формуванні системи тестування.
Питання з відповіддю: Так/Ні
Формулювання питання повинне передбачати можливість однозначної відповіді на нього ("ТАК" чи "НІ"). При правильній відповіді студента на поставлене питання він одержує визначену кількість балів і не одержує бали в протилежному випадку.
Питання з відповіддю: Число
Формулювання питання повинне передбачати відповідь у вигляді деякого числа. Потрапляння цього числа в заданий інтервал чи відрізок визначає правильність відповіді: якщо відповідь-число потрапляє в інтервал, то відповідь зараховується як правильна, і неправильна у протилежному випадку.
Питання з відповіддю: Вибір із варіантів
Формулювання питання повинне передбачати наявність відповіді в явному вигляді серед запропонованих варіантів, неправильні варіанти можуть як завгодно близько наближатися до правильних, але не бути правильними. Цей тип питань передбачає деяку градацію оцінки і є більш об'єктивним у порівнянні з раніше описаними. З огляду на можливість співставлення варіанту визначеного числа балів можна одержати більш диференційовану оцінку знань.
Питання з відповіддю: Рядок
Відповіддю на даний тип питання повинен бути деякий рядок або словосполучення декількох слів. Учень дає відповідь цілком самостійно, не пропонується ніяких варіантів відповідей і не накладаються ніякі обмеження на форму і розмір відповіді. Крім питання і відповіді викладач задає деяку множину ключових слів, у кожному елементі якої виділяє так званий "змістовний корінь". Змістовий корінь - це частина слова, яка несе основне змістовне навантаження (як правило, у більшості випадків ця частина слова і є коренем). Кількість балів збільшується залежно від кількості входжень елементів вищевказаної множини у множину слів відповіді.
Підклас "Студент"
Користувач після визначення своєї належності до підкласу "Студент" запускає спеціальну підпрограму "Аналізатор", яка за значенням атрибута "Група" звертається до відповідного елемента у списку груп і, оперуючи атрибутами вже цього списку, визначає спеціальність студента.
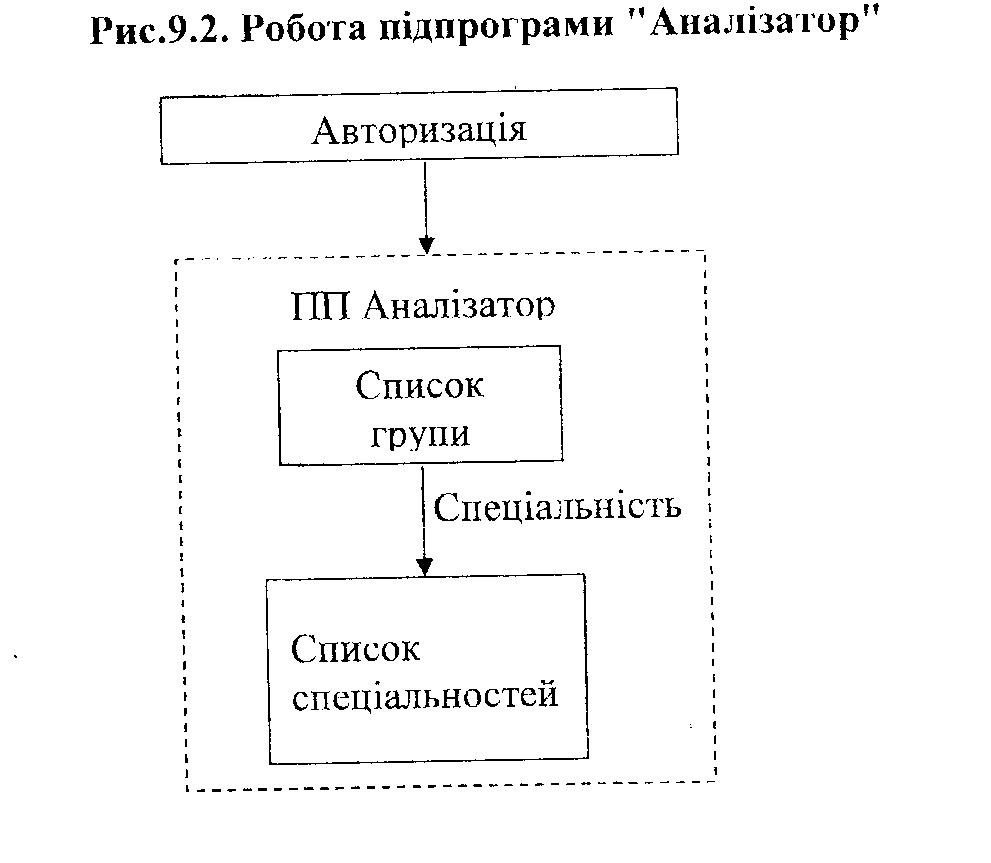
Після завершення роботи вищевказаної підпрограми в залежності від результатів формується список дисциплін.
Для подальшої роботи користувачу необхідно вибрати потрібну дисципліну із запропонованого списку. Дисципліна на цьому етапі має деревоподібну структуру завдяки таким поняттям, як розділ, тема, лекція і відеокадр.
Вибираючи один із відеокадрів, учень може здійснювати процес навчання, сприймаючи усі вищевказані види інформації.
9.2. Структура системи "Дизайнер навчальних курсів"
З огляду на переваги і недоліки існуючих систем дистанційного навчання, було вирішено основну увагу приділити створенню спеціального середовища розробки курсів, яке дозволяло б максимально використовувати сучасні досягнення в області мультимедіа.
Система використовує єдину мультимедійну базу даних, яка зберігає не тільки інформацію, що складає навчальні курси, але й адміністративну інформацію.
Загальна структура системи
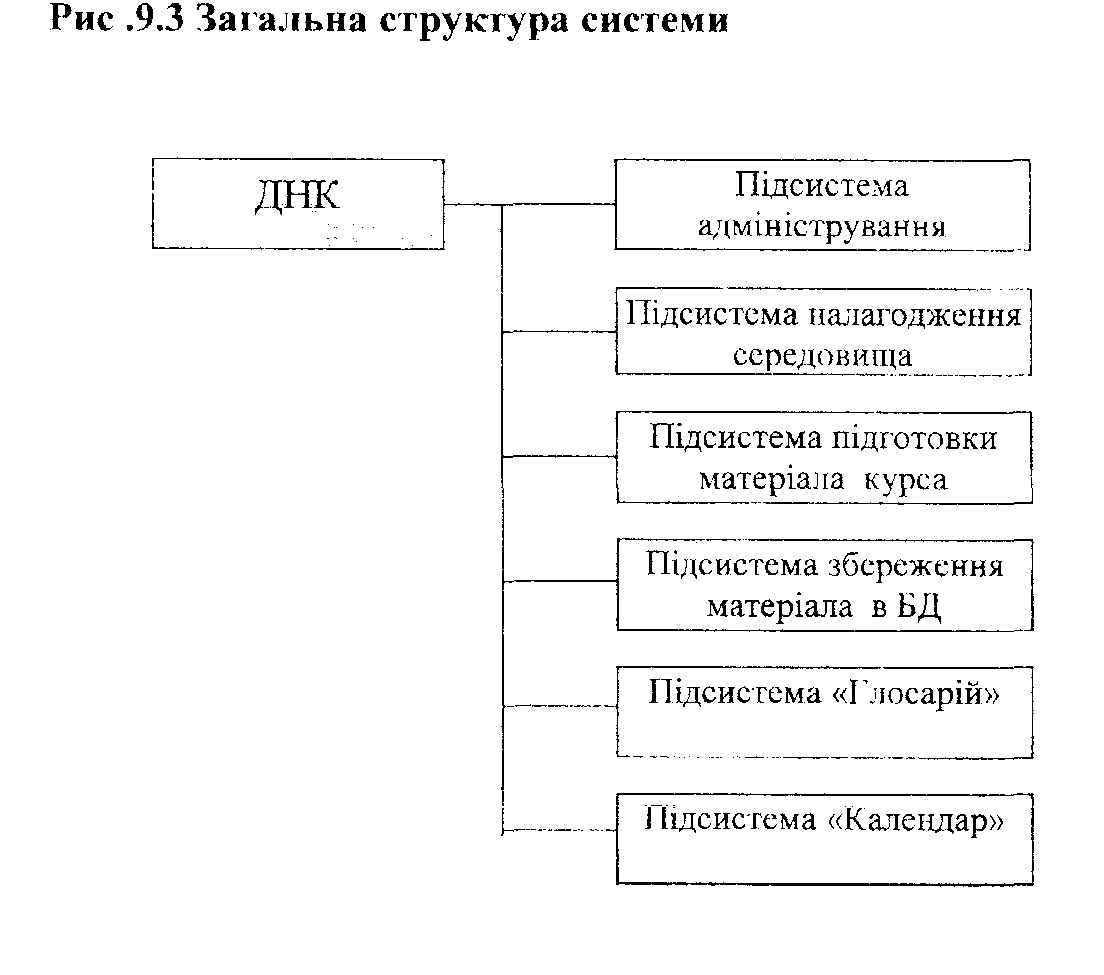
Підсистема адміністрування призначена для реєстрації користувачів у системі. Тільки користувач із правами адміністратора може керувати обліковими записами користувачів. Інформація про користувачів зберігається у базі даних.
Підсистема налагодження середовища дозволяє користувачу налагоджувати головне меню і в такий спосіб формувати зручне робоче середовище створення курсів.
Підсистема підготовки матеріалу курсу дозволяє формувати курс, створювати об'єкти курсу, (такі як розділи, лекції, теми, кадри).
Підсистема збереження курсу в БД дозволяє зберігати текстову та мультимедійну інформацію в базі даних, витягати курси із БД і відображати їх в html-форматі на екрані.
Підсистема формування глосарія автоматизує процес створення глосарія курсу.
Підсистема формування календаря дозволяє створювати і редагувати календар заходів курсу.
Опис компонентів системи
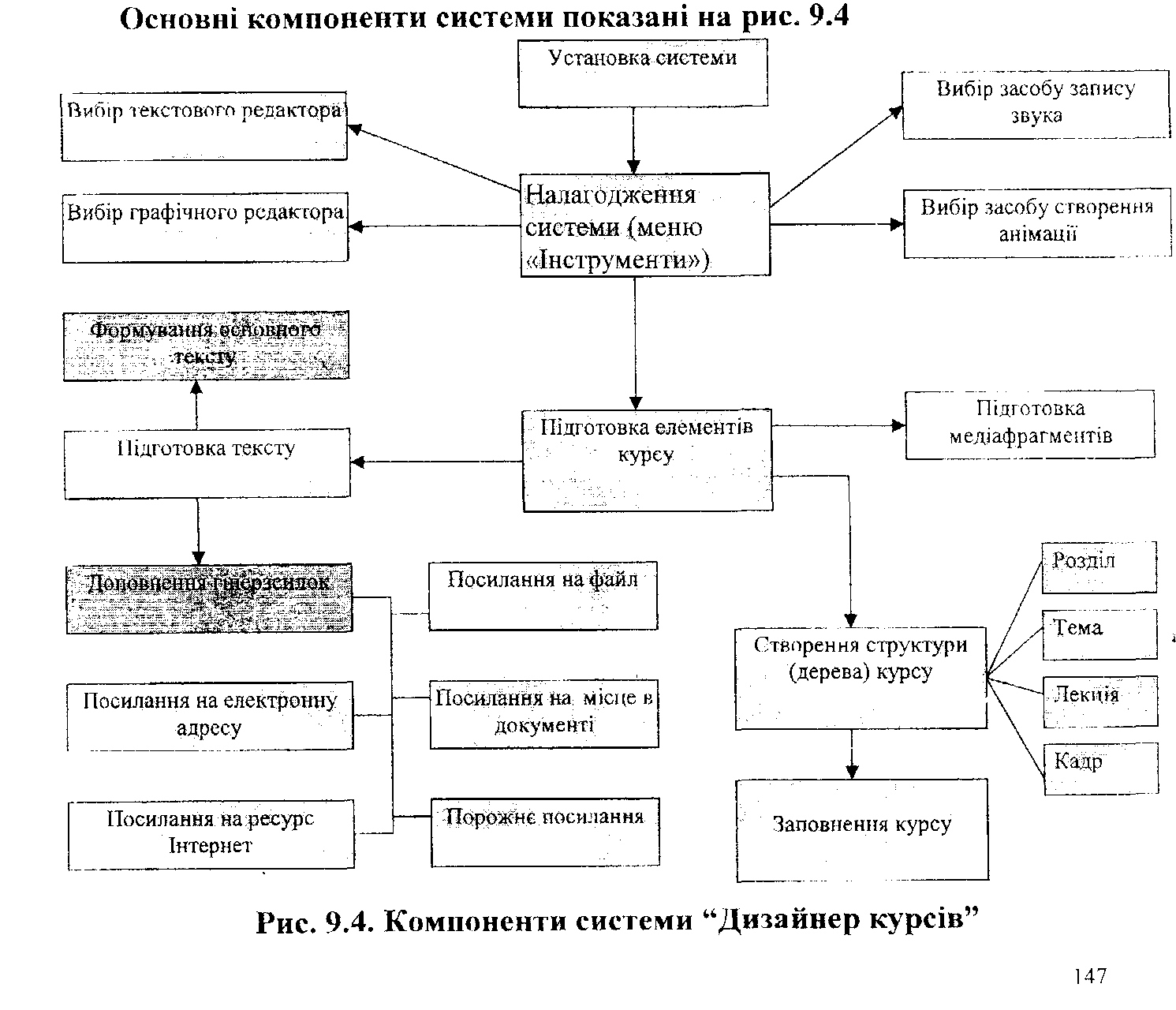
Інсталяція програми
Для використання системи на комп'ютері необхідно мати встановлений Apache http-сервер, інтерпретатор мови серверних сценаріїв РНР-4, сервер баз даних MySQL.
Після того як каталог "Course", що містить файли системи, ви скопіювали на твердий диск вашого комп'ютера, необхідно зробити установку бази даних. Для цього скопіюйте файл Course.sql (Course/Db/Course.sql) у каталог, який містить виконувані файли, СКБД MySql (наприклад: C:/mysql/bin). Потім, знаходячись у цьому ж каталозі, в командному рядку напишіть:
mysql -u 'ім'я користувача MySql' -р < Course.sql
(приклад: C:/mysql/bin/mysql -u root -p < Course.sql)
Потім на запит введіть пароль користувача (приклад: Enter password: *****). У результаті виконання цієї команди створюється і реєструється в MySql база даних Course, створюється новий користувач для роботи нашої системи з цією базою даних.
Також необхідно для вашого Web-сервера (для Apache - редагувати файл httpd.eonf) створити віртуальний вузол (VirtualHost), вказавши при цьому шлях до каталогу, що містить файли системи (у нашому випадку каталог Course).
Тепер, після запуску HTTP-сервера (Apache) і сервера баз даних MySql, можна приступати до роботи.
У вікні браузера введіть ім'я створеного вами віртуального вузла і починайте працювати.
Підсистема адміністрування
Загальні положення
Підсистема адміністрування призначена для занесення в систему інформації про користувачів та прав доступу. Робота з підсистемою адміністрування доступна тільки адміністраторам.
Про кожного користувача зберігається наступна інформація:
- ПІБ,
- унікальний ідентифікатор (логін),
- пароль,
- адреса електронної пошти,
- телефон.
Користувач може належати до однієї із 3-х нижче вказаних груп:
- адміністратор,
- викладач,
- студент.
Функціонування підсистеми
Для внесення і зміни персональних даних користувача розроблені прості форми (рис. 9.5):
-
НОВИЙ КОРИСТУВАЧ
ГИБ
Е_МАІЕ
Логін
Телефон
Пароль
ОК
CANCEL
Рис. 9.5. Доповнення нового користувача
Інформація про користувачів зберігається в базі даних системи в таблицях USERCLASS, USERROLES, CROUPCLASS, SPECCLASS, ROLECLASS.
Підсистема налагодження середовища
Загальні положення
Підсистема дозволяє зв'язувати середовище ДЕК із різними додатками (текстовими і графічними редакторами, редакторами звуку та мультимедіа і т.п.).
Функціонування підсистеми
Налагодження середовища полягає у формуванні списку програм, які повинні бути доступні із середовища додатка. Виклик програм здійснюється через меню "Інструменти".
Для кожного "інструмента" вказується назва пункту меню і шлях до exe-файлу. Для формування пунктів меню "Інструменти" використовуються наступні форми (рис. 9.6 - 9.7):
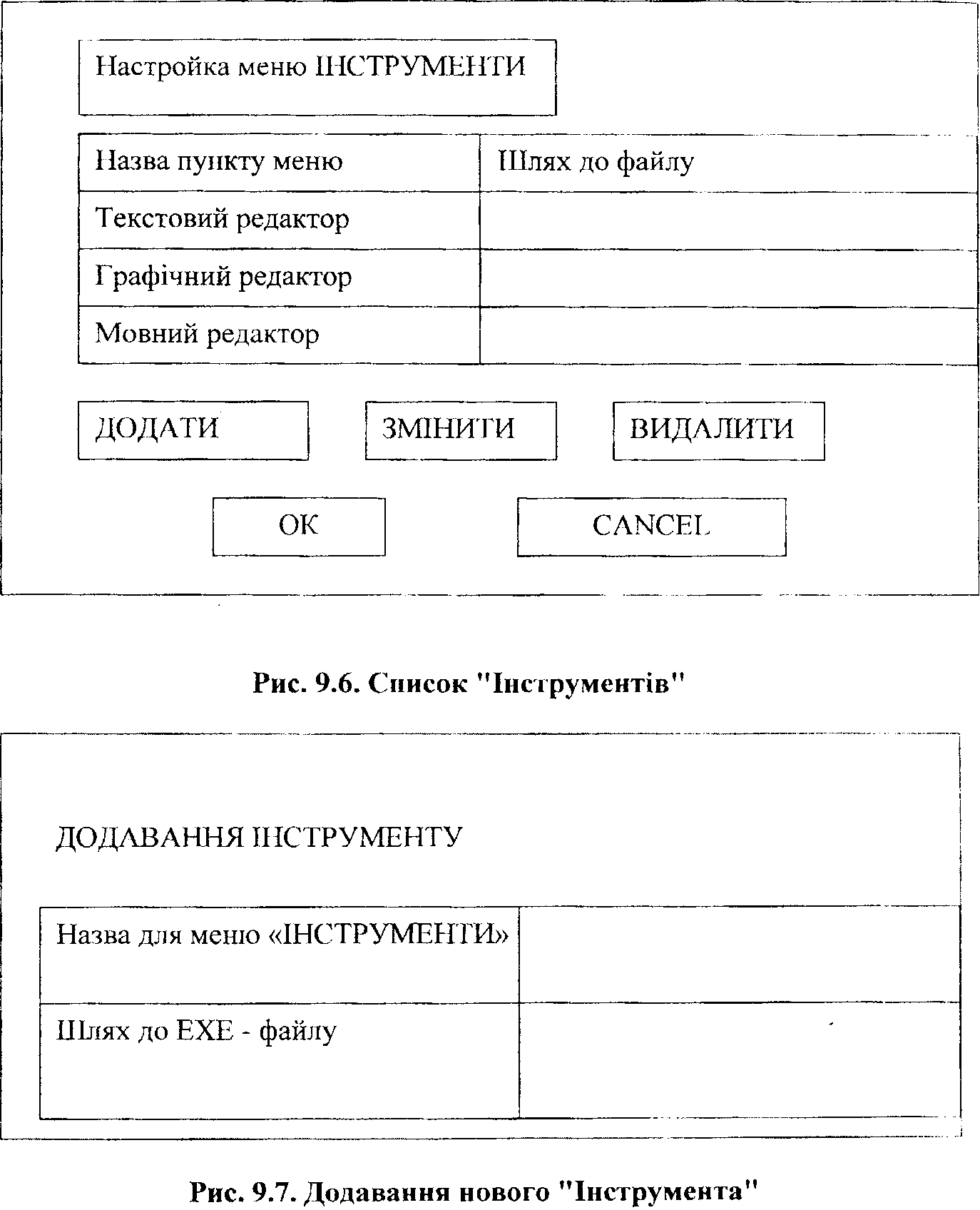
Інструментом повинен бути додаток, що дозволяє створювати файли, на які можна створити гіперпосилання.
Як правило, при підготовці курсів дистанційного навчання потрібні наступні типи програм:
- текстові редактори,
- графічні редактори,
- редактори звуку,
- засоби захоплення зображення з екрана,
- засоби створення мультимедіа.
Інформація про наладки користувача зберігається у БД в таблиці USERSETTINGS.
Підсистема підготовки матеріалу курсу
Загальні положення
Підсистема підготовки матеріалу курсу дозволяє формувати деревоподібну структуру курсу, перетворювати doc-файли у формат html і відображати їх на екрані.
Інтерфейс користувача надає доступ до всіх розроблених курсів.
Функціонування підсистеми
Використовуючи меню "Інструменти" для виклику необхідних програм, викладач готує текстовий матеріал та мультимедійний супровід.
Текстовий документ повинен містити гіперпосилання на мультимедійні об'єкти.
Текст повинен бути розбитий на кадри. Кадр - це логічно завершений фрагмент лекції. Кожен кадр зберігається в окремому файлі (*.doc чи *.php). Мультимедійні об'єкти також зберігаються в окремих файлах.
Підсистема збереження курсу в БД
Загальні положення
Підсистема збереження курсу в БД дозволяє викладачу заносити змістовну частину курсу, включаючи мультимедійний супровід, у БД, формувати і зберігати в БД структуру курсу.
Функціонування підсистеми
У ДЕК структура курсу відображається на лівій панелі. Якщо, знаходячись на лівій панелі, клацнути правою кнопкою мишки, з'явиться меню (рис. 9.8)
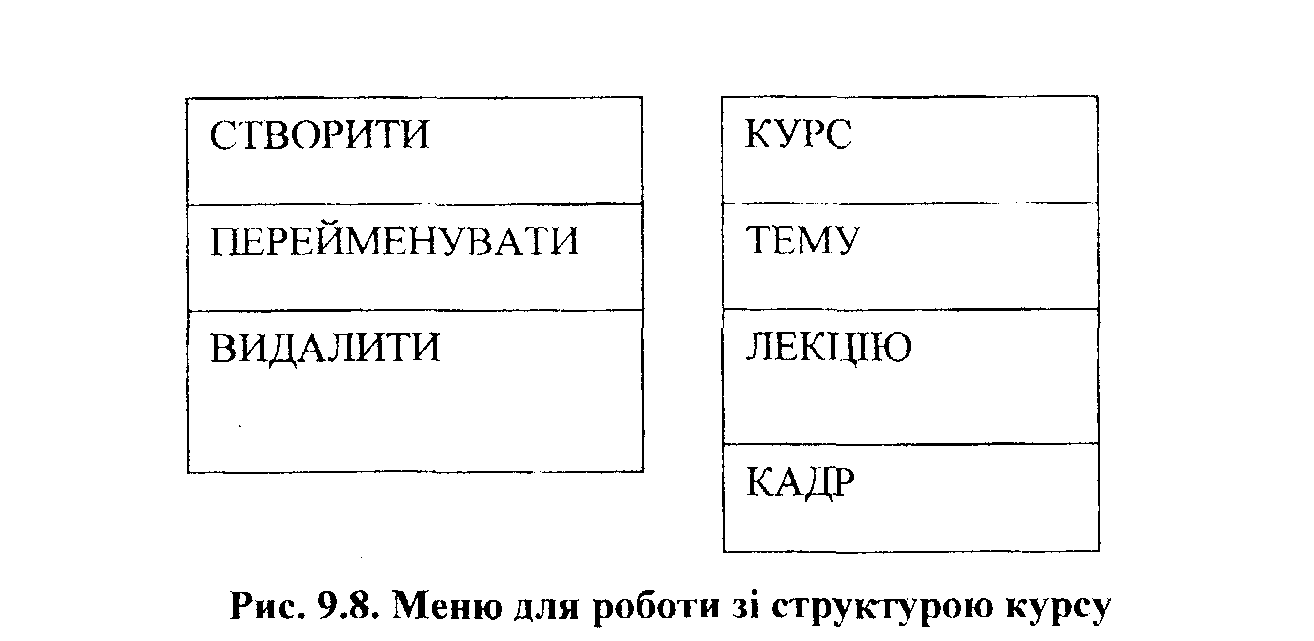
Викладач створює об'єкт курсу, використовуючи форму, представлену на рис. 9.9.
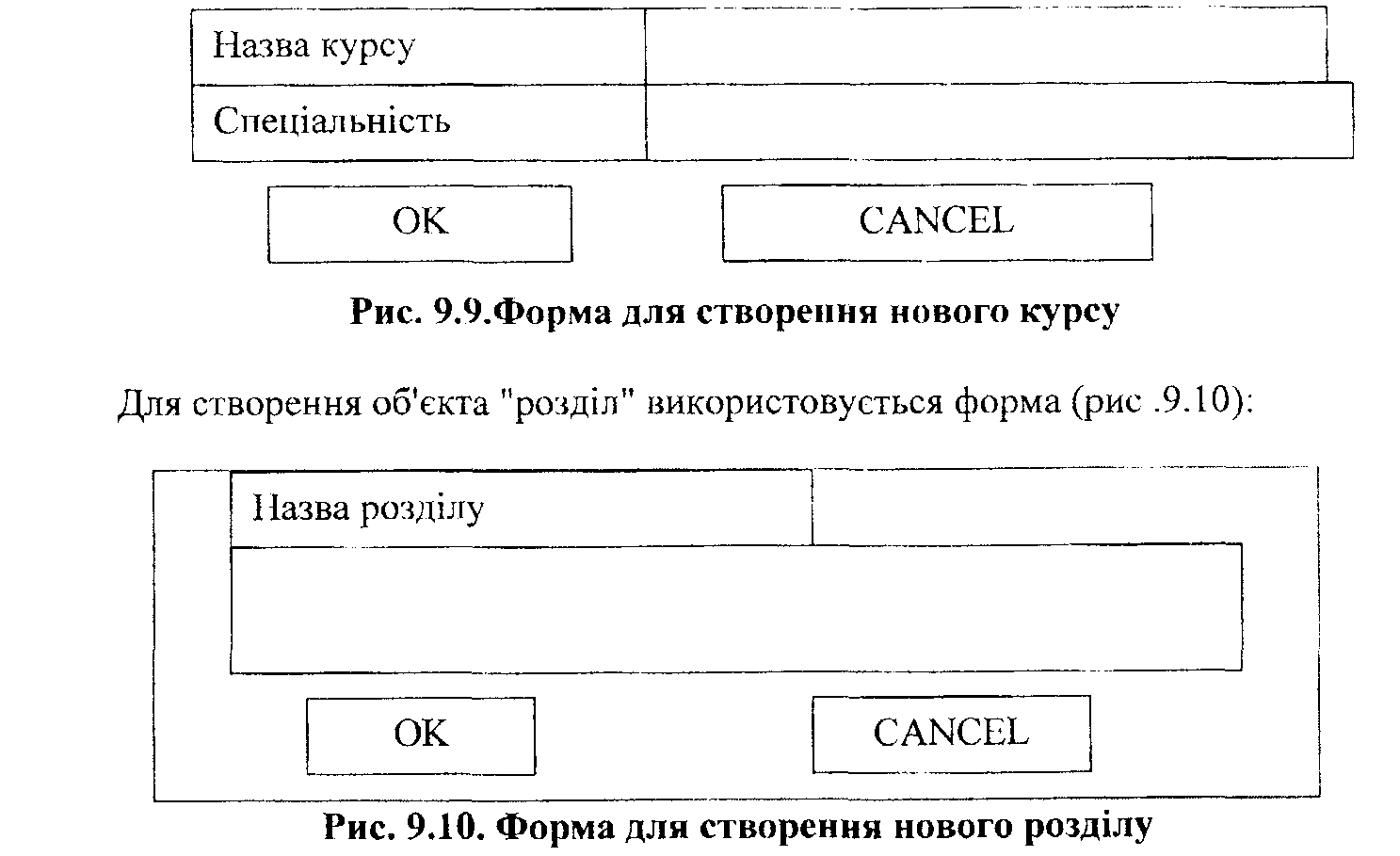
Для створення об'єктів "тема", "лекція", "кадр" використовуються аналогічні форми.
Інформація про структуру курсу зберігається в таблицях COURSES, SECTIONS, THEMES, LECTIONS, FRAMES.
Дані форми дозволяють створювати розгалужену структуру курсу, основою якої є об'єкт "курс".
При створенні об'єкта "курс" у структурі курсу автоматично створюється розділ "Інформація про курс", який має наступні блоки:
- блок керування процесом навчання,
- інформаційний блок.
У блоці керування процесом навчання повинні бути сформульовані мета і задачі курсу, зазначені методичні рекомендації, описана структура курсу та процедура оцінки успішності, заповнений календар заходів.
Інформаційний блок містить наступні елементи:
- глосарій,
- список скорочень та абревіатур,
- література,
- електронна бібліотека,
- база даних робіт студентів,
- питання, що часто задаються.
Гілки курсу, що створюються автоматично при створенні курсу, показані на рисунку 9.11.
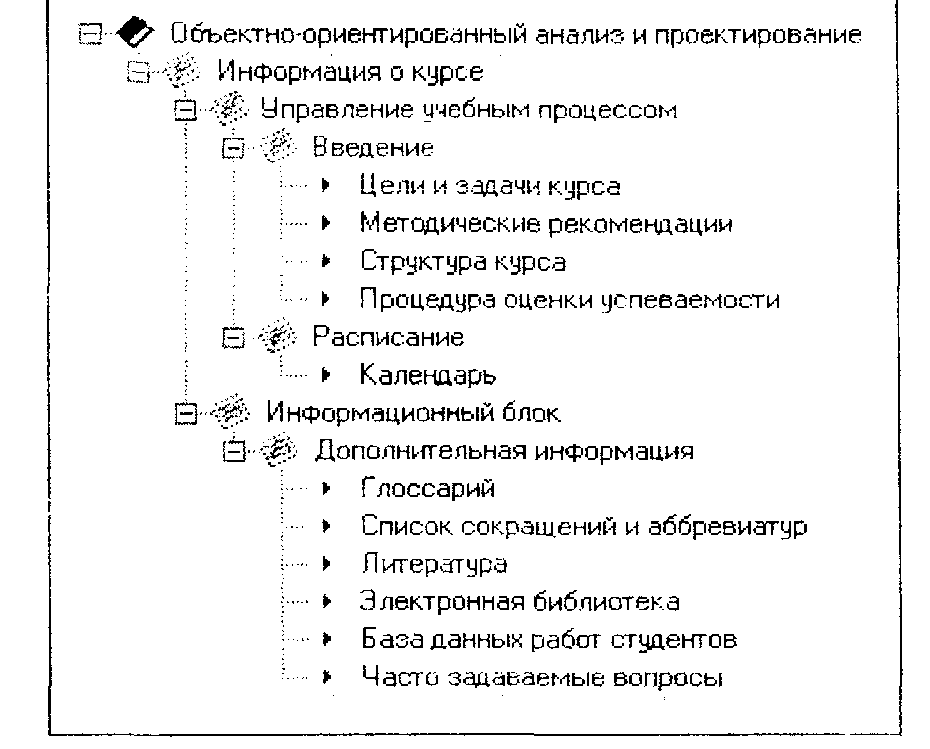
Рис. 9.11. Об'єкти курсу, які створюються автоматично
Викладач може додавати та змінювати об'єкти "розділ", "тема", "лекція", "кадр".
З усіх зазначених об'єктів тільки "кадр" має наповнення. У кадр можна завантажити .php чи .doc файл. Матеріал, призначений для заповнення кадру, завантажується у систему за допомогою стандартної форми (рис. 9.12):
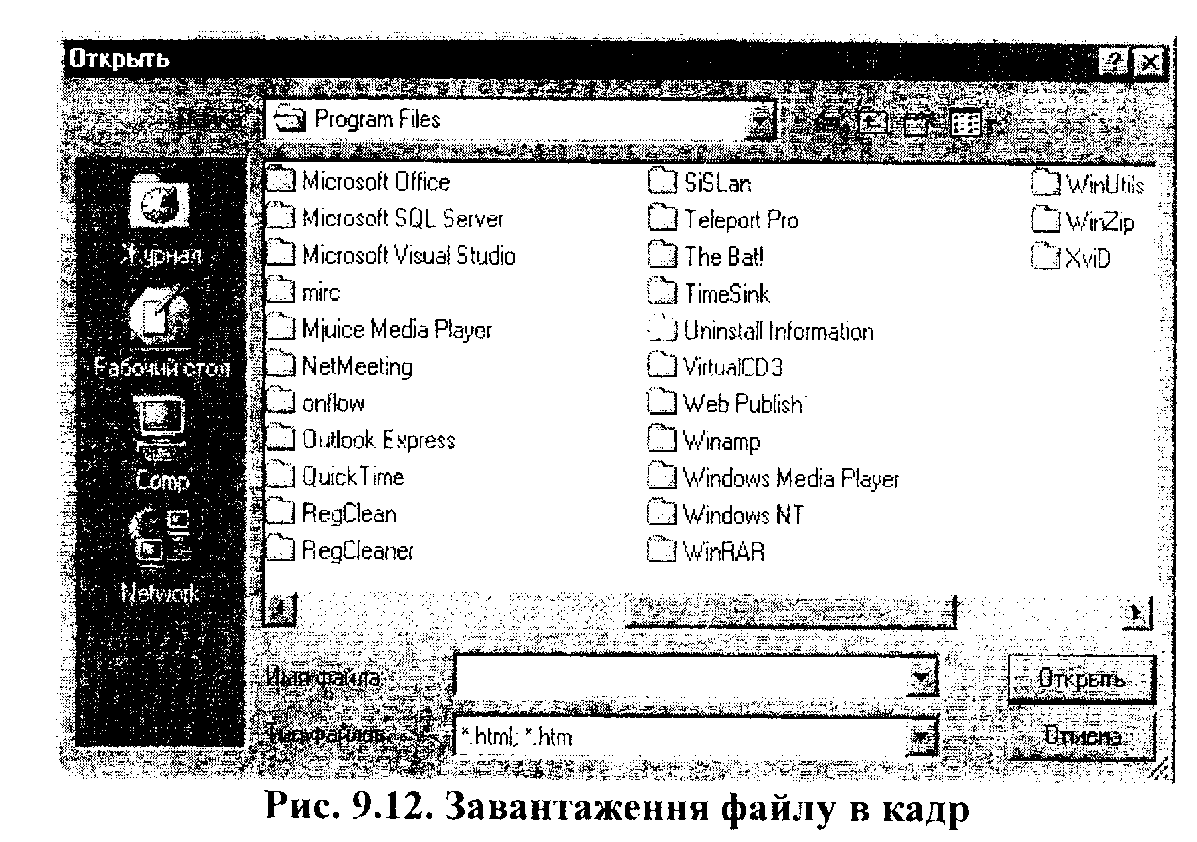
Підсистема також виконує перетворення файлів формату *.doc у формат *.php. Кадр відображається на екрані у браузері, інтегрованому в додаток. При збереженні кадру в БД відбувається розбір усіх гіперпосилань, що містяться в html документі. Викладач має можливість змінити або видалити гіперпосилання. Для цього використовується наступна форма (рис. 9.13):
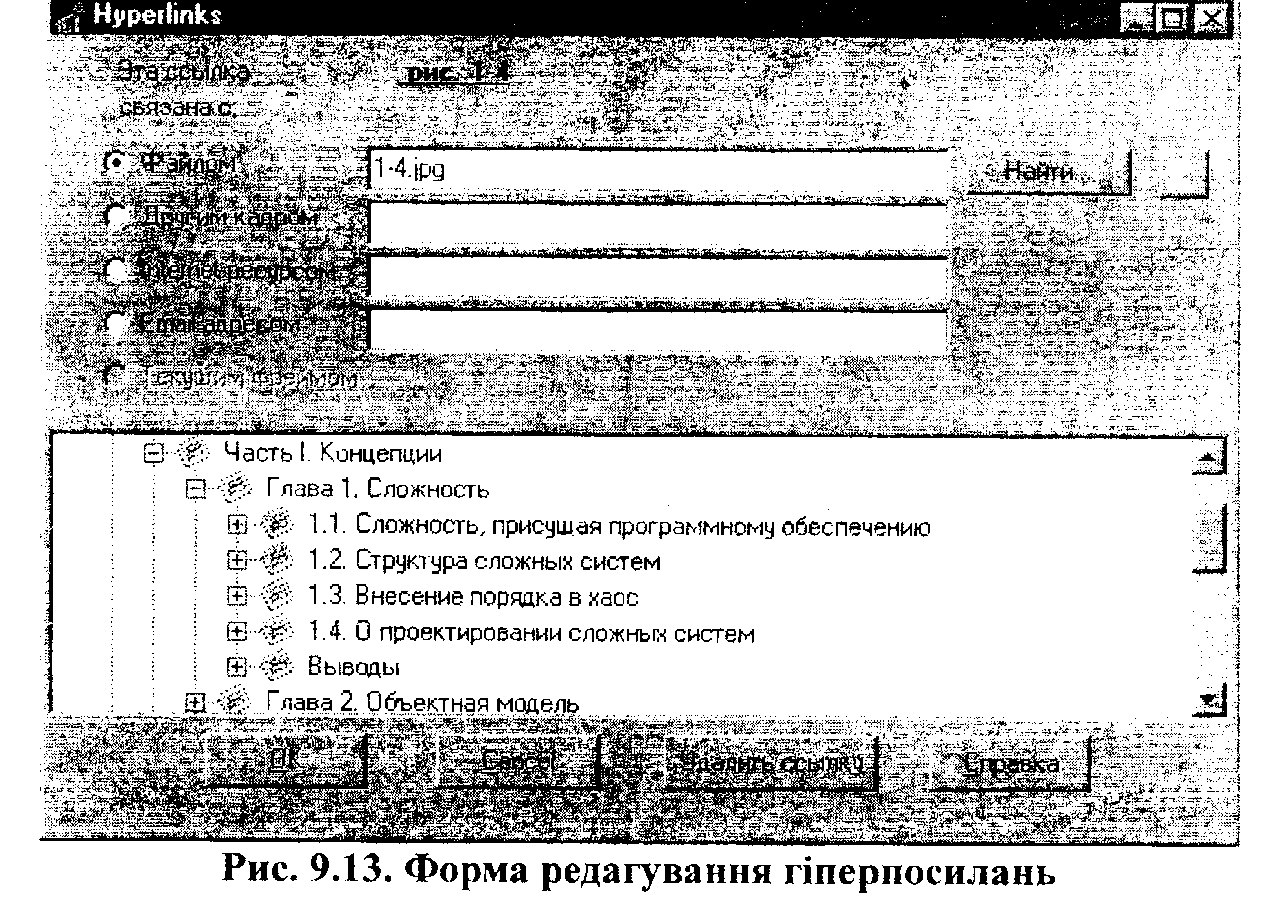
Форма дозволяє зв'язати гіперпосилання:
- з файлом,
- з іншим кадром,
- з Інтернет ресурсом,
- з адресою електронної пошти.
При збереженні кадру в базу даних відбувається розбір html і, якщо в тексті кадру зустрічаються посилання на локальні файли, вони автоматично зберігаються в таблиці MEDI.
Підсистема формування глосарія
Підсистема формування глосарія дозволяє створювати список термінів для всього курсу. Кожен термін списку зв'язаний гіперпосиланнями з текстом кадру, в якому пояснюється дане поняття.
Функціонування підсистеми
Викладач може додавати основні поняття, терміни, визначення у глосарій, використовуючи спеціальну форму (рис. 9.14):
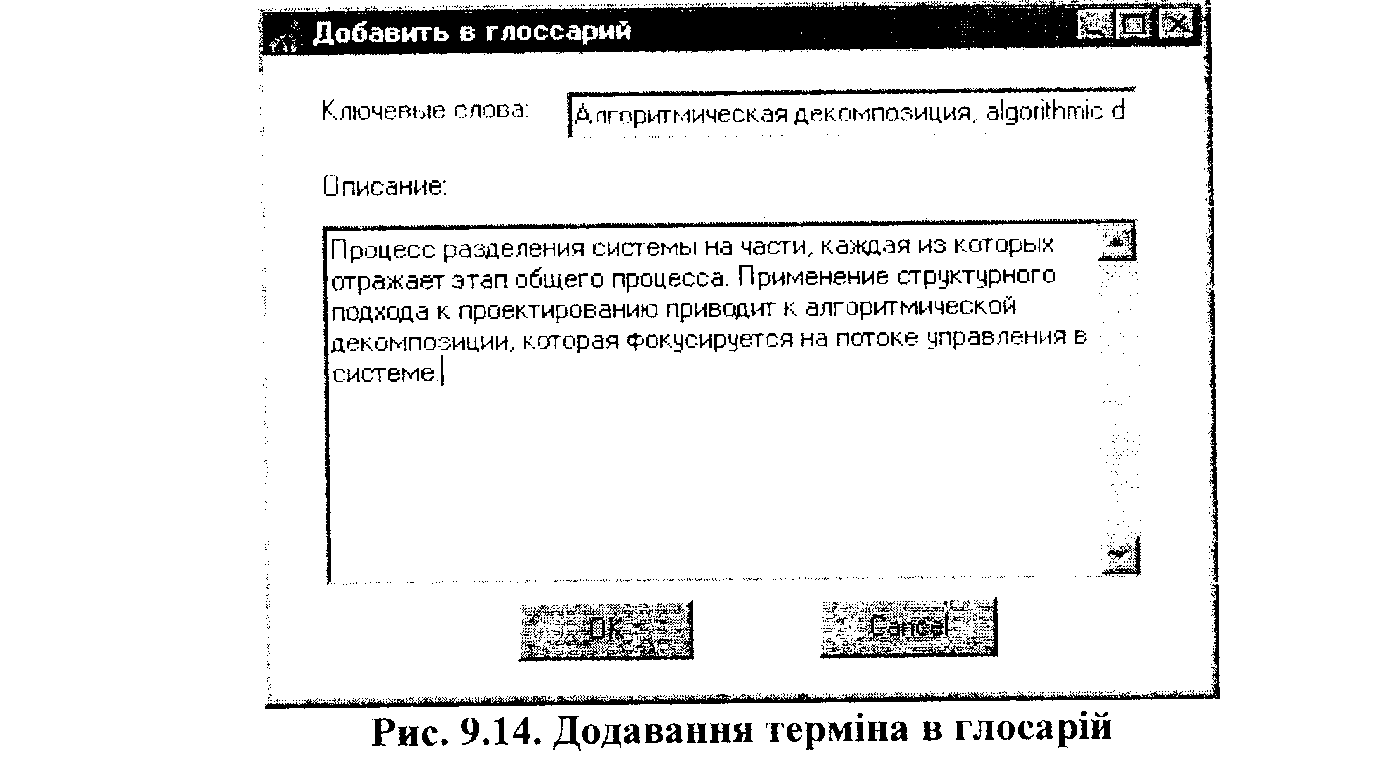
Кожне таке поняття зберігається у спеціальній таблиці БД-GLOSSARY.
Система формування глосарія створює гіпертекстовий документ на підставі даних, витягнутих із БД. Документ завантажується в кадр "Глосарій", який знаходиться у розділі Інформація про курс Інформаційний блок \ Додаткова інформація (рис. 9.15):
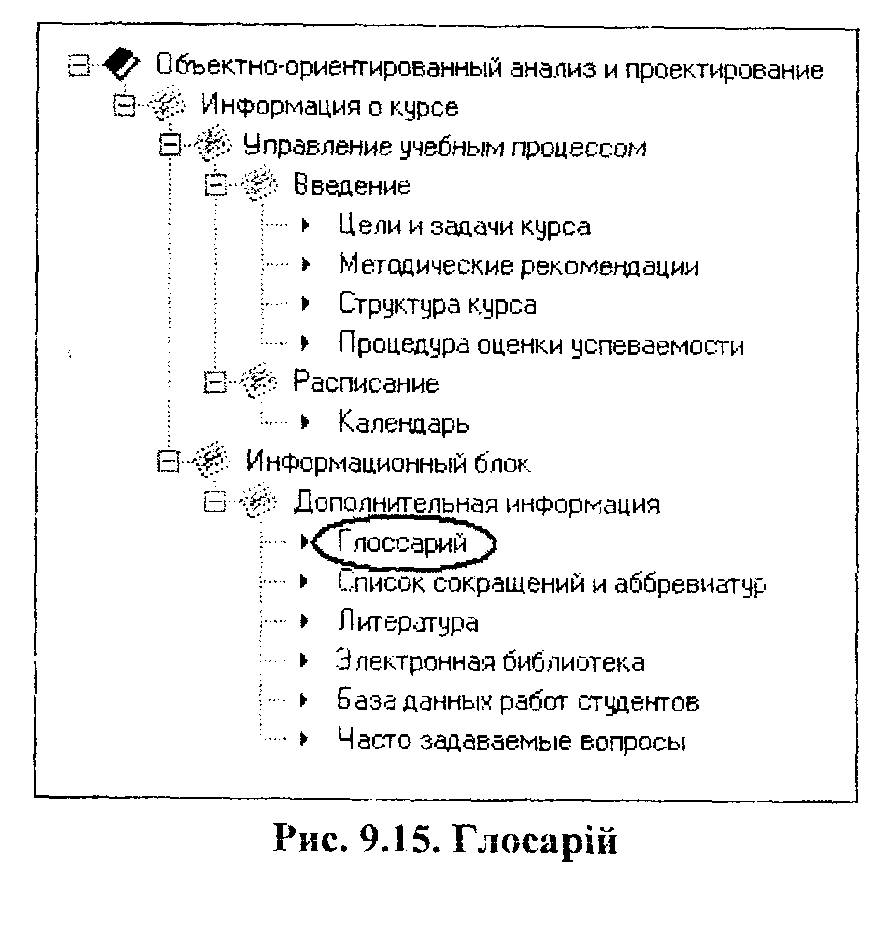
Підсистема формування календаря
Загальні положення
Для кожного курсу викладач розробляє календарний план у виді шаблонів: задається термін початку і термін закінчення заходу.
Функціонування підсистеми
Календарний план складається із заходів. Кожен захід характеризується рядом параметрів.
Назва - визначає назву заходу коротким описовим текстом ("Прийом заявок на проходження курсу", "Прийом курсових проектів" і т.д.).
1) Початок - запланована дата початку заходу.
2) Закінчення - запланована дата закінчення заходу.
Для створення і редагування заходів використовується форма (рис. 9.16):
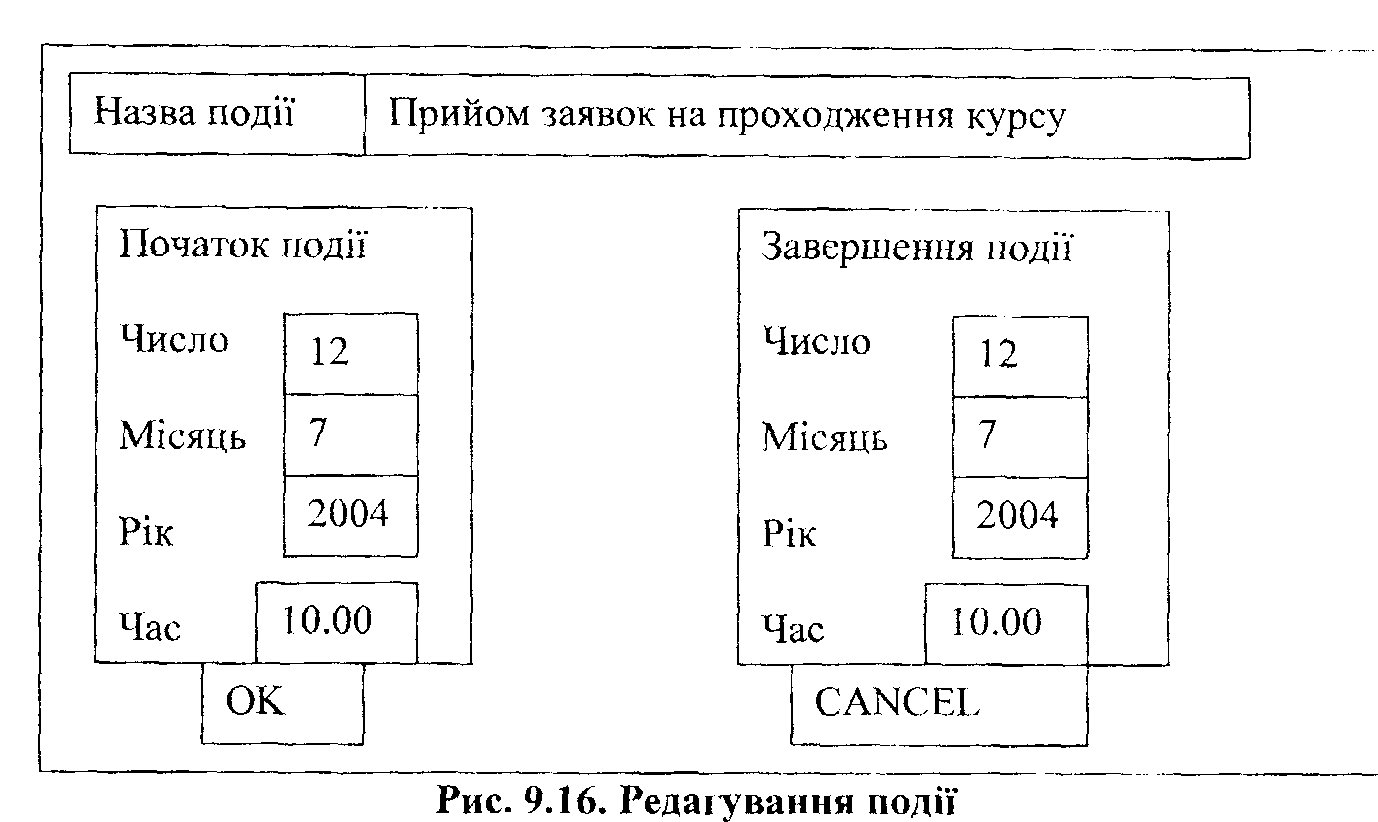
Кожна подія зберігається у спеціальній таблиці БД - SCHFJDULE. Захід може бути зв'язаним із текстом матеріалу курсу. В цьому випадку система формування календаря при відображенні календаря створює спеціальне гіперпосилання на розділ курсу. "Календар" доступний у розділі Інформація про курс \ Керування навчальним процесом \ Розклад (рис. 9.17):
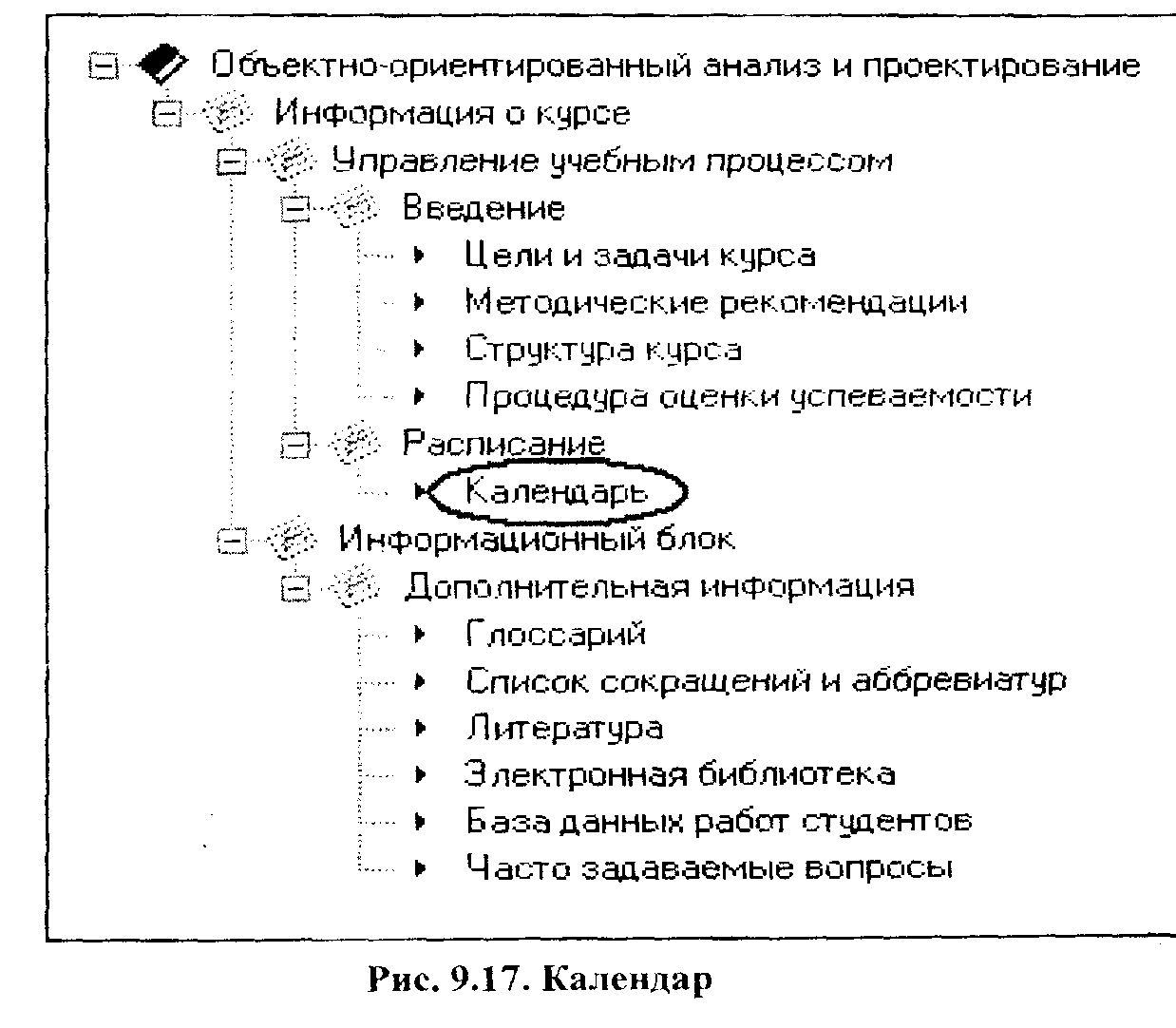
9.3 Інтерфейс "Дизайнера навчальних курсів"
Після установки системи необхідно зареєструвати в системі нового користувача із правами викладача чи адміністратора. Після запуску системи користувач вводить логін і пароль у формі, показаній на рис. 9. 18:
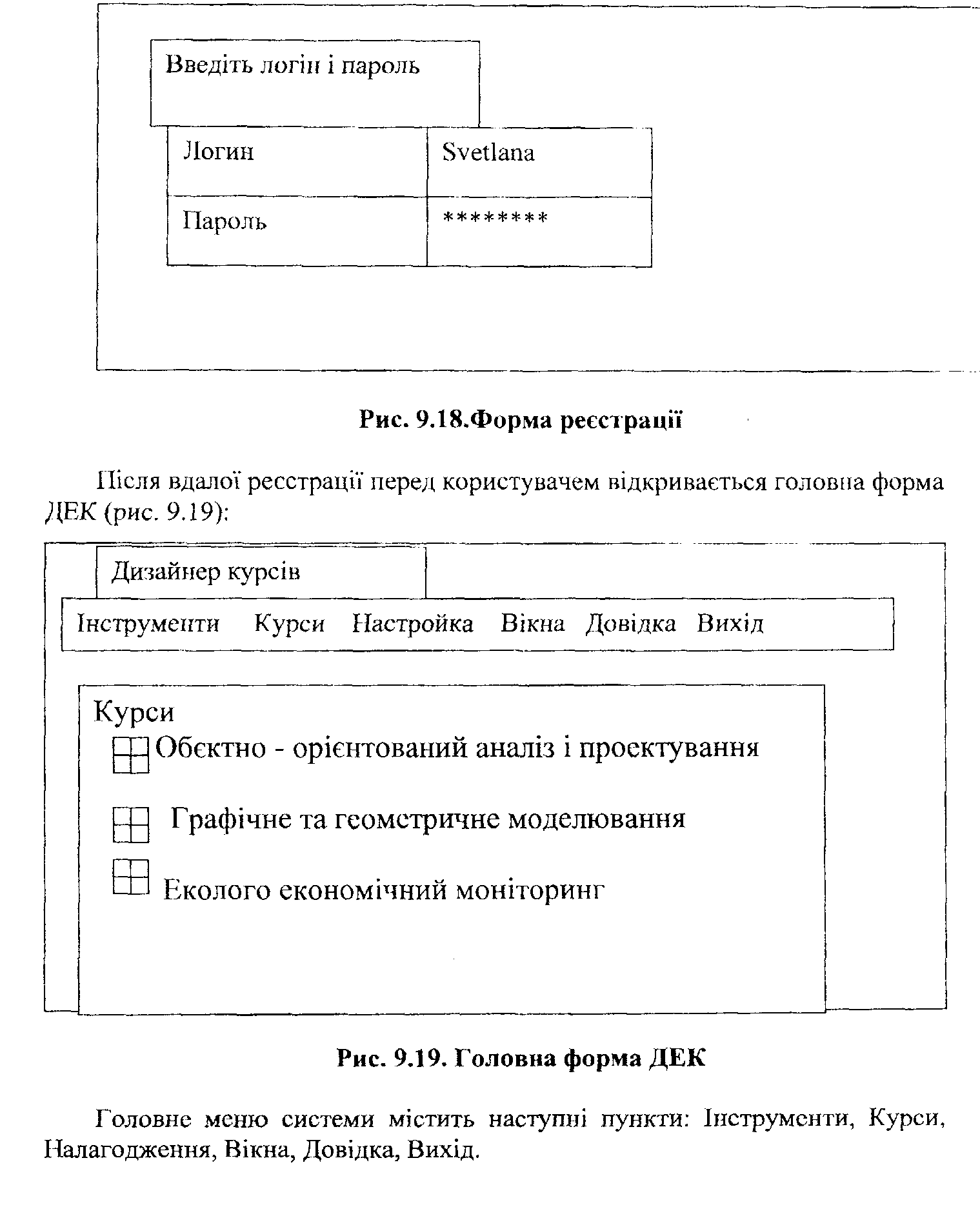
Використання пунктів меню "Інструменти" і "Налагодження" детально описане в розділі "Опис компонентів системи". Програми, що можуть бути використані в якості "інструментів", описані в розділі "Основні інструментальні засоби, які використовуються для створення мультимедіа". Меню "Курси" створює нове вікно, в якому відображається список усіх курсів системи, при чому кожен курс має деревоподібну структуру. Меню "Вікна", "Довідка", "Вихід" виконують сервісні функції. У лівій панелі головної форми відображається список курсів системи. Права панель призначена для відображення вмісту кадру.
Панель інструментів містить наступні кнопки (рис. 9.20):
- завантажити файл у кадр,
- зберегти кадр,
- поновити вміст кадру,
- відкрити кадр у Word для редагування,
- згенерувати тест,
- додати у глосарій.
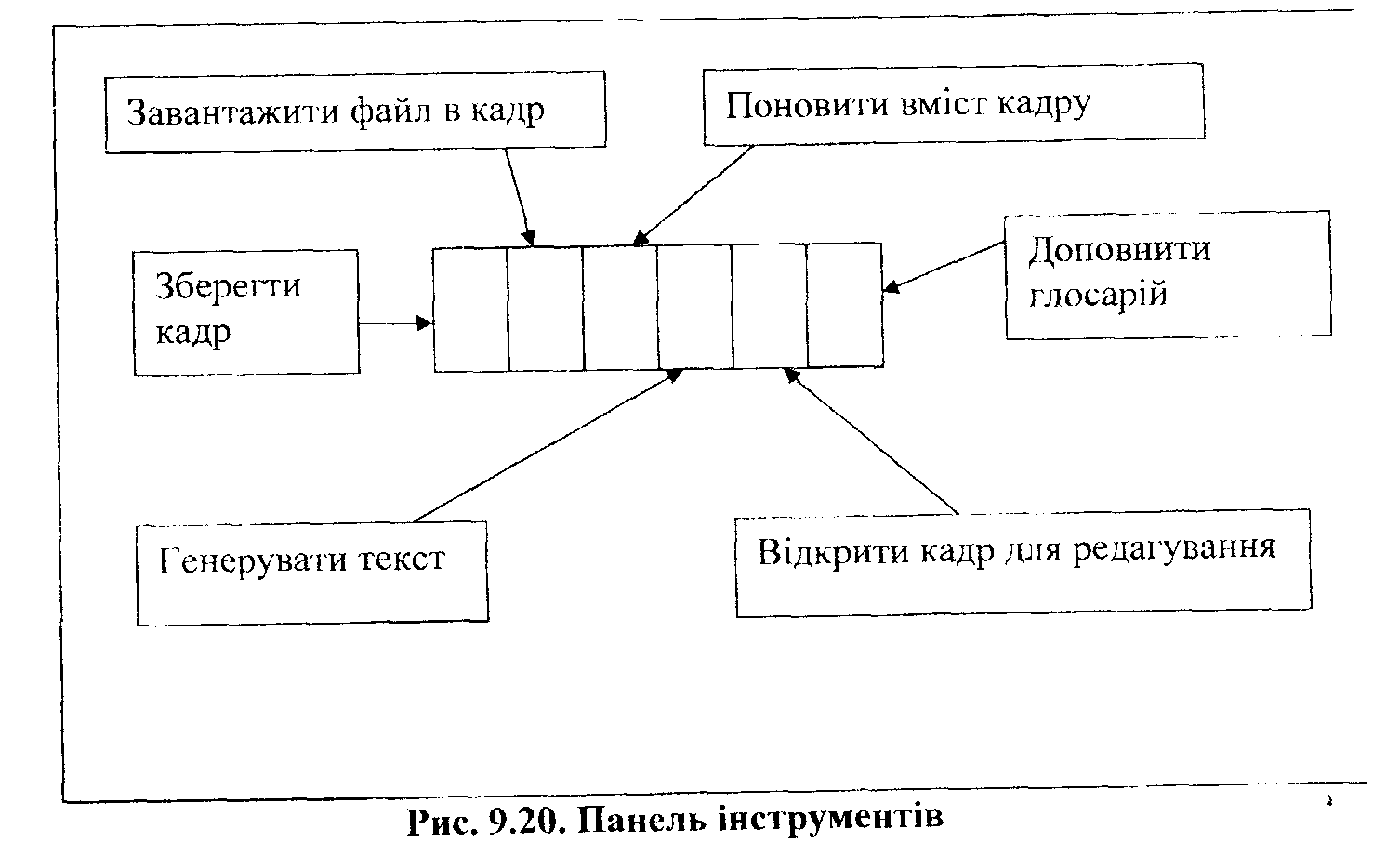
9.4 Створення курсу дистанційного навчання в системі ДНК
Створення курсу в системі ДНК містить у собі наступні етапи:
- підготовка матеріалу курсу,
- створення структури курсу,
- заповнення курсу і збереження курсу в БД.
Більш детально процес створення курсу представлений на рис. 9.21.
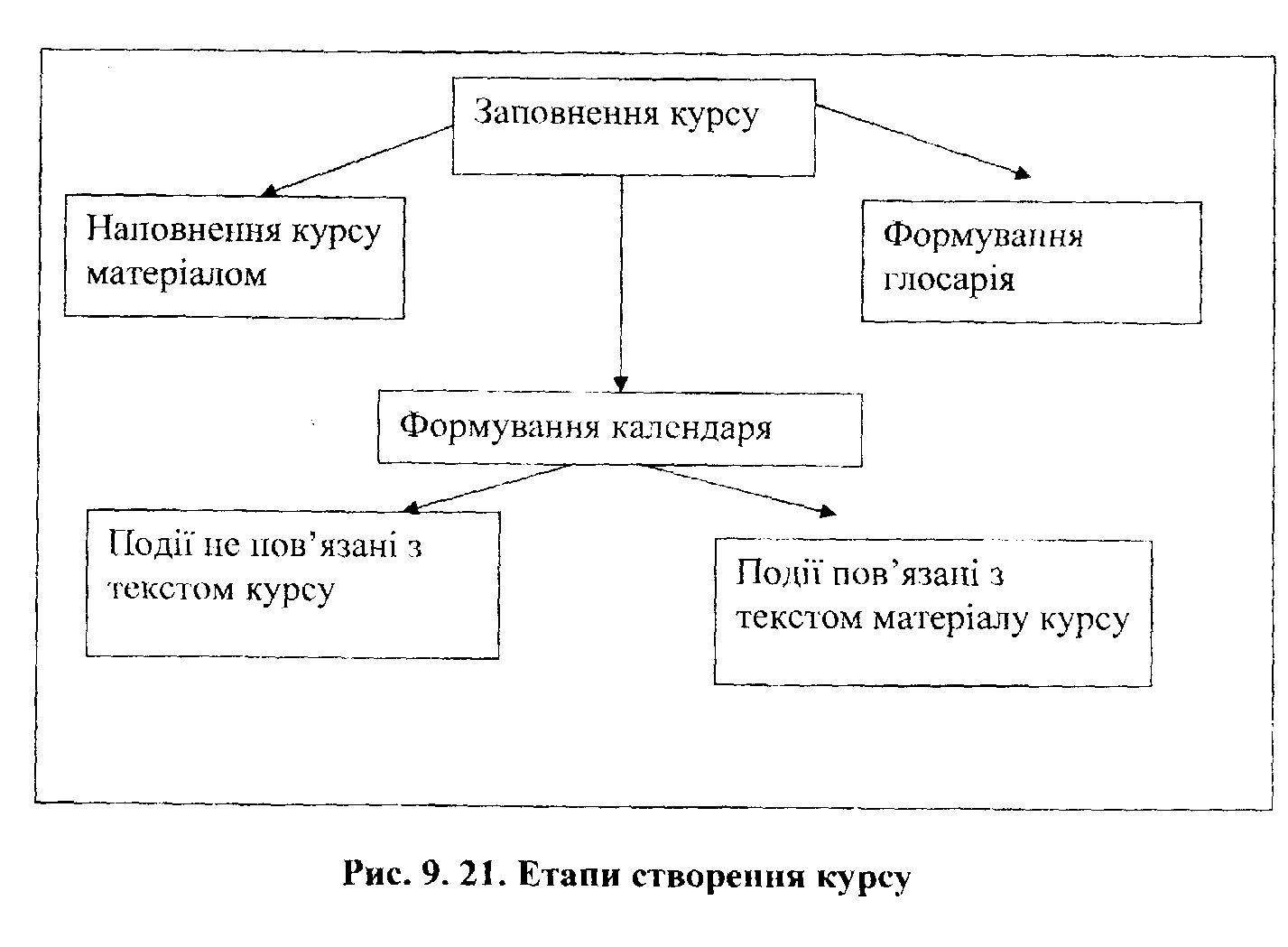
Підготовка матеріалу курсу
Підготовка тексту
Викладач готує текст, який містить гіперпосилання на мультимедійні об'єкти, а також набір мультимедійних файлів. Текстова інформація поділяється на кадри - логічно завершені фрагменти лекції. Кожен кадр зберігається в окремому файлі формату *.doc чи *.php.
Найбільш розповсюдженим текстовим редактором, що дозволяє створювати гіперпосилання, є MS Word.
Створення посилань у Word
У середовищі MS Word можна створити гіперпосилання на існуючий чи новий файл. Після задавання імені для нового файла можна відразу відкрити його для редагування чи повернутися до цього файлу пізніше.
Необхідно виконати наступні кроки:
1. Виділити текст, що передбачається використовувати як гіперпосилання, і натиснути кнопку "Додати гіперпосилання".
2. Виконати одну з наступних дій:
Щоб створити посилання на існуючий файл чи Web-сторінку, необхідно вибрати в списку "Зв'язати з" "Існуючий файл або Web-сторінку".
Щоб створити посилання на ще не створений файл, необхідно вибрати в списку "Зв'язати з" варіант "Створити документ".
3. Виконати одну з наступних дій:
якщо на кроці 2 обраний варіант "Існуючий файл або Web-сторінка", найти і виділити файл, посилання на який необхідно створити.
Якщо на кроці 2 обраний варіант "Створити документ", ввести ім'я нового файлу. Крім того, можна вказати шлях до нового файлу, а потім або відразу відкрити цей файл для редагування або зробити це пізніше.
4. Коли стрілка миші затримується на гіперпосиланні, на екрані з'являється підказка. Щоб призначити підказку для гіперпосилання, натисніть кнопку "Підказка", а потім введіть текст підказки. Якщо текст підказки не заданий, замість нього відображається шлях до файлу.
5. Двічі натиснути кнопку ОК.
Вставка гіперпосилання на адресу електронної пошти
При виборі гіперпосилання на адресу електронної пошти Web-браузер створює повідомлення електронної пошти і підставляє цю адресу в рядок Кому. Для цього повинна бути встановлена програма електронної пошти.
Необхідно виконати наступні кроки:
1. Виділити текст, який повинен відповідати адресі електронної пошти.
2. Натиснути кнопку "Додати гіперпосилання".
3. У списку "Зв'язати з" вибрати параметр "Електронна пошта".
4. У поле "Електронна пошта" ввести адресу електронної пошти, посилання на яку необхідно створити.
5. У поле "Тема" увести тему повідомлення.
Деякі Web-браузери і програми електронної пошти не розпізнають поле теми.
Коли стрілка миші затримується на гіперпосиланні, на екрані з'являється підказка. Щоб призначити підказку для гіперпосилання, натисніть кнопку "Підказка", а потім введіть текст підказки. Якщо текст підказки не заданий, замість нього відображається слово "mailto", за яким випливають адреса електронної пошти і тема.
Для створення гіперпосилання на адресу електронної пошти можна також ввести потрібну адресу в документі. Наприклад, ввести tutor@remote-learning.com, і Word автоматично створить гіперпосилання.
Вставка гіперпосилання на елемент поточного документа чи Web- сторінки
Для створення посилань на елементи поточного документа використовуються або стилі заголовків, або закладки Word.
1. У поточному документі необхідно виконати одну з наступних дій: Вставити закладку в тому місці, на яке потрібно посилатися. Застосувати один із вбудованих стилів заголовків Word до тексту.
2. Виділити текст чи об'єкт, який є гіперпосиланням.
3. Натиснути кнопку Додати гіперпосилання.
4. У списку "Зв'язати з" вибрати параметр "Місце в цьому документі".
5. Вибрати у списку заголовок або закладку для посилання.
Коли вказівник миші затримується на гіперпосиланні, на екрані з'являється підказка. Щоб призначити підказку для гіперпосилання, натисніть кнопку "Підказка". Якщо підказка не задана як підказка, для посилання на заголовок використовується "Поточний документ", а для посилання на закладку - ім'я закладки.
Підготовка медіафрагментів
Кожен медіафрагмент (графіка, відео, звук і т.п.) зберігається в окремому файлі. Зв'язок медіафрагментів із текстовою інформацією здійснюється за допомогою гіперпосилання.
Основні інструментальні засоби, які використовуються для створення мультимедіа:
- Графічні редактори;
- Редактори растрової графіки: Adobe Photoshop, MS Paint Brush;
- Редактор векторної графіки: CorelDraw.
Одна з головних вимог до редакторів растрової графіки - це можливість перетворення у формат jpg, gif.
Програма захоплення зображення з екрану
Camtasia Recorder - засіб запису зображення з екрана. Програма дозволяє записувати активність всього екрана чи окремої області екрана. Після того, як запис зроблений, за допомогою Camtasia Producer можна відредагувати записані фрагменти, додати звук, перетворити у формат avi, wmv чи rm.
Засоби створення анімації
Об'єкти анімації можна створювати за допомогою: Image Ready, Macromedia Flash.
Анімація в даному випадку означає послідовність зображень, що змінюються (кадрів), у результаті чого виникає ілюзія руху.
У Macromedia Flash існує два принципово різних способи анімувати що-небудь. Перший - промальовувати кожен кадр самому, використовуючи Flash тільки як засіб, що дозволяє швидко перелискувати зображення, і другий - змусити Flash автоматично прораховувати проміжні кадри.
Покадрова анімація
Це анімація, повністю складена з ключових кадрів. Тобто користувач сам визначає як зміст кадру, так і його "тривалість" (тобто скільки таких статичних кадрів буде займати зображення).
Переваги:
- покадрова анімація дає більший контроль над анімацією і дозволяє досвідченому аніматору вигідно нею користуватися,
- це єдиний спосіб організувати зміну абсолютно незалежних зображень – слайд-шоу.
Недоліки:
- покадрову анімацію складно модифікувати. Особливо, якщо це не дискретний набір зображень, а зв'язана анімація. Доводиться модифікувати всі кадри;
- покадрова анімація займає досить великий об'єм, тому що доводиться зберігати інформацію про кожен кадр.
Анімація з побудовою проміжкових кадрів (tweened motion) При цьому способі анімації Flash автоматично будує проміжкові кадри між ключовими кадрами, заданими користувачем.
Засоби створення звукових файлів
Запис звукових файлів можна робити за допомогою: SoundForge, CakeWalk, WaveLab. Головні вимоги до програм запису звуку - це можливість перетворення у формат mpЗ.
Створення структури курсу
Попередня структуризація курсу проводиться викладачем при підготовці тексту (розподіл на кадри).
У ДНК викладач створює об'єкти: курс, розділи, теми, лекції, кадри (див. "Підсистема збереження курсу в БД").
Заповнення курсу і збереження курсу в БД
Схематично процес заповнення і збереження курсу представлений на рис. 9.22.
Після того, як створена структура курсу, необхідно заповнити кадри матеріалом. Для цього необхідно виконати наступні кроки:
- вибрати кадр із дерева курсу,
- натиснути кнопку "Завантажити файл у кадр",
- вибрати файл *.php чи *.doc (один із раніше підготовлених файлів).
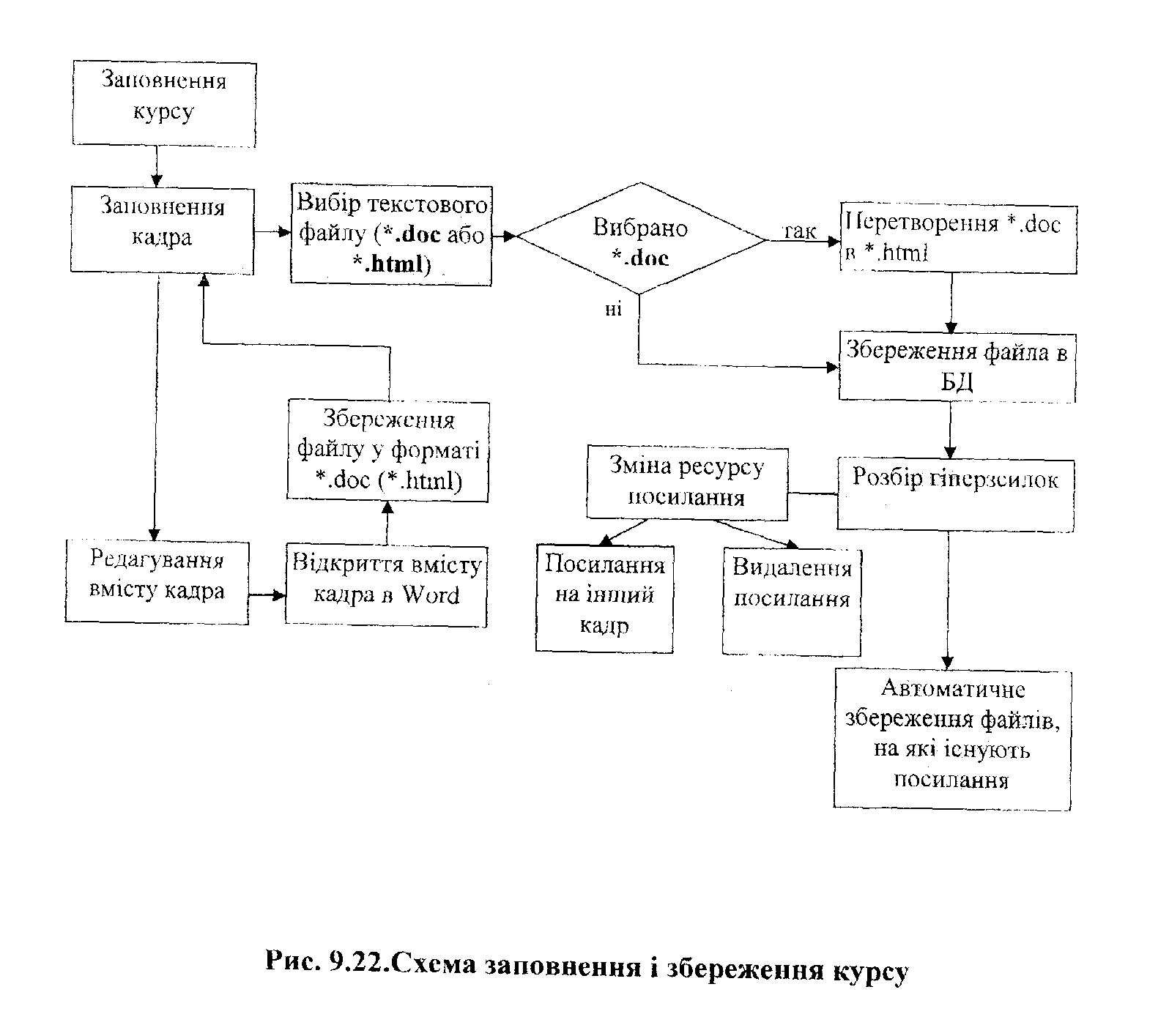
Якщо був обраний файл *.php, то він відразу ж відобразиться у правій панелі.
Якщо був обраний файл *.doc, то він буде перетворений на *.php і потім відобразиться у правій панелі.
Завантажений файл ще не збережений у БД. Для збереження необхідно скористатися кнопкою "Зберегти кадр". Процес збереження кадру описаний у розділі "Опис підсистеми збереження курсу в БД".
Для редагування змісту кадру можна використовувати кнопку "Відкрити у Word". Після редагування необхідно повторити кроки завантаження файлу і збереження кадру.
Кнопка "Обновити зміст кадру" виконує функцію повторного читання кадру з БД.
9.5. Система перевірки і контролю знань студентів у курсах дистанційного навчання
Однією з основних проблем дистанційного навчання є здійснення контролю знань студентів. Найпопулярнішим методом контролю знань у дистанційному навчанні сьогодні є комп'ютерне тестування. Тестування може застосовуватися в різних ситуаціях:
- для самостійної оцінки студентом своїх знань,
- при допуску студентів до нової теми,
- для здійснення проміжкового контролю засвоєних знань,
- для допуску до підсумкового контролю.
Теоретично, тестування може застосовуватися і як підсумковий контроль знань, але для одержання повної картини про знання студента найкращий результат дає все-таки проведення традиційного заліку або іспиту.
Підсистему тестування можна розділити на дві частини: створення викладачем тесту (доповнення або видалення питань) та проведення тестування студента, наприкінці якого видається результат про успішне (чи неуспішне) проходження тесту. Отже, користувачем може бути як викладач, так і студент, які мають право доступу і входу в цю систему.
Для викладача вхідною інформацію є вид питання, безпосередньо саме питання, правильна відповідь і розбалансування кожної відповіді. У випадку коректного запису введеної інформації в базу даних викладач знову повертається в меню вибору типу питання. Якщо стався якийся збій, то система видасть класифіковану помилку.
Для студента ж вхідною інформацією є введення відповіді на поставлене йому питання. Результати тестування видаються тільки після проходження всього тесту.
Студент може проходити тест і не вивчаючи теоретичного матеріалу.
Після того як студент натисне кнопку "Тестування", програма переходить у режим тестування (видача питань і очікування введення відповіді).
При роботі з тестами із відповіддю "Так/Hi" чи "Вибором із варіантів", місце розташування відповідей кожен раз міняється. Це зроблено у зв'язку з тим, що студент може запам'ятати, на якому місці стояла правильна відповідь, і надалі може просто вибирати відповідь, розміщену на тому ж місці. За правильну відповідь на питання з відповіддю "Так/Ні" студент одержує сто балів, у протилежному випадку нуль. За відповідь на питання з відповіддю "Вибір із варіантів" студент одержує ту кількість балів, яку призначив викладач, коли формував питання.
При видачі питання з відповіддю "Число" перевіряється входження числа, введеного студентом в інтервал допустимих значень, який береться з бази даних. Якщо число потрапляє в цей інтервал, то відповідь зараховується як правильна і студент одержує сто балів, у протилежному випадку - нуль балів.
При роботі з питаннями, де в якості відповіді вводиться "Рядок", кількість балів визначається загальною сумою кількості входження значущих коренів (1). За кожне ключове слово додається певна кількість балів, яка вираховується за формулою (2).
B = D*R (1)
D=100/N , (2)
де В - сумарний бал за дане питання;
D - бали за одне ключове слово;
R - кількість введених студентом ключових слів;
N - кількість ключових слів.
Недоліком такого підходу є те, що, якщо студент знає хоча б одне ключове слово (значущий корінь), то досить ввести його кілька раз, щоб набрати необхідну кількість балів. Але разом із тим, рядок, який студент вводить як відповідь, буде заноситися в базу даних, щоб викладач міг переглянути відповідь і відкорегувати сумарні бали.
Після видачі всіх питань для даного відеокадру проводиться аналіз набраних студентом балів. Також вираховується відсоткове співвідношення набраних балів від максимально можливих, і в залежності від цього відсотка виставляється попередня оцінка, що визначається в такий спосіб:
81%-100% - оцінка 5;
61%-80% - оцінка 4;
41%-60% - оцінка 3;
0%-40% - оцінка 2.
Створення тестів викладачем
Перед тим, як викладач почне роботу з даним програмним продуктом, він повинен добре продумати і чітко сформулювати як питання, так і можливі відповіді, оскільки робота зі створення тестів буде проходити у "прямому ефірі".
На стадії додавання питання потрібно вказати тип питання. На рисунку 9.23 у вікні відображений список можливих типів питань.
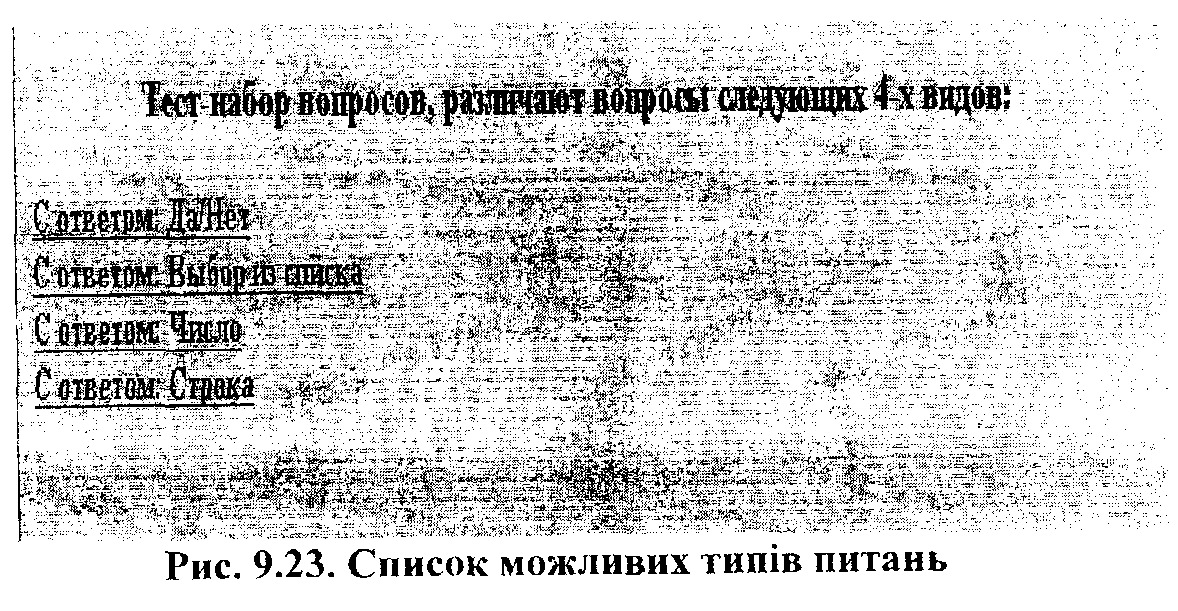
Викладач вибирає відповідний тип питання. При натисканні на кожний із типів питань відкривається список із уже створених питань для даного відеокадру та дві кнопки: "Додати питання" і "Видалити питання". Якщо ж питання ще не створювалися, список буде порожній (рис. 9.24).
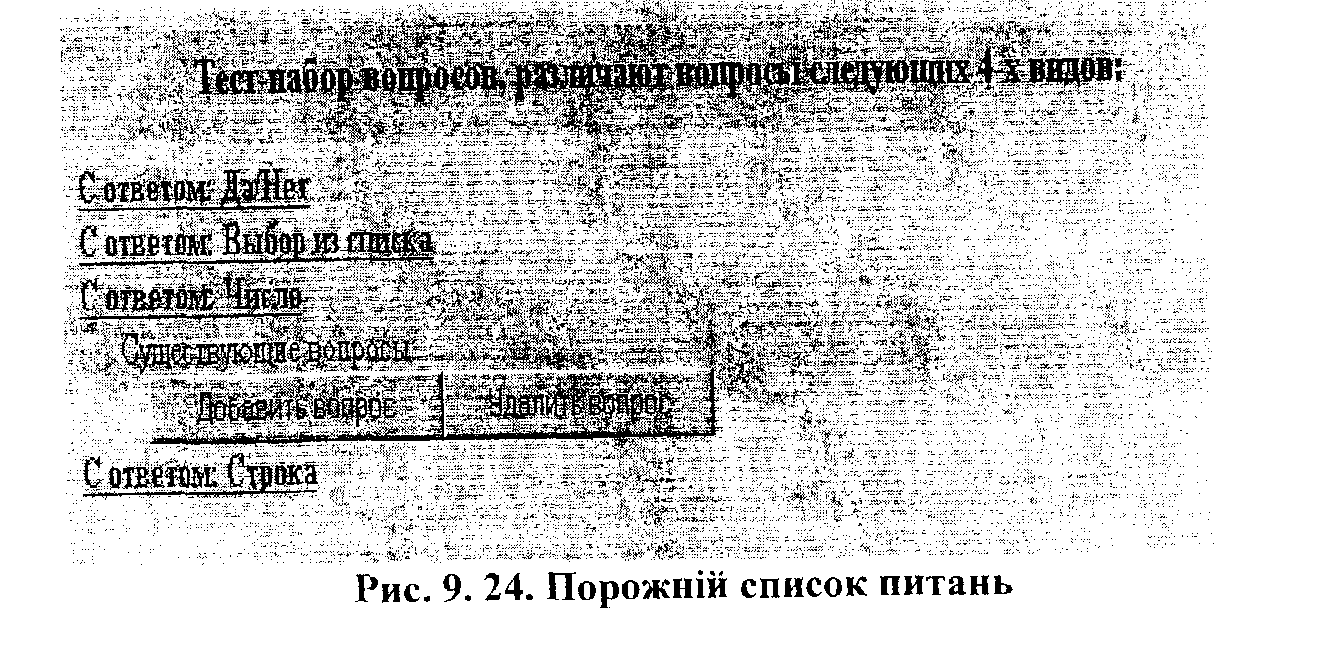
Розглянемо роботу по доповненню питань, починаючи з першого типу.
1. Із відповіддю: Так/Ні.
Для доповнення питання такого типу необхідно натиснути кнопку "Додати питання" у списку, аналогічному показаному на рис. 9.24. Після цього в даний фрейм завантажиться інша сторінка, де користувачу-викладачу пропонується ввести питання і вибрати правильну відповідь (рис. 9.25). Після цього необхідно натиснути кнопку "Зберегти" і введена інформація запишеться в базу даних. Після цього система знову вийде на сторінку вибору типу питання для доповнення.
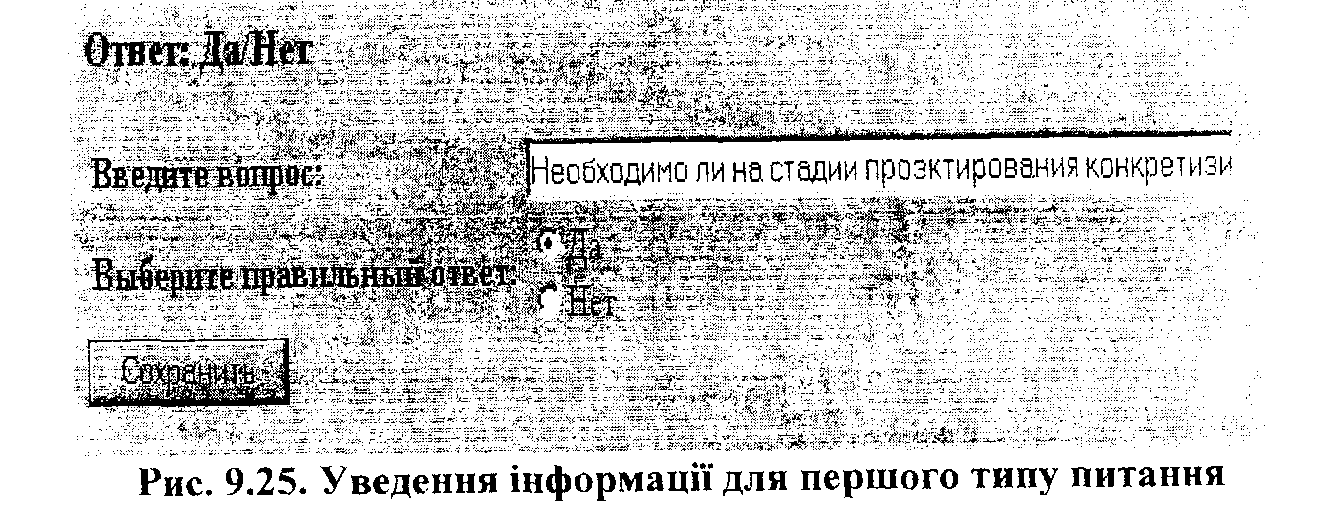
2. Із відповіддю: "Вибір зі списку".
Як і в попередньому пункті, необхідно вибрати відповідний тип питання і натиснути кнопку "Додати питання". Відкриється вікно (рис. 9.26) для введення наступної інформації:
- безпосередньо самого питання;
- кількості варіантів відповідей.
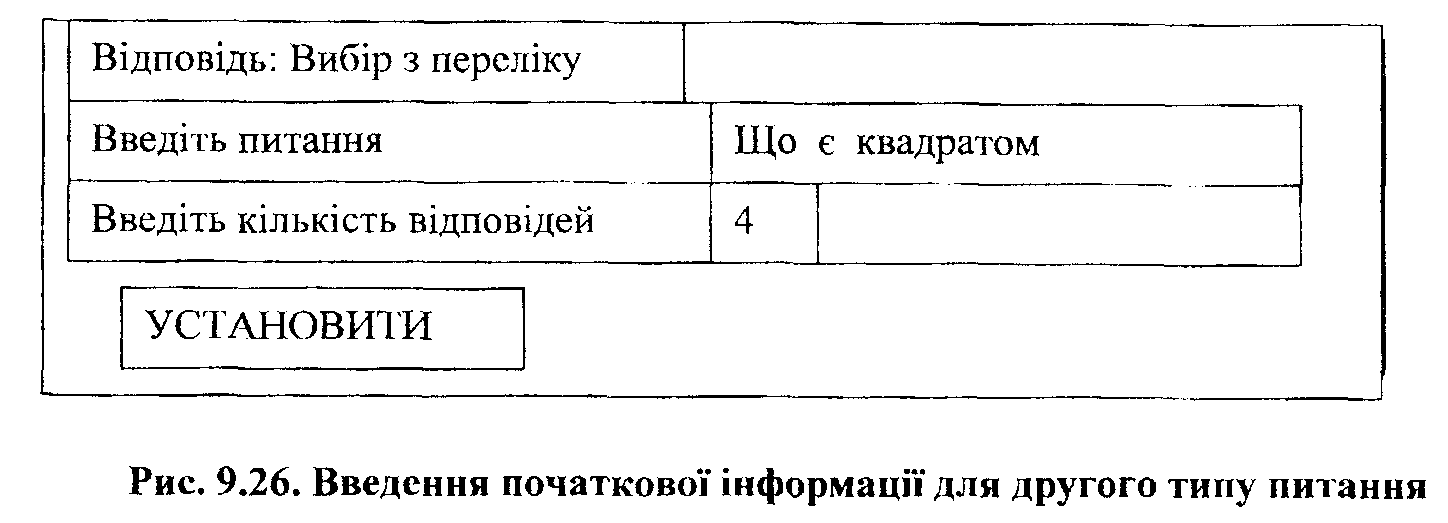
Після цього необхідно натиснути кнопку "Установити" для того, щоб продовжити вводити необхідну інформацію, а саме варіанти відповідей і бали за кожний із цих варіантів (Рис. 9.27, 9.28).
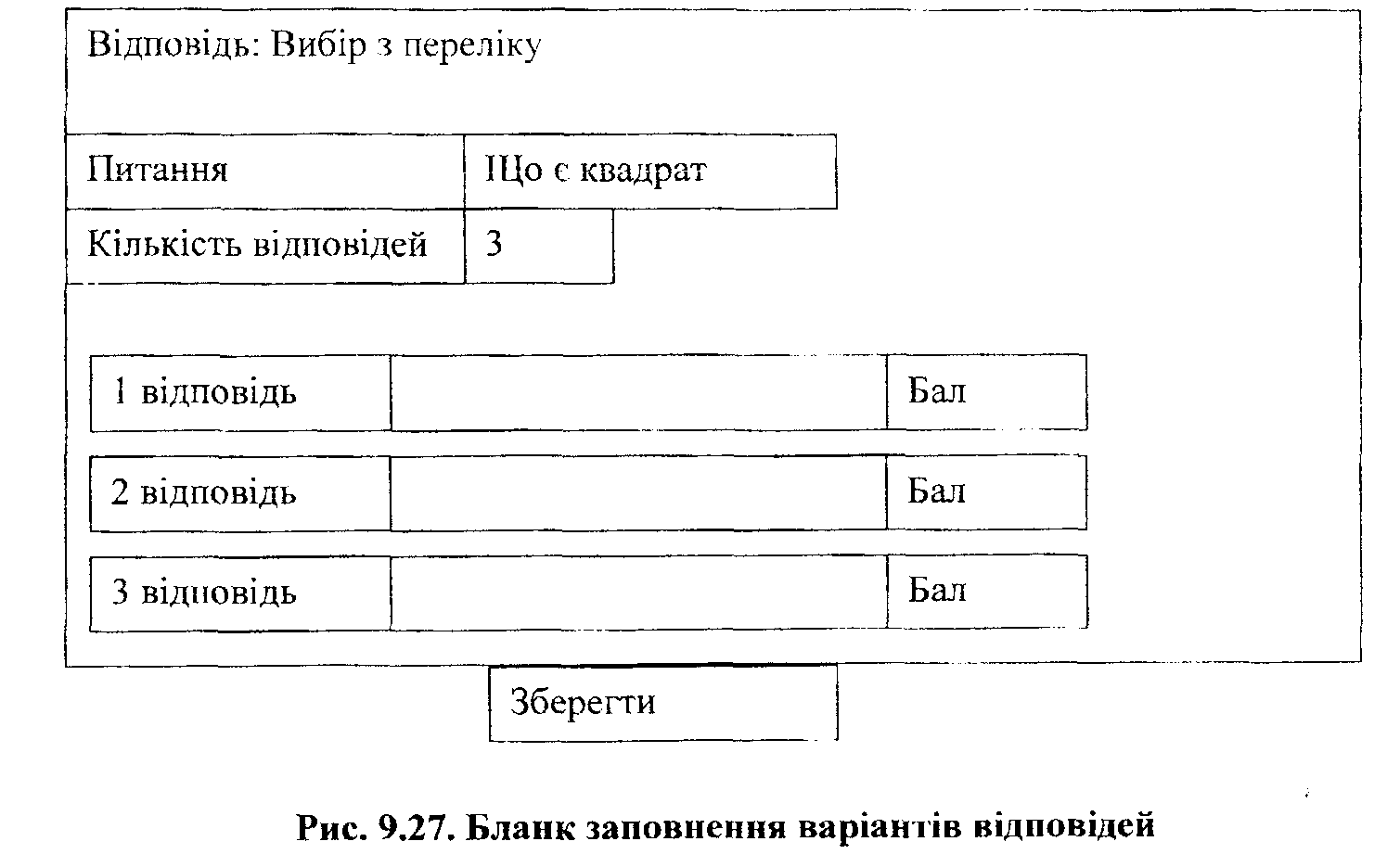
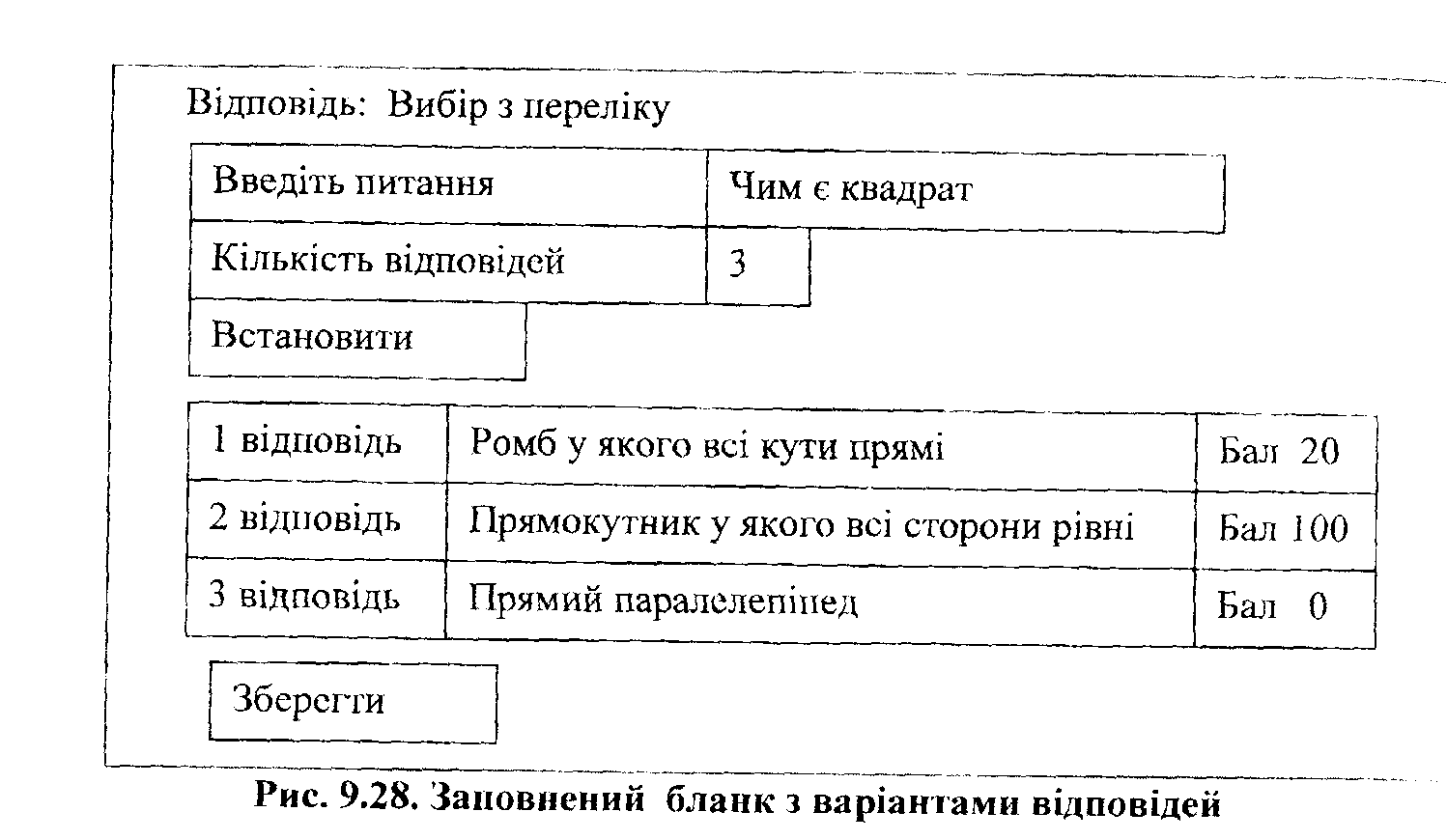
Після натискання кнопки "Зберегти " введена інформація запишеться у базу даних.
3. Питання з відповіддю: Число.
Після натискання кнопки "Додати питання" користувачу пропонується ввести питання, відповіддю на яке буде деяке число, при чому як дробове (рис. 9.29) так і ціле (рис. 9.30), а також інтервал припустимих значень (мінімальне припустиме число і максимальне припустиме число). Програма автоматично дублює мінімально припустиме значення, заносячи його в максимально припустиме (рис. 9.30).
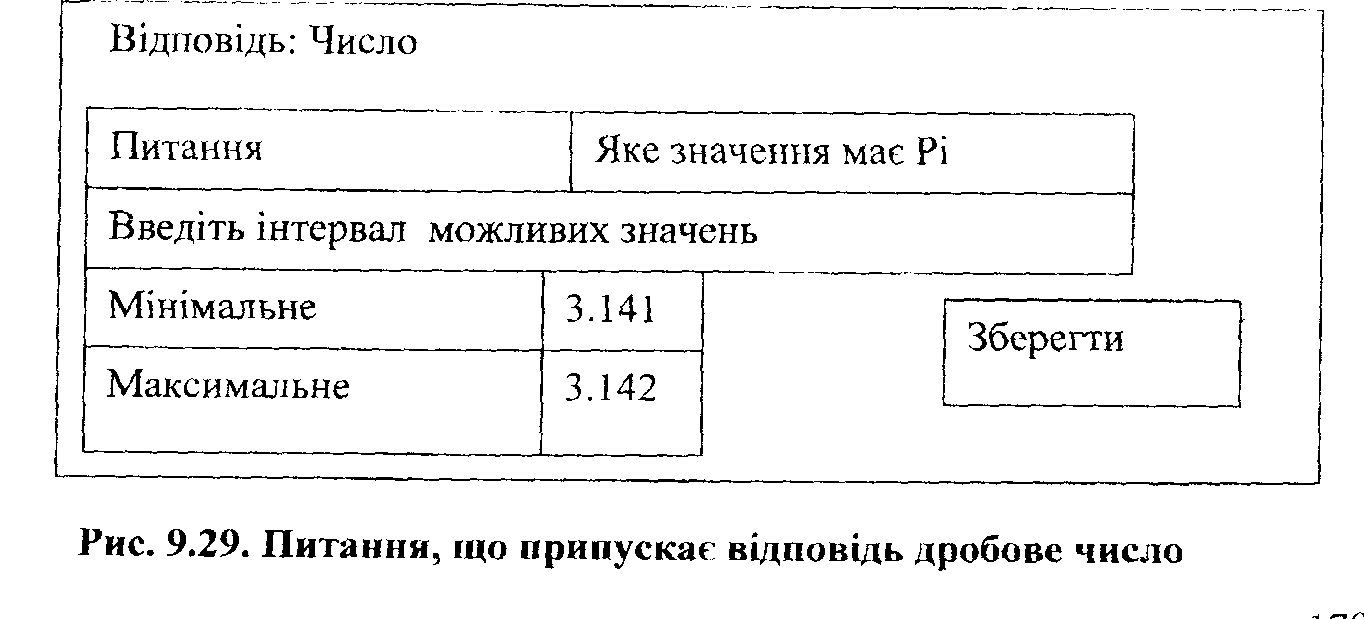
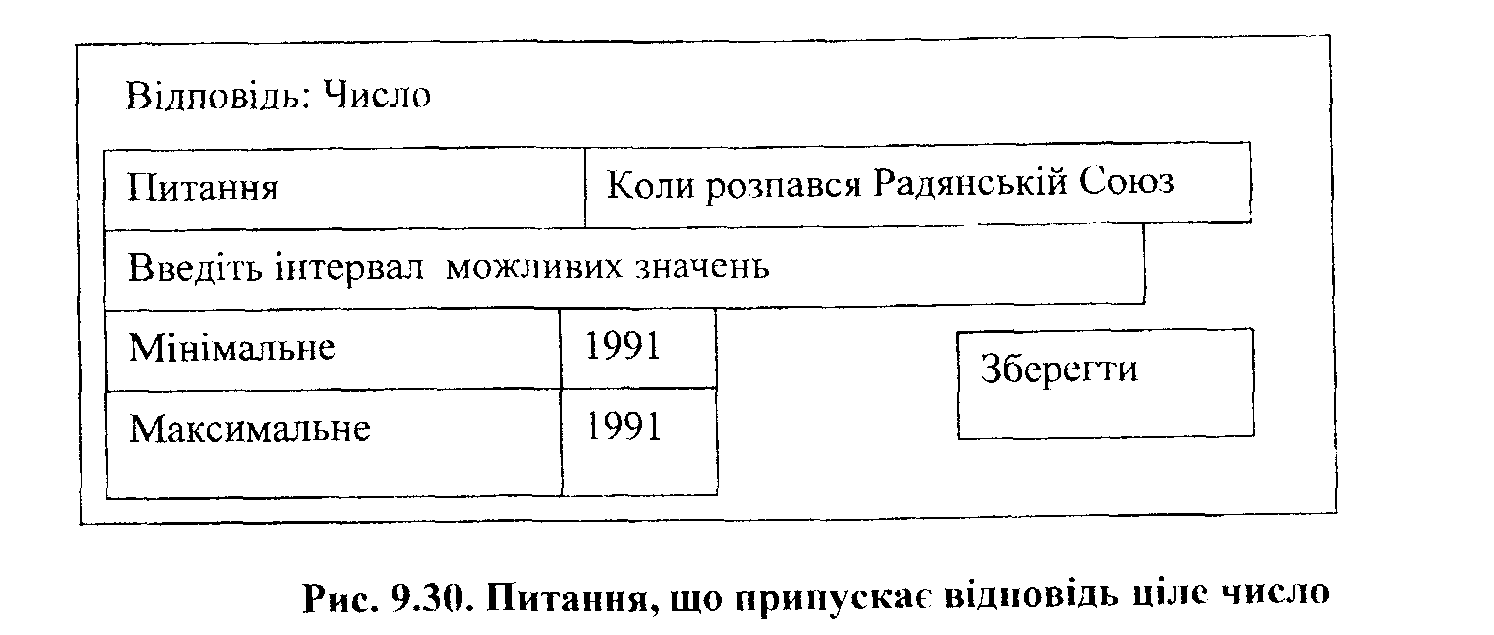
Як і завжди, для збереження введеної інформації в базу даних необхідно натиснути кнопку "Зберегти".
4. Питання з відповіддю: Рядок.
Проробивши операцію, описану в усіх попередніх пунктах, для доповнення нового питання з'являється форма (рис. 9.31), де користувачу потрібно ввести наступну інформацію:
- питання;
- передбачувану відповідь;
- кількість ключових слів.
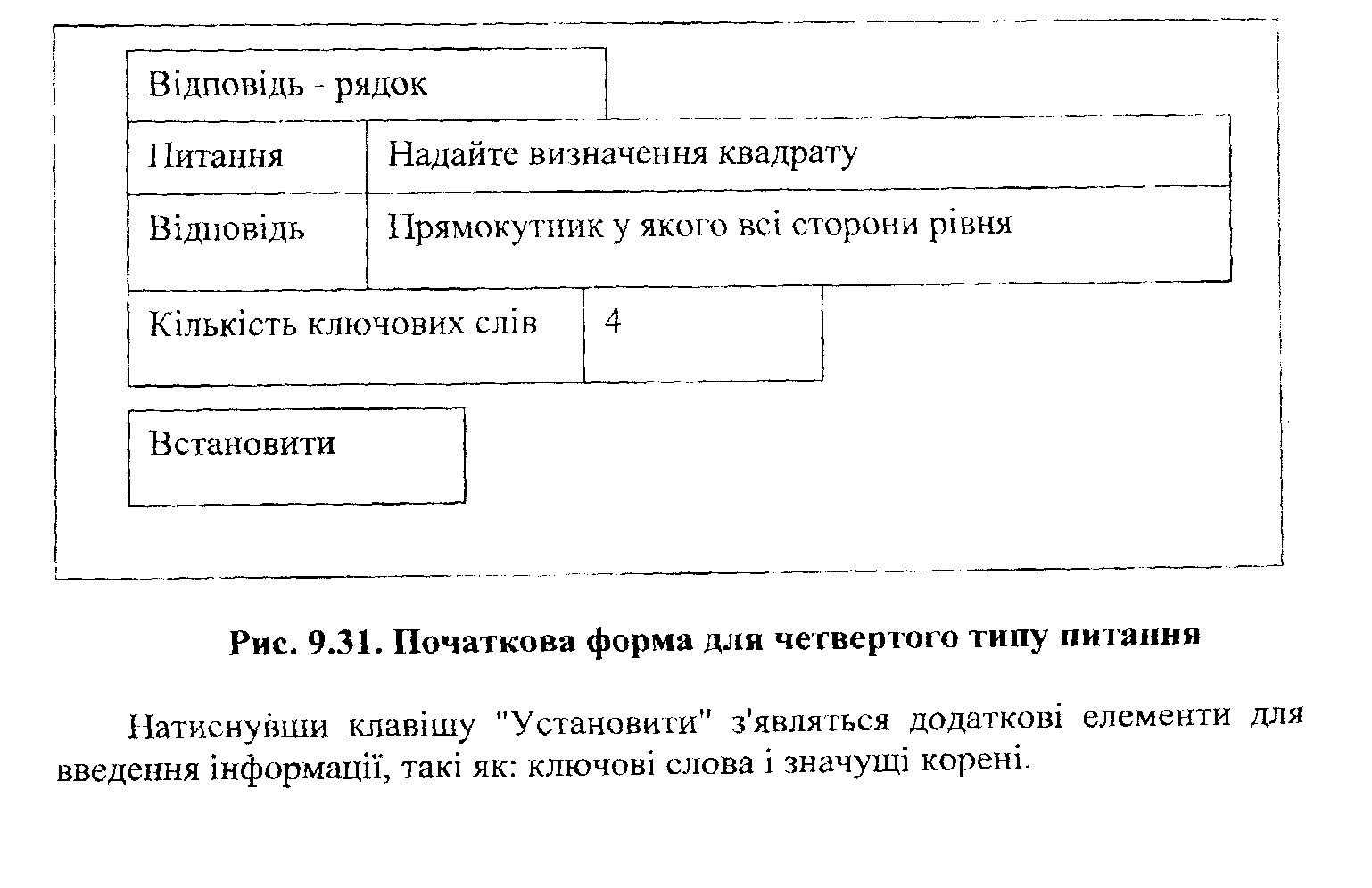
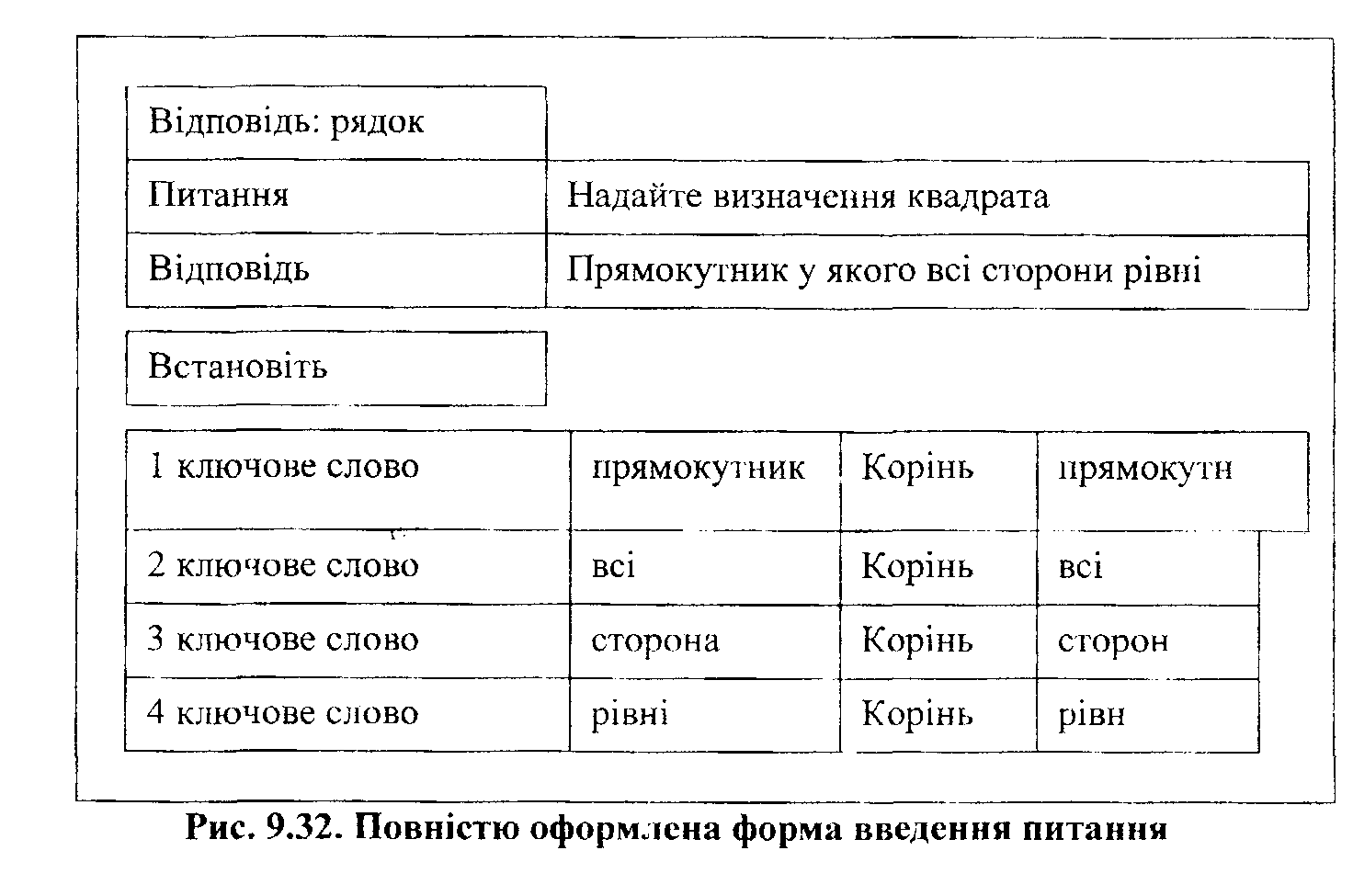
Після всього необхідно натиснути кнопку "Зберегти".
Робота студента з програмою
Розглянемо роботу програми на прикладі дій користувача зі статусом студента.
Робота будь-якого користувача із системою починається з авторизації (рис. 9.33).
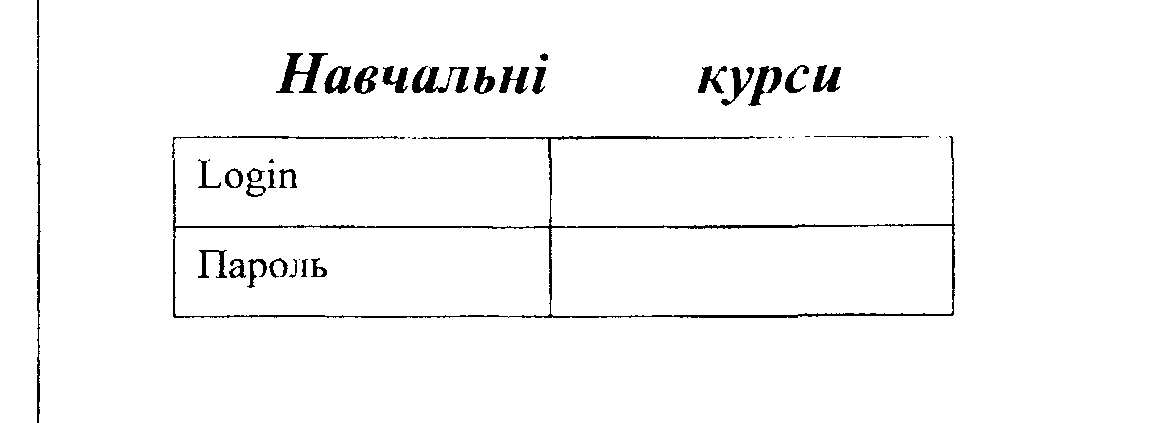
Рис. 9.33 Авторизація користувача.
Авторизація відбувається після введення користувачем імені і пароля та натискання на кнопку "Вхід". Цією кнопкою запускається програмний модуль enter.php4, який по отриманих відомостях (імені і паролю) визначає статус користувача ("адміністратор", "викладач" або "студент").
Якщо відповідних відомостей немає в базі даних, на екран видається повідомлення про помилку ("Невідоме ім'я чи пароль") і пропонується ввести ім'я і пароль повторно.
Якщо дані були визначені, то відповідно статусу користувача на екран виводяться різні відомості. Для студента це - список дисциплін відповідно до спеціальності, на якій він навчається (рис.9.34).
Вибравши необхідну йому дисципліну, студент отримує можливість вибрати в ній цікаву для себе тему, а в темі - лекцію для перегляду. Після вибору лекції на екран видається форма перегляду лекції, розділена на дві частини: праворуч відображається назва лекції і нижче список складових її відеокадрів; ліворуч - область перегляду відеокадрів (рис 9.35).
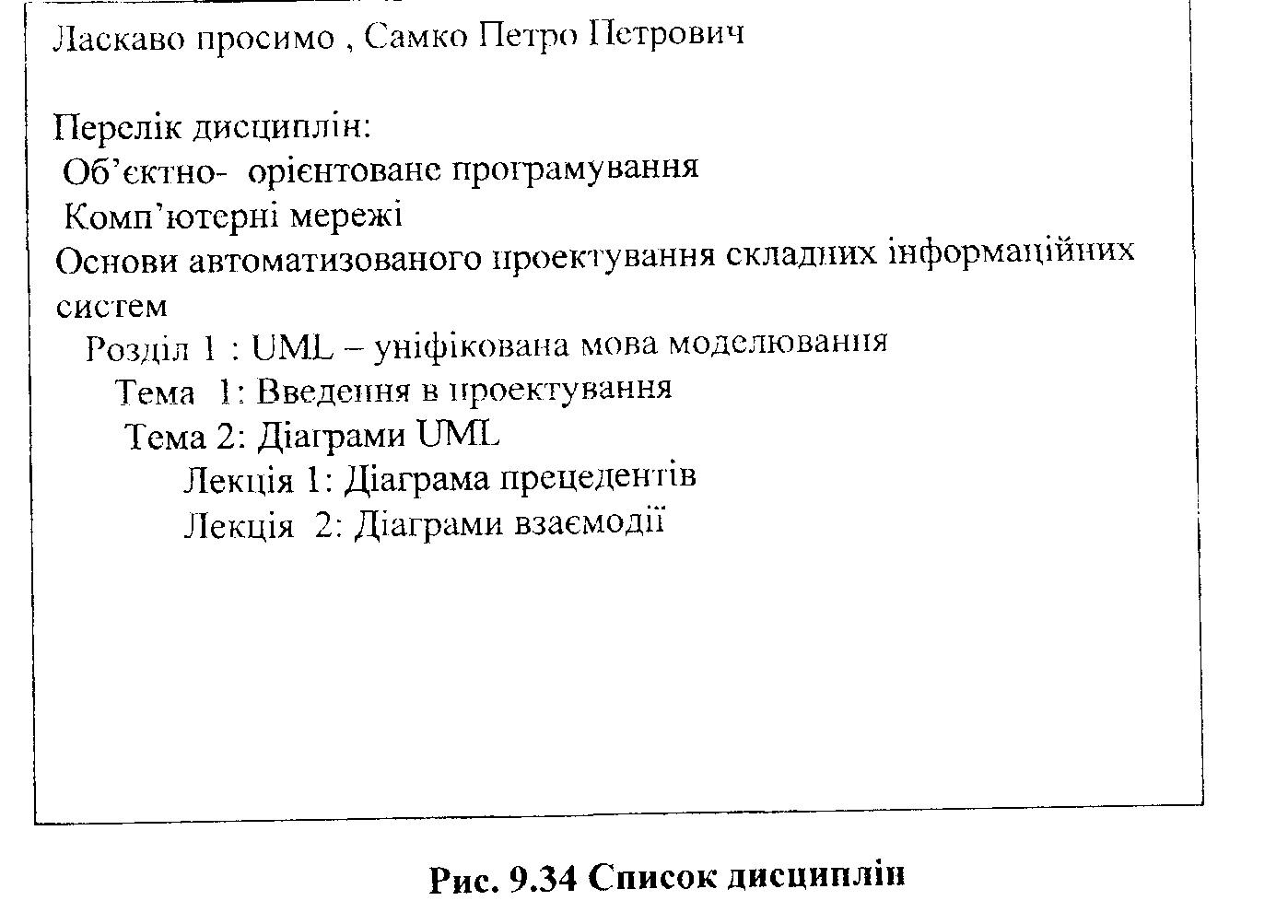
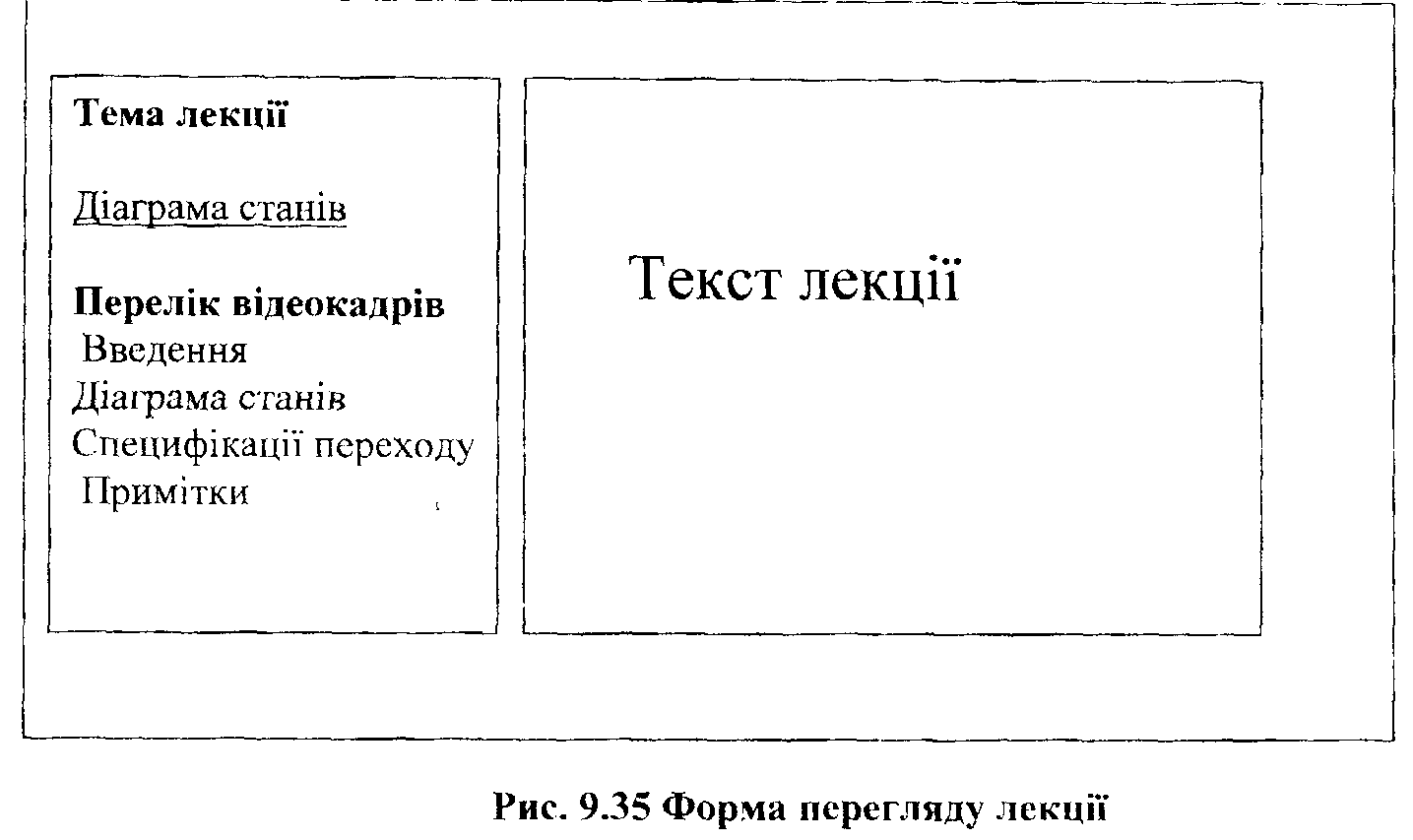
У правій частині форми перегляду знаходиться посилання на "дерево", що дозволяє повернуться до вибору списку дисциплін, тем і лекцій.
Вибравши один із відеокадрів, студент може ознайомиться з його змістом. Спочатку малюнки та анімаційні кліпи, якщо вони є у складі відеокадру, на екрані не показані. У тексті кадру відображаються тільки посилання на них, виділені зеленим кольором. Для малюнків використані посилання типу "Рисі", для анімаційних кліпів - типу "Аним.З". Після натискання на посилання для малюнка в текст відеокадру вбудовується відповідний малюнок і його назва, а також додається посилання "Сховати малюнок".
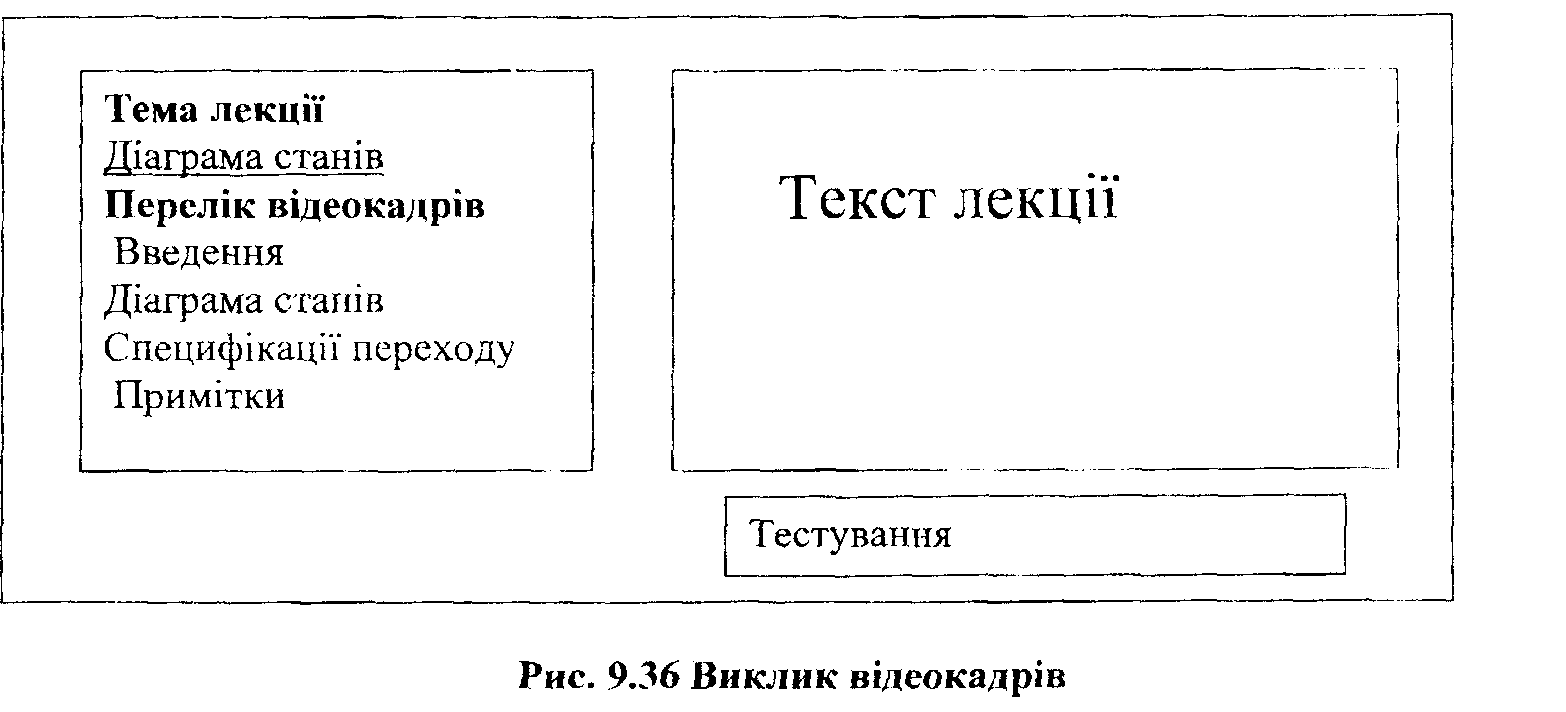
При спробі переглянути анімаційний кліп з'являється нове вікно браузера, в якому і програється відповідний анімаційний ролик.
Виклик відеокадрів із тестовими завданнями розміщено після основного тексту під кнопкою "Тестування" (рис. 9.36). Кадри без тестів такої кнопки не мають.
При натисканні на кнопку "Тестування" у правій частині екрана перегляду з'являються питання тесту до даного відеокадру (рис. 9.37).
Як уже зазначалося, тестові питання в даній системі бувають чотирьох видів.
Тести можуть містити картинки і питання по них.
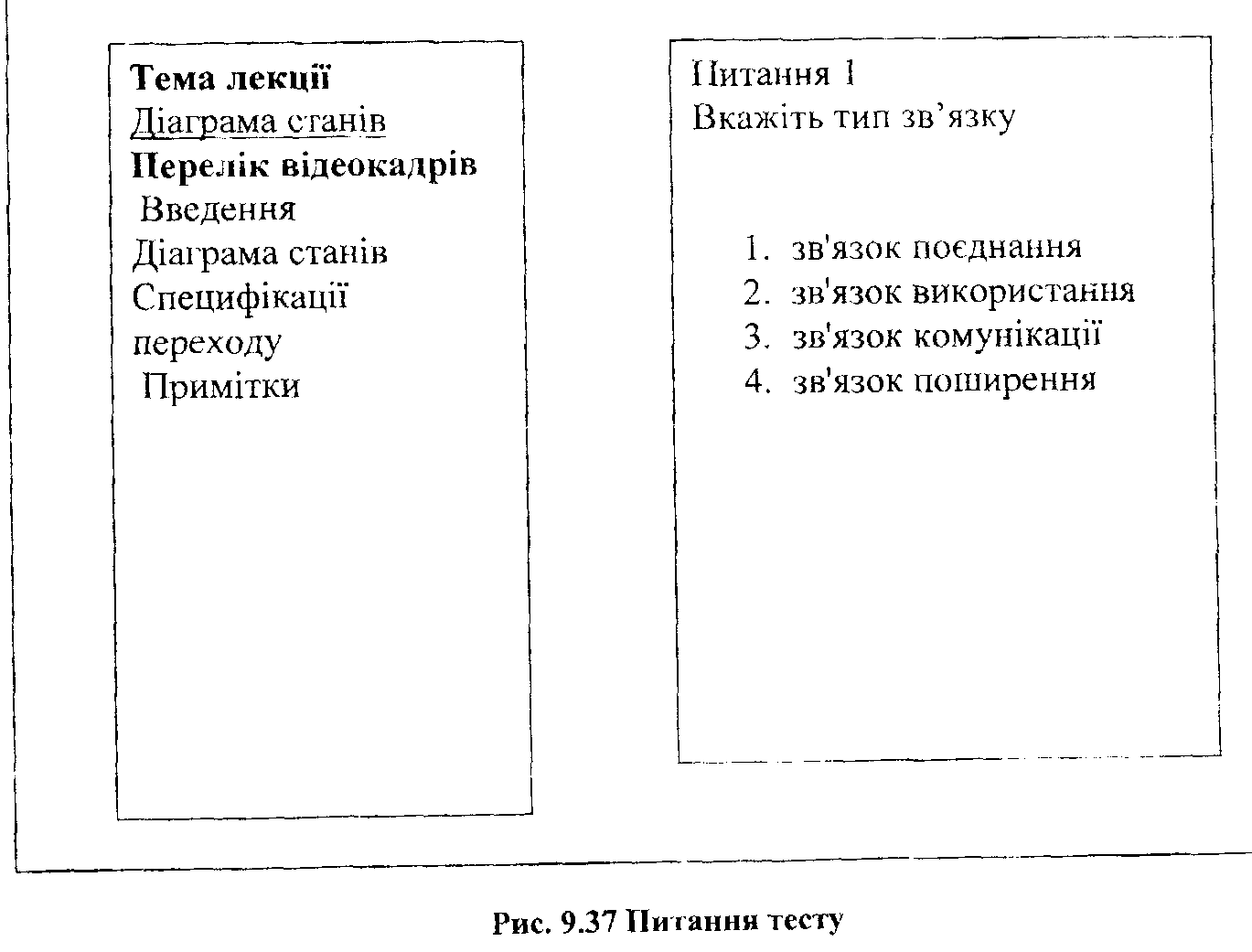
Після вибору або введення відповіді на екрані з'являється наступне тестове питання. Після відповіді на останнє питання для даного відеокадру на екран видаються результати тестування (рис. 9.38).
Вказується сума балів, яку можна було набрати, сума набраних студентом балів, відсоткове співвідношення набраних і можливих балів, у залежності від якого і виставляється оцінка.
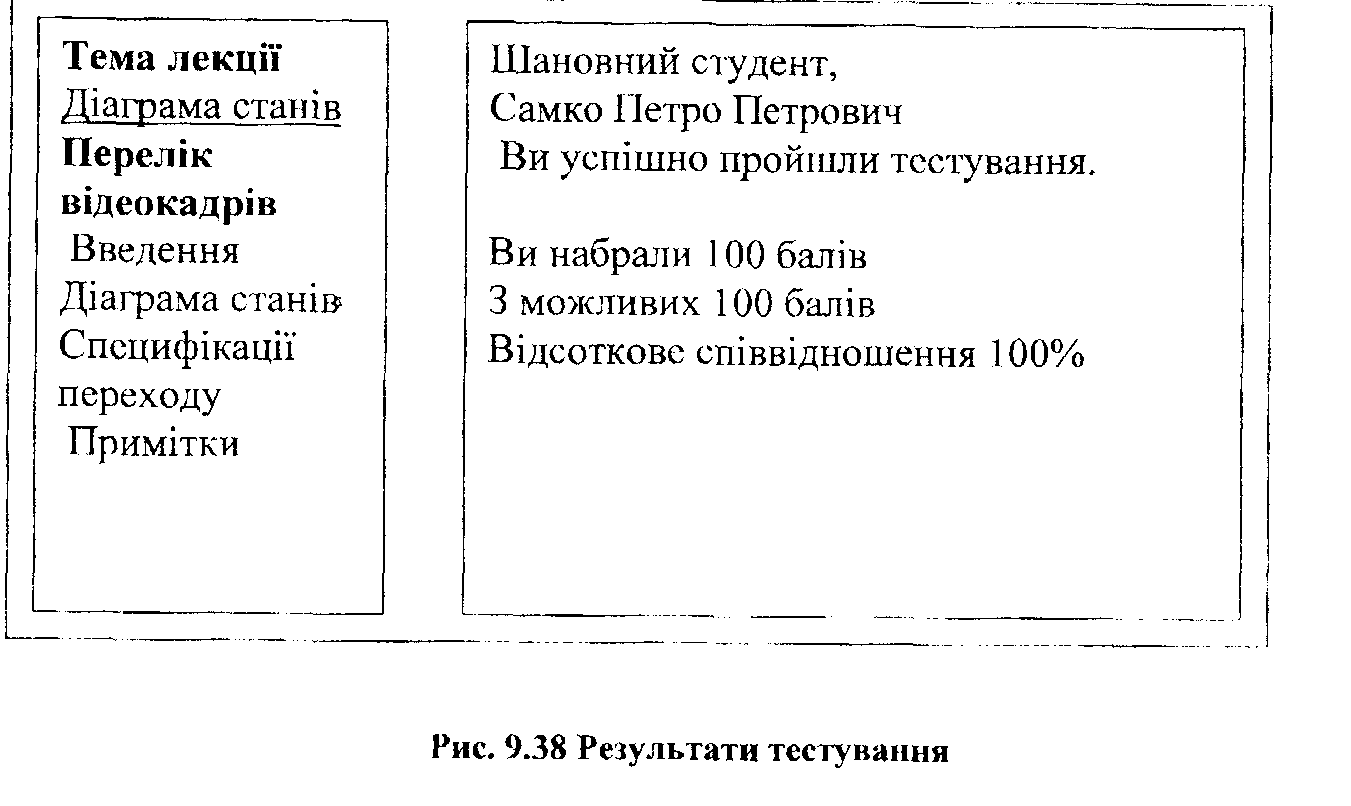
Процедура роботи з тестами користувача "Студент"
Інтерфейс роботи користувача-студента із системою тестування починається з моменту натискання кнопки "Тестування". Після цього студенту пропонується перше питання, створене для даного відеокадру. На рис. 9.39 представлене питання, відповіддю на яке може бути "ТАК" або "НІ".
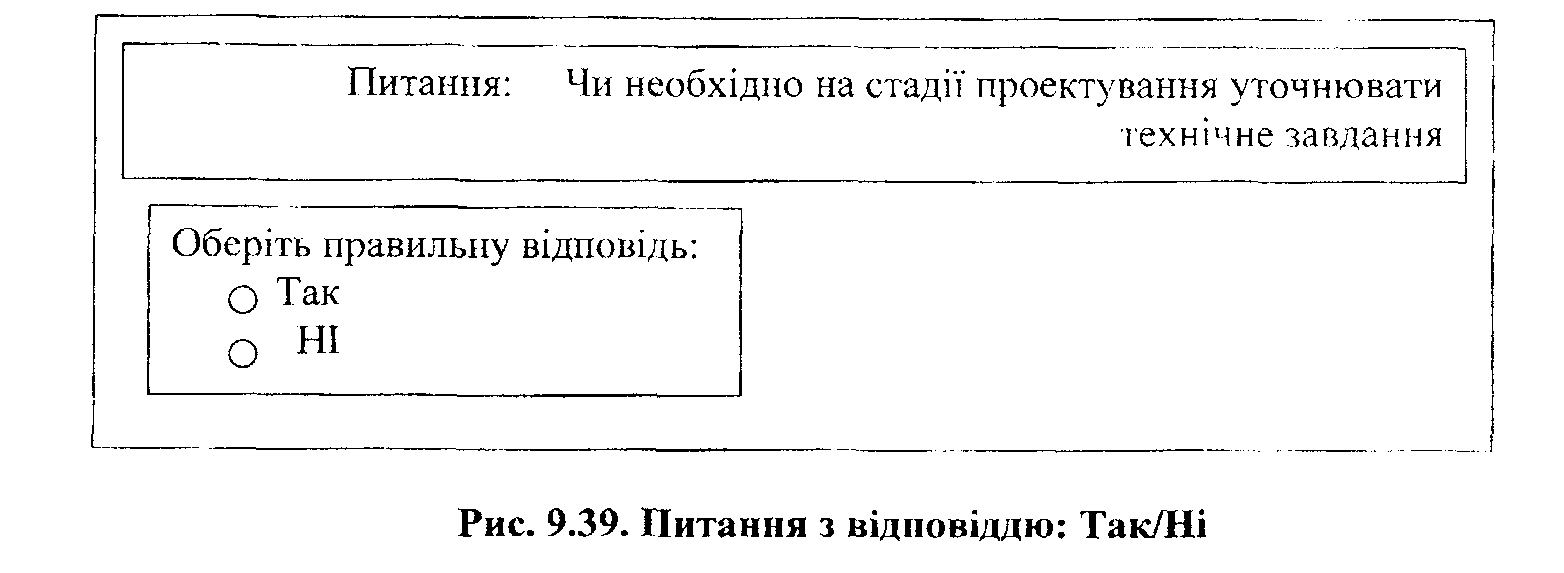
Вибравши деякий елемент із представленого списку, система тестування автоматично переходить до наступного питання.
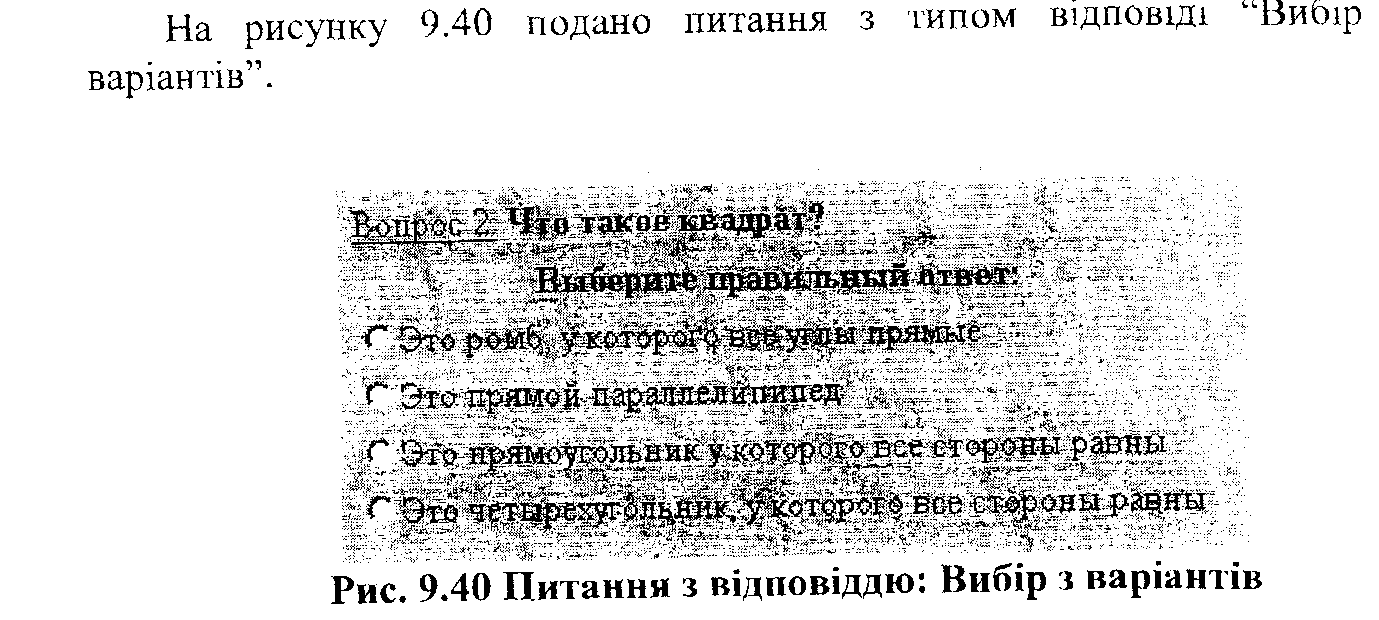
Натиснувши на третьому пункті ("Це прямокутник, у якого всі сторони рівні") система переходить до наступного питання. Розглянемо питання з типом відповіді "Число" (рис. 9.41)
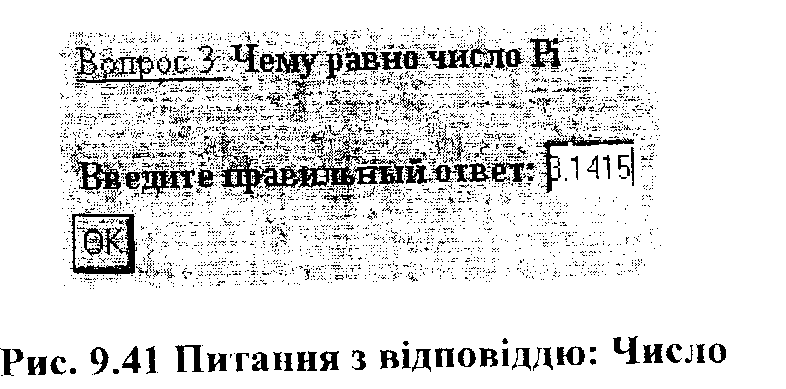
Тут необхідно ввести деяке число, що на думку студента є правильною відповіддю на поставлене питання. Для підтвердження відповіді і переходу до наступного питання (рис.9.42) необхідно натиснути кнопку "ОК".
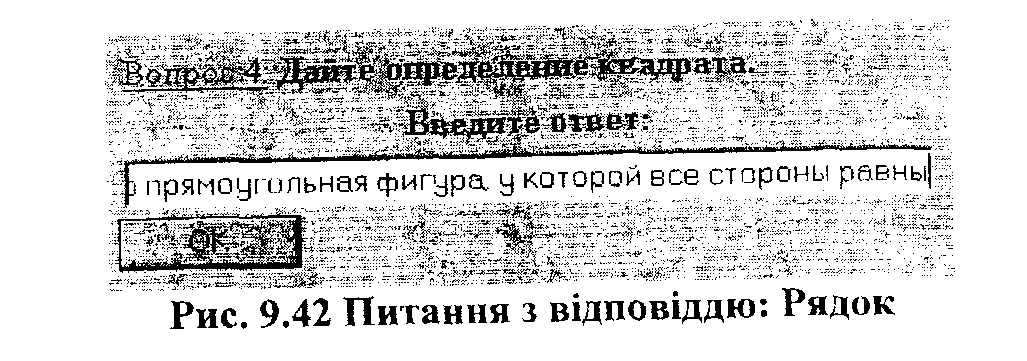
Як відповідь введемо речення: "Це прямокутна фігура, в якої всі сторони рівні". Для підтвердження відповіді необхідно також натиснути кнопку "ОК".
Оскільки питань більше немає для даного відеокадру, то система підводить підсумки, додає бали, вираховує відсоткове співвідношення і видає студенту його попередню оцінку у вигляді, представленому на рис. 9.43.
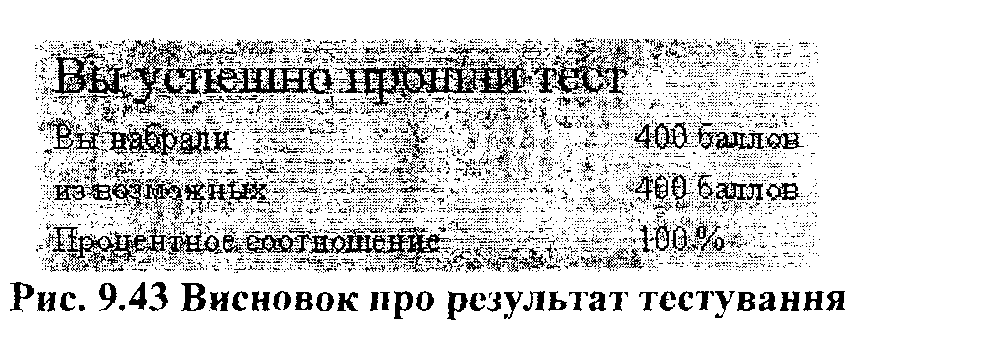
Після цього користувач може вибрати інший відеокадр і почати вивчення іншого матеріалу або ж перейти безпосередньо відразу до тестування.
Наведений вище програмний продукт - "Дизайнер навчальних курсів" - був використаний при створенні наступних дистанційних навчальних курсів із дисциплін спеціальності "Комп'ютерний еколого-економічний моніторинг":
1. Дистанційний курс із дисципліни ''Основи екології", розділ "Вимоги до якості води та технічні процеси її обробки";
2. Дистанційний курс із дисципліни "Основи екології" до розділу "Методи знезаражування питної води";
3. Дистанційний курс із дисципліни "ADO-технологія доступу до даних у Delphi";
4. Дистанційний курс із дисципліни "Сертифікація, стандартизація і правовий захист програмних засобів";
5. Система дистанційного навчання і контролю знань по СУБД FoxPro;
6. Система дистанційного навчання і контролю знань по MAPLE;
7. Дистанційний курс із дисципліни "Комп'ютерна графіка. Система автоматизованої розробки комп'ютерної документації AutoCAD";
8. Дистанційний підручник із дисципліни "Основи програмування та алгоритмічних мов";
9. Дистанційний курс із дисципліни " Основи проектування штучного інтелекту";
10. Дистанційний курс із дисципліні "Теорія графів";
11. Дистанційний курс із дисципліни "Теорія ймовірностей";
12. Електронний посібник для вивчення розділу "Нейронні мережі" із дисципліни "Програмне забезпечення систем штучного інтелекту";
13. Дистанційний курс навчання із дисципліни "Організація баз даних та знань".
Моніторинг та прогнозування генетичного ризику в Україні
(матеріали наукових досліджень за програмою «Граніт» 2003 року) /
В.Г. Сліпченко, В.А. Барановський, В.Р. Білас та ін.;
За заг. Ред.. В.Г. Сліпченка. –
К.: ІВЦ «Видавництво «Політехніка», 2005. – 200 с.: іл. - С.141-178.
