Класифікація периферійних пристроїв, призначення, склад, стисла характеристика
| Вид материала | Документы |
- Інститут комп’ютерних технологій, автоматики І метрології, 169.96kb.
- Стисла характеристика хлора та аміака, 590.56kb.
- Архітектура обчислювальної системи. Класифікація комп'ютерів, 100.05kb.
- Загальна характеристика палива. Класифікація твердих, рідких, газоподібних палив. Склад, 130.63kb.
- Тема урока, 157.49kb.
- Рекомендації рмо вчителів біології та хімії загальноосвітніх шкіл Золочівського району, 680.74kb.
- Призначення мікропроцесора. Загальна класифікація мікропроцесорів. Архітектура мікропроцесора., 157.71kb.
- Програма кандидатського іспиту зі спеціальності 05. 05. 03 «Двигуни та енергетичні, 531.42kb.
- Завдання та зміст виробничої програми підприємства Показники виробничої програми підприємства, 123.69kb.
- Реферат з дисципліни: "Цивільний захист" на тему: Прилади радіаційної, хімічної розвідки, 172.34kb.
Включите модем и перезагрузите компьютер. При последующем запуске Windows выдаст Вам окно: Обнаружено новое устройство. Windows попытается определить сама, какой модем подключен к Вашему компьютеру. Вы можете сами указать тип Вашего модема, выбрав его из списка, который будет Вам предложен, если поставите флажок Не определять тип модема (выбор из списка). Этот флажок рекомендую поставить в том случае, если при указании на inf-файл список устройств пуст. Если модем не обнаруживается Windows, то возможно у вас ошибки в портах.Следуйте указаниям программы установки модема. После того как модем установился зайдите в "Панель управления - Модемы". Найдите только что установленный модем выделите его курсором мыши и нажмите свойства. В меню "максимальная скорость" для модемов на 28,8 и 33,6 кбит/с выберите значение 57600, для модемов на 56 кбит/с -- 115200, а для ISDN-модемов - 115200 или выше (высокоскоростные адаптеры с последовательными портами должны также предлагать значения 230400 и 460800). Если модем не будет откликаться на этой скорости, то надо поставить скорость чуть меньше. Если и теперь модем не откликается, то либо у Вас модем без коррекции/сжатия, либо Вы его не подключили в сеть.Перейдите в закладку "Установка связи" и в меню "отмена вызова при отсутствии связи" укажите время в 45 секунд. Этого времени хватит для установки соединения. Далее перейдите нажмите на кнопку "Параметры порта" и установите размеры буферов FIFO в максимальное значение. Закройте окно настройки буферов и перейдите в "Дополнительно". Здесь отметьте галочками: Обработка ошибок, на стадии подключения, сжатие данных. Контроль передачи данных - аппаратный. Если у вас WIN-модем, то тогда контроль программный. На этом настройка модема завершена. После того, как система окончательно установит модем и закончит установку параметров, необходимых для подключения по телефонной линии надо будет сделать необходимые установки сети.Билет 30
Сенсорные панели применяются в разного рода устройствах уже давно, в компьютерной индустрии они использовались преимущественно в карманных ПК и "планшетах". Преимущество сенсорной технологии заключается в том, что она позволяет обходиться без привычных средств ввода информации, коими являются мышь и клавиатура. Графический интерфейс раскрывает себя в полной мере. Со временем сенсорные экраны появились и на планшетных ноутбуках, позволяющих "выворачивать наизнанку" дисплей. Тем не менее, в настольном сегменте сенсорные панели не находили широкого применения. Более того, сама мысль о прикосновении к поверхности монитора на многих пользователей наводит ужас - оставляемые пальцами пятна достаточно сложно удалять без специальных средств. И все же, некоторые компании предлагают простые решения для превращения обычного LCD-монитора в сенсорную панель. Надо заметить, что технология изготовления "настоящих" сенсорных панелей подразумевает ориентацию дисплея на контакт с пальцами пользователя или специальным пером изначально, поэтому привить чувство "осязания" обычной ЖК-панели невозможно. Между тем, компания H2i Technologies предлагает на японском рынке устройство по имени Simply Touch OpticalBar, призванное помочь именно желающим привить своему монитору некоторые навыки сенсорной панели. Устройство представляет собой некоторое подобие сканера, крепящегося к верхней части любого монитора. Прилагающееся в комплекте программное обеспечение позволяет создать на поверхности дисплея ограниченную область с кнопками "быстрого запуска", прикосновение к которым выполняет сопоставленную операцию. Судя по всему, устройство снабжено линейкой оптических датчиков, которые фиксируют перемещение пальца на определенном удалении от края монитора. Создается иллюзия работы с сенсорной панелью. Устройство крепится на монитор при помощи двухсторонней липкой ленты, подключается к компьютеру через интерфейс USB. В Японии подобное удовольствие стоит $38, однако практическая польза от его установки не так велика, как хотелось бы. Прежде всего, OpticalBar не избавляет от необходимости пользоваться мышью и клавиатурой, поэтому применение этого устройства в местах публичного доступа к каким-то информационным услугам может быть весьма ограниченным.
Гаджет (ссылка скрыта gadget — приспособление) — техническое устройство, обладающее повышенной функциональностью, но с ограниченными возможностями. Сегодня гаджетом можно считать любой цифровой прибор, достаточно небольшой, чтобы надеть на руку или подключить к ссылка скрыта или ссылка скрыта. Появление и функциональный потенциал гаджетов предсказаны в произведениях ссылка скрыта. В программном обеспечении гаджет — небольшое приложение, предоставляющее дополнительную информацию, например, прогноз погоды или курс валют. Типичными примерами гаджетов в ПО являются ссылка скрыта. Также - мини-приложение для боковой панели в операционной системе ссылка скрыта. Атрибуты:
Диспетчер устройств используют для обновления драйверов (или программного обеспечения) оборудования, изменения настроек оборудования, а также для устранения неполадок.
Чтобы включить устройство
Чтобы отключить устройство
Чтобы изменить параметры ресурсов устройства
Чтобы изменить параметры сетевого адаптера
Чтобы изменить параметры порта
Чтобы изменить параметры мыши PS/2
Чтобы изменить параметры контроллера IDE
Чтобы изменить региональные параметры дисководов DVD
Многие программные декодеры требуют для работы средство прямого доступа к памяти (DMA), поэтому необходимо проверить параметры контролеров интегрированного интерфейса накопителей (IDE) ATA/ATAP. В группе Режим передачи должен быть установлен флажок DMA, если доступно. Если возможно, необходимо проверить этот параметр для вторичного канала IDE. Чтобы изменить параметры адаптера ISDN
Чтобы изменить параметры управления электропитанием устройства
Чтобы включить или отключить цифровой компакт-диск
Этот флажок разрешает цифровое воспроизведение звука компакт-дисководами и отправку данных либо на звуковую плату, либо на динамики USB. Динамики USB позволяют прослушивать компакт-диски. Чтобы настроить устройства мультимедиа
Чтобы перейти от однопроцессорной системы к многопроцессорной
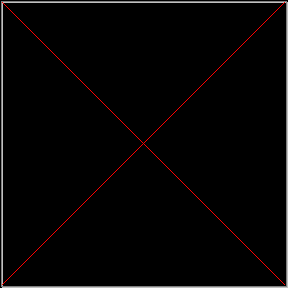 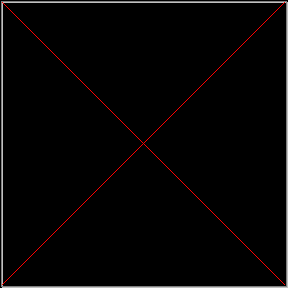 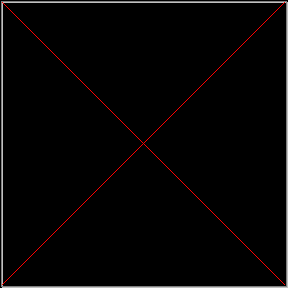 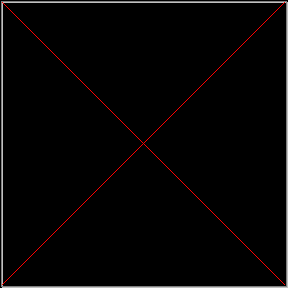 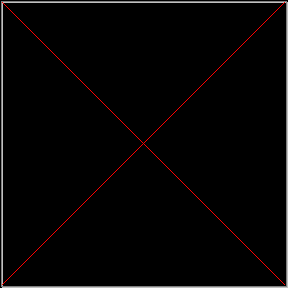 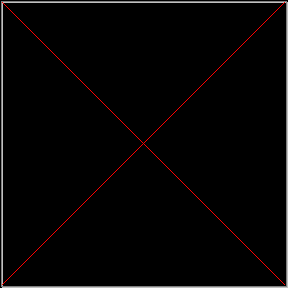 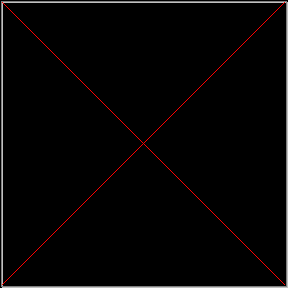 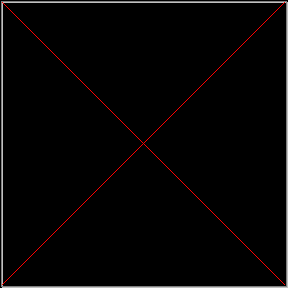 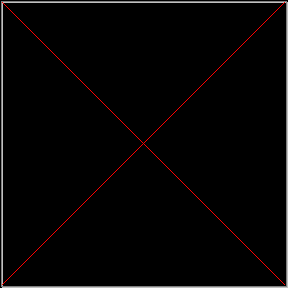 - - |
