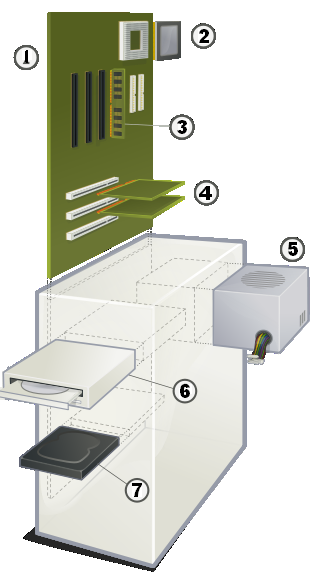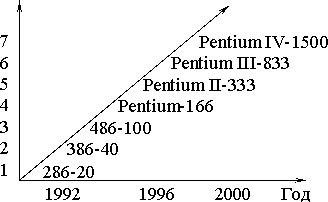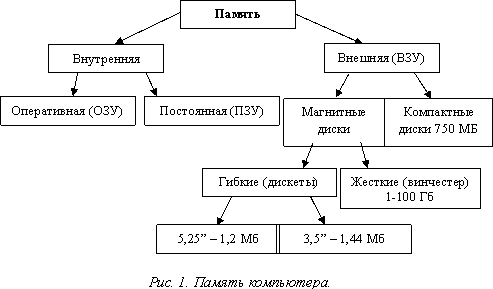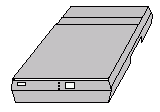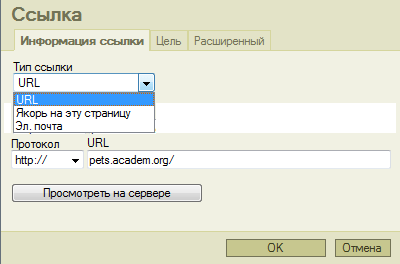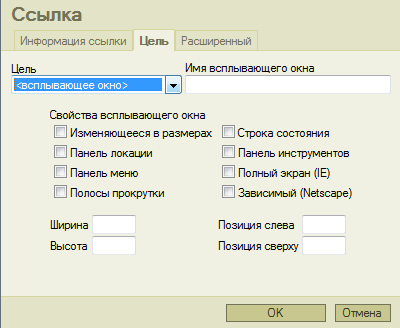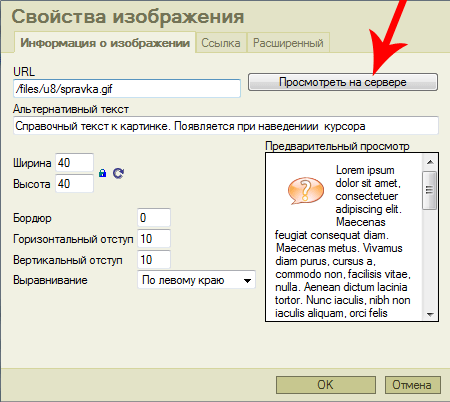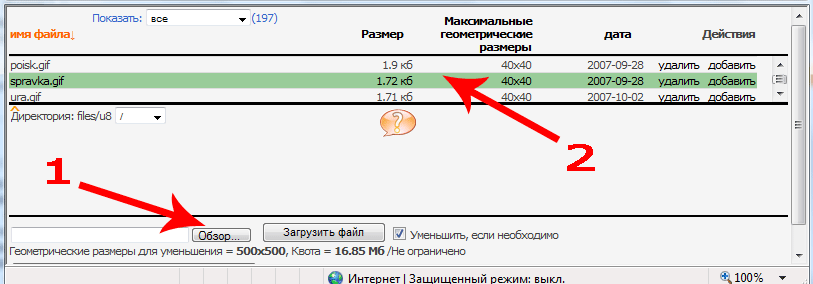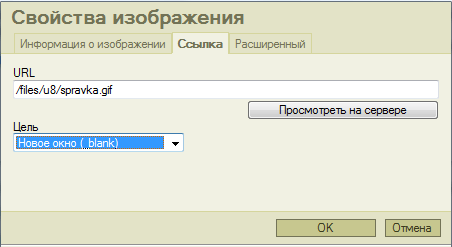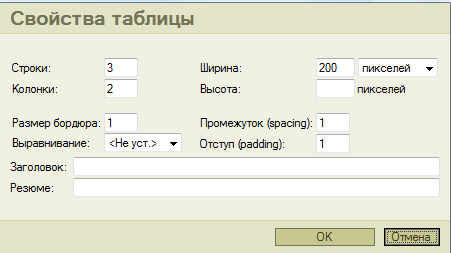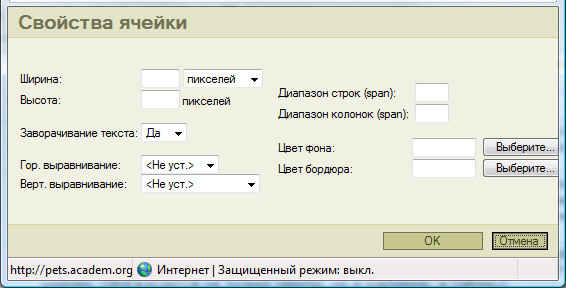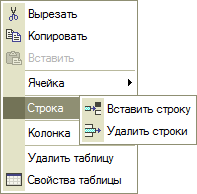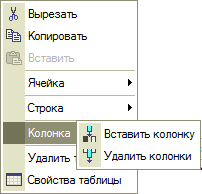|
Кнопка «Источник» переводит редактор в режим работы с html-кодом (подходит для продвинутых пользователей).
|

|
Кнопка «Сохранить» используется для отправки отредактированного текста на сервер (дублируется функциональность кнопки «Сохранить изменения» внизу страницы).
|

|
Кнопка «Новая страница» очистит вашу страницу.
|

|
Кнопка "Полноэкранный режим". Разворачивает окно редактора на всю ширину вашего браузера.
|

|
Кнопка «Разрыв страницы»
|

|
Кнопка «Вырезать» активна только если у вас есть выделенный текст. Выделите мышью текст, который вы хотите удалить и нажмите на эту кнопку – текст будет удален. (Это касается не только текста, но и картинок, и таблиц).
|

|
Кнопка «Копировать» отправит выделенный вами кусок страницы в буфер (используется, когда нужно разместить несколько однородных кусков).
|

|
Кнопка «Вставить» вставит текст из буфера (вставляет не только тексты, но и таблицы, но без картинок).
|

|
Кнопка «Вставить только текст» вставляет из буфера неформатированный текст (таблицы переформатируются в сплошной текст). Эту кнопку полезно использовать для копирования из Word – удаляется все специальное форматирование этой программы, которое может потом некорректно сохраняться редактором.
|

|
Еще одна кнопка, позволяющая корректно вставить текст из Word – «Вставить из Word» . Сохраните нужный вам текст в буфер в Word и в выпавшем диалоговом окне редактора выполните все указания.
|

|
Кнопка «Отменить» позволяет вам отменить последнее действие. Вы можете отменить только 5 последних действий. Потом кнопка становится неактивной.
|

|
Кнопка «Повторить» возвращает обратно отмененное действие.
|

|
Кнопка «Выделить все» выделяет все содержимое редактора. (Удобно использовать, когда вам нужно задать определенное форматирование всему тексту страницы).
|

|
Кнопка «Убрать форматирование» вычищает все форматирование страницы, оставляя «голый» текст.
|

|
Кнопка «Жирный» делает выделенный вами текст жирным шрифтом.
|

|
Кнопка «Курсив» делает весь выделенный вами текст курсивом.
|

|
Кнопка «Подчеркнутый» подчеркивает весь выделенный вами текст.
|

|
Кнопка «Зачеркнутый» зачеркивает весь выделенный вами текст.
|

|
Кнопка «Подстрочный индекс» делает весь выделенный вами текст подстрочным.
|

|
Кнопка «Надстрочный индекс» делает весь выделенный вами текст надстрочным.
|

|
Кнопка «Вставить/Удалить нумерованный список» создает нумерованный список для выделенного абзаца. В дальнейшем при переводе строки автоматически создается пункт списка. Если вы не хотите, чтобы следующий абзац был пунктом списка, поставьте курсор на этот абзац (убрав все остальное выделение) и отключите кнопку списка.
Другой вариант: при переводе строки используйте не кнопку «Enter» на клавиатуре, а сочетание кнопок «Enter» и «Shift» одновременно. Поэкспериментируйте и вы поймете, чем эти два варианта отличаются.
|

|
Кнопка «Вставить/Удалить маркированный список» работает аналогично предыдущей с той только разницей, что список создается ненумерованный.
|

|
Кнопка «Уменьшить отступ» сдвигает выделенный абзац влево (если есть куда сдвигать). В работе со списками она может убрать список или при вложенных списках, переместить пункт на уровень выше.
|

|
Кнопка «Увеличить отступ» - обратная функция п.23.
|

|
Кнопка «По левому краю» выравнивает весь выделенный текст по левому краю (состояние по умолчанию).
|

|
Кнопка «По центру» выравнивает весь выделенный текст по центру.
|

|
Кнопка «По правому краю» выравнивает весь выделенный текст по правому краю.
|

|
Кнопка «По ширине» выравнивает весь выделенный текст по всей ширине поля.
|

|
Кнопка «Вставить/Редактировать ссылку» создает ссылку из выделенного текста. При нажатии на эту кнопку выпадает диалоговое окно:
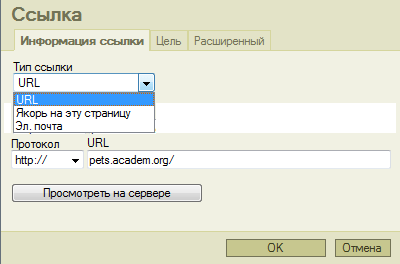
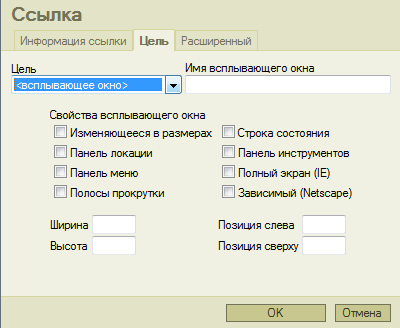
У данного окна 3 вкладки.
Первая вкладка «Информация ссылки» открывается по умолчанию. Вы можете выбрать тип ссылки: будет это обычная ссылка на другую страницу вашего или другого сайта (“URL”). При выборе «URL» вы должны будете выбрать протокол. Если не знаете, что это такое, при ссылке на страницы какого-либо сайта выбирайте «Просмотреть на сервере» в нашем случае отключена (показывает пустую директорию).
Вкладка «Цель» определяет, в каком окне должна открываться ссылка.
Можно использовать "Всплывающее окно" для показа изображений вашей статьи в оригинальном размере. Для этого необходимо знать размер - что указывается в "Ширине" и "Высоте" и скопировать во вкладке "Вставить/Редактировать изображение"
|

|
Кнопка «Убрать ссылку» работает только тогда, когда у вас в редакторе выделена ссылка. Она делает текст снова обычным текстом, без ссылки.
|

|
Кнопка «Вставить/Редактировать изображение» открывает диалоговое окно для добавления картинки.
Окно чем-то похоже на диалоговое окно добавления ссылки. Вы точно также можете указать путь к имеющейся картинке (на нашем сервере или на другом). С помощью вкладки «Закачать» вы также можете закачать картинку на сервер (обратите внимание, картинка может иметь только три расширения: .jpg, .gif, .png, в противном случае она просто не отобразится в браузере).
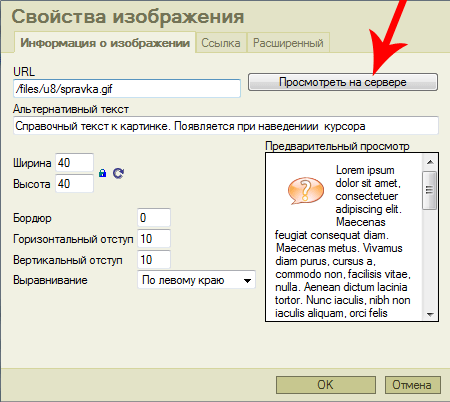
Размещение изображения несколько напоманиет создание гиперссылки. Кнопка посмотреть на сервере открывает вам другое окно:
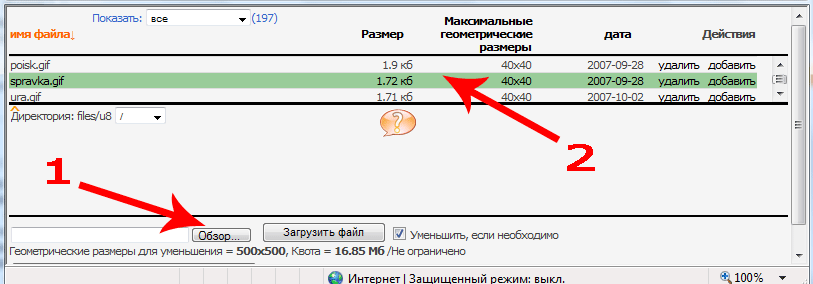
Здесь вы можете использовать уже имеющиеся. размещенные вами ранее изображения (указатель 2). Или разместить новое (указатель 2). Нажав кнопку "Обзор" вы увибите файлы и папки вашего компьтера. найдите нужное изборажение, выделите его щелкнув по нему курсором один раз, затем нажмите открыть. Теперь пустое поле рядом с кнопкой обзор вы можете видеть путь к файлу изображения. Нижимайте "Загрузить" файл. После загрузки в списке вы можете видеть нужный вам файл.
Разметить изображение в страницу вы можете если указатель окна (зеленоая полоса) указывает на необходимый файл. Далее следует нажать "добавить" или нажать кнопку на клавиатуре "Insert".
Теперь в окне "Свойства изображения" в поле URL вы можете видеть путь к картинке. размещенной и выбранной вами.
Теперь можно перейти к настройкам того. как будет отображаться ваше изображение в теле старницы.
В информации об отображении можно установить способ обтекания картинки текстом (поле «Выравнивание»), отступы от картинки (вертикальный и горизонтальный отступ, устанавливается в пикселах, оптимально – 10), рамку вокруг картинки («Бордюр», тоже устанавливается в пикселах, лучше вручную установить 0, если рамка не нужна, особенно если используете картинку, как ссылку), высоту и ширину картинки (не устанавливайте эти параметры больше, чем реальная высота и ширина картинки, иначе она будет отображена в плохом качестве, нажмите на иконку замочка, чтобы картинка была пропорциональной), альтернативный текст (хорошим тоном считается, чтобы у всех картинок был альтернативный текст, служащий как бы надписью к картинке. Можно использовать ключевые слова сайта для альтернативного текста – полезно для поднятия рейтинга в поисковиках).
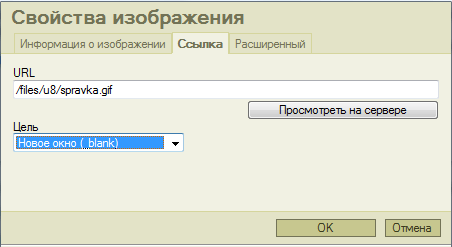
Вкладка «Ссылка» вам пригодится, если вы хотите сделать картинку ссылкой на какую-нибудь страницу нашего или другого сайта. Введите адрес нужной страницы в поле «URL» и выберите цель (в нашем случае либо «не определено», т.е. откроется в том же окне, либо «Новое окно»).
|

|
Кнопка «Вставить/Редактировать таблицу» открывает диалоговое окно для добавления таблицы.
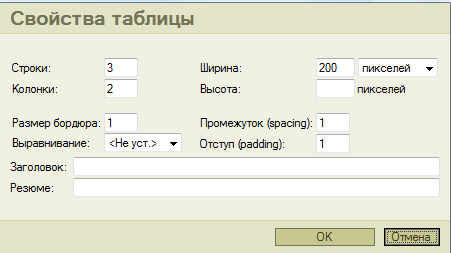
Здесь вы можете задать количество строк и колонок таблицы, ее ширину и высоту, а также размер рамки (размер бордюра) таблицы, ее выравнивание на странице (по умолчанию – слева), промежуток между ячейками и отступ внутри ячейки, а также заголовок таблицы. Все размеры – в пикселях. Только ширину таблицы можно задать в пикселях и процентах. Для того, чтобы установить таблицу по всей ширине окна, поставьте 100%.
Вы можете потом растягивать, сужать таблицу с помощью мыши (как в Word), вставлять, удалять, объединять и разбивать ячейки. Используйте для этого контекстное меню (выпадает, если нажать правую клавишу мыши, наведя ее на таблицу).
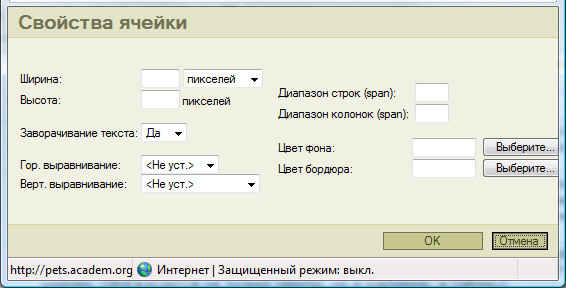
Выбрав «Свойства ячейки», вы вызовете выпадающее диалоговое окно, в котором можете установить ширину этой ячейки, заворачивание текста (т.е. текст может переноситься внутри ячейки на другую строку или нет), выравнивание внутри ячейки (горизонтальное: по левому краю, по правому или по центру; вертикальное – по верху, по низу или по центру), а также цвет фона или рамки ячейки (нажмите на кнопку «Выбрать» и выберите нужный вам цвет из палитры).
Диапазон строк и диапазон колонок – лучше не используйте, если не уверены в том, что это вам очень нужно и вы понимаете, как это работает. Т.к. недочеты в этом пункте могут привести к тому, что вся таблица «поедет».
Ширина колонок также, как и ширина таблицы может задаваться в пикселях и в процентах (от общей ширины таблицы). Обратите внимание, чтобы сумма ширин всех колонок таблицы была равна 100%.
 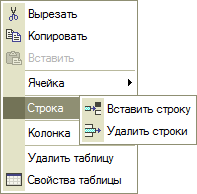 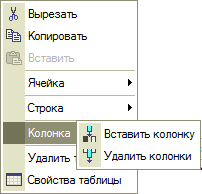
Будьте аккуратны, вставляя строки, столбцы, разбивая и соединяя ячейки. Почаще сохраняйте промежуточный результат.
|

|
Кнопка «Горизонтальная линия» добавляет горизонтальную линию. По умолчанию она имеет ширину поля, в котором вы находитесь. Однако, с помощью мыши вы можете растягивать или сжимать ее. А используя иконку «Цвет текста» (см. ниже), вы сможете раскрасить ее в нужный вам цвет.
|

|
«Цвет текста» - выпадающее окошко, в котором вы можете либо выбрать имеющийся в палитре цвет, либо, нажав «Цвета…» получить дополнительное диалоговое окно, где уже сможете установить более подходящий вам цвет для текста.
Обратите внимание: текст, которому вы хотите задать цвет, должен быть выделен!
|

|
Аналогично работает кнопка «Цвет фона». С ее помощью вы можете задать фон для выделенного блока.
Внимание! Для вашего сайта разработаны таблицы стилей с определенной цветовой гаммой, при изменении цвета вы переопределяете их, устанавливая собственный цвет и фон страницы. Будьте аккуратны при выборе цвета.
|

|
Кнопка «Якорь» помогает организовать гиперссылки внутри одного документа последовательно с кнопкой «Вставить/Редактировать ссылку».
|

|
Список «Форматирование» также дает вам возможность установить уже имеющееся форматирование. Обратите внимание: некоторые заголовочные теги переопределены и отображаться будут не так, как вы видите на этой странице. Экспериментируйте, но аккуратно.
|

|
Кнопка "Спецсимволы" дает возможность вставить в текст специальные символы в текст.
|

|
Кнопка "Найти" помогает искать в тексте определенные слова.
|

|
Кнопка "Заменить" одно слово другим.
|