Конспект лекций по дисциплинам «Информатика и компьютерная техника»
| Вид материала | Конспект |
- Конспект лекций по дисциплинам «Информатика и компьютерная техника», 550.15kb.
- Рабочая программа дисциплины «Компьютерная графика» по направлению подготовки дипломированного, 108.6kb.
- Информатика и компьютерная техника, 14.16kb.
- Конспект лекций для студентов всех форм обучения направления 230100 - Информатика, 223.99kb.
- Рабочая программа дисциплины компьютерная графика для подготовки бакалавров по направлению, 180.06kb.
- Конспект лекций по курсу "Информатика и использование компьютерных технологий в образовании", 1797.24kb.
- Гражданское право. Часть первая (конспект лекций), 2930.06kb.
- Рабочая учебная программа по дисциплине «Информатика» Направление №230100 «Информатика, 91.73kb.
- «Информатика и вычислительная техника», 723.11kb.
- Компьютерная графика, 205.26kb.
Второй способ
Пусть требуется снова изменить цвета маркеров ряда S4. Для этого нужно выполнить следующее:
- На диаграмме выделить ряд S4.
- Выполнить команду Сервис > Параметры. Откроется окно диалога Параметры.
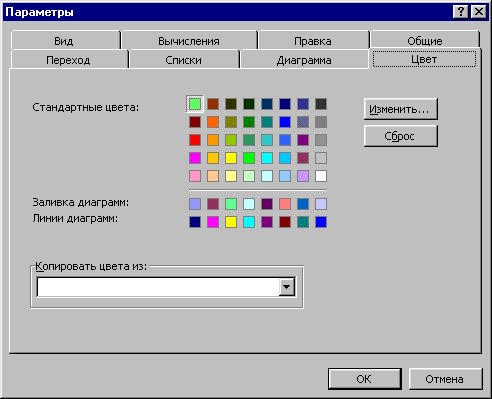
- Во вкладке Цвет, в палитре Стандартные цвета выделен текущий цвет маркера. В палитре Линии диаграмм даны цвета, применяемые по умолчанию, для представления первых восьми рядов данных. В диаграмме можно представить одновременно не более восьми рядов данных, поскольку при большем их количестве восприятие усложняется. Используемые по умолчанию цвета, можно изменить нажав кнопку Изменить … .
- Откроется диалоговое окно Цвета.
- В окне Цвета имеется две вкладки: Обычные и Спектр. По желанию можно воспользоваться любой из этих вкладок. Обе вкладки содержат одноимённые области Цвета.
- Навести указатель мыши на жёлто – зелёную часть спектра и нажать левую кнопку.
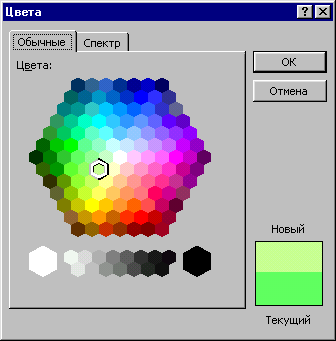
- Во вкладке Обычные в указанной части спектра появится курсор в форме креста. Если работать на вкладке Спектр, то в этом случае появится курсор в виде шестиугольника. Справа внизу окна имеется поле, где указаны текущий и новый цвета.
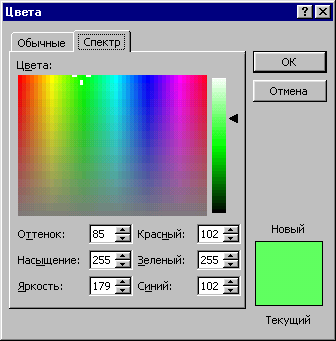
- Нажать кнопку OK.
- В палитре Стандартные цвета: будет выделен выбранный голубой цвет.
- Нажать кнопку OK.
3. Задание цвета для других элементов диаграммы
Предположим, что требуется задать цвет для стенок конусной диаграммы. Для этого нужно:
- Выделить стенку диаграммы.
- Нажать правую кнопку мыши.
- В контекстном меню выбрать пункт Формат стенок. Откроется диалоговое окно Формат стенок.
- В области Рамка выбрать опцию другая, в поле цвет: выбрать голубой.
- В области Заливка выбрать опцию другая:, в палитре выбрать светло – голубой цвет.
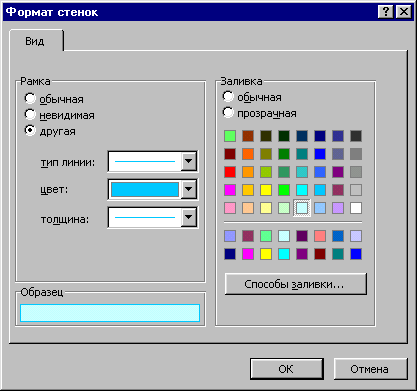
- Нажать кнопку OK.
- Задание цвета и узора на примере объёмной круговой диаграммы
- Выделить область построения диаграммы.
- Выделить маркер ( сегмент ).
- Нажать правую кнопку мыши при указателе наведенном на маркер (сегмент ). Откроется контекстное меню.
- Выбрать элемент Формат точки данных …. Откроется окно диалога Формат элемента данных.
- Открыть вкладку Вид. В области Граница установить: опцию другая, в списке поля тип линии: выбрать сплошную линию, в списке поля цвет: выбрать синий, в списке поля толщина: выбрать толстую линию.
- В области Заливка установить опцию обычная и в палитре цветов выбрать, например голубой.
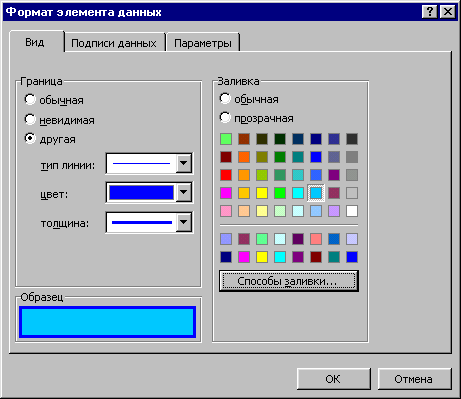
Можно выполнить заливку более изысканно. Для этого необходимо:
- Нажать кнопку Способы заливки … .Откроется диалоговое окно Способы заливки.
- Открыть вкладку Градиентная и в области Варианты выбрать нужный вариант заливки.
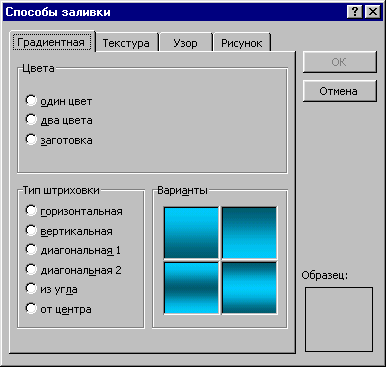
- Открыть вкладку Текстура. В палитре выбрать желаемый вариант.
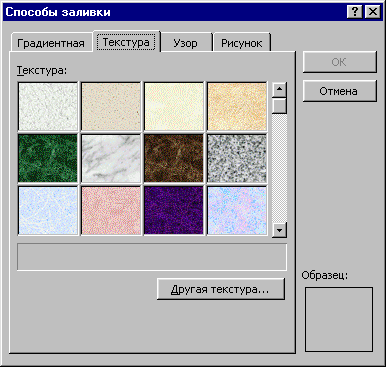
- Открыть вкладку Узор. В палитре Узор выбрать вариант узора.
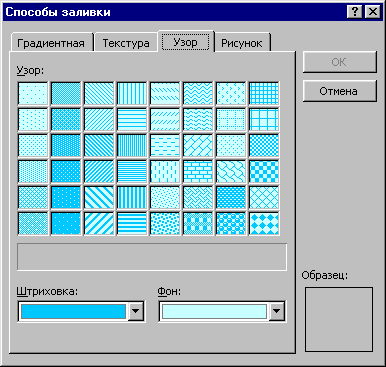
- Открыть вкладку Параметры. Установить флажок Разноцветные дольки. В поле Угол поворота: задать нужный угол поворота круговой диаграммы.
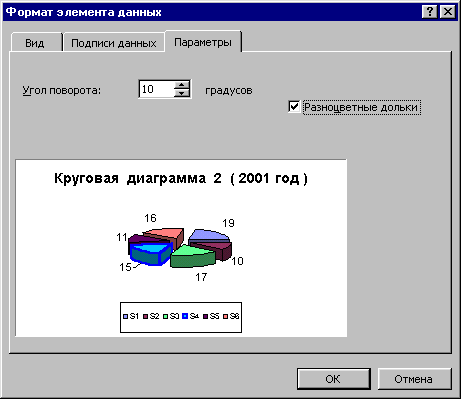
- Нажать кнопку OK. Отменить выделение.
ЛЕКЦИЯ 8
ВВОД, РЕДАКТИРОВАНИЕ, РАЗМЕЩЕНИЕ И ФОРМАТИРОВАНИЕ НАДПИСЕЙ НА ДИАГРАММЕ. ФОРМАТИРОВАНИЕ ОСЕЙ
1. Надписи на диаграмме
При создании диаграммы с помощью Мастера диаграмм, нужно ввести текст заголовка и текст для надписей. В качестве имён категорий и текста легенды используются заголовки столбцов и строк таблицы.
Хотя надписи помогают понять, что изображено на диаграмме, применять их не всегда целесообразно, поскольку в некоторых случаях они загромождают диаграмму и усложняют её восприятие.
2. Ввод и редактирование надписей
При вводе надписей, например в коническую диаграмму, нужно:
- Выделить диаграмму.
- Выполнить команду:
Диаграмма > Параметры диаграммы.
Откроется окно диалога Параметры диаграммы.
- Открыть вкладку Заголовки. В поле Название диаграммы: напечатать, например слово Диаграмма. В поле Ось X ( категорий ): напечатать слово Годы. В поле Ось Y ( рядов данных ): напечатать Ряды данных ( S ). В поле Ось Z ( значений ): напечатать Значения.
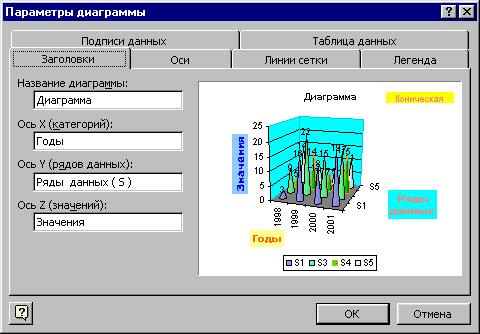
- Открыть вкладку Подписи данных. В области Включить в подписи установить флажок значения.
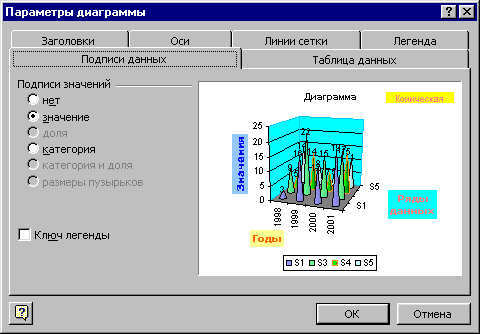
Заметим, что в случае данной диаграммы флажки доли и размеры пузырьков недоступны. Установка флажков имена рядов и имена категорий будет загромождать диаграмму, поэтому их устанавливать нежелательно.
В случае объёмной конической диаграммы, положение осей в пространстве следующее:
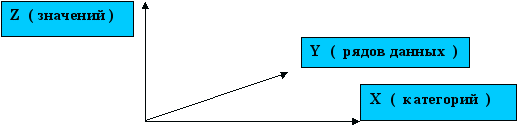
3. Размещение надписей
По умолчанию надписи располагаются горизонтально. При необходимости разместить их под углом необходимо выполнить следующее.
- Дважды щёлкнуть на нужной надписи.
- Открыть вкладку Выравнивание и задать угол поворота надписи.
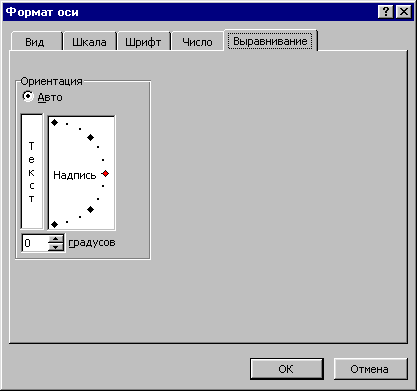
- Нажать кнопку OK.
Надписи на диаграмме располагаются в текстовом поле. После щелчка на этом поле, надписи можно перемещать по области диаграммы
( захватить за маркер и перемещать).
Надписи на диаграмме допускается размещать не только в строго определённом месте. Можно ввести свободно позиционируемую надпись:
- Щёлкнуть на диаграмме.
- Курсор ввода установить в строку формул и ввести текст надписи.
- Нажать клавишу Enter.
Надпись появится в области диаграммы и с ней можно работать, как с другими элементами (выделять, перемещать). Например, захватить за угловой маркер, курсор преобразуется в четырёхнаправленную стрелку, и перемещать надпись по области диаграммы. В случае появления курсора в виде двунаправленной вертикальной стрелки, можно изменять размеры надписи.
- Задание отображения меток
Метки данных - это текст и (или) числовые значения, которые присваиваются каждому маркеру данных (например, каждому столбцу гистограммы). Метки обычно располагаются над маркерами. Позицию и формат меток можно изменять.
При задании отображения меток для отдельных маркеров, например, гистограммы, необходимо:
- Дважды щёлкнуть на маркере. Откроется окно диалога Формат ряда данных.
- Открыть вкладку Подписи данных. В области Включить в подписи установить флажки: имена рядов; имена категорий; значения.
- В списке поля Разделитель выбрать элемент ; ( точка с запятой ).
- Установить флажок Ключ легенды.
Рассмотрим задание меток для круговой диаграммы:
- Дважды щёлкнуть на маркере (сегменте).
- Откроется окно диалога Формат ряда данных.
- Открыть вкладку Подписи данных. В области Включить в подписи установить флажки:
- имена рядов;
- имена категорий;
- значения;
- доли.
- имена рядов;
- В поле списка Разделитель выбрать элемент ; (точка с запятой).
- Установить флажок Ключ легенды.
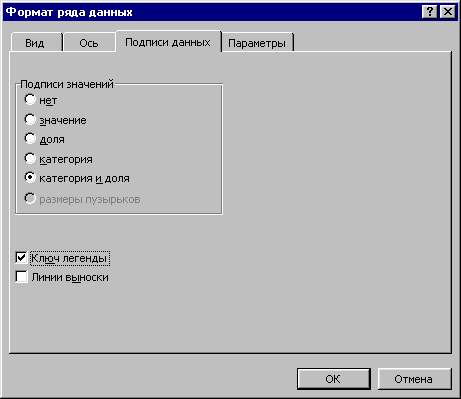
- Возле меток появятся малые квадраты, окрашенные цветом соответствующего столбца.
- Нажать кнопку OK.
Следует отметить, что при установке всех флажков, диаграмма загромождается и ухудшается её восприятие. Поэтому желательно задать только значения и доли.
- Форматирование надписей
Для форматирования надписей на диаграмме необходимо выполнить следующее.
- Щёлкнуть правой кнопкой мыши в текстовом поле. Откроется контекстное меню.
- Выбрать команду Формат названия оси. Откроется одноимённое окно диалога.
- Открыть вкладку Вид. В области Рамка установить опцию другая, а в полях:
тип линии: выбрать сплошную линию;
цвет: выбрать желаемый цвет;
толщина: выбрать тонкую линию.
- В области Заливка выбрать опцию обычная и в палитре выбрать желаемый светлый цвет.
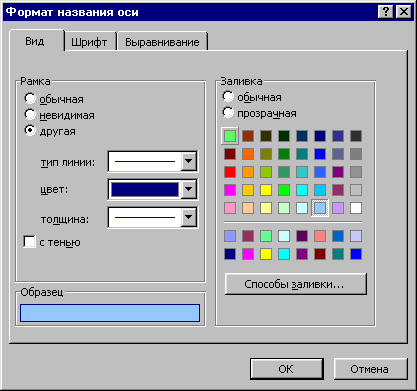
- Нажать кнопку Способы заливки … . Откроется одноимённое окно, где воспользоваться вкладками Градиентная или Текстура, выбрав в палитре желаемый вариант заливки и узор. Нажать кнопку OK
- Открыть вкладку Шрифт. В полях Шрифт, Начертание, Размер, Цвет установить требуемые параметры и цвет шрифта.
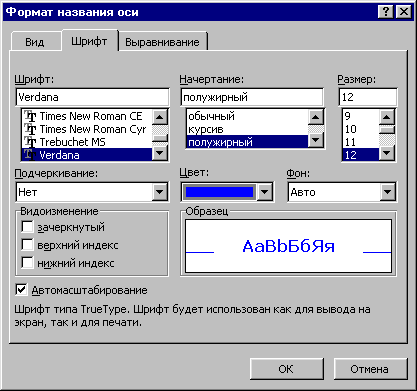
- Открыть вкладку Выравнивание. В области Ориентация задать угол поворота надписи, например на 30 градусов. В области Выравнивание задать выравнивание надписи по горизонтали или по вертикали.
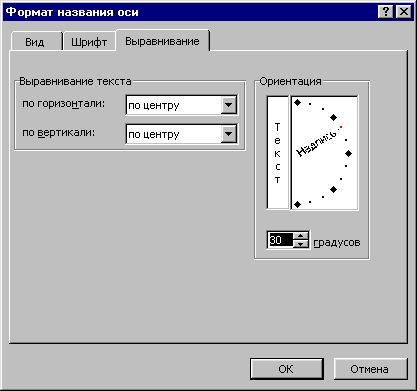
- Нажать кнопку OK.
- Форматирование осей
Основной характеристикой оси является цена деления.
Рассмотрим на примере гистограммы, изменение параметров отображения оси. Для этого нужно выполнить следующее:
- Дважды щелкнуть, например, на оси X. Откроется окно диалога Формат оси.
- Открыть вкладку Вид. В области Ось установить: опцию другая; в списках полей: тип линии: выбрать сплошную линию; цвет: выбрать синий; толщина: выбрать самую толстую линию.
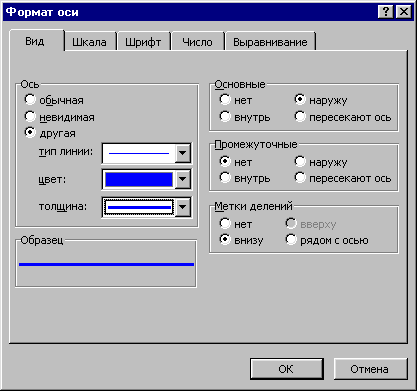
- Открыть вкладку Шкала. Здесь определяется цена основных и промежуточных делений (засечек), выделенной оси.
Е
1
сли выделена ось X, то отображаются следующие объекты:
Пересечение с осью Y (значений) в категорию номер:
Ч
1
исло категорий между подписями делений:
1
Число категорий между делениями:
Здесь также можно установить флажки:
пересечение с осью Y (значений) между категориями
обратный порядок категорий
пересечение с осью Y (значений) в максимальной категории
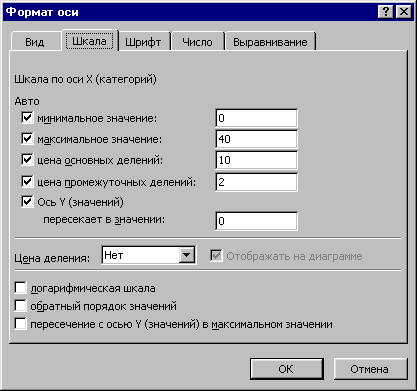
При выделении оси Y отобразятся другие объекты (флажки):
0
Авто
минимальное значение:
25
максимальное значение:
5
цена основных делений:
1
цена промежуточных делений:
0
Ось X (категорий) пересекается в значении:
Также отобразится список Цена деления: и флажки:
логарифмическая шкала
обратный порядок значений
пересечение с осью X (категорий) в максимальном значении
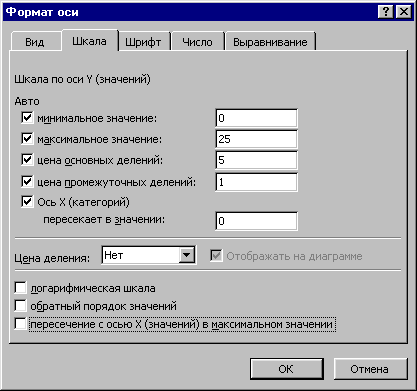
Параметры на вкладке Шкала установлены по умолчанию. После их переустановки нажать кнопку OK.
Рассмотрим один из вариантов форматирования осей. В случае, если разница между наибольшим и наименьшим значениями велика, то тогда целесообразно применить логарифмическую шкалу. Для её реализации надо установить флажок
логарифмическая шкала.
Но, работая с такими диаграммами, можно неверно интерпретировать данные и допустить ошибку. Этот вариант надо реализовать осмотрительно.
В полях опций минимальное значение и максимальное значение нужно установить заданные значения шкалы оси.
По умолчанию точка пересечения осей имеет координаты 0,0. Для её изменения следует во вкладке Шкала ввести необходимое значение в поле опции пересечение с осью X (категорий) в максимальном значении. Задавая положительные или отрицательные значения, можно перемещать ось X вдоль оси Y.
Выбор опции обратный порядок значений позволяет представить диаграмму в зеркальном отображении относительно оси X.
Здесь положительные значения на оси Y будут располагаться ниже оси X, а отрицательные - выше.
Параметры для оси X зависят от выбранного типа диаграммы. Например, при построении гистограммы для таблицы № 1, на оси X будут отображаться не числовые значения, а категории (месяцы). Соответственно, вкладка Шкала при форматировании оси X отобразится в другом виде. Здесь надо установить параметры размещения осей и категорий. Например, можно переместить ось Y относительно оси X, путём задания категории, перед которой будет представлена ось Y (поле опции Пересечение с осью Y (значений) в категории номер:).
Опции Число категорий между подписями делений: и Число категорий между делениями: позволяют определить взаимное расположение категорий и засечек. По умолчанию каждая категория на диаграмме с двух сторон отделена засечками. Можно поместить между двумя засечками несколько категорий. Это имеет смысл делать, когда категории тесно взаимосвязаны.
Для облегчения чтения диаграммы, желательно вместе с засечками, представить сетку для отдельных осей, которая устанавливается командой
Диаграмма > Параметры диаграммы
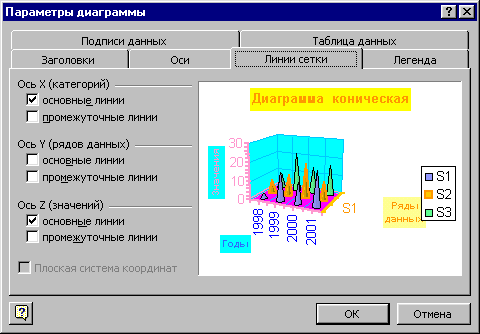
Откроется диалоговое окно Параметры диаграммы. Затем открыть вкладку Линии сетки и установить флажки основные линии или (и) промежуточные линии. Нажать кнопку OK.
ЛЕКЦИЯ 9
ИЗМЕНЕНИЕ ВИДА ОБЪЁМНЫХ ДИАГРАММ. ФОРМАТИРОВАНИЕ КАТЕГОРИЙ. ПРЕДСТАВЛЕНИЕ ДИАГРАММ НА РАБОЧИХ ЛИСТАХ
- Изменение вида объёмных диаграмм
Можно изменять угол обзора объёмной диаграммы. Это необходимо, если первый ряд данных закрывает другие ряды данных. Изменяя угол обзора, можно добиться наилучшего представления диаграммы на экране.
Угол обзора изменяется за счёт поворотов диаграммы вокруг одной из её осей. Повернуть диаграмму вокруг какой-либо оси можно посредством маркеров на диаграмме или с помощью окна диалога Формат трёхмерной проекции.
В первом случае надо щёлкнуть на одной из сторон объёмной диаграммы. В углах параллелепипеда, в котором находится диаграмма, появятся чёрные квадраты (маркеры). Надо указатель мыши поместить на один из этих маркеров, нажать и держать левую кнопку и перемещать маркер. На экране отобразится параллелепипед без диаграммы. Изменяя позицию одного из его углов, можно добиться наилучшего представления диаграммы. Отпустив левую кнопку, увидим диаграмму в новом виде.
Во втором случае требуется выполнить команду
Диаграмма > Объёмный вид
Откроется окно диалога Формат трёхмерной проекции.
Задавая в поле Возвышение: положительное значение, близкое к 90, можно созерцать диаграмму с высоты. Чтобы увидеть диаграмму снизу, надо задать отрицательное значение до - 90.
Значение в поле Поворот: задаёт поворот диаграммы вокруг оси Z. При этом можно увидеть диаграмму со стороны. При вводе нулевого значения, ряды данных будут расположены фронтально.
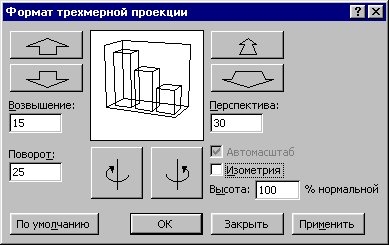
Посредством поля Перспектива: регулируется глубина диаграммы. Если при этом активизирована опция Изометрия, то это поле недоступно.
Чтобы установленные параметры использовались при построении диаграмм по умолчанию, надо нажать кнопку По умолчанию.
2. Форматирование категорий
Существует много возможностей представления рядов данных на диаграммах. Например, при создании гистограммы для трёх рядов данных S1, S2, S3, столбцы рядов будут представлены в категории рядом.
Для установки нужных параметров необходимо:
- Дважды щёлкнуть на маркере данных. Откроется окно диалога Формат ряда данных.
Пусть требуется изменить ширину столбцов. Для удобства восприятия изобразим на рисунке фрагмент гистограммы для категории 1998.
- Открыть вкладку Параметры. Ввести новое значение (уменьшить его) в поле Ширина зазора: установить значение 90.
- В поле Перекрытие: установить положительное значение 40.
- В поле Перекрытие: установить отрицательное значение - 40.
- Открыть вкладку Ось. В области Построить ряд активизировать опцию по вспомогательной оси.
- Выбрать опцию по основной оси.
- Открыть вкладку Порядок рядов. В списке поля Порядок рядов: выделить ряд S1 и переместить его вниз, нажимая кнопку Вниз. Ряд S2 переместить вниз и расположить его перед рядом S1. В результате порядок следования рядов на диаграмме станет обратным, в отличие от их начального положения: S1, S2, S3.
- Нажать кнопку OK.
Манипулируя кнопками Вверх и Вниз можно задать нужный порядок следования рядов (столбцов) на гистограмме.
Рассмотрим проделанное более детально.
Для изменения ширины столбцов, надо ввести новое значение в поле Ширина зазора:. Это значение определяет расстояние от группы столбцов до засечки. В поле предварительного просмотра можно увидеть новый вид диаграммы.
Если в поле Перекрытие: установить новое значение, то столбцы одной категории расположатся вплотную. При положительном значении, столбцы накладываются друг на друга. Отрицательное значение позволяет установить интервал между столбцами категорий.
Открыв вкладку Ось и активизировав опцию по вспомогательной оси, можно задать отображение второй вспомогательной оси Y. Такая потребность может возникнуть, если значения в рядах данных двухмерных диаграмм существенно различаются или, если отображены данные различных типов (например, количество изделий и объём продаж).
Проиллюстрируем проделанное.
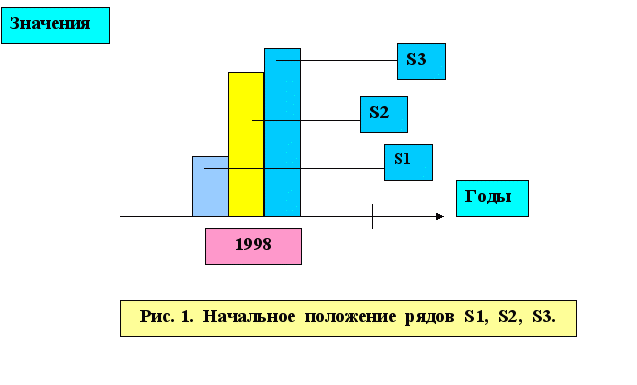

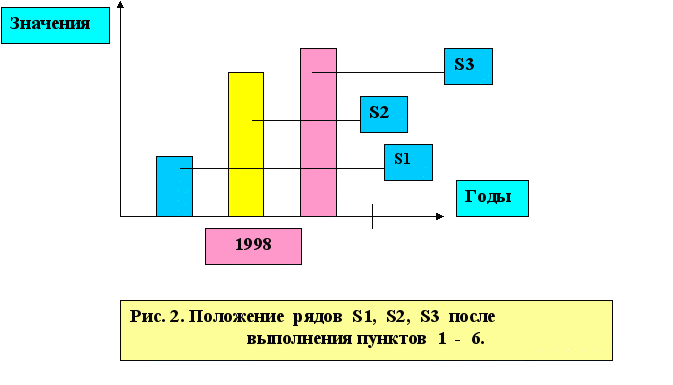
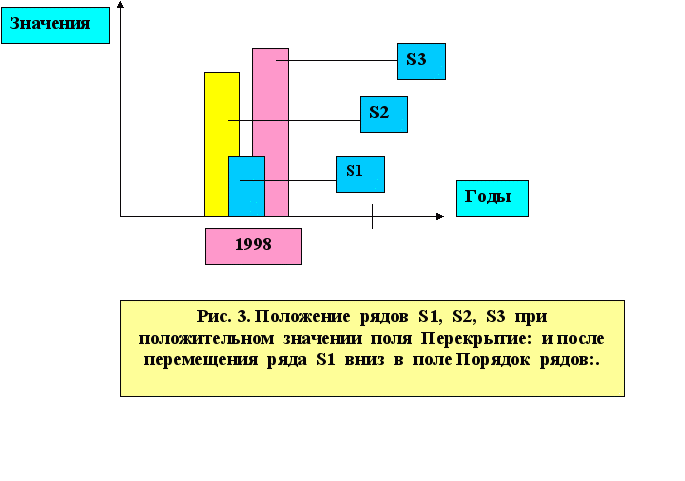
3. Представление диаграмм на рабочих листах
В некоторых случаях необходимо представить несколько диаграмм на одном рабочем листе. Это достигается перемещением (копированием) диаграммы с текущего рабочего листа на лист уже, содержащий диаграммы.
Вначале надо уменьшить область перемещаемой (копируемой) диаграммы, чтобы оставить достаточно места для представления других диаграмм. Желательно удалить с диаграммы ненужные надписи, которые при сокращении её области закроют обзор. Далее, нужно выполнить следующее:
- Выделить диаграмму.
- Нажать правую кнопку мыши. Откроется контекстное меню.
- Выбрать команду Вырезать или Копировать.
- Открыть лист, содержащий диаграммы.
- Нажать правую кнопку мыши. Откроется контекстное меню.
- Выбрать команду Вставить.
После вставки диаграммы в лист уже, содержащий диаграммы, нужно отрегулировать размеры диаграммы, используя при этом маркеры.
Для перемещения или копирования диаграмм, также можно применить и другие известные способы, например, воспользоваться пунктом Правка в строке меню.
ЛЕКЦИЯ 10
СПИСКИ ДАННЫХ. НЕОБХОДИМЫЕ ПОНЯТИЯ. СОЗДАНИЕ СПИСКА. ДИАЛОГОВОЕ ОКНО СПИСКИ ДАННЫХ. СОРТИРОВКА СПИСКОВ
1. Необходимые понятия
Любая связанная между собой, по определенному признаку, информация, организованная и хранимая, как правило, в виде таблиц, является базой данных (БД). Примером БД может быть записная книжка. Носителем БД может быть лист бумаги и (или) магнитный диск компьютера. БД может представлять собой большой массив данных, содержащих, например, 10 тысяч записей (строк) в таблице. Такими массивами данных управляют программные средства (приложения), называемые – системы управления базами данных (СУБД).
Excel содержит средства для обработки БД. Это, так называемые функции списка. В Excel принято называть БД списками данных. Функции списка значительно облегчают выполнение рутинных операций, например, по сортировке и поиску данных. Преимущество Excel, при выполнение таких операций, состоит в возможности их комбинирования с другими функциями Excel. Например, сначала можно задать поиск требуемых данных в списке (таблице), затем произвести над этими данными вычисления и на их основе построить диаграмму.
2. Создание списка
При создании списка необходимо соблюдать следующие условия:
- Сначала сформировать заголовки столбцов.
Здесь символы шрифта должны быть другого цвета или иметь характерное начертание (полужирное, курсив), тогда Excel определит, что вводится список.
- Все записи должны быть оформлены одинаково, но не так как заголовки столбцов.
- Порядок ввода записей значения не имеет.
- При вводе данных не должно быть пустых строк, строк дефисов, символов подчеркивания.
- При автоматическом определении списка, признаком его окончанием является первая пустая строка. Поэтому из списка надо удалить все пустые строки.
- Отформатировать список.
- Положение заголовков столбцов не должно меняться при просмотре списка. Для этого выполнить команду
