Федеральное агентство по образованию Федеральное государственное образовательное учреждение среднего профессионального образования «Тамбовский политехнический
| Вид материала | Методические рекомендации |
- Федеральное агентство по образованию государственное образовательное учреждение высшего, 427.38kb.
- Федеральное агентство по образованию, 47.63kb.
- Министерство спорта, туризма и федеральное агентство по молодёжной политики РФ образованию, 2622.05kb.
- Федеральное агентство по образованию федеральное государственное образовательное учреждение, 13.45kb.
- Федеральное агентство воздушного транспорта федеральное государственное образовательное, 204.23kb.
- Федеральное агентство по образованию федеральное государственное учреждение среднего, 38.08kb.
- Федеральное агентство морского и речного транспорта РФ федеральное государственное, 2741.44kb.
- Федеральное агентство по образованию, 1104.6kb.
- Федеральное агентство по образованию Государственное образовательное учреждение высшего, 409.09kb.
- Федеральное Агентство по образованию, 177.7kb.
10
Приложение 3
(к занятию 4)
Лабораторно-практическая работа № 3
«Решение задач при помощи электронных таблиц»
Цель: научиться решать задачи различного содержания с использованием электронных таблиц и оформлять результаты решения в виде графиков и диаграмм.
КРАТКАЯ СПРАВКА
В
 ячейки рабочей книги вводятся два вида данных:
ячейки рабочей книги вводятся два вида данных:При записи формулы используются:
- числа;
- тексты (вводятся в двойных кавычках «Неявка»);
- логические значения (ИСТИНА, ЛОЖЬ);
- ссылки - адреса ячеек;
- встроенные функции;
- знаки операций (+, *, >, =)
Различают следующие виды ссылок:
- относительные – А6, F9, D12:
П
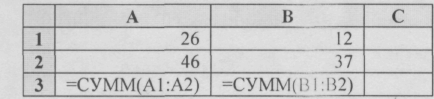 ри копировании формулы из ячейки А3 в ячейку В3 ссылки на ячейки А1 и А2 заменяются на В1 и В2.
ри копировании формулы из ячейки А3 в ячейку В3 ссылки на ячейки А1 и А2 заменяются на В1 и В2.- абсолютные, перед именем столбца и номером строки ставиться символ $ - $D$13, $G$5, $F$54:
П
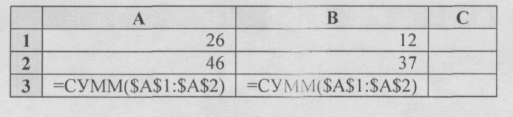 ри копировании формулы из ячейки А3 в ячейку В3 ссылки на ячейки $А$1 и $А$2 не изменятся.
ри копировании формулы из ячейки А3 в ячейку В3 ссылки на ячейки $А$1 и $А$2 не изменятся.- ч
31
астично абсолютные (смешанные) - $В15, $S2, К$4.
- нажмите кнопку <ОК> и убедитесь в изменении формата диаграммы.
4. Вставьте в диаграмму столбцы, отражающие успеваемость по истории. Для этого:
- установите курсор мыши во внутренней незаполненной области диаграммы и вызовите контекстное меню диаграммы;
- выполните команду Исходные данные и измените параметры;
- во вкладке Диапазон данных укажите весь диапазон данных А2:D9, включив информацию столбца История;
- установите переключатель Ряды в в положение столбцах и нажмите клавишу <ОК>;
5. Измените параметры диаграммы:
- установите курсор мыши во внутренней незаполненной области диаграммы и вызовите контекстное меню диаграммы;
- выполните команду Параметры диаграммы;
- укажите на вкладке Заголовки:
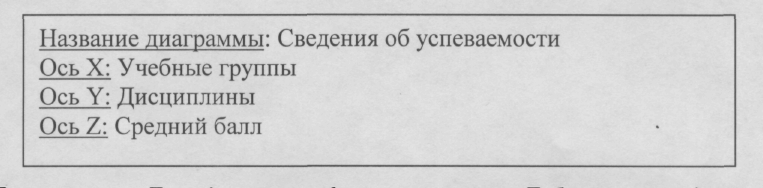
- на вкладке Легенда удалить флажок со строки Добавить легенду;
- нажмите кнопку <ОК>.
6. Активизируйте контекстное меню диаграммы и выполните команду Размещение. Установите переключатель Поместить диаграмму на листе в положение отдельном и нажмите кнопку <ОК>. Сравните свой результат с рисунком:
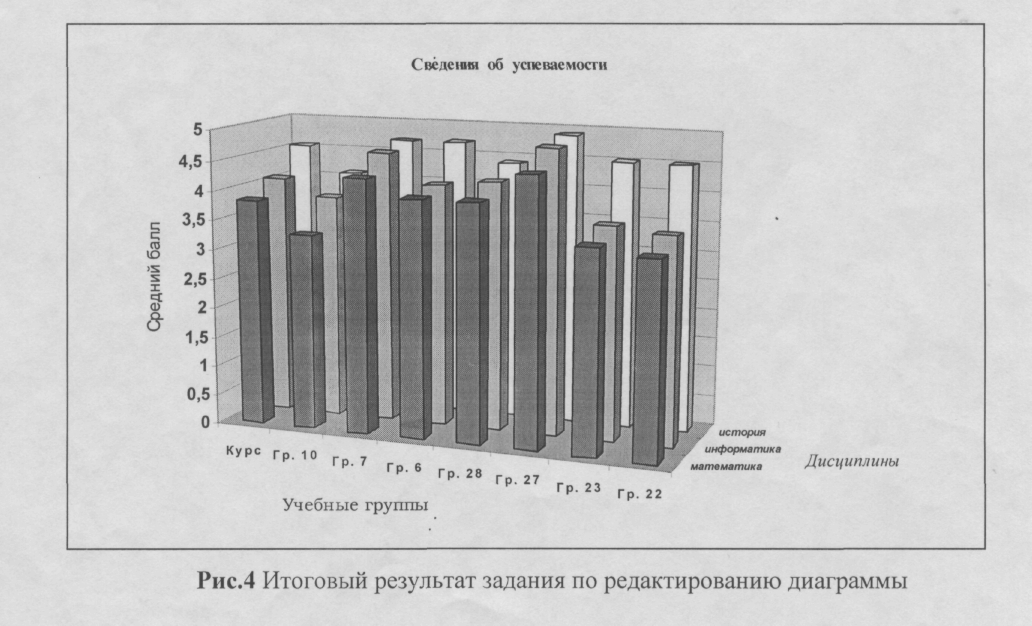
30
Проект учебного занятия №2
| Тема учебного занятия: | Создание и заполнение таблицы постоянными данными и формулами. Редактирование структуры таблицы | ||
| Тип урока | Практическая работа | ||
| Цели обучающегося: | 1. Сформировать знания формата ячеек; ссылок и встроенных функций, используемых в формулах. 2. Закрепить навыки ввода данных в ячейки электронной таблицы. 3. Сформировать навыки выполнения операций с ячейками. | ||
| Этапы учебно-го занятия: | Деятельность педагога | Деятельность обучающегося | |
| I. Организацион-ный момент | Проверяет готовность обучающихся к уроку; отмечает отсутствующих; формулирует цели урока | Готовятся к восприятию материала | |
| II. Актуализация познавательной деятельности | Обеспечивает повторение и закрепление знаний, полученных на предыдущем уроке. Вопросы:
| Отвечают на вопросы, поставленные преподавателем.
| |
| III. Изучение нового материала | Формулирует тему урока. | Записывают тему урока в тетради | |
| Прививает навыки выполнения операций с ячейками | За ПК выполняют операции выделения, удаления, встав-ки, копирования, перемеще-ния, редактирования. | ||
| Формирует знания формата ячеек; ссылок и встроенных функций, используемых в формулах. | З 11 а ПК отрабатывают навыки работы в прикладной среде MS Excel по заполнению таблицы постоянными дан-ными и формулами и редак-тированию ее структуры. | ||
| IV. Закрепление изученного материал. (Фронтальная работа) | Формулирует вопросы для закрепления изученного материала. Примерные вопросы:
| Отвечают на поставленные вопросы: 1. Операция выделения, уда-ления, вставки, копирования, перемещения, редактир-ия. 2. Имя верхней левой ячейки: имя нижней правой ячейки. (А3 : К8). 3. Общий, числовой, дата , денежный,, др. 4. Встроенные функции и ссылки. 5. Относительные и абсолютные. 6. Обозначение абсолютной ссылки $D$6 изменение мест расположения формул, содержащих абсолютную ссылку не изменяет адресов ячеек в этих формулах. | |
| V. Подведение итогов. Домашнее задание. | Выставление оценок. Д/з: Угринович, с.367-368, 370 – 371, раб.тет. с.18, №1, 2 | Записывают домашнее задание в тетрадь | |
| Список учебных элементов содержания | № | Название учебного элемента | |
| 1. 2. 3. 4. 5. 6. 7. 8. 9. 10. 11. 12. 13. 14. 15. 16. 17. 18. 19. 20. | Электронная таблица Фрагменты электронной таблицы Ячейка Строка Столбец Матрица Данные Формат Операции Выделение Удаление Вставка Копирование Перемещение Редактирование Число Текст Формула Ссылки Встроенные функции | ||
12
5. Сохраните на диске 3,5 (А) созданную книгу под именем Диаграмма командой Файл, Сохранить как...;
ЗАДАНИЕ 2
Отредактируйте построенную по данным рис.1 диаграмму в соответствии с заданием.
Для этого:
1. Загрузите с диска 3,5 (А) рабочую книгу Диаграмма.
2. В исходную таблицу добавьте столбец с оценками по истории.
3. Измените формат диаграммы на объемный.
- Вставьте в диаграмму столбец с оценками по истории и измените диаграмму так, чтобы она отражала успеваемость каждой группы в зависимости от дисциплины.
5. Измените параметры диаграммы - названия осей, уберите легенду.
6. Разместите диаграмму на отдельном листе.
ТЕХНОЛОГИЯ РАБОТЫ
1. Загрузите с диска 3,5 (А) рабочую книгу Диаграмма:
- команда Файл, Открыть, Диск 3,5 (А);
2. На листе Успеваемость добавьте в исходную таблицу новый столбец История с различными оценками.
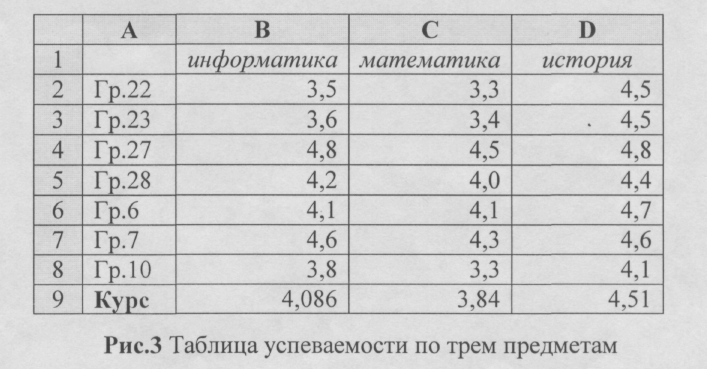
3. Измените формат диаграммы на отдельном листе, сделав ее объемной. Для этого:
- установите курсор мыши во внутренней незаполненной области диаграммы и, щелкнув правой кнопкой, вызовите контекстное меню диаграммы;
- в
29
ыполните команду Тип диаграммы и выберите на вкладке Стандартные тип Гистограмма, последний из представленных форматов (3-мерная диаграмма);
- на вкладке Стандартные выберите тип диаграммы Гистограмма и вид диаграммы - номер 1;
- щелкните по кнопке <Далее>.
Этап 2. Выбор и указание диапазона данных для построения диаграммы:
- на вкладке Диапазон данных установите переключатель Ряды в столбцах;
- выделите диапазон данных А2:С9
- в том же диалоговом окне щелкните по вкладке Ряд;
- в окне Ряд выделена строка с названием Ряд1, установите курсор в строке Имя и щелкните в ячейке В1 с названием Информатика;
- в окне Ряд щелкните по названию Ряд 2, установите курсор в строке Имя и щелкните в ячейке С1 с названием Математика;
- для создания подписей по оси X щелкните в строке Подписи оси X и выделите данные первого столбца таблицы, т.е. диапазон А2:А9;
- щелкните по кнопке <Далее>.
Этап 3. Задание параметров диаграммы:
- на вкладке Заголовки введите названия в соответствующих строках:

- на вкладке Легенда поставьте флажок Добавить легенду и переключатель Справа;
- щелкните по кнопке <Далее>.
Этап 4. Размещение диаграммы:
- установите переключатель Поместить диаграмму на имеющемся листе и выберите из списка лист Успеваемость;
- щелкните по кнопке <Готово>;
- в результате на рабочем листе будет создана внедренная диаграмма. Сравните результат с рис.2.
- Постройте диаграмму другого типа на отдельном листе. Для этого выполните действия, аналогичные описанным в п.3, но на четвертом шаге установите переключатель На отдельном листе.
28
| | 21. 22. 23. 24. 25. 26. 27. 28. 29. | Абсолютные Относительные Математические Логические Статистические Общий Числовой Денежный Дата | |
| Л 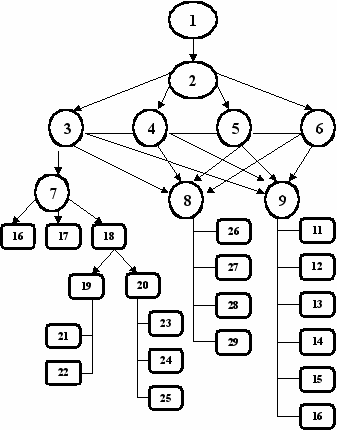 огическая структура содержания темы огическая структура содержания темы | | ||
| Методы обучения | Название | Обоснование | |
| Практическая работа | Отработка навыков и умений | ||
| Виды контроля | Диагностический | ||
| Что контроли-руется? | Знания формата ячеек; ссылок и встроенных функций, используемых в формулах. Навыки выполнения операций с ячейками. Навыки заполнения таблицы разл. данными. | ||
13
| Приемы контроля | Опрос; наблюдение |
| Ожидаемые результаты | Сформированные знания формата ячеек; ссылок и встроенных функций, используемых в формулах. Сформированные навыки ввода данных в ячейки электронной таблицы. Сформированные навыки выполнения операций с ячейками. |
Проект учебного занятия №3
| Тема учебного занятия: | Построение, редактирование и форматирование диаграмм | ||||||||||
| Тип урока | Практическая работа | ||||||||||
| Цели обучающегося: |
| ||||||||||
| Этапы учебно-го занятия: | Деятельность педагога | Деятельность обучающегося | |||||||||
| I. Организационный момент | Проверяет готовность обучающихся к уроку; отмечает отсутствующих; формулирует цели урока | Готовятся к восприятию материала | |||||||||
| II. Актуализация познавательной деятельности | Проверяет рабочие тетради с д/з. Обеспечивает повторение и закрепление знаний, полученных на предыдущих уроках. Диктант: | Записывают краткий ответ в тетрадь. | |||||||||
|
| ||||||||||
14
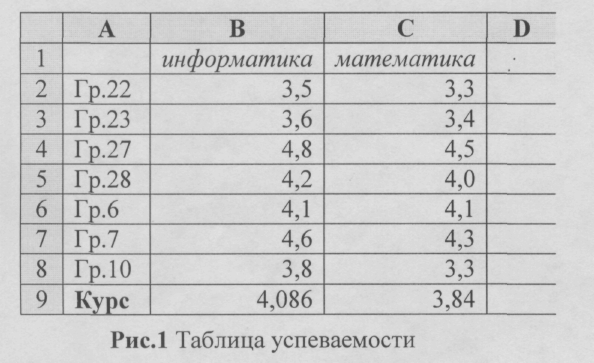
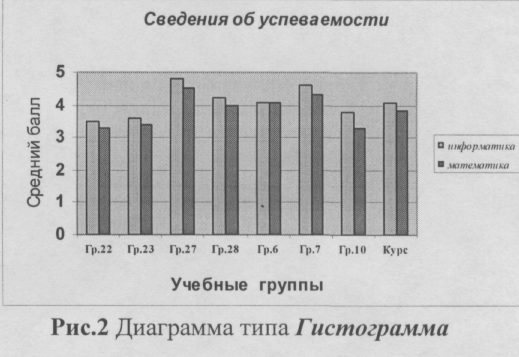
ТЕХНОЛОГИЯ РАБОТЫ
1. Создайте новую рабочую книгу командой Файл, Создать;
2. Переименуйте Лист 1:
- установите курсор на Лист 1 и вызовите правой кнопкой мыши контекстное меню;
- выполните команду Переименовать и введите новое имя - Успеваемость.
3. Создайте таблицу согласно рис. 1:
- заполните столбец А номерами групп;
- проставьте средний балл каждой группы по предметам информатика и математика;
- установите табличный курсор в ячейку В9;
- вызовите Мастер функций, щелкнув по кнопке ƒх на панели инструментов;
- выберите категорию функций Статистическая, имя функции СРЗНАЧ,
- щелкните по кнопке <ОК>;
- введите в первую строку .диалогового окна адреса первой и последней ячеек столбца с оценками, используя для этого мышь - В2:В8;
- скопируйте формулу в ячейку С9 столбца Математика.
4. Постройте внедренную диаграмму, выполнив следующие операции:
- нажмите кнопку Мастер диаграмм или выполните команду Вставка, Диаграмма.
Этап 1. Выбор типа и формата диаграммы:
27
- проверьте содержимое каждой ячейки в информационной строке.
6. В нижней части таблицы (в строке ВСЕГО) ввести формулу суммарной прибыли, полученной от реализации всего мороженого:
- курсор поместить в ячейку столбца F строки ВСЕГО;
- установить финансовый формат ячейки;
- выделить блок ячеек столбца F, включая нужную ячейку;
- нажать на кнопку автосумма Σ верхнего меню.
- Измените содержимое ячеек так, чтобы значение общей прибыли увеличилось в 2 раза.
- Сохраните полученную накладную в файле Накладная.
Приложение 2
(к занятию 3)
Лабораторно-практическая работа № 2
«Построение, редактирование и форматирование диаграмм»
Цель: научиться представлять данные таблицы в виде различных диаграмм, графиков; научиться редактировать и форматировать диаграммы.
ЗАДАНИЕ 1
Для таблицы на рис.1 постройте два вида диаграмм - внедренную на лист с исходными данными и на отдельном листе.
Для этого вам необходимо выполнить следующие действия:
- Создать рабочую книгу;
- Переименовать Лист 1 на Успеваемость;
- Создать таблицу в соответствии с рис.1 и вычислить средний балл по курсу по каждому предмету.
- Построить внедренную диаграмму, оформив ее так, как показано на рис.2.
- Построить диаграмму другого типа и разместить ее на отдельном листе.
- Сохранить рабочую книгу.
26
| |
|
| |||||||||||||||||||
| III. Изучение нового материала | Формулирует тему урока. Формирует понятия диаг-раммы, типов диаграмм. Формирует знание дейст-вий, выполняемых с диаг-раммой и методов их выполнения. Прививает навыки пос-троения диаграмм различ-ных типов по результатам расчетов в электронных таблицах | Записывают тему урока в тетради Записывают соответствующие понятия в тетрадь. За ПК закрепляют навыки работы по заполнению таблицы, просматривают типы диаграмм и методы их построения. За ПК выполняют построение, редактирование и форматирование диаграмм. 15 | |||||||||||||||||||
| IV. Закрепление изученного материал. (Фронтальная работа) | Формулирует вопросы для закрепления изученного материала. Примерные вопросы:
| Отвечают на поставленные вопросы:
| |||||||||||||||||||
| V. Подведение итогов. Домашнее задание. | Выставление оценок. Д/з. Угринович, с.373-376, раб.тет. с.18, № 4, 5 | Записывают домашнее задание в тетрадь | |||||||||||||||||||
| Список учебных элементов содержания | № | Название учебного элемента | |||||||||||||||||||
| 1. 2. 3. 4. 5. 6. 7. 8. 9. 10. 11. 12. 13. 14. | Электронная таблица Диаграмма Тип диаграммы Действия Гистограмма График Круговая Поверхность Цилиндрическая Построение Редактирование Форматирование Мастер диаграмм Контекстное меню | ||||||||||||||||||||
16
ТЕХНОЛОГИЯ РАБОТЫ
1. Загрузите со своего диска рабочую книгу с именем Накладная:
- выполните команду Файл, Открыть;
- в
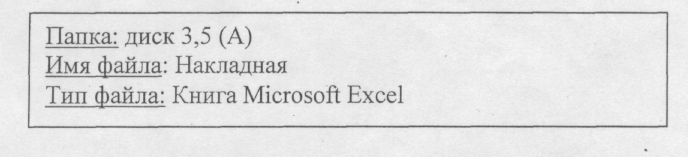 диалоговом окне установите следующие параметры:
диалоговом окне установите следующие параметры:
2. Введите в столбец С количество закупаемого мороженого:
- выделите блок ячеек;
- вызовите правой кнопкой мыши контекстное меню;
- выберите команду формат ячеек;
- на вкладке Число установите числовой формат;
- нажмите кнопку <ОК>;
- заполните столбец числовыми данными.
3. Столбцы D и Е заполните числовыми данными в денежном формате:
- выделите блок ячеек;
- вызовите правой кнопкой мыши контекстное меню;
- выберите команду Формат ячеек;
- на вкладке Число установите следующие опции:
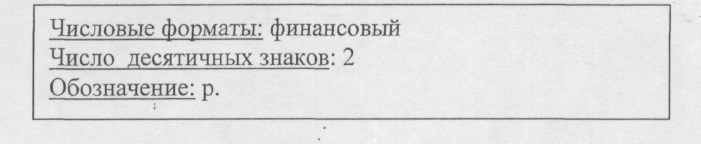
- нажмите кнопку <ОК>;
- заполните столбцы числовыми данными.
4. В ячейку F4 введите формулу, просчитывающую прибыль по данному виду мороженого:
- выделить блок ячеек столбца F и установить финансовый формат;
- установить курсор в ячейку F4, набрать =(Е4-D4)*С4
5. Скопировать формулу из ячейки F4 в остальные ячейки для просчета прибыли:
- у
25
становите курсор в нижний правый угол ячейки F4 так, чтобы указатель мыши превратился в + и, нажав левую кнопку мыши, протяните курсор на требуемый размер;
чтобы указатель мыши превратился в + и, нажав правую кнопку мыши, протяните курсор на требуемый размер; выполните команду локального меню Заполнить.
- После списка видов мороженого в нижней части таблицы согласно рис.1 введите в ячейку столбца А текст: ВСЕГО.
- Объедините две соседние ячейки для более удобного представления текста итоговых строк (аналогично п.3)
- Сохраните рабочую книгу, для которой файл будет иметь тип xls:
- выполните команду Файл, Сохранить как...;
- в диалоговом окне установите следующие параметры:

ЗАДАНИЕ 2
Технология работы с формулами на примере подсчета прибыли при реализации мороженого
В созданной в предыдущем задании 1 рабочей книге с накладной на мороженое, хранящейся в файле Накладная, рассчитайте:
- прибыль по каждому виду мороженого;
- общую прибыль, полученную при реализации всего мороженого;
- доведите общую прибыль после реализации мороженого до конкретного значения;
- сохраните измененную накладную.
Примерная накладная, созданная с помощью табличного процессора Ехсеl имеет вид:
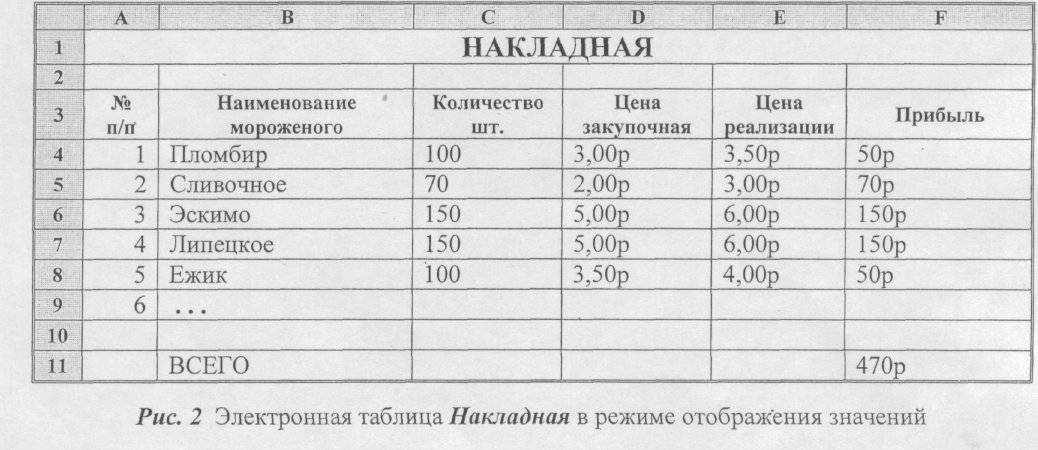
24
| Логическая структура содержания темы | 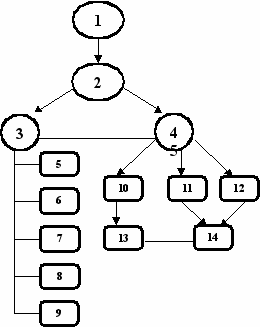 | |
| Методы обучения | Название | Обоснование |
| Виды контроля | Практическая работа | Отработка навыков и умений |
| Диагностический | | |
| Что контро-лируется? | Знания формата ячеек; ссылок и встроенных функций, используемых в формулах. Знания графического оформления результатов вычислений в ЭТ. Навыки построения, редактирования и форматирования диаграмм различных типов. | |
| Приемы контроля | Самостоятельная работа; наблюдение | |
| Ожидаемые результаты |
3. Сформированные навыки ввода данных различного типа в ячейки и выполнения операций с ними. | |
