Программирование действий– Макросы Функция
| Вид материала | Задача |
- Реферат по теме: «Word. Автоматизация решения задач. Макросы», 134.59kb.
- Инструкция по включению макросов «Рабочие книги» для оформления лабораторных работ, 25.91kb.
- Экзамен Количество кредитов, 18.74kb.
- S: Функция выявления закономерностей исторического развития это функция, 1125.29kb.
- Функции лекция 8 Арифметическая функция, 174.17kb.
- Введение в линейное программирование линейное программирование (ЛП), 139.72kb.
- Мажоризация Кривая Лоренца, 96.17kb.
- Аттестационное тестирование в сфере профессионального образования, 72.49kb.
- Лекции по дисциплине «Социальное моделирование и программирование», 44.69kb.
- Практикум 10. Макросы на складе Создать таблицу как на рис., 53.56kb.
Содержание
Программирование действий– Макросы
Функция Пропись()
Игра Быки-Коровы
ПРОГРАММИРОВАНИЕ ДЕЙСТВИЙ – Макросы
Excel позволяет автоматически написать программу на языке Visual Basic for Application (VBA) на выполняемые вами действия. Эти программы называются макросами. Каждый макрос имеет имя. При вызове макроса по имени, он повторит (последовательно выполнит) записанные в нем действия.
Выполнение пункта меню СервисМакросНачать запись приводит к инициированию записи макроса: с этого момента все выполняемые вами действия в Excel будут записаны в виде программы на VBA. Окончание записи выполняется через пункт меню Сервис МакросОстановить запись.
Задача: Записать макрос с именем Сумма, который заполняет ячейки А1:А20 целыми числами 1,2, … 20 и вычисляет их сумму в ячейке А21.
В первую очередь, следует выверить все действия, которые вы хотите записать. Поэтому предварительно потренируйтесь – проделайте заполнение и суммирование ячеек без записи макроса.
Теперь, если вы готовы, то выполните следующие действия:
- Вызовите пункт меню СервисМакросНачать запись. В появившемся окне введите имя макроса Сумма (вместо Макрос1) и нажмите ОК. Будет выведена панель остановки записи макроса. После этого все ваши действия будут записываться.
- Не делая ошибок, проделайте записываемые действия:
- запишите значения 1 и 2 в ячейки А1 и А2;
- выделите ячейки А1:А2 и запишите ряд чисел в ячейки А3:А20, используя автозаполнение по образцу;
- встаньте на ячейку А21, нажмите кнопку на Панели инструментов Excel и Enter на клавиатуре. Конец.
- Остановите запись макроса: пункт меню Сервис МакросОстановить запись.
- Проверьте работу макроса Сумма:
- удалите все данные из ячеек А1:А21;
- выполните пункт меню СервисМакросМакросы…. В появившемся окне выберите макрос Сумма и кнопку Выполнить. Результат выполнения будет на экране.
Задача выполнена. Для удобства можно создать простой макрос Сброс, который бы удалял значения из ячеек А1:А21. Проделайте действия:
- СервисМакросНачать запись. Введите имя макроса – Сброс.
- Выделите диапазон ячеек А1:А21 и нажмите Delete. Конец.
- СервисМакросОстановить запись.
- Проверьте работу макроса Сброс через Сервис МакросМакросы…
Запускать макросы через меню не очень удобно. Обычно их назначают некоторым элементам управления или рисункам на экране: щелчок по элементу управления или рисунку приводит к исполнению макроса. Назначение макросов кнопкам даст вам широкие возможности по «оживлению» электронных документов.
Задача: Обеспечить удобный запуск макросов, а именно нарисовать 2 кнопки Сумма и Сброс для уже созданных одноименных макросов. Назначить макросы кнопкам.
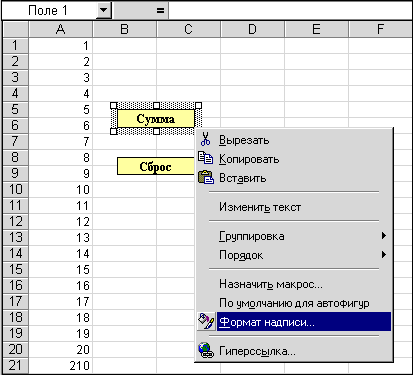
Рис. 1.38
Выполните следующую последовательность действий:
- Выведите на экран Панель инструментов Рисование – щелкните правой кнопкой мыши по Панели инструментов Excel и сделайте выбор. Панель появится в нижней части электронной таблицы.
- С помощью кнопки
 (Надпись) панели Рисование нарисуйте два прямоугольника с надписями Сумма и Сброс, закрасьте их в желтый цвет. Для закраски используйте поле Заливка окна Формат надписи. Для вызова окна щелкните правой кнопкой мыши по надписи (кнопке), как на рис. 1.38.
(Надпись) панели Рисование нарисуйте два прямоугольника с надписями Сумма и Сброс, закрасьте их в желтый цвет. Для закраски используйте поле Заливка окна Формат надписи. Для вызова окна щелкните правой кнопкой мыши по надписи (кнопке), как на рис. 1.38.
- Назначьте макросы кнопкам. Для этого щелкните правой кнопкой мыши по надписи Сумма, в появившемся меню (см. рис. 1.38) выберите пункт Назначить макрос…, после чего сделайте выбор макроса Сумма и нажмите ОК. Аналогично назначьте макрос кнопке Сброс.
Теперь, нажимая на кнопки Сумма и Сброс, можно видеть результаты исполнения одноименных макросов.
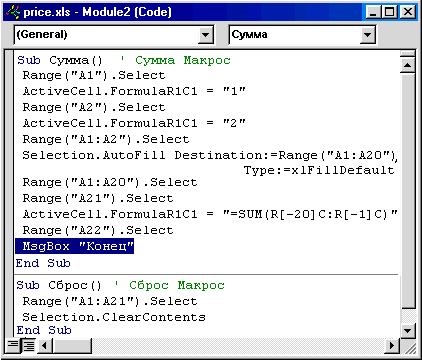
Рис. 1.39
В заключении просмотрите содержимое созданных макросов – короткие программы на языке VBA. Откройте окно выбора макросов (пункт меню СервисМакросМакросы…), выберите макрос Сумма и нажмите Изменить. Откроется окно интегрированной среды разработки программ на VBA, где в окне кода вы увидите исходные тексты программ созданных макросов (рис. 1.39).
В качестве примера, измените текст подпрограммы Сумма: добавьте строку MsgBox "Конец", как показано на рис. 1.39, и закройте окно среды разработки VBA. Теперь при выполнении макроса Сумма будет выполняться еще одна команда - она выводит на экран сообщение "Конец" в отдельном окне. Проверьте работу макроса Сумма.
ФУНКЦИЯ ПРОПИСЬ()
Часто пользователю требуются возможности, которых нет в Excel или они реализованы не так, как нужно пользователю. Тогда у пользователя есть шанс написать свою собственную подпрограмму (функцию) на языке Visual Basic for Applications (VBA).
 На Интернет-сайте корпорации Microsoft www.microsoft.ru/offext можно найти много полезных дополнений и расширений к Excel, написанных пользователями и программистами разного уровня из России. Более того, на сайте проводится ежегодный конкурс на лучшую программу для офисных приложений.
На Интернет-сайте корпорации Microsoft www.microsoft.ru/offext можно найти много полезных дополнений и расширений к Excel, написанных пользователями и программистами разного уровня из России. Более того, на сайте проводится ежегодный конкурс на лучшую программу для офисных приложений.В качестве примера приведем полезную функцию ПРОПИСЬ(), которая выводит числа прописью. Например, ПРОПИСЬ(111)= "Сто одиннадцать". Функция включается в список функций Excel в группу Определенные пользователем и может вызываться через мастер функций fx. Применение функции ПРОПИСЬ() показано на рис. П.17.

Рис. П.17
Добавление новой функции выполняется в среде разработки VBA (рис. П.18), которая вызывается из Excel через пункт меню СервисМакросРедактор Visual Basic (Alt+F11). Находясь в редакторе VBA, вставьте новый модуль (ВставкаМодуль или InsertModule) и в правом окне модуля введите текст программы, как показано на рис. П.18.
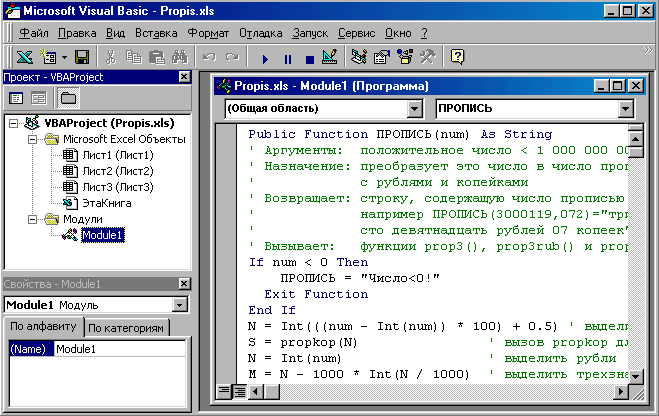
Рис. П.18
 Запустить редактор VBA можно из панели Visual Basic, которую можно отобразить так: щелкните правой кнопкой мыши по Панели инструментов Excel и в списке отметьте Visual Basic.
Запустить редактор VBA можно из панели Visual Basic, которую можно отобразить так: щелкните правой кнопкой мыши по Панели инструментов Excel и в списке отметьте Visual Basic.
Текст программы можно скачать из Интернета по адресу www.kuprava.narod.ru . Для тех, у кого нет доступа к Интернету, ниже приводим полный текст функции ПРОПИСЬ() на языке VBA с комментариями.
Public Function ПРОПИСЬ(num) As String
' Аргументы: положительное число < 1 000 000 000 000,457
' Назначение: преобразует это число в число прописью
' с рублями и копейками
' Возвращает: строку, содержащую число прописью
' например ПРОПИСЬ(3000119,072)="три миллиона
' сто девятнадцать рублей 07 копеек"
' Вызывает: функции prop3(), prop3rub() и propkop()
If num < 0 Then
ПРОПИСЬ = "Число<0!"
Exit Function
End If
N = Int(((num - Int(num)) * 100) + 0.5)' выделить копейки и округлить
S = propkop(N) ' вызов propkop для преобразования копеек
N = Int(num) ' выделить рубли
M = N - 1000 * Int(N / 1000) ' выделить трехзначное число
If N = 0 Then ' если только копейки
ПРОПИСЬ = "Ноль рублей" + S
Exit Function
End If
S = prop3rub(M) + S ' преобразовать младшие три цифры
' и приписать рублей/рубля/рубль
' начало обработки тысяч
N = Int(num / 1000) ' отбросить три последние цифры
M = N - 1000 * Int(N / 1000) ' выделить трехзначное число тысяч
L = ""
If M > 0 Then ' вычисление склонения тысяч
Select Case (M - 10 * Int(M / 10))
Case 1
L = "тысяча "
Case 2 To 4
L = "тысячи "
Case Else
L = "тысяч "
End Select
Select Case (M - 100 * Int(M / 100)) ' поправка для 11,12,13,14
Case 11 To 14
L = "тысяч "
End Select
S = prop3(M) + L + S ' вызов prop3 для преобразования тысяч
End If ' и дописать в переменную S
' начало обработки миллионов
N = Int(N / 1000) ' отбросить три последние цифры
M = N - 1000 * Int(N / 1000) ' выделить трехзначное число миллионов
L = ""
If M > 0 Then
Select Case (M - 10 * Int(M / 10))
Case 1
L = "миллион "
Case 2 To 4
L = "миллиона "
Case Else
L = "миллионов "
End Select
Select Case (M - 100 * Int(M / 100)) ' поправка для 11,12,13,14
Case 11 To 14
L = "миллионов "
End Select
S = prop3(M) + L + S ' вызов prop3 для преобразования миллионов
End If ' и дописать в переменную S
' начало обработки миллиардов
N = Int(N / 1000) ' отбросить три последние цифры
M = N - 1000 * Int(N / 1000) ' выделить трехзначное число миллиардов
L = ""
If M > 0 Then
Select Case (M - 10 * Int(M / 10))
Case 1
L = "миллиард "
Case 2 To 4
L = "миллиарда "
Case Else
L = "миллиардов "
End Select
Select Case (M - 100 * Int(M / 100)) ' поправка для 11,12,13,14
Case 11 To 14
L = "миллиардов "
End Select
S = prop3(M) + L + S ' вызов prop3 для преобразования миллиардов
End If ' и дописать в переменную S
' начало обработки триллионов
N = Int(N / 1000) ' отбросить три последние цифры
M = N - 1000 * Int(N / 1000) ' выделить трехзначное число триллионов
L = ""
If M > 0 Then
Select Case (M - 10 * Int(M / 10))
Case 1
L = "триллион "
Case 2 To 4
L = "триллиона "
Case Else
L = "триллионов "
End Select
Select Case (M - 100 * Int(M / 100)) ' поправка для 11,12,13,14
Case 11 To 14
L = "триллионов "
End Select
S = prop3(M) + L + S ' вызов prop3 для преобразования триллионов
End If ' и дописать в переменную S
S = UCase(Mid(S, 1, 1)) + Mid(S, 2) ' первую букву сделать заглавной
ПРОПИСЬ = S ' итоговое значение S присвоить функции
End Function ' ПРОПИСЬ
Function prop3(N) ' основная функция преобразования
' Аргументы: трехзначное целое положительное число
' Назначение: преобразует это число в число прописью
' Возвращает: строку, содержащую число прописью
' например prop3(119)="сто девятнадцать"
' Вызов: из функции ПРОПИСЬ()
S = ""
Select Case (N - 100 * Int(N / 100)) ' выделить две последние цифры
Case 10
S = "десять "
Case 11
S = "одинадцать "
Case 12
S = "двенадцать "
Case 13
S = "тринадцать "
Case 14
S = "четырнадцать "
Case 15
S = "пятнадцать "
Case 16
S = "шестнадцать "
Case 17
S = "семнадцать "
Case 18
S = "восемнадцать "
Case 19
S = "девятнадцать "
Case Else
i = 10 * Int(N / 10)
Select Case (N - i) ' выделить цифру единицы
Case 1
S = "один "
Case 2
S = "два "
Case 3
S = "три "
Case 4
S = "четыре "
Case 5
S = "пять "
Case 6
S = "шесть "
Case 7
S = "семь "
Case 8
S = "восемь "
Case 9
S = "девять "
End Select
SS = ""
i = i / 10
Select Case (i - 10 * Int(i / 10)) ' выделить цифру десятков
Case 2
SS = "двадцать "
Case 3
SS = "тридцать "
Case 4
SS = "сорок "
Case 5
SS = "пятьдесят "
Case 6
SS = "шестьдесят "
Case 7
SS = "семьдесят "
Case 8
SS = "восемьдесят "
Case 9
SS = "девяносто "
End Select
S = SS + S
End Select
SS = ""
Select Case Int(N / 100) ' выделить цифру сотен
Case 1
SS = "сто "
Case 2
SS = "двести "
Case 3
SS = "триста "
Case 4
SS = "четыреста "
Case 5
SS = "пятьсот "
Case 6
SS = "шестьсот "
Case 7
SS = "семьсот "
Case 8
SS = "восемьсот "
Case 9
SS = "девятьсот "
End Select
S = SS + S
prop3 = S
End Function 'prop3
Function prop3rub(N) ' аналогична prop3()?
' Аргументы: трехзначное целое положительное число
' Назначение: аналогична prop3(), но с допиской рублей/рубля/рубль
' Возвращает: строку, содержащую число прописью
' например prop3rub(132)="сто тридцать два рубля"
' Вызов: из функции ПРОПИСЬ()
S = ""
Rub = "рублей "
Select Case (N - 100 * Int(N / 100)) ' выделить две последние цифры
Case 10
S = "десять " + Rub
Case 11
S = "одинадцать " + Rub
Case 12
S = "двенадцать " + Rub
Case 13
S = "тринадцать " + Rub
Case 14
S = "четырнадцать " + Rub
Case 15
S = "пятнадцать " + Rub
Case 16
S = "шестнадцать " + Rub
Case 17
S = "семнадцать " + Rub
Case 18
S = "восемнадцать " + Rub
Case 19
S = "девятнадцать " + Rub
Case Else
i = 10 * Int(N / 10)
Select Case (N - i) ' выделить цифру единицы
Case 0
S = Rub
Case 1
S = "один рубль "
Case 2
S = "два рубля "
Case 3
S = "три рубля "
Case 4
S = "четыре рубля "
Case 5
S = "пять " + Rub
Case 6
S = "шесть " + Rub
Case 7
S = "семь " + Rub
Case 8
S = "восемь " + Rub
Case 9
S = "девять " + Rub
End Select
SS = ""
i = i / 10
Select Case (i - 10 * Int(i / 10)) ' выделить цифру десятков
Case 2
SS = "двадцать "
Case 3
SS = "тридцать "
Case 4
SS = "сорок "
Case 5
SS = "пятьдесят "
Case 6
SS = "шестьдесят "
Case 7
SS = "семьдесят "
Case 8
SS = "восемьдесят "
Case 9
SS = "девяносто "
End Select
S = SS + S
End Select
SS = ""
Select Case Int(N / 100) ' выделить цифру сотен
Case 1
SS = "сто "
Case 2
SS = "двести "
Case 3
SS = "триста "
Case 4
SS = "четыреста "
Case 5
SS = "пятьсот "
Case 6
SS = "шестьсот "
Case 7
SS = "семьсот "
Case 8
SS = "восемьсот "
Case 9
SS = "девятьсот "
End Select
S = SS + S
prop3rub = S
End Function ' prop3rub
Function propkop(N)
' Аргументы: двухзначное целое положительное число
' Назначение: преобразует это число в число с допиской
' копеек/копейки/копейка
' Возвращает: строку, содержащую число прописью
' например propkop(8)="08 копеек"
' Вызов: из функции ПРОПИСЬ()
S = " копеек"
If N < 10 Or N > 19 Then
i = 10 * Int(N / 10)
Select Case (N - i) ' выделить цифру единицы
Case 1
S = " копейка"
Case 2 To 4
S = " копейки"
End Select
End If
If N > 9 Then
propkop = Str$(N) + S
Else
propkop = "0" + Mid(Str$(N), 2) + S
End If
End Function ' propkop
Общий алгоритм работы функции ПРОПИСЬ() следующий. Число передается в функцию через параметр num: Public Function ПРОПИСЬ(num) As String. Далее число анализируется, из него выделяются копейки, последовательно выделяются по три цифры сотен, тысяч, миллионов, миллиардов, триллионов. Обработка выделенных цифр выполняется обращением к подпрограммам – функциям prop3(), prop3rub() и propkop(). Обработанная часть числа накапливается в строковой переменной S. Ее значение присваивается функции ПРОПИСЬ() в конце программы.
В программе использованы операторы условия If…Then…Else, операторы выбора Select…Case, оператор выхода Exit, функция целая часть числа Int(), функция преобразования числа в строку Str(), функция выборки подстроки из строки Mid(), функция преобразования в заглавные буквы UCase(), логическая операция ИЛИ OR, оператор сложения строк +. Описание этих средств можно найти в справочной системе редактора VBA по клавише F1, введя для поиска строку "statements".
ИГРА БЫКИ-КОРОВЫ
Язык Visual Basic for Applications (VBA) используется для программирования приложений Microsoft Office. Он поддерживает современные технологии программирования и содержит специфические для каждого приложения объекты, в частности Excel. На примере простой программы Быки-Коровы покажем элементы программирования в Excel.
 Описание языка VBA можно найти в справочной системе Excel (клавиша F1), в разделе Сведения о программировании. Примеры других программ смотрите на Интернет-сайте корпорации Microsoft www.microsoft.ru/offext.
Описание языка VBA можно найти в справочной системе Excel (клавиша F1), в разделе Сведения о программировании. Примеры других программ смотрите на Интернет-сайте корпорации Microsoft www.microsoft.ru/offext.Смысл игры пояснен на рис. П.19. Компьютер загадывает число из 4-х цифр. Ваша задача отгадать число из 10-ти попыток. После каждой попытки компьютер выводит информацию о совпадении цифр введенного числа с загаданным. Бык (Б) означает что цифра отгадана и она стоит в нужной позиции. Корова (К) означает, что цифра отгадана, но она стоит не в своей позиции. На рис. П.19 загаданные цифры отгаданы с 3-ей попытки: Б=4, К=0.
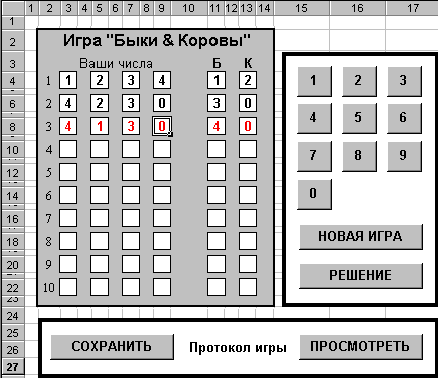
Рис. П.19
Кнопки для ввода цифр расположены на панели справа. Кнопка Новая игра инициирует новую игру. Кнопка Решение показывает загаданные цифры. Кнопка Сохранить позволяет сохранить протокол игры в файл, а кнопка Просмотреть – просмотреть протоколы игр в редакторе NotePad.
Ваша задача – воспроизвести эту программу на своем компьютере. Задача решается в 4 этапа:
- ввод игрового поля и панели кнопок как на рис. П.19;
- ввод текста программы в редакторе Visual Basic;
- назначение кнопкам панели макросов-подпрограмм;
- отладка и тестирование программы.
Введите игровое поле. Обратите внимание, что игровое поле размещено в диапазоне ячеек от (4:3) до (22:13) – выбран стиль ссылок R1C1 (СервисПараметры... вкладка Общиефлаг Стиль ссылок R1C1, рис. 1.5). Строки для ввода цифр идут с интервалом 2, начиная со строки 4. Колонки также идут с интервалом 2, начиная с колонки 3. Колонки 11 и 13 используются для вывода результат совпадений.
Нарисуйте панель с кнопками. Настройте изображения кнопок – щелкните правой кнопкой мыши по каждой кнопке и в окне Формат объекта выполните настройки: шрифт, выравнивание по центру и пр. Рисование кнопок и назначение макросов было рассмотрено в главе 1.
Вызовите редактор Visual Basic, вставьте новый модуль и введите текст программы (рис. П.18). После ввода текста программы проверьте его на наличие синтаксических ошибок: пункт меню ОтладкаКомпилировать VBAProject (DebugCompile VBAProject). Исправьте ошибки строго по тексту программы, с учетом всех знаков, точного написания названий подпрограмм, переменных и операторов.
Текст программы можно скачать из Интернета по адресу www.kuprava.narod.ru. Для тех, у кого нет доступа к Интернету, ниже приводим полный текст программы Быки-Коровы на языке VBA с комментариями.
Public Row, Col As Integer ' переменные для координат игрового поля
Public Цифры(1 To 4) As Integer ' массив для загаданных цифр
Sub Auto_open() ' обработчик события "при открытии книги"
НоваяИгра
End Sub
Sub НоваяИгра() ' инициализация игры
Randomize ' загадывание 4-х разных чисел
Цифры(1) = Int(10 * Rnd) ' с помощью функции Rnd()
I = 2
Do While I <= 4
Цифры(I) = Int(10 * Rnd)
For J = 1 To I - 1
If Цифры(J) = Цифры(I) Then
I = I - 1
Exit For
End If
Next J
I = I + 1
Loop
For Row = 4 To 23 Step 1 ' очистка игрового поля
For Col = 2 To 14 Step 1
Cells(Row, Col).Value = "" ' значение ячейки - пусто
Cells(Row, Col).Font.Color = RGB(0, 0, 0) ‘ цвет символов ячейки - черный
Next Col
Next Row
For I = 1 To 10 Step 1 ' пронумеровать строки
Cells(2 + 2 * I, 2).Value = I
Next I
Row = 4 ' подготовить координаты
Col = 3 ' первой ячейки ввода
End Sub
Sub Кнопка0() ' подпрограммы обработки нажатий цифровых кнопок
ОбработкаЦифры (0)
End Sub
Sub Кнопка1()
ОбработкаЦифры (1)
End Sub
Sub Кнопка2()
ОбработкаЦифры (2)
End Sub
Sub Кнопка3()
ОбработкаЦифры (3)
End Sub
Sub Кнопка4()
ОбработкаЦифры (4)
End Sub
Sub Кнопка5()
ОбработкаЦифры (5)
End Sub
Sub Кнопка6()
ОбработкаЦифры (6)
End Sub
Sub Кнопка7()
ОбработкаЦифры (7)
End Sub
Sub Кнопка8()
ОбработкаЦифры (8)
End Sub
Sub Кнопка9()
ОбработкаЦифры (9)
End Sub
Sub ОбработкаЦифры(Цифра) ' подпрограмма записи цифры
Cells(Row, Col).Activate ' активизировать ячейку
ActiveCell.Value = Цифра ' и записать в нее цифру
If ActiveCell.Column < 9 Then ' все колонки строки заполнены?
Col = ActiveCell.Column + 2 ' нет, на следующую колонку
Else
Col = 3 ' подготовить номер колонки
Расчет ' да, расчет введенной строки
End If
End Sub
Sub Расчет() ' подпрограмма расчета строки
If Проверка Then ' если все цифры отгаданы, то
For I = 3 To 9 Step 2 ' покрасить их в красный цвет
Cells(Row, I).Font.Color = RGB(255, 0, 0)
Next I
Cells(Row, 11).Font.Color = RGB(255, 0, 0)
Cells(Row, 13).Font.Color = RGB(255, 0, 0)
MsgBox "Вы выиграли!", , "Быки & Коровы"
Else
If (Row = 22) Then
Решение ' проигрыш и вывод решения
Else
Row = Row + 2 ' подготовить номер следующей строки
End If
End If
End Sub
Function Проверка() ' подпрограмма-функция подсчета быков и коров
Dim Быки As Integer, Коровы As Integer, БылБык As Boolean
Быки = 0 ' счетчик быков
Коровы = 0 ' счетчик коров
For I = 1 To 4
БылБык = False
If Cells(Row, 1 + I * 2).Value = Цифры(I) Then
Быки = Быки + 1 ' подсчет быков
БылБык = True ' установить флаг БылБык
End If
If Not БылБык Then ' если не был бык, то
For j = 1 To 4 ' проверить I-ю цифру на корову
If I <> j And Cells(Row, 1 + j * 2).Value = Цифры(I) Then
Коровы = Коровы + 1
Exit For ' выход из внутреннего цикла, чтобы
End If ' не считать одинаковых коров
Next j
End If
Next I
Cells(Row, 11).Value = Быки ' запись быков и коров в ячейки
Cells(Row, 13).Value = Коровы
If Быки = 4 Then
Проверка = True ' 4 быка - окончание игры
Else
Проверка = False ' игра не окончена
End If
End Function
Sub Решение() ' подпрограмма вывода решения
Dim Число As String
Число = ""
For I = 1 To 4 ' преобразование числа в строку
Число = Число + Str(Цифры(I))
Next I
MsgBox "Вы проиграли! Загаданное число: " & Число, , "Быки & Коровы"
End Sub
Sub ПросмотрПротокола() ' подпрограмма кнопки Просмотреть
Dim fso ' переменная для ссылки на ActiveX элемент доступа к файлам
Set fso = CreateObject("Scripting.FileSystemObject") ' создать объект доступа к файлу
If fso.FileExists(Application.DefaultFilePath & "\BC.txt") Then ' если файл BC.txt существует,
Call Shell("C:\WINDOWS\NotePad.exe BC.txt", 1) ' то вызвать Блокнот с протоколом
End If
End Sub
Sub СохранитьПротокол() ' подпрограмма кнопки Сохранить
Const ForAppending = 8
Dim fso, f
Set fso = CreateObject("Scripting.FileSystemObject")
Set f = fso.OpenTextFile(Application.DefaultFilePath & "\BC.txt", ForAppending, True, 0)
Line = "Дата " & Str(Now()) ' вычисление и запись
f.WriteLine Line ' даты в файл протокола
Line = "Ваши числа Б К" ' запись заголовка
f.WriteLine Line ' в файл протокола
For I = 4 To 22 Step 2
Line = " " ' формирование строки чисел
k = 0
For J = 3 To 13 Step 2
Line = Line + " " + Str((Cells(I, J).Value))
k = k + 1
If k = 4 Then Line = Line + " " ' сдвиг цифр Б и К вправо
Next J
f.WriteLine Line ' запись строки в файл протокола
Next I
Line = "Загаданное число:"
For I = 1 To 4 ' формирование строки чисел
Line = Line + " " + Str(Цифры(I))
Next I
f.WriteLine Line ' запись строки в файл протокола
f.WriteLine
f.Close
End Sub
Если синтаксический контроль не дает ошибок, то можно приступать к назначению макросов кнопкам. Вернитесь в окно Excel. Поочередно, щелкая правой кнопкой мыши (пункт Назначить макрос…), каждой кнопке припишите макрос из списка – рис. П.20.
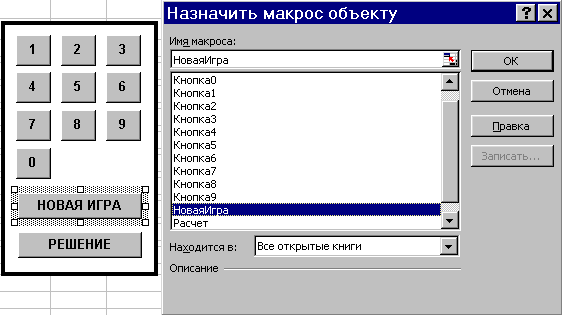
Рис. П20
Кнопкам 0-9 назначьте макросы Кнопка0…Кнопка9 соответственно, кнопкам Новая игра и Решение – одноименные макросы, кнопке Сохранить – макрос СохранитьПротокол(0), кнопке Просмотреть – макрос ПросмотрПротокола().
После этих действий сохраните xls-программу в файл, закройте его и выполните первую загрузку программы. По событию "открытие книги Excel" будет запущена подпрограмма Auto_open(), которая в свою очередь вызывает подпрограмму НоваяИгра(). НоваяИгра() загадывает 4 разные цифры, обновляет игровое поле и устанавливает координаты первой позиции в глобальные (Public, доступные из всех подпрограмм) переменные Row и Col. Подпрограмма НоваяИгра() также вызывается по нажатию одноименной кнопки. Применяемая здесь процедура Cells() использует R1C1-стиль обращения к ячейкам, функция RGB устанавливает цвет ячеек.
На нажатие цифровых кнопок реагируют подпрограммы Кнопка0() - Кнопка9(). Они передают соответствующую цифру в подпрограмму ОбработкаЦифры(), которая записывает цифру в нужную ячейку, по координатам (Row,Col). В подпрограмме ОбработкаЦифры() проверяется, ввел ли игрок все 4 цифры, если да, то вызывается подпрограмма Расчет().
Вся расчетная часть программы выполняется в функции Проверка(). Она выполняет 3 основных действия: вычисляет количество быков и коров, записывает их в ячейки игрового поля, возвращает значение True (Истина) при вычислении 4-х быков, иначе возвращает значение False (Ложь). Подпрограмма Расчет(), проверяющая функцию Проверка(), либо заканчивает игру с сообщением "Вы выиграли", либо переходит на ввод новой строки цифр, либо выводит сообщение "Вы проиграли! Загаданное число: хххх" в случае 10-ти неверных попыток.
Подпрограмма ПросмотрПротокола() проверяет наличие файла BC.txt в папке Excel по умолчанию (в MS Office 2000 это C:\Windows\Personal) и запускает программу блокнота NotePad.exe.
Подпрограмма СохранитьПротокол(0) открывает текстовый файл для добавления и записывает туда протокол игры в виде:
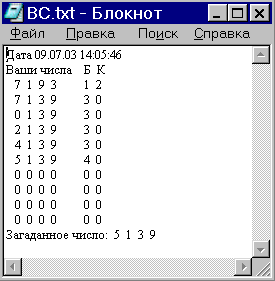
 Описание всех незнакомых директив и операторов можно найти в справочной системе редактора VBA. Для этого достаточно выделить незнакомое слово мышью и щелкнуть по клавише F1 – будет открыта справочная система Visual Basic на нужной странице.
Описание всех незнакомых директив и операторов можно найти в справочной системе редактора VBA. Для этого достаточно выделить незнакомое слово мышью и щелкнуть по клавише F1 – будет открыта справочная система Visual Basic на нужной странице.Если правильность работы программы вызывает у вас сомнения, то протестируйте ее на различных данных. Если на вашем компьютере установлен антивирус Kaspersky Anti-Virus Office Guard, то установите низкий уровень безопасности, либо отключите его: в противном кнопки Сохранить и Просмотреть будут выдавать ошибки. Программа может быть расширена по вашему усмотрению. В программе показана лишь маленькая часть возможностей программирования в Excel.
