Работа с базами данных
| Вид материала | Документы |
- Проектирование базы данных, 642.58kb.
- «Прикладная информатика (по областям)», 1362.72kb.
- Программа дисциплины Системы управления базами данных Семестры, 22.73kb.
- Системы управления базами данных, 313.7kb.
- Администрирование системы управления базами данных Sybase Adaptive Server Anywhere, 89.38kb.
- Тема Базы данных. Системы управления базами даннях (12 часов), 116.1kb.
- Развитие объектно-ориентированных систем управления базами данных, 122.52kb.
- Урок №10. Тема: Работа с базами данных в Excel, 119.05kb.
- Системы управления базами данных (субд). Назначение и основные функции, 30.4kb.
- Базовая учебная программа дисциплины «системы управления базами данных» для студентов, 80.99kb.
Практическое занятие

Упражнение 15.1. Расчет требуемых линиатур растра
Рассчитать, какая линиатура потребуется для печати изображения на черно-белом принтере с разрешением 1200 dpi при требовании к качеству 100 уровней серого цвета. Можно ли распечатать на таком принтере изображение с 256 градациями тона?
- Подставим исходные параметры в формулу
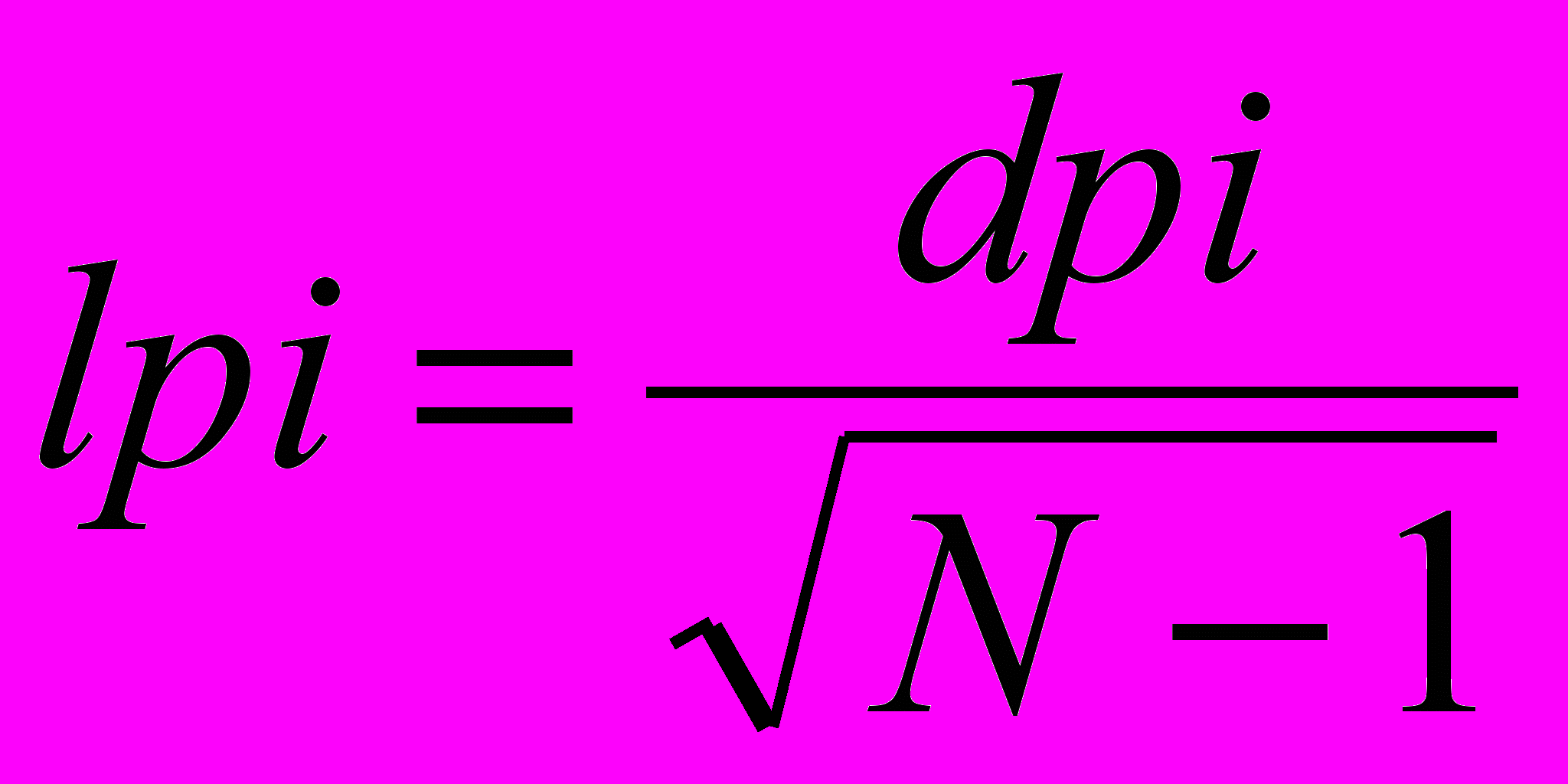

2.Так как линиатуру лучше представлять целым числом, округляем полученное значение в меньшую сторону и получаем значение 120 Ipi.
- Проверим, можно ли вывести изображение с 256 градациями тона:

4. Округляем результат до ближайшего целого, получаем 75 Ipi. Полученный оттиск может быть использован для размножения полиграфическими средствами с качеством, соответствующим газетному производству.
У
 пражнение 15.2. Расчет требуемого разрешения оцифровки
пражнение 15.2. Расчет требуемого разрешения оцифровкиРассчитать требуемое разрешение оцифровки цветного 35-мм слайда, если предполагается печать его цветной копии размером A3 альбомного формата с линиатурой растра 133 Ipi. Справка: ширина листа A3 альбомной ориентации равна 420 мм.
1. Сначала определим коэффициент масштабирования:
420 : 35 = 12.
2. Определим исходное разрешение оцифровки:
dpi = 133 • 1,5 = 199,5 округленно = 200 dpi.
3. Вычисляем разрешение оцифровки с учетом масштабирования:
200-12 = 2400 dpi.
4. Устанавливаем окончательное разрешение оцифровки с учетом угла поворота растра:
2400-1,06 = 2540 dpi.
Для качественного полиграфического воспроизведения изображений с цветных слайдов необходимо использовать сканеры профессионального класса, обеспечивающие разрешение не ниже 2540 dpi.
У
 пражнение 15.3. Расчет угла поворота растра
пражнение 15.3. Расчет угла поворота растраВам поручено подготовить на компьютере цветоделенные изображения для вывода на фотоавтомате, с учетом печати двумя дополнительными применительно к модели CMYK красками — зеленой и синей. Указать углы поворота растра для всех пленок.
- Выберем для модели CMYK традиционные углы поворота растра, которые и подставим в таблицу.
- Зеленый цвет является в модели CMYK производным, то есть суммой желтого и голубого, поэтому прибавим стандартный угол поворота 45° к значению угла для желтого цвета:
90 + 45 = 135°.
3. Синий цвет также является в модели CMYK производным, то есть суммой голубого и пурпурного. Прибавим стандартный угол поворота к значению угла для голубого цвета:
105 + 45 = 150°.
-
Печатная форма для краски
Угол поворота растра, градусов
Голубой
105
Пурпурной
75
Желтой
90
Черной
45
Зеленой
135
Синей
150
В полиграфии возможна печать числом красок более четырех (из стандартного набора СМYК). Такой прием позволяет добиться на отпечатке ярких, сочных тонов именно того цвета, который необходимо подчеркнуть.
15.3. Средства для работы с растровой графикой
Программные средства создания растровых изображений
Среди программ, предназначенных для создания компьютерной двумерной живописи, самыми популярными считаются Painter компании Fractal Design, Freehand компании Macromedia, и Fauve Matisse. Пакет Painter обладает достаточно широким спектром средств рисования и работы с цветом. В частности, он моделирует различные инструменты (кисти, карандаш, перо, уголь, аэрограф и др.), позволяет имитировать материалы (акварель, масло, тушь), а также добиться эффекта натуральной среды. В свою очередь, последние версии программы FreeHand обладают богатыми средствами редактирования изображений и текста, содержат библиотеку спецэффектов и набор инструментов для работы с цветом, в том числе средства многоцветной градиентной заливки.
Среди программ для создания изображений на платформе Macintosh стоит отметить пакет для редактирования растровой живописи и изображений PixelPaint Pro компании Pixel Resources.
Среди программ компьютерной живописи для графических станций Silicon Graphics (SGI) особое место занимает пакет StudioPaint 3D компании Alias Wavefront, который позволяет рисовать различными инструментами («кистями») в режиме реального времени прямо на трехмерных моделях. Пакет работает с неограниченным количеством слоев изображения и предоставляет 30 уровней отмены предыдущего действия (undo), включает операции цветокоррекции и «сплайновые кисти», «мазок» которых можно редактировать по точкам как сплайновую кривую. StudioPaint 3D поддерживает планшет с чувствительным пером, что дает возможность художнику сделать традиционный эскиз от руки, а затем позволяет перенести рисунок в трехмерные пакеты для моделирования или анимации и построить по эскизу трехмерную модель.
Аппаратные средства получения растровых изображений
К аппаратным средствам получения цифровых растровых оригиналов в основном относятся сканеры и цифровые фотокамеры. Другие устройства, например цифровые видеокамеры, адаптеры захвата телевизионных кадров, в компьютерной графике играют чаще вспомогательную роль. Для создания изображений «от руки» предназначены графические планшеты, на которых рисуют специальным электронным пером.
Сканеры по способу восприятия изображения делятся на две группы: устройства с электронными фотоумножителями (ФЭУ) и устройства на приборах с зарядовой связью (ПЗС, английская аббревиатура CCD). Сканеры с фотоумножителями называют барабанными — внутри аппарата помещен прозрачный барабан, на который крепится оригинал (отражающий или просветный). Затем барабан начинает вращаться с большой скоростью. Сканирующая головка имеет мощный источник света с фокусированным лучом и ФЭУ, которые движутся вдоль продольной оси барабана. Отраженный или проходящий световой поток попадает на ФЭУ (обычно имеется по одному ФЭУ на каждый канал) через прецизионную зеркальную систему развертки. Накопленный ФЭУ заряд преобразуется в цифровое значение аналого-цифровым преобразователем высокой разрядности. Так как процесс до этого момента по сути аналоговый, удается добиться очень высоких значений динамического диапазона. То есть, оригинал правильно оцифровывается и в светлых, и в темных участках. Выходное разрешение оригинала достигает 5000-6000 точек на дюйм. За совершенное качество приходится платить — барабанные сканеры чрезвычайно дорогостоящи и требовательны к условиям эксплуатации.
Прочие сканеры относятся к устройствам на ПЗС. В отличие от ФЭУ, приборы с зарядовой связью представляют собой фотоприемник, выполненный на кремниевых элементах, объединенных в линейку. Каждый светочувствительный элемент обладает способностью накапливать заряды пропорционально числу попавших на него фотонов. За время экспозиции возникает матрица зарядов, пропорциональных яркости исходного изображения. По вертикали развертка осуществляется передвижением либо всей линейки ПЗС с помощью шагового электродвигателя, либо перемещением оригинала. Разрешающая способность определяется числом оптических элементов на единицу длины. В устройствах бытового класса это 300-600 элементов на дюйм, профессионального — 1200-3000. Программная интерполяция оптического разрешения никакого реального повышения качества оцифровки не дает. Динамический диапазон устройств на ПЗС ниже, чем у ФЭУ, потому что кремниевые элементы имеют худшее соотношение сигнал/шум.
В высокоточных сканерах на ПЗС дополнительно применяются: система зеркальной развертки по обоим координатам с компенсацией искажений по краям оригинала, несколько линеек ПЗС, стабильные по цветовой температуре осветительные лампы, многоразрядные цифро-аналоговые преобразователи, элементы, выполненные на СМ05-пластинах. Такие устройства по качеству оцифровки приближаются к барабанным сканерам, а по стоимости значительно доступнее.
Конструктивно барабанные сканеры выполняют с вертикальным или горизонтальным барабаном, съемным или несъемным. Сканеры на ПЗС бывают листовые, планшетные, проекционные, ручные и так называемые слайдовые (для сканирования оригиналов «на просвет»).
Для целей компьютерной графики важно не столько разрешение сканера (оно может не превышать 300 dpi), сколько хороший динамический диапазон. Для сканирования в отраженном свете желательно иметь динамический диапазон не ниже 2, «на просвет» — не ниже 3,5.
Основой цифровых фотокамер служит матрица ПЗС, состоящая из двумерного массива элементов. Для целей электронной публикации и непрофессионального применения достаточное число элементов на матрице около 1,5 миллионов. Полупрофессиональные камеры должны иметь разрешение матрицы не ниже 2 миллионов элементов, профессиональные аппараты — 2,5-3 миллиона. Оцифрованные с их помощью изображения можно использовать для подготовки полиграфических публикаций. Оптическая система цифровых камер профессионального класса должна обеспечивать разрешение не ниже 110-120 пар линий на дюйм.
Графические планшеты представляют собой координатную двумерную электронную сетку, каждый элемент которой способен воспринимать и передавать ряд сигналов от электронного пера. К таковым сигналам относятся: координаты точки контакта пера с планшетом, сила нажима, угол наклона, скорость прохода (то есть время экспозиции) и ряд других. Затем за счет программного преобразования полученные данные отображаются на экране в виде линий, мазков и других художественных средств создания изображений. Обладая достаточным навыком работы с графическим планшетом, удается очень точно имитировать различную живописную технику—письмо маслом, рисунок углем, аэрографом, карандашом и т. д.
Программа обработки растровой графики Adobe Photoshop
В обширном классе программ для обработки растровой графики особое место занимает пакет Photoshop компании Adobe. По сути дела, сегодня он является стандартом в компьютерной графике, и все другие программы неизменно сравнивают именно с ним (рис. 15.17).
Главные элементы управления программы Adobe Photoshop сосредоточены в строке меню и панели инструментов. Особую группу составляют диалоговые окна — инструментальные палитры. Далее мы рассмотрим функции перечисленных средств.
Первичное получение оригинала происходит либо через меню Файл командой Открыть, либо командой Импорт. Импортом называют получение изображения от внешнего источника — сканера, цифровой фотокамеры. Связь графического редактора с внешними устройствами обеспечивается через программный интерфейс TWAIN, устанавливающий стандарт на параметры обмена данными с источниками изображений.
Прежде чем начать операции с оригиналом изображения, следует уяснить его параметры. Для этого командой Изображение > Размер изображения открывают диалоговое окно Размер изображения. В группах Размерность и Размер печатного оттиска приведены ширина и высота оригинала в пикселях и сантиметрах соответственно, а также разрешение (в пикселях на дюйм — ррг). От установленных значений зависят размер и качество изображения. Для целей электронной публикации лучше установить разрешение 72 ppi, для последующей распечатки выбирают разрешение, исходя из формулы ppi = 1,5lpi, где lpi — линиатура растра, установленная на устройстве вывода. Для устройств, поддерживающих стохастическое ЧМ-растрирование, вместо Ipi надо знать их разрешающую способность в dpi. Размер изображения лучше устанавливать в масштабе 1:1 по отношению к тому, что будет использовано в публикации, или несколько больше.
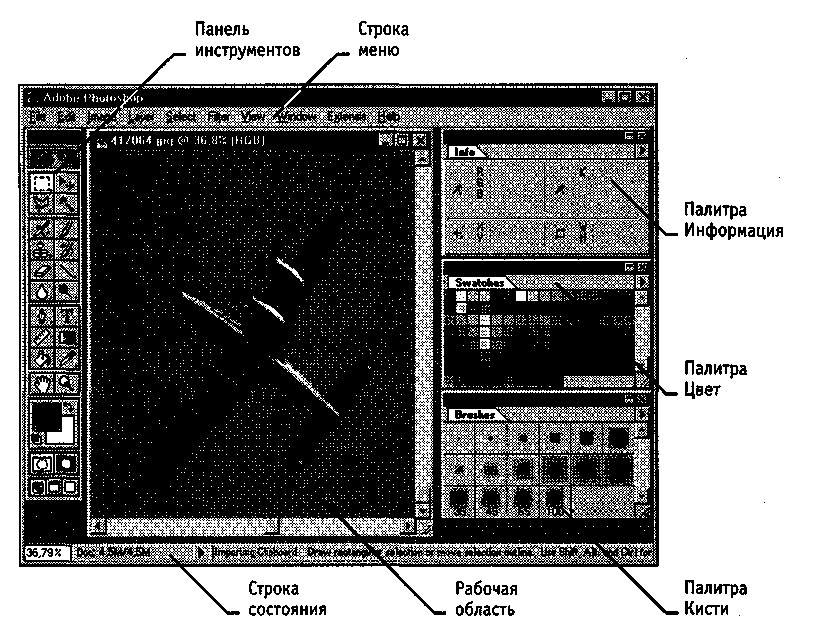
Рис. 15.17. Рабочее окно графического редактора Adobe Photoshop
Панель инструментов (рис. 15.18) является одним из основных средств для работы с изображениями. Большинство инструментов, представленных на панели, имеют альтернативные варианты. Их значки помечены маленьким треугольником (разворачивающая кнопка). Если при нажатой кнопке мыши задержать указатель на таком значке, откроется линейка значков с вариантами инструмента.
Для работы с объектами предназначена группа значков, объединяющая инструменты Область, Лассо, Перемещение, Волшебная палочка. Инструментами Область и Лассо выделяют участок изображения, ограниченный геометрической фигурой. Инструмент Волшебная палочка осуществляет выборку области по принципу цветового (или ахроматического) совпадения в рамках границ охвата, установленных пользователем. Эти инструменты применяют для выполнения операций обтравки — обводки контуров объектов на изображении. Инструментом Перемещение передвигают выделенные области и копируют их.
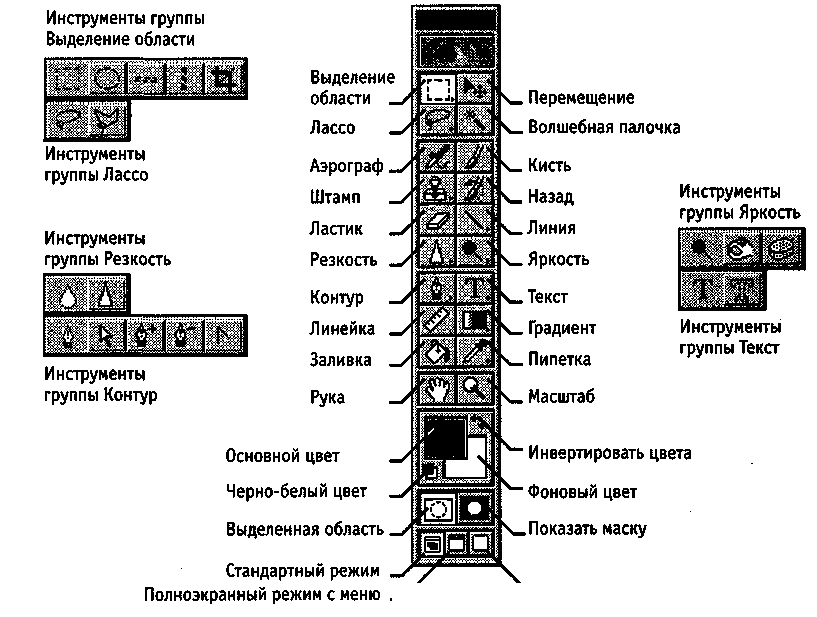
Полноэкранный режим
Рис. 15.18. Панель инструментов Adobe Photoshop 5.0
Следующая группа инструментов предназначена для рисования и ретуши. Она включает Аэрограф, Кисть, Карандаш, Ластик, Штамп, Палец и обособленные инструменты для ретуши — Осветлитель, Затемнитель, Губка, Размытие, Резкость. Первые четыре инструмента имитируют работу своих реальных собратьев. Инструмент Штамп позволяет выполнять набивку — копирование выбранных участков изображения по каждому щелчку мыши. Инструмент Палец имитирует сдвиг сырой краски (размывку) — прием, используемой художниками при письме маслом, гуашью, тушью. Инструменты с альтернативным выбором Резкость/Размывка позволяют изменять эти параметры на отдельных участках изображения, а инструменты Осветлитель/Затемнитель/Губка служат для местной коррекции яркости и цветовой насыщенности.
Третья группа инструментов (Перо, Текст, Линия, Заливка, Градиент, Пипетка) предназначена для создания новых объектов. Перо (и альтернативные инструменты) позволяет рисовать плавные криволинейные контуры. Инструментом Текст выполняют надписи. Инструмент Линия служит для рисования отрезков прямых. С помощью инструментов Заливка и Градиент выполняют заполнение выделенных участков изображения одним цветом, либо с плавным переходом между цветами. Инструмент Пипетка служит для точного определения цвета в любой точке изображения и принятия его как образца для инструментов панели.
В последнюю группу входят инструменты управления просмотром изображения. Инструментом Рука перемещают видимую область по изображению, а инструмент Масштаб предназначен для увеличения/уменьшения изображения в видимой области.
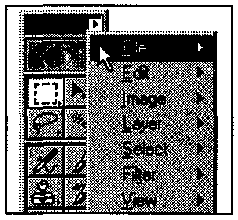
В нижней части инструментальной панели помещены элементы для работы с цветом, масками, формой отображения элементов управления программы. Контрольная панель управления цветом показывает основные цвета фона и переднего плана. В левом нижнем углу расположен значок, щелчок на котором устанавливает цвета, принятые по умолчанию. Элемент управления Маска позволяет работать в режимах Стандартный или Быстрая маска. Наконец, элемент управления режимом отображения позволяет переключаться между Стандартным режимом, Расширенным (скрывается строка заголовка окна программы) и Полным (панель меню сворачивается и помещается в виде кнопки в верхней части панели инструментов).
Инструментальные палитры, представляют собой диалоговые окна особого вида. Они служат для настройки параметров основных инструментов и проведения некоторых операций с изображением. Всего в программе Adobe Photoshop 5.0 присутствует десять инструментальных палитр.
Управление отображением палитр осуществляется из меню Окно > Спрятать.../ Показать... Неиспользуемые палитры можно удалить с экрана щелчком на закрывающей кнопке. Щелчком на сворачивающей кнопке палитру сокращают до размера строки с корешками вкладок. Справа под строкой заголовка окно палитры имеет кнопку меню, щелчок на которой открывает доступ к контекстному меню настройки параметров палитры. Некоторые палитры имеют командные кнопки, раскрывающиеся списки, поля ввода и другие элементы управления. Назначение конкретного элемента управления поясняет всплывающая подсказка, появляющаяся при задержке указателя мыши на интересующем элементе.
Палитры можно перемещать по экрану методом перетаскивания. Новые палитры создают «сборкой» из имеющихся элементов. Для этого, подцепив указателем мыши корешок одной из вкладок палитры, его перетаскивают в окно другой палитры. Если вкладку разместить на свободном поле экрана, она преобразуется в независимую палитру.
Палитра Кисти управляет настройкой параметров инструментов редактирования. В режим редактирования кисти входят после двойного щелчка на ее изображении в палитре. Щелчок при нажатой клавише CTRL уничтожает кисть. Двойным щелчком на свободном поле палитры открывают диалоговое окно формирования новой кисти, которая автоматически добавляется в палитру.
Палитра Параметры служит для редактирования свойств текущего инструмента. Открыть ее можно не только из строки меню, но и двойным щелчком на значке инструмента в панели инструментов. Состав элементов управления палитры зависит от выбранного инструмента.
Палитра Инфо обеспечивает информационную поддержку средств отображения. На ней представлены: текущие координаты указателя мыши, размер текущей выделенной области, цветовые параметры элемента изображения и другие данные.
Палитра Навигатор позволяет просмотреть различные фрагменты изображения и изменить масштаб просмотра. В окне палитры помещена миниатюра изображения с выделенной областью просмотра.
Палитра Синтез отображает цветовые значения текущих цветов переднего плана и фона. Ползунки на цветовой линейке Соответствующей цветовой системы позволяют редактировать эти параметры.
Палитра Каталог содержит набор доступных цветов. Такой набор можно загрузить и отредактировать, добавляя и удаляя цвета. Цветовой тон переднего плана и фона выбирают из состава набора. В стандартном комплекте поставки программы предусмотрено несколько цветовых наборов, в основном компании Pantone.
Палитра Слои служит для управления отображением всех слоев изображения, начиная с самого верхнего. Возможно определение параметров слоев, изменение их порядка, операции со слоями с применением разных методов.
Палитру Каналы используют для выделения, создания, дублирования и удаления каналов, определения их параметров, изменения порядка, преобразования каналов в самостоятельные объекты и формирования совмещенных изображений из нескольких каналов.
Палитра Контуры содержит список всех созданных контуров. При преобразовании контура в выделенную область его используют для формирования обтравочного контура.
Палитра Операции позволяет создавать макрокоманды — заданную последовательность операций с изображением. Макрокоманды можно записывать, выполнять, редактировать, удалять, сохранять в виде файлов.
Особую группу программных средств обработки изображений представляют Фильтры. Это подключаемые к программе модули, часто третьих фирм, позволяющие обрабатывать изображение по заданному алгоритму. Иногда такие алгоритмы бывают очень сложными, а окно фильтра может иметь множество настраиваемых параметров. Из групп фильтров популярны продукты серий Kai 's Power Tools, Alien Skin, Andromeda и другие.
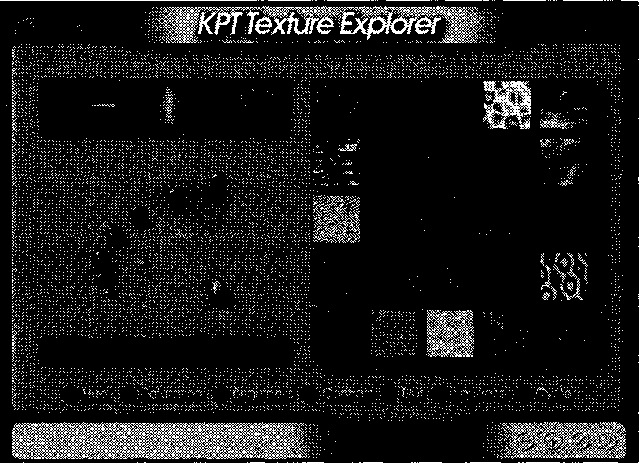
Рис. 15.19. Компонент KPT Texture Explorer из пакета Kai's Power
Tools предназначен для генерации текстур
15.4. Средства для работы с векторной графикой
Средства создания и обработки векторной графики
К программным средствам создания и обработки векторной графики относятся графические редакторы (например Adobe Illustrator, Macromedia Freehand, CorelDraw) и векторизаторы (трассировщики) — специализированные пакеты преобразования растровых изображений в векторные (например Adobe StreamLine, CorelTrace).
Векторный редактор Adobe Illustrator является одним из общепризнанных лидеров среди программ этого класса. Его особое преимущество заключается в хорошо отлаженном взаимодействии с другими продуктами компании Adobe, прежде всего с пакетами Photoshop и PageMaker. Эти приложения выполнены в едином стиле и образуют законченный пакет.
Векторный редактор Macromedia Freehand с простым и дружественным интерфейсом служит удобным инструментом работы для начинающих. Программа отличается небольшим размером и хорошим быстродействием. Нетребовательность к аппаратным ресурсам позволяет работать на компьютерах среднего уровня. Инструментальные средства программы достаточны для разработки сложных документов и лишь в некоторых элементах уступают более мощным средствам Adobe Illustrator и CorelDraw. Пакет специально адаптирован для совместной работы с программой компьютерной верстки QuarkXPress.
Векторный редактор CorelDraw исторически, особенно в России, считается основным пакетом создания и обработки векторной графики на платформе Windows. К его преимуществам относятся развитая система управления и обширные средства настройки параметров инструментов. По возможностям создания самых сложных художественных композиций CorelDraw заметно превосходит конкурентов. Однако интерфейс программы сложен для освоения.
Трассировщик Adobe StreamLine по праву занимает ведущее место в своем классе программ. Хотя имеются более мощные пакеты, ориентированные на обработку чертежей, они очень требовательны к аппаратным ресурсам, да и по стоимости много дороже. StreamLine позволяет проводить тонкую настройку параметров векторизации, что улучшает ее точность. Более всего векторизация удобна для преобразования чертежей, черно-белых рисунков и другой простой графики без полутонов. Полутоновые и цветные изображения обрабатываются хуже, и результат требует значительной доработки для приближения к оригиналу.
Основные понятия векторной графики
Основным объектом векторной графики является линия. При этом прямая линия рассматривается как частный случай кривой. Иногда вместо понятия линии используется понятие контур. Этот термин более полно отражает суть, поскольку контур может иметь любую форму — прямой, кривой, ломаной линии, фигуры.
Каждый контур имеет две или более опорных точек, также именуемых узлами. Элемент контура, заключенный между двумя смежными опорными точками, называют сегментом контура. Форму контура меняют перемещением опорных точек, изменением их свойств, добавлением новых и удалением имеющихся узлов. Контур может быть открытым или замкнутым — когда последняя опорная точка одновременно является и первой. Свойства замкнутых и открытых контуров различны.
. Контур является элементарным графическим объектом. Из контуров создают новые объекты или их группы. С несколькими контурами выполняют операции группировки, комбинирования, объединения. В результате образуются соответственно: группа объектов, составной контур, новый контур. После операции группировки каждый контур сохраняет свои свойства и принадлежащие ему узлы. После операции комбинирования составной контур приобретает новые свойства, но узлы остаются прежними. После операции объединения образуются новые узлы и меняются свойства исходных контуров (рис. 15.20).
Параметры обводки контура определяют его вид при отображении. К ним относятся:
- толщина линии;
- цвет линии;
- тип линии (сплошная, пунктирная и прочие);
- форма концов (со стрелкой, закругленные и прочие).
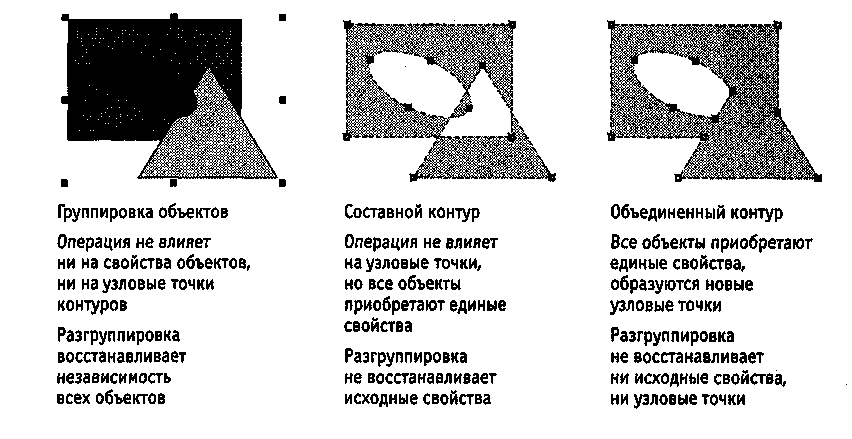
Рис. 15.20. Действия с группой векторных объектов
Замкнутые контуры обладают особым свойством — заливкой, то есть параметрами заполнения охватываемой области. Заливка также является объектом и обладает собственным набором свойств. Различают несколько типов заливки:
- Заливка основным цветом, то есть, заполнение внутренней области избранным цветом;
- Градиентная заливка — заполнение двумя цветами с плавным переходом между ними;
- Текстурная заливка — заполнение узором с регулярной структурой;
- Заливка изображением-картой — заполнение готовым растровым изображением, называемым картой.
Векторный редактор Adobe Illustrator
Редактор Adobe Illustrator удобен для изучения начинающими пользователями по причине наличия официальной русской версии (Adobe Illustrator 7.0), понятного интерфейса и развитых функциональных возможностей (рис. 15.21).
Основные элементы управления программы Adobe Illustrator сосредоточены в строке меню, на панели инструментов и в инструментальных палитрах.
Панель инструментов выполнена подобно рассмотренной нами ранее для Adobe Photoshop и включает пять групп значков (рис. 15.22). Первая группа объединяет инструменты выделения объектов. Инструмент Выделение позволяет выделить объект целиком щелчком на его контуре или построением рамки вокруг объекта. Инструмент Частичное выделение служит для выделения части контура, например, одного сегмента. При нажатой клавише SHIFT этими инструментами выделяют несколько объектов.
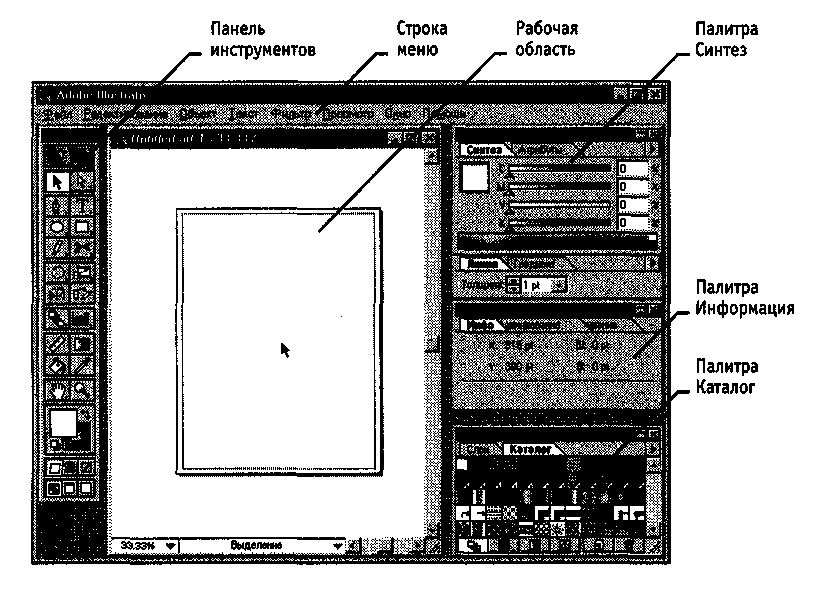
Рис. 15.21. Рабочее окно векторного редактора Adobe Illustrator
Для рисования предназначены инструменты Эллипс, Прямоугольник, Карандаш, Перо, Текст, Ножницы. Инструменты Эллипс и Прямоугольник служат для создания соответствующих геометрических фигур. Инструментом Карандаш рисуют контуры произвольной формы (с автоматической расстановкой узлов). Перо является основным инструментом программы для создания прямолинейных и криволинейных сегментов с указанием узлов самим пользователем. Инструмент Текст позволяет создавать текстовые объекты. Инструментом Ножницы разрезают контур на независимые сегменты.
Инструменты третьей группы позволяют осуществлять различные операции преобразования. Суть этих операций ясна из названий инструментов — Поворот, Наклон, Зеркало, Размер.
Следующая группа включает инструменты Превращение и Диаграмма. Первый из них открывает доступ к группе альтернативных инструментов для выполнения трансформаций объектов. Под трансформацией понимают превращение объектов одной формы в объекты другой формы с сохранением всех промежуточных объектов, возникающих на этапах трансформации. Инструмент Диаграмма открывает доступ к группе альтернативных инструментов для построения диаграмм различного вида.
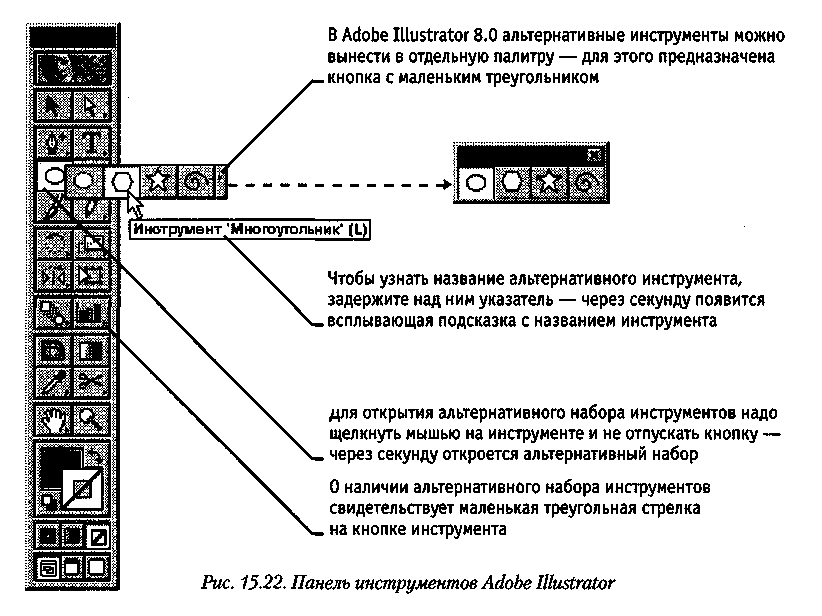
Последняя группа объединяет инструменты управления просмотром (Масштаб, Рука, Линейка), выбора цвета по образцу (Пипетка), заливки контуров (Заливка, Градиент). Причем заливка может назначаться как замкнутым, так и разомкнутым контурам (это особенность данной программы).
Элементы управления в нижней части Панели инструментов практически совпадают с рассмотренными выше для программы Adobe Photoshop.
В векторном редакторе Adobe Illustrator используется тринадцать палитр инструментов. Их общие свойства и методы управления отображением, параметрами совпадают с таковыми в редакторе Adobe Photoshop. Поэтому мы рассмотрим только их особенности.
Восемь палитр предназначены для работы с графикой — Линия, Синтез, Каталог, Градиент, Трансформирование, Выравнивание, Атрибуты, Слои.
Четыре палитры служат для работы с текстовыми объектами — Символ, Абзац, ММ-дизайн, Линейка табуляции.
Палитру Инфо применяют при работе со всеми типами объектов.
Палитра Линия служит для задания свойств контуров. В поле Толщина задают толщину линии в пунктах (один пункт равен 0,353 мм). Параметр Концы указывает способ оформления концевых узлов контура, а параметр Стыки влияет на свойства промежуточных узлов. В зависимости от вида узлов (гладкие или угловые) сопряжение сегментов контура происходит по-разному. Гладкие опорные точки обеспечивают плавный переход между кривыми за счет совпадения касательных, угловые опорные точки игнорируют это требование. При сопряжении толстых линий под острым углом длина области стыка может превышать толщину линии. Параметром Срезание задают значение, превышение которого приводит к срезу стыка. Форму линии определяют в полях Штрих и Зазор при установленном флажке Пунктирная.
Палитра Атрибуты предназначена для присвоения дополнительных атрибутов объектам — текстового комментария, гиперссылки на объект Интернета.
Палитру Выравнивание применяют для выравнивания или равномерного распределения выделенных объектов относительно друг друга или листа документа.
Палитра ММ-дизайн содержит средства управления шрифтами Multiple Master, позволяющими менять начертание символов в определенных пределах.
Практическое занятие

Упражнение 15.4. Изменение динамического диапазона
изображения
- Запустите программу Adobe Photoshop, откройте файл Skull.tif (Файл > Открыть).
Этот файл входит в состав образцов, поставляемых с программой, и находится
в папке \Adobe Photoshop 5.0\Goodies\Samp!es.
-
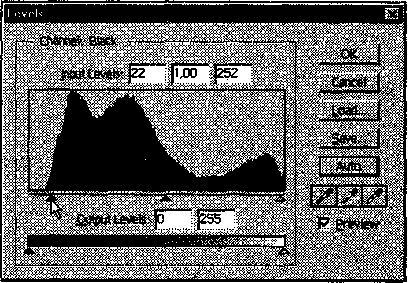
Оцените динамический диапазон изображения, то есть разброс между минимальной и максимальной яркостью. Для этого от кройте окно Уровни (Изображение > Коррекция > Уровни). По
гистограмме снимка видно, что практически отсутствуют самые
темные полутона, то есть изображение не охватывает доступный
динамический диапазон.
- Расширьте динамический диапазон изображения. Для этого щелкните на кнопке Авто. Граничные движки уровней сместятся к центру — левый на уровень 22, правый на уровень 252. Снимок станет более контрастным.
-
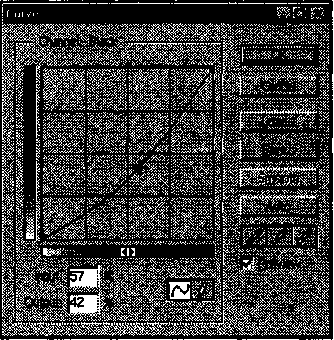
По гистограмме видно, что область темных
тонов значительно превосходит область светлых тонов —снимок выглядит темным.
Для исправления изображения выполните гамма-коррекцию. Откройте диалоговое окно Кривые (Изображение > Коррекция >Кривые). Указателем мыши перетащите середину гамма-кривой вниз, «подтягивая» полутона к более светлым. При этом окончания кривой (то есть границы динамического диапазона) остаются неизменными. Регулируя кривизну линии, добейтесь наиболее сбалансированной яркости
и контрастности. Зафиксируйте результат щелчком на кнопке Да.
- Испытаем другой способ гамма-коррекции — с помощью диалогового окна Уровни. В среднем окне поля Входные значения установим гамма-коэффициент, больший единицы. Или переместим средний движок влево, отслеживая изменения гамма-коэффициента. Таким способом добиваемся повышения качества изображения.
Упражнение 15.5. Ретушь изображения
30 мин
- Запустите программу Adobe Photoshop, откройте файл Skull.tif (Файл > Открыть).
- Выделите слишком темный участок снимка. Выберите инструмент Лассо, в палитре Параметры установите флажок Сглаживание и задайте значение растушевки 4 пикселя. Инструментом Лассо выделите темную область в левом верхнем углу изображения.
- Для осветления выделенной области откройте диалоговое окно Уровни (Изображение > Коррекция > Уровни) и щелкните на кнопке Авто. Выделенный участок изображения осветляется и на нем прорисовываются невидимые ранее детали. Перемещая движки, добейтесь такой яркости и контрастности изображения, чтобы тень исчезла.
- Удалите «ненужную деталь» изображения — правый рог. Для этого воспользуйтесь инструментом Штамп. Процесс заключается в забивке ненужной детали с помощью инструмента Штамп переносом фрагментов соседних областей рисунка (изображения доски).
В палитре Кисть выберите подходящий размер штампа. Установите указатель мыши на исходный участок изображения (доска) и, удерживая клавишу ALT, щелкните мышью, фиксируя зону, с которой будет происходить перенос изображения. Исходная точка в момент щелчка отмечается крестообразным маркером. Переместите указатель мыши на ближайший край рога и щелчками закрасьте рог. При необходимости изменяйте исходную точку щелчком с нажатой клавишей ALT.
5. Действуя аналогичным образом, с помощью инструмента Штамп удалите тень от правого рога.
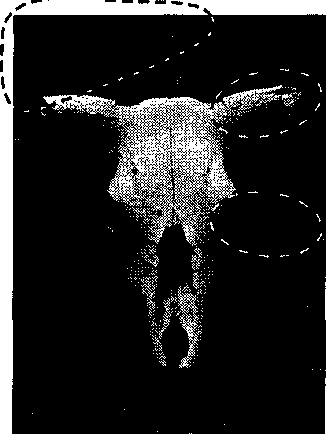
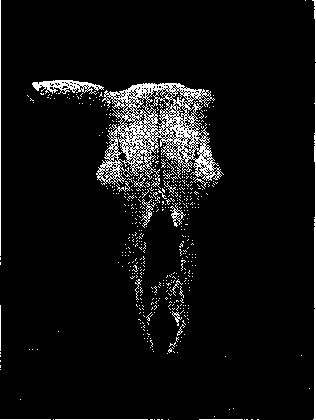
Рис. 15.23. Рисунок до ретуши (слева) и после нее (справа)
6. Выполните местную коррекцию резкости. Выберите инструмент Резкость. В палитре Кисть выберите подходящий размер области действия инструмента. Проведите улучшение резкости черепа для усиления рельефности деталей — изображение станет выразительнее.

Упражнение 15.6. Использование фильтров
- Запустите программу Adobe Photoshop, откройте файл Skull.tif (Файл > Открыть > Имя файла).
- Удаляем пыль и царапины со снимка. Дадим команду Фильтр > Шум > Ретушь. Обратите внимание, что фильтр сглаживает границы элементов изображения. Он удобен при ретуши старых, поврежденных снимков и воздействует на всю поверхность изображения.
- Повышаем резкость изображения. Дадим команду Фильтр > Резкость > Резкость по краям. Обратите внимание, что фильтр воздействует только на границы перехода между элементами изображения разной яркости.
- Проведите эксперименты с фильтрами группы Имитация.
- Проведите эксперименты с фильтрами группы Освещение.

Упражнение 15.7. Обтравка изображения
- Запустить программу Adobe Photoshop, откройте файл Skull.tif (Файл > Открыть > Имя файла).
-
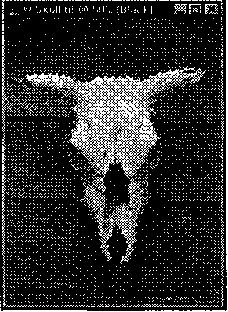
Процесс точного выделения элемента изображения называют обтравкой. Выберите инструмент Многоугольное Лассо. На палитре Параметры установите нулевую величину Растушевки.
-
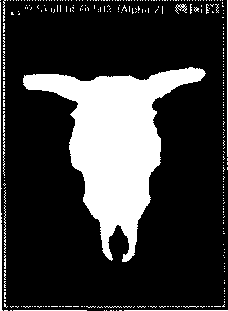
Обведите как можно точнее инструментом Много угольное Лассо контур черепа. За один прием это сделать практически невозможно, поэтому поправьте контур инструментом Лассо при нажатых клавишах
SHIFT (для добавления области выделения к первоначальной) или ALT (для вычитания области выделения из первоначальной).
- Испытайте альтернативный способ выделения области на изображении. Выберите инструмент Волшебная палочка. Установите на палитре Параметры в поле Допуск значение 24. Щелкая инструментом, выделитеглазницы черепа. Для добавления или исключения
областей выделения удерживайте в момент щелчка клавиши SHIFT или ALT.
- Выполните окончательную корректировку выделенной области с помощью инструмента Лассо.
- Обтравочный контур может храниться в том же файле, но отдельно от изображения. Для этого предназначены каналы. В палитре Каналы щелкните на кнопке сохранения выделенной области в новом канале. В окне палитры появляется миниатюра с изображением обтравочного контура. Загрузку контура из канала производят щелчком на его изображении при нажатой клавише CTRL.
Исследовательская работа

Задание 15.1. Составление композиции
в программе Adobe Photoshop
- Запустите программу Adobe Photoshop, откройте файлы Skull.tif и Big Sky.tif (Файл > Открыть).
- Улучшите динамический диапазон изображения Big Sky.tif. (Изображения >Коррекция > Уровни > Авто).
- Выберите инструмент Многоугольное лассо, в файле Skull.tif выполните обтравку черепа.
- Создайте канал для контура обтравки в изображении Skull.tif. Для этого щелкните в палитре Каналы на кнопке сохранения контура в новом канале.
- Улучшите динамический диапазон выделенного изображения черепа (Изображения > Коррекция > Уровни > Авто).
- Выполните гамма-коррекцию выделенного изображения черепа, задав коэффициент 0,5 (Изображения > Коррекция > Уровни).
- Примените фильтр сильного повышения резкости к выделенному изображению черепа (Фильтры > Резкость» Резкость больше).
- Скопируйте изображение черепа в буфер обмена (Редактирование > Копировать).
- Вклейте изображение черепа из Skull.tif на новый слой изображения Big Sky.tif (Редактирование > Вклеить).
- Установите на палитре Слои уровень прозрачности нового слоя 50%. Получится изображение, представленное на рис. 15.24.
- Поэкспериментируйте с режимом совмещения слоев с помощью раскрывающегося списка в палитре Слои.
- Попробуйте действие различных фильтров, применяя их раздельно к слоям с облаками и черепом. Запишите названия и параметры примененных фильтров.
| Слой | Название фильтра | Параметры фильтра |
| | | |
| | | |
| | | |
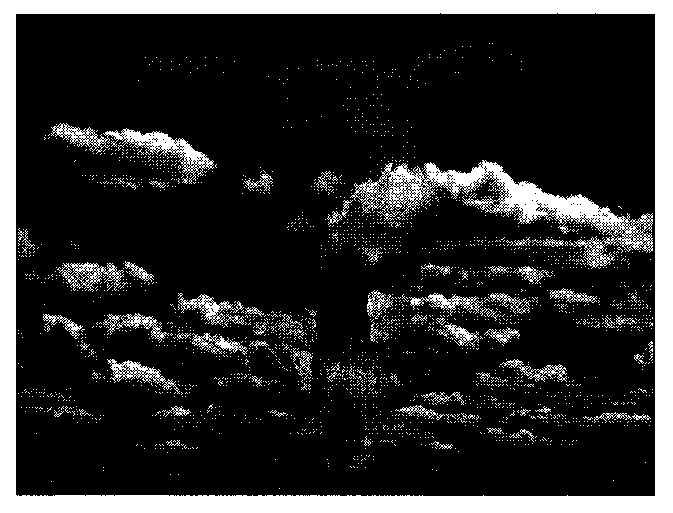
Рис. 15.24. Сложная композиция, выполненная с использованием
дополнительного слоя
Практическое занятие

Упражнение 15.8. Создание простейших объектов в
редакторе Adobe Illustrator
- Запустите векторный редактор Adobe Illustrator.
- Создайте новый документ командой Файл > Новый.
- Установите параметры страницы (Файл > Параметры документа): формат А4, единицы — миллиметры, ориентация — книжная.
- Рисование прямой линии. Выберите инструмент Перо. Первым щелчком задайте начальную опорную точку, вторым щелчком после смещения указателя мыши задайте конечную опорную точку. На палитре Линия установите толщину 8 пунктов. При нажатой клавише CTRL щелкните на свободном поле. Далее создайте строго вертикальную линию. При нажатой клавише SHIFT сделайте первый щелчок, удерживая клавишу, переместите указатель вниз и сделайте второй щелчок.
- Рисование замкнутого контура. Выберите инструмент Перо. Щелчком задайте начальную опорную точку, затем сделайте четыре щелчка вдоль воображаемого контура многоугольника. Подведите указатель к начальной опорной точке так, чтобы рядом с его значком появился кружок. В этот момент сделайте последний щелчок.
- Рисование эллипса и окружности. Выберите инструмент Эллипс. Щелкните на рабочем поле и протягиванием задайте форму и размеры эллипса. Удерживая клавишу SHIFT, вновь щелкните на рабочем поле и протягиванием создайте правильную окружность. Для рисования фигуры «от центра» удерживайте комбинацию клавиш ALT+SHIFT, щелкните на рабочем поле и создайте правильную окружность, начиная от ее центра.
- Рисование спирали. Щелкните на значке Эллипс инструментальной панели и удерживайте кнопку до появления линейки с альтернативным набором инструментов. Выберите инструмент Спираль. Щелкните на рабочем поле и протягиванием от центра создайте спираль. Следующую спираль создайте методом задания параметров. Щелкните на рабочем поле и в появившемся диалоговом окне Спираль задайте необходимые параметры.
- Рисование многоугольника. Выберите инструмент Многоугольник. Щелкните на рабочем поле и, удерживая нажатой кнопку мыши, с помощью клавиш управления курсором (ВВЕРХ и ВНИЗ) установите число его вершин равным двенадцати.
У
 пражнение 15.9. Создание криволинейных контуров
пражнение 15.9. Создание криволинейных контуров- Запустите векторный редактор Adobe Illustrator.
- Создайте новый документ командой Файл > Новый.
- Установите параметры страницы (Файл > Параметры документа): формат А4, единицы — миллиметры, ориентация — книжная.
- Рисование контура произвольной формы. Выберите инструмент Карандаш. Удерживая нажатой кнопку мыши, протягивайте указатель по рабочему полю, рисуя волнистую линию. Выберите инструмент Кисть. Удерживая нажатой кнопку мыши, протягивайте указатель по рабочему полю, рисуя волнистую линию.
- Построение кривых. Выбираем инструмент Перо. Создайте три кривые, основанные на разных математических формулах (рис. 15.25):
кривая первого порядка — щелчок + щелчок;
кривая второго порядка — щелчок + протягивание + щелчок;
кривая третьего порядка — щелчок + протягивание + щелчок +протягивание.
6. Создание замкнутого криволинейного контура. Выберите инструмент Перо. Пользуясь приемами, описанными в предыдущем пункте, создайте контур. Последний щелчок выполните, подведя указатель к начальной опорной точке (после появления кружка у его значка).
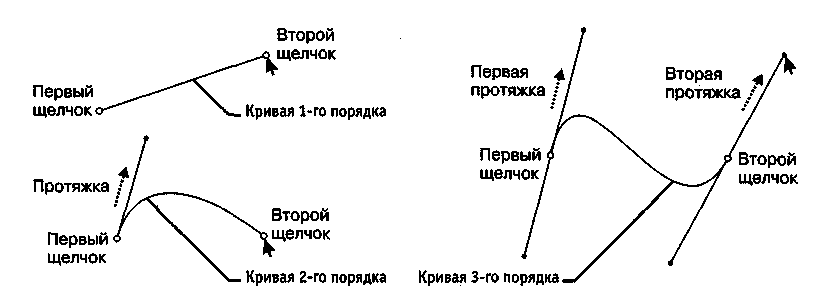
Упражнение 15.10. Редактирование контуров
Рис. 15.26. Редактирование контура
- Запустите векторный редактор Adobe Illustrator.
- Создайте новый документ командой Файл > Новый.
- Установите параметры страницы (Файл > Параметры документа): формат А4, единицы — миллиметры, ориентация — книжная.
- Создайте замкнутый криволинейный контур. Выберите инструмент Перо. Щелчками с последующим протягиванием создайте на рабочем поле замкну
тый криволинейный контур.
- Перемещение опорных точек. Выберите инструмент Частичное выделение. Выделите опорную точку на криволинейном контуре и протягиванием сместите ее так, чтобы изменить форму контура. Повторите операцию для двух-трех опорных точек.
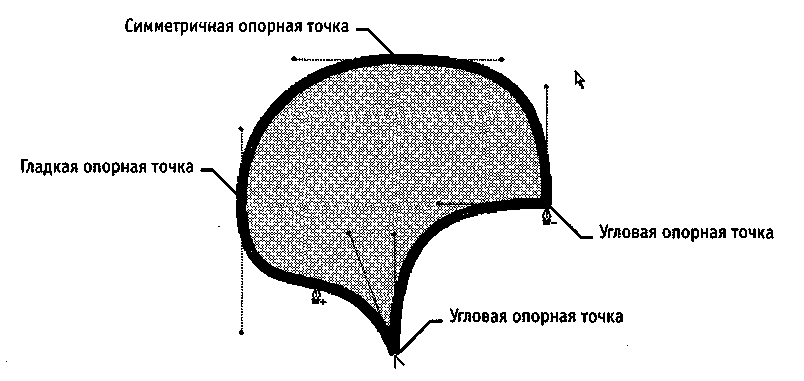
Рис. 15.25. Построение кривых первого, второго и третьего порядка
- Изменение свойств опорных точек. Выберите инструмент Преобразовать опорную точку (группа инструментов Перо). Щелчком на гладкой опорной точке контура преобразуйте ее в угловую. Щелчком на гладкой опорной точке с последующим протягиванием преобразуйте ее в симметричную. Установите указатель на управляюшую линию, изменением ее длины и угла наклона касательной измените форму криволинейного контура.
- Создание и удаление опорных точек. Выберите инструмент Добавить опорную точку (в группе инструментов Перо). Выберите сегмент на криволинейном контуре и щелчком добавьте новую опорную точку. Выберите инструмент Удалить опорную точку (в группе инструментов Перо). Щелчком на опорной точке криволинейного контура удалите ее.
У
 пражнение 15.11. Обработка замкнутых контуров
пражнение 15.11. Обработка замкнутых контуров- Запустите векторный редактор Adobe Illustrator.
- Создайте новый документ командой Файл > Новый.
- Установите параметры страницы (Файл > Параметры документа): формат А4, единицы — миллиметры, ориентация — книжная.
- Создайте замкнутый криволинейный контур. Выберите инструмент Перо. Щелчками с последующим протягиванием создайте на рабочем поле замкнутый криволинейный контур. Откройте палитры Синтез, Градиент, Каталог (Окно > Имя палитры).
- Выполнение сплошной заливки. Инструментом Выделение выберите криволинейный контур. На панели инструментов щелкните по кнопке механизма заливки Цвет. Выберите цвет заливки щелчком на образце на палитре Каталог. Меняйте цвет заливки щелчками на цветовой линейке палитры Синтез. Меняйте цвет заливки перемещением движков (R, G, В) на палитре Синтез.
- Выполнение градиентной заливки. Инструментом Выделение выберите криволинейный контур. На панели инструментов щелкните на кнопке механизма заливки Градиент. Выберите исходный цвет в палитрах Каталог или Синтез методами, описанными в предыдущем пункте. На палитре Градиент в раскрывающемся списке Тип укажите Линейный. В поле Угол задайте направление 45 градусов. На градиентной линейке щелчком выделите лшркер концевого цвета, затем на палитре Синтез определите его цветовой тон. Перемещением маркеров концевых цветов и маркера срединной точки задайте необходимую градиентную растяжку.
- Выполнение текстурной заливки. Инструментом Выделение выберите криволинейный контур. В палитре Каталог щелчком на кнопке Показать образцы орнаментов откройте комплект образцов. Щелчком на образце назначьте параметры текстурной заливки.
- Размыкание замкнутого контура. Выберите инструмент Ножницы. Щелчком на сегменте криволинейного контура разомкните его в избранной точке.
9. Разбиение замкнутого контура. Выберите инструмент Нож. При нажатой кнопке мыши протащите указатель поперек криволинейного контура. Выделите один из получившихся объектов инструментом Частичное выделение и перетащите в сторону.
В
 векторной графике замкнутые контуры обладают особым свойством — заливкой. В этом упражнении мы научились управлять этим свойством средствами редактора Adobe Illustrator. Мы изучили несколько методов создания заливки разных типов и познакомились с приемами размыкания и разбиения замкнутых контуров.
векторной графике замкнутые контуры обладают особым свойством — заливкой. В этом упражнении мы научились управлять этим свойством средствами редактора Adobe Illustrator. Мы изучили несколько методов создания заливки разных типов и познакомились с приемами размыкания и разбиения замкнутых контуров.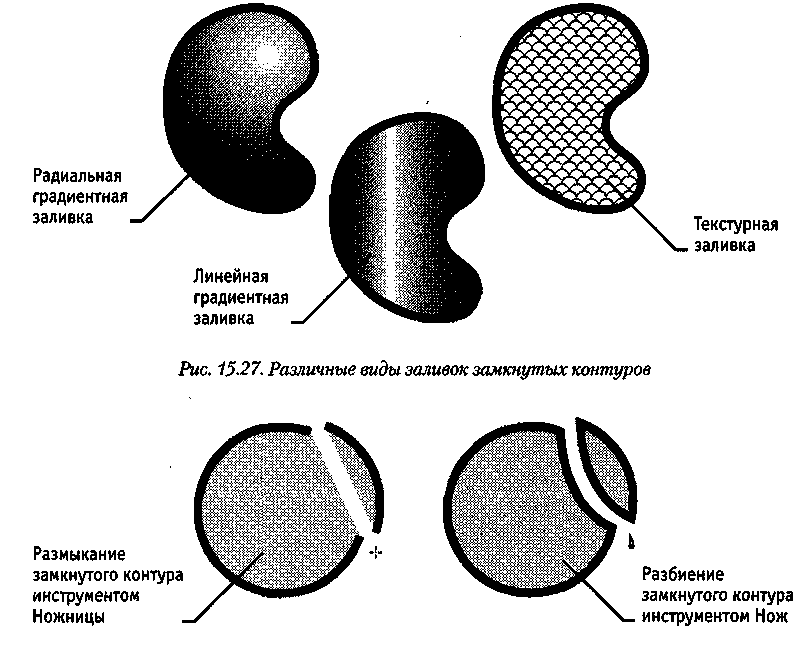
Рис. 15.28. Разделение контуров методом размыкания и разбиения
Исследовательская работа
З
 адание 15.2. Создание сложных композиций средствами
адание 15.2. Создание сложных композиций средствами Adobe Illustrator
- Запустите векторный редактор Adobe Illustrator.
- Создайте новый документ командой Файл > Новый.
- Установите параметры страницы (Файл > Параметры документа): формат А4, единицы — миллиметры, ориентация — книжная.
- Выберите инструмент Перо. Щелчками с последующим протягиванием создайте на рабочем поле замкнутый криволинейный контур. На палитре Линия установите толщину обводки 10 пунктов.
- Выберите инструмент Эллипс. Щелкните на рабочем поле и протягиванием задайте форму и размеры эллипса. На палитре Линия установите толщину обводки 4 пункта. Удерживая клавишу SHIFT, вновь щелкните на рабочем поле и протягиванием создайте правильную окружность. На палитре Линия установите толщину обводки 7 пунктов.
- Откройте палитры Синтез, Градиент, Каталог (Окно > Имя палитры).
- Инструментом Выделение выберите окружность. На панели инструментов щелкните по кнопке механизма заливки Градиент. Выберите исходный цвет в палитре Каталог. На палитре Градиент в раскрывающемся списке Тип укажите Линейный. В поле Угол задайте направление 0 градусов. На градиентной линейке щелчком выделите маркер концевого цвета, затем на палитре Синтез определите его цветовой тон. Перемещением маркеров концевых цветов и маркера срединной точки задайте необходимую градиентную растяжку.
- Инструментом Выделение выберите эллипс. На палитре Каталог щелчком на кнопке Показать образцы орнаментов откройте комплект образцов. Щелчком на образце назначьте параметры текстурной заливки.
- Инструментом Выделение выберите криволинейный контур. На панели инструментов щелкните на кнопке механизма заливки Цвет. Выберите цвет заливки щелчком на образце в палитре Каталог.
10. Группировка объектов. Инструментом Выделение при нажатой клавише SHIFT выберите все объекты. Дайте команду Объект > Сгруппировать. Запишите, изменились ли свойства объектов:
а) обводка ;
б) заливка .
- Разгруппировка. Инструментом Выделение выберите сгруппированные объекты. Дайте команду Объект > Разгруппировать.
- Объединение контуров. Инструментом Выделение выберите окружность и перетащите ее до частичного наложения на эллипс. Окружность должна находиться сверху эллипса, так как создавалась последней. При нажатой клавише SHIFT выберите эллипс. Дайте команду Объект > Обработка контуров > Объединение. Запишите, как изменились свойства объектов.
| Объект | Обводка, толщина в пунктах | Заливка, тип | ||
| До операции | После операции | До операции | После операции | |
| Окружность | | | | |
| Эллипс | | | | |
| Результирующий | | | | |
13. Пересечение контуров. Отмените предыдущую операцию (Редактирование > Отменить объединение). Инструментом Выделение выберите окружность. При нажатой клавише SHIFT выберите эллипс. Дайте команду Объект > Обработка контуров > Пересечение. Запишите, как изменились свойства объектов.
| Объект | Обводка, толщина в пунктах | Заливка, тип | ||
| До операции | После операции | До операции | После операции | |
| Окружность | | | | |
| Эллипс | | | | |
| Результирующий | | | | |
14. Исключение контуров. Отмените предыдущую операцию (Редактирование > Отменить пересечение). Инструментом Выделение выберите окружность. При нажатой клавише SHIFT выберите эллипс. Даем команду Объект > Обработка контуров > Исключение. Запишите, как изменились свойства объектов.
| Объект | Обводка, толщина в пунктах | Заливка, тип | ||
| До операции | После операции | До операции | После операции | |
| Окружность | | | | |
| Эллипс | | | | |
| Результирующий | | | | |
15. Операция Минус верхний. Отмените предыдущую операцию (Редактирование > Отменить исключение). Инструментом Выделение выберите окружность. При нажатой клавише SHIFT выберите эллипс. Дайте команду Объект > Обработка контуров > Минус верхний. Запишите, как изменились свойства объектов.
| Объект | Обводка, толщина в пунктах | Заливка, тип | ||
| До операции | После операции | До операции | После операции | |
| Окружность | | | | |
| Эллипс | | | | |
| Результирующий | | | | |
16. Операция Минус нижний. Отмените предыдущую операцию (Редактирование > Отменить минус верхний). Инструментом Выделение выберите окружность. При нажатой клавише SHIFT выберите эллипс. Дайте команду Объект > Обработка контуров > Минус нижний. Запишите, как изменились свойства объектов.
| Объект | Обводка, толщина в пунктах | Заливка, тип | ||
| До операции | После операции | До операции | После операции | |
| Окружность | | | | |
| Эллипс | | | | |
| Результирущий | | | | |
17. Комбинирование контуров. Отмените предыдущую операцию (Редактирование > Отменить минус нижний). Инструментом Выделение выберите окружность. При нажатой клавише SHIFT выберите эллипс. Дайте команду Объект > Составной контур > Образовать. Запишите, как изменились свойства объектов.
| Объект | Обводка, толщина в пунктах | Заливка, тип | ||
| До операции | После операции | До операции | После операции | |
| Окружность | | | | |
| Эллипс | | | | |
| Результирующий | | | | |
.
