Учебное пособие Часть 1 основы персонального компьютера. Операционные системы
| Вид материала | Учебное пособие |
- Экзаменационные вопросы, 789.33kb.
- Учебное пособие Житомир 2001 удк 33: 007. Основы экономической кибернетики. Учебное, 3745.06kb.
- 7: Периферийные устройства персонального компьютера, 168.56kb.
- И в свет разрешаю на основании «Единых правил», п 14 Заместитель первого проректора, 1301.38kb.
- Тема: «Программные принципы работы компьютера. Оперирование компьютерными информационными, 240.39kb.
- Учебное пособие Издательство Тюменского государственного университета 2009, 3017.16kb.
- Лабораторная работа №4 видеоподсистема теоретическая часть, 142.44kb.
- М. С. Тарков введение в операционные системы учебное пособие, 1312.59kb.
- А. В. Яковлев Операционные системы и системное программирование Раздел Операционная, 1847.03kb.
- Архитектура персонального компьютера, 124.05kb.
5. Операционная Система Windows XP
ОС Windows XP является новой разработкой фирмы Microsoft, призванной существенно ускорить процесс решения задач на персональных компьютерах, совместимых с IBM PC, и упростить процесс взаимодействия ПК с пользователем. Поэтому она является наиболее популярной ОС как в нашей стране, так и во всем мире.
Популярность достигается тем, что ОС Windows XP:
- имеет графический интерфейс, поэтому запуск различных программ (называемых также приложениями) в среде Windows осуществляется путем выбора манипулятором «мышь» рисунка (ярлыка) или надписи с рисунком, связанных с соответствующей программой, и двукратным щелчком кнопки манипулятора;
- поддерживает технологию Drag and Drop, давая возможность пользователю перемещать различные объекты на столе Windows с помощью мыши;
- является многозадачной ОС и может обеспечить одновременную работу нескольких программ, позволяя пользователю легко и просто переключаться между ними, контролируя ход решения задач;
- снабжена мощными средствами поддержки работы компьютеров в локальных и глобальных компьютерных сетях, в том числе в Интернете.
5.1. Запуск ОС Windows XP
ОС Windows XP запускается без дополнительных указаний сразу же после включения компьютера. В процессе загрузки, если компьютер подключен к сети, Вам может быть предложено войти непосредственно в Windows XP или же войти в сеть. В этом случае открываются диалоговые окна для ввода имени пользователя и пароля. Если вы не хотите его указывать, то ничего не вводите в них, а просто нажмите кнопку ОК. Больше эти окна на экране не появятся.
5.2. Использование мыши
Хотя Windows дает возможность работать как с мышью, так и с клавиатурой, использование мыши позволяет значительно облегчить и ускорить общение с системой. При работе с мышью необходимо руководствоваться следующими правилами:
- Мы будем подразумевать, что мышь настроена стандартным обра-зом – левая кнопка является основной, а правая - дополнительной.
Основная кнопка мыши – это левая кнопка, которая располагается под указательным пальцем Вашей правой руки.
Дополнительная кнопка мыши расположена справа.
- При перемещении мыши по ровной поверхности, например по столу или специальном коврику для мыши, синхронно перемещается и указатель мыши (маленькая стрелка или другой значок на экране).
- Чтобы указать объект на экране (значок, окно, Панель задач и т.д.), нужно переместить мышь по столу так, чтобы ее указатель был установлен на этом объекте.
При наведении на различные объекты указатель мыши может менять форму в зависимости от того, на каком объекте или элементе управления он установлен. Это свойство указателя называется контекстной чувствительностью. Оно упрощает работу с системой, поскольку на экране сразу видно, что можно сделать с объектом.
- Для того чтобы щелкнуть по какому-нибудь объекту, расположите указатель мыши на этом объекте (укажите объект) и один раз нажмите и отпустите левую кнопку (основную кнопку) мыши.
- Двойной щелчок состоит в быстром двойном нажатии на основную кнопку мыши.
- Для того чтобы перетащить тот или иной объект, поместите на него указатель мыши, нажмите левую кнопку и, не отпуская ее, передвиньте мышь. Когда объект окажется там, куда Вы хотели его переместить, отпустите кнопку мыши.
Перетаскивание объекта правой кнопкой (дополнительной кнопкой) осуществляется точно так же, с той лишь разницей, что надо нажимать правую кнопку мыши.
Более подробные сведения по данному вопросу можно найти в справочной системе Windows по ключевому слову «перетаскивание».
5.3. Рабочий стол Windows ХР
На рис. показан типичный начальный экран после запуска Windows. Этот экран называется Рабочим столом (рис. 5.1).
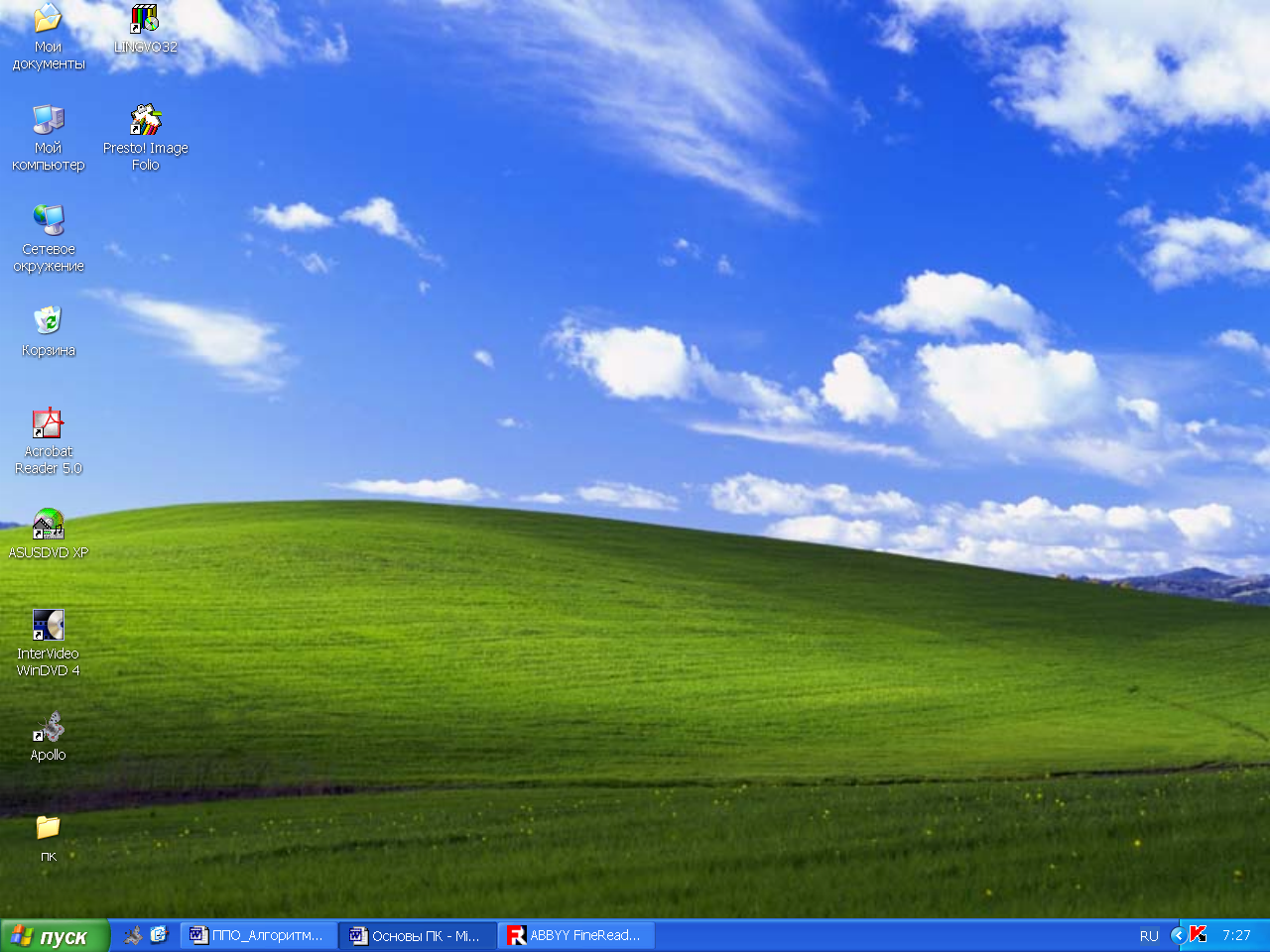
Рис. 5.1. Рабочий стол Windows XP
На нем размещаются различные графические объекты – значки, изображающие программы, документы, файлы и папки.
5.3.1. Основные элементы Рабочего стола
Набор элементов, находящихся на рабочем столе, также как и фон, зависит от настройки Windows. Ниже кратко описаны четыре самых важных элемента.
Значок Мой компьютер предназначен для просмотра содержимого компьютера. Для этого следует указать на него и дважды нажать левую кнопку мыши.
Если компьютер уже подключен к сети, то для просмотра имеющихся сетевых ресурсов следует дважды щелкнуть мышью на значке Сетевое окружение.
Корзина предназначена для временного хранения удаленных файлов. Она позволяет также восстановить ошибочно удаленные файлы.
Панель задач предназначена для управления программами, выполняющимися в сеансе Windows (запуска программ и переключения между работающими программами). Кроме этого, она позволяет изменять расположение окон на рабочем столе и выполняет информационную функцию.

При первом запуске Windows XP кнопка ПУСК и панель задач располагаются внизу экрана и по желанию пользователя могут быть перенесены вверх или к правому краю рабочего стола. По умолчанию, они отображаются на экране в течение всего сеанса работы с Windows XP. На Панели задач отображаются кнопки с активными в текущий момент задачами, что позволяет легко и просто переключаться между ними, нажимая (утапливая) соответствующую кнопку.
После запуска какой-либо программы, который сопровождается открытием окна, на Панели задач появляется кнопка с названием окна. После закрытия окна соответствующая кнопка исчезает и с Панели задач.
После загрузки Windows на Панели задач размещаются только значки с задачами, загружаемыми вместе с Windows (т.н. автозагружаемые приложения), в частности системные часы и переключатель языковой раскладки клавиатуры.
В зависимости от выполняемой задачи в области уведомления на Панели задач могут отображаться также различные индикаторы, например изображение принтера (во время печати документа) или батарейки (при питании переносного компьютера от батарей). Для просмотра и изменения параметров таких задач следует указать на индикатор и дважды нажать кнопку мыши.
Находящаяся на Панели задач кнопка ПУСК позволяет запустить программу, открыть документ, изменить настройку системы, получить справочные сведения, найти нужный файл и многое другое, в частности, открыть Главное меню.
5.3.2. Выключение компьютера
Чтобы завершить работу с Windows XP:
- щелкните кнопку ПУСК, затем выберите команду Выключить компьютер… и щелкните по кнопке «Выключение»;
- если вы забыли сохранить изменения, внесенные в документы, Windows XP предложит вам сделать это.
Проще всего завершить работу в Windows, нажав комбинацию клавиш ALT+ F4 на клавиатуре. Аналогично можно перезагрузить компьютер.
5.4. Работа с окнами в ОС Windows XP
5.4.1. Основные элементы окна в Windows
Все приложения Windows (англ. Окна) работают в прямоугольных областях, которые называются окнами. На рис. 5.2 представлено типичное окно и показаны элементы, которые имеются практически у всех окон: Отличия могут наблюдаться только у дополнительных элементов окон, например, в количестве и составе Панелей инструментов приложений.
Рамки, ограничивающие окно с четырех сторон, называются границами окна. Размеры большинства окон можно изменить, «зацепив» и переместив границу мышью.
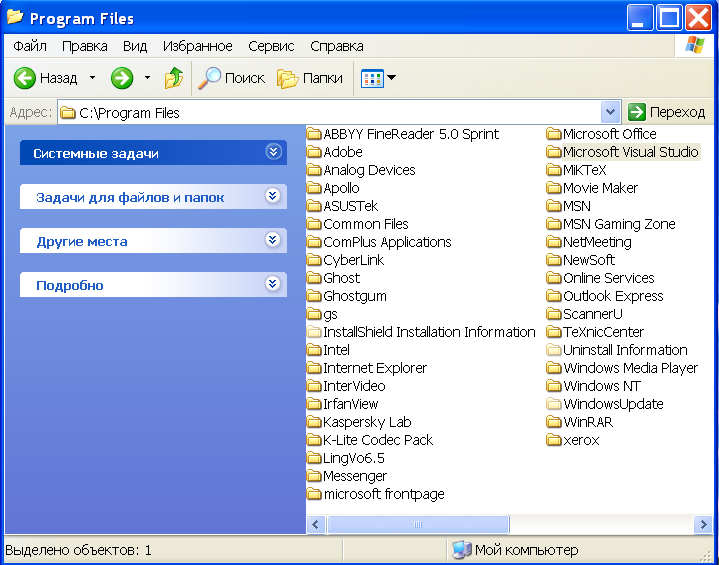
Системное
меню

Строка заголовка

Строка меню
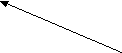
Кнопки
регулирования

Границы
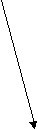

Полоса прокрутки
Строка состояния


Рис. 5.2. Окно в Windows
Непосредственно под верхней границей окна располагается строка, содержащая название окна. Она называется Строкой заголовка. Вы можете перемещать окно, ухватив мышью его заголовок.
Слева в строке заголовка находится значок Системного меню (этот значок обычно совпадает со значком программы или папки). Щелчок по нему открывает список простейших команд управления окном.
Справа в строке заголовка располагаются кнопки управления окном.
-

Свернуть

Восстановить

Развернуть

Закрыть
Непосредственно под заголовком располагается Строка меню. Она обеспечивает доступ к большинству команд данного приложения.
Многие приложения снабжены Панелями инструментов, которые содержат значки и кнопки, предназначенные для быстрого выполнения наиболее часто используемых команд приложения.
Рабочая область – это внутренняя часть окна. В ней отображается соответствующее типу содержимое окна.
В нижней части окна обычно имеется Строка состояния - информационная строка с полезной справочной информацией.
5.4.2. Изменение размеров окон и перемещение окон
Чтобы изменить размеры окна, ухватите его границу мышью и потяните в нужную сторону. Например, чтобы сделать окно шире, Вам следует потянуть в сторону его левую или правую границу. Если Вы хотите одновременно изменить и ширину и высоту окна, Вам следует потянуть за один из его углов.
Для перемещения окна необходимо установить указатель мыши на его заголовок и, нажав левую кнопку, перетащить окно в нужное место.
5.4.3. Полосы прокрутки
Если высота (ширина) окна не позволяет полностью вместить его содержание, Windows добавляет в такое окно вертикальную или горизонтальную полосы прокрутки. При помощи полос прокрутки Вы можете передвигать содержимое окна вверх, вниз, влево или вправо, просматривая его полностью.

Элементами управления просмотром служат:
- кнопки прокрутки – кнопки с треугольными стрелками на концах полос прокрутки;
- бегунок прокрутки (пропорциональный или масштабируемый), положение которого на полосе прокрутки указывает текущую позицию, а размер – какая часть содержимого окна видна в нем в соответствующем направлении.
Просмотр содержимого окна можно осуществить тремя способами:
- Щелкнуть (или нажать и подержать левую кнопку мыши) по одной из кнопок прокрутки для перемещения содержимого окна на небольшое расстояние в соответствующем направлении.
- Перетащить бегунок прокрутки в нужном направлении для перемещения содержимого окна в соответствии с новым положением бегунка прокрутки.
- Щелкнуть (или нажать и подержать) между бегунком и кнопкой прокрутки для перемещения содержимого окна на размер окна (высоту или ширину).
Кроме того, современные мыши позволяют просматривать содержимое окна при помощи вращения колесика, находящегося между левой и правой кнопками мыши.
5.4.4. Переключение между окнами
Если у Вас одновременно открыто несколько окон и все они изображены на экране, то окно, которое располагается над остальными, является активным окном. Именно активное окно будет реагировать на вводимую информацию, например на нажатие клавиш. Обычно заголовок активного окна выделен цветом (его цвет отличен от цвета остальных окон). Кроме того, соответствующая активному окну кнопка на Панели задач изображается «нажатой». Сделать активным другое окно можно одним из перечисленных ниже способов:
- на Панели задач щелкните по кнопке, соответствующей окну, которое Вы хотите сделать активным;
- щелкните по любому месту того окна, которое нужно сделать активным.
5.4.5. Как упорядочить или быстро свернуть все окна на экране
Когда одновременно открыто много окон, подчас бывает непросто уследить за тем, что происходит. Windows XP предоставляет в Ваше распоряжение несколько удобных команд, которые позволят сделать так, чтобы на экране одновременно присутствовали все окна (или быстро все окна свернуть). Если Вы хотите их расположить аккуратно «стопкой», т.е. так, чтобы на экране были видны все заголовки, или быстро все окна свернуть, сделайте следующее:
- щелкните правой кнопкой мыши по свободной области Панели задач (можно между кнопками или по часам);
- выберите команды Окна каскадом, Окна сверху вниз, Окна слева направо или Показать рабочий стол.
Чтобы быстро развернуть все свернутые окна, выполните п. 1 и выберите команду Показать все окна.
5.4.6. Окна документов
Существуют два основных типа окон – окна приложений и окна документов. Окна приложений содержат программы или папки, их можно перемещать в любое место Рабочего стола, разворачивать на весь экран или сворачивать в кнопки на Панели задач.
Окна документов «живут» внутри окон приложений. Из их названий видно, что предназначены они для документов, а не для программ. Вы можете разворачивать, сворачивать, восстанавливать, перемещать и изменять размеры этих окон, но они всегда остаются в пределах окна своего приложения.
5.5. Главное меню
5.5.1. Содержание Главного меню
Главное меню откроется на экране после нажатия кнопки ПУСК. Оно имеет следующие пункты (опции):
| Опция | Назначение |
| Программы | Вывод списка программ, установленных для работы в Windows XP. |
| Документы | Вывод списка документов, которые недавно редактировались. |
| Настройка | Вывод списка компонентов системы, настройка которых может быть изменена. |
| Найти | Поиск папки, файла, общего компьютера сети или почтового сообщения. |
| Справка и поддержка | Вызов справочной системы. |
| Выполнить | Запуск программы, открытие папки, документа или ресурса Интернет. |
| Завершение сеанса пользователя | Завершение работы ваших программ, отключение компьютер от сети и подготовка к открытию сеанса другого пользователя. |
| Выключить компьютер | Завершение работы или перезагрузка компьютера. |
В зависимости от настройки компьютера и набора установленных компонентов Главное меню может содержать дополнительные команды.
5.5.2. Условные обозначения команд в меню
Команды в пунктах меню (в том числе системных и контекстных) часто подразделяются на смысловые группы в горизонтальных строках. Кроме этого, большинство приложений Windows XP придерживается следующих дополнительных обозначений для команд:
Команда, название которой изображается серыми (тусклыми) буквами, в данный момент недоступна.
- Значок «галочка» (√ ) напротив команды означает, что данная функция или режим находится в активизированном (включенном) состоянии. Выполнение такой команды приводит к тому, что соответствующая функция отключается или включается, а значок пометки исчезает или появляется.
- Значок «кружочек» (●) напротив названия команды означает, что только одна из перечисленных в этой группе команд функция находится в активизированном (включенном) состоянии. Выполнение такой команды приводит к тому, что включается соответствующая функция и появляется значок пометки. При этом выключается установленная до этого команда из текущей группы.
- Значок «стрелочка вправо» (►), располагающийся справа от команды, указывает на то, что выбор данной команды выведет на экран подменю.
- Многоточие (. . .) в конце команды указывает на то, что выбор данной команды выведет на экран диалоговое окно, в котором можно задать дополнительные режимы.
Во многих программах некоторые команды слева имеют значки, говорящие о том, что эту команду можно выполнить и через панель инструментов с помощью данного значка. Такие команды-значки на панелях инструментов называют кнопками.
Справа команды могут содержать обозначения клавиш, говорящие о том, что эту команду можно также выполнить, нажав указанные клавиши на клавиатуре, т.е. не входя в меню.
Следует заметить, что одна и та же команда в меню и на панели инструментов может отличаться по выполнению. Команды на панели инструментов часто являются частным случаем соответствующих команд меню. Например, команда Печать в меню программы MS Word открывает диалоговое окно для задания режимов печати, а команда-значок Печать на панели инструментов сразу запускает печать всего документа.
Команды, заданные через клавиши, выполняются так же, как и соответствующие им команды меню.
5.6. Справочная система
Чтобы получить справочные сведения по работе с ОС Windows XP, нажмите кнопку ПУСК и выберите команду Справка и поддержка.
На экране появится окно «Центр справки и поддержки» (см. рис. 5.3).
Справку можно получить двумя способами:
- С помощью содержания справочной системы в левой половине окна «Центр справки и поддержки».
- С помощью предметного указателя, для чего надо ввести ключевое слово в поле «Введите ключевое слово для поиска». Если искомое слово не будет найдено, попробуйте подобрать к нему синоним.
Для получения справочных сведений об элементе окна диалога:
- нажмите кнопку
 , а затем укажите на элемент окна и нажмите кнопку мыши;
, а затем укажите на элемент окна и нажмите кнопку мыши;
- на экране появится всплывающее описание. Чтобы убрать его с экрана, снова нажмите кнопку мыши.
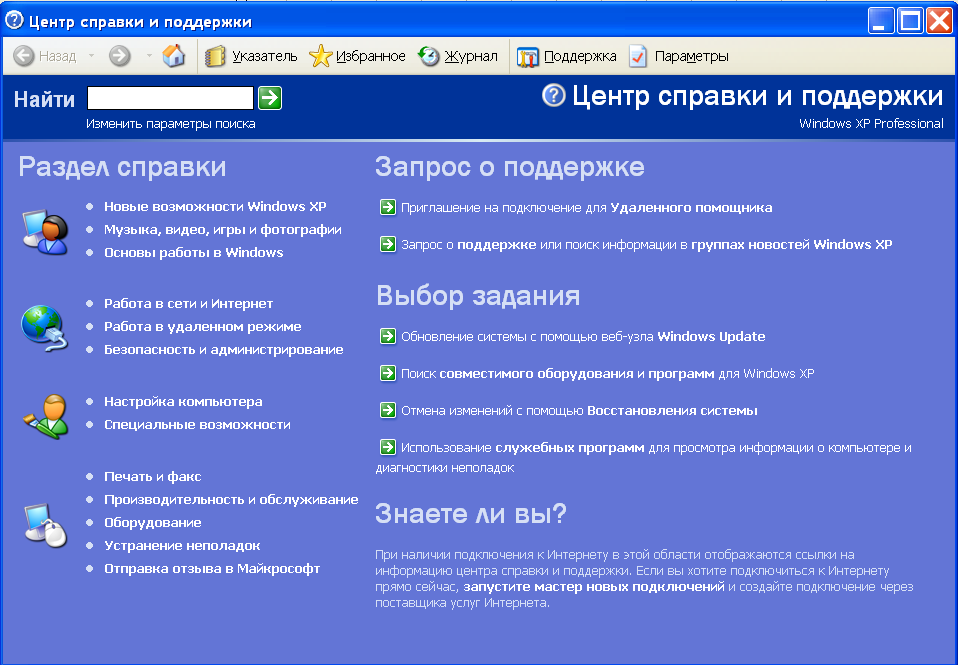
Рис. 5.3. Окно «Центр справки и поддержки»
Кроме того, можно указать на элемент экрана и нажать правую кнопку мыши, а затем выбрать команду «Что это такое?». Помощь по программе можно также получить, нажав функциональную клавишу F1. Такая помощь называется контекстной.
5.7. Запуск программ и открытие документов
С помощью кнопки ПУСК можно запустить любую программу, имеющуюся на вашем ПК, для этого:
- нажмите кнопку ПУСК;
- в пункте меню Программы выберите папку, которая содержит нужную программу, например, Стандартные;
- щелкните мышью на имени программы, например, Калькулятор.
На экране откроется окно выбранной программы. На панели задач появится новая кнопка, соответствующая выполняемой программе.
Чтобы добавить программу в главное меню, перетащите соответствующий ей значок на кнопку ПУСК. Более подробные сведения о настройке главного меню можно найти в справочной системе по ключевым словам «добавление, программ в главное меню».
5.7.1. О содержимом меню Программы
В меню Программы помещаются следующие программы и папки:
- важных программ (например, проводник ОС Windows XP), а также папки, которые содержат программы, сгруппированные вместе для упрощения доступа;
- папка Автозагрузка, предназначенная для размещения программ, которые должны запускаться автоматически при запуске ОС Windows XP;
- при установке новых программ в меню Программы могут быть добавлены новые папки;
- при обновлении предыдущей версии Windows старые группы программ автоматически преобразуются в отдельные папки.
5.7.2. Работа с несколькими программами
В ОС Windows XP одновременно может быть запущено несколько программ, Чтобы перейти от одной программы к другой, щелкните на панели задач по кнопке, соответствующей нужной программе. Окно этой программы появится поверх всех остальных окон. Переключаться между задачами можно, если нажать клавишу ALT и, удерживая ее, нажимать клавишу TAB на клавиатуре.
5.7.3. Запуск программы с помощью команды ВЫПОЛНИТЬ
Если пользователю известны имя программы, которую следует запустить, и путь к ней, то можно запустить ее с помощью команды Выполнить.
Чтобы запустить программу либо открыть папку или документ:
- нажмите кнопку ПУСК, а затем выберите команду Выполнить;
- введите имя программы, папки или документа либо нажмите кнопку Обзор. Используя открывшееся окно, найдите ту папку, где находится программа.
При запуске программы с помощью команды Выполнить часто достаточно указать только ее имя, не указывая путь.
5.7.4. Принудительное снятие программ
Если Ваш компьютер «завис», т.е не отвечает на Ваши действия ни с клавиатуры, ни мышью, то Вы должны принудительно перезагрузить компьютер. Для этого Вы начинаете с клавишной перезагрузки («мягкая» перезагрузка), которая выполняется одновременным нажатием трех клавиш:
CTRL+ALT+DEL.
Далее Вы щелкаете по вкладке «Приложения», выбираете задачу, работа которой вызвала сбой в работе операционной системы и щелкаете по кнопке «Снять задачу».
Если завершение задачи не приводит к желаемому эффекту, при повторном нажатии клавиш CTRL+ALT+DEL Вы выбираете «Завершение работы». Операционная система должна перезагрузиться снова с диска в оперативную память. Об этом Вы судите по изменению состояния экрана. Он меняет цвет на черный и выводит информацию о конфигурации компьютера и процессе загрузки.
Если клавишная перезагрузка не дала результатов, Вы выполняете «жесткую перезагрузку» путем нажатия кнопки RESET, располагающейся на передней панели системного блока компьютера.
5.8. Файловая структура в Windows
5.8.1. Файлы и папки
В Windows XP основным носителем информации является файл.
Файл – поименованная область памяти. Файлы создаются пользователем при помощи какой-либо программы. Файл имеет имя, тип (расширение имени) и другие атрибуты. ОС Windows ХР поддерживает длинные имена файлов (до 255 символов, включая пробелы). Расширение имени файла – это характеристика файла, присваиваемая автоматически той программой, в которой файл создан и следующая за именем через точку. Более подробные сведения о расширениях можно найти в справочной системе по ключевым словам «расширения, имя файла».
Путь – это наиболее простой способ описания местоположения файла (например, документа или программы) на компьютере или в сети. Путь начинается с имени диска: жесткого, гибкого, компакт- или сетевого, содержащего документ. Он также содержит все папки, которые необходимо открыть, чтобы добраться до документа.
Папка (или каталог) – это структура, в которой регистрируются файлы и каталоги низшего уровня. Для обозначения папки используется символ – \. Чтобы указать полный путь к документу, введите имя диска, двоеточие (:) и обратную косую черту (\) для обозначения папки. Затем последовательно перечислите папки в порядке их открытия. Если папок несколько, используйте обратную косую черту для разделения их имен. И, наконец, введите имя файла. Полное имя файла состоит из имени диска, каталогов сохранения, имени и типа файла
Ниже приведены примеры путей:
- чтобы указать путь к файлу Readme.txt, находящемуся в папке Windows на диске С, следует ввести С:\windows\readme.txt;
- чтобы указать путь к документу book.doc, находящемуся в папке «Мои документы», вложенной в папку «Documents and Settings» на диске С, следует ввести С:\Documents and Settings\Мои документы \book.doc;
5.8.2. Поиск файлов и папок
Чтобы найти файл или папку:
- щелкните кнопку ПУСК;
- в меню Найти выберите команду Файлы и папки…;
- в разделе «Что вы хотите найти?» выбрать нужное - Файлы и папки или Документы;
- в поле «Часть имени файла или имя файла целиком:» введите имя файла или папки, которую следует найти;
- если Вам нужно найти файлы, созданные в определенной программе, используйте поиск по маске. Для этого вместо имени файла укажите его маску- *, т.е. имя - любое. Далее укажите расширение, характерное для программы, например *.doc. Файлы, запускающие любую программу, имеют расширение exe или com.
- чтобы указать область поиска, раскройте список «Поиск в:» и выберите нужный диск или папку;
- если вам нужно сузить область поиска, укажите период создания или изменения файла или размер файла.
- чтобы начать поиск, нажмите кнопку «Найти».
5.9. Просмотр содержимого компьютера
В Windows XP доступ к информационным ресурсам обеспечивает папка Мой компьютер и программа Проводник. К информационным ресурсам ПК относятся файлы, документы, программы и устройства. При первом запуске Windows XP значок Мой компьютер находится в верхнем левом углу рабочего стола Windows XP.
5.9.1. Работа с папкой Мой компьютер
Чтобы просмотреть информационные ресурсы компьютера в папке Мой компьютер дважды щелкните мышью по значку Мой компьютер. На экране появится окно, содержащее несколько значков (рис. 5.4).
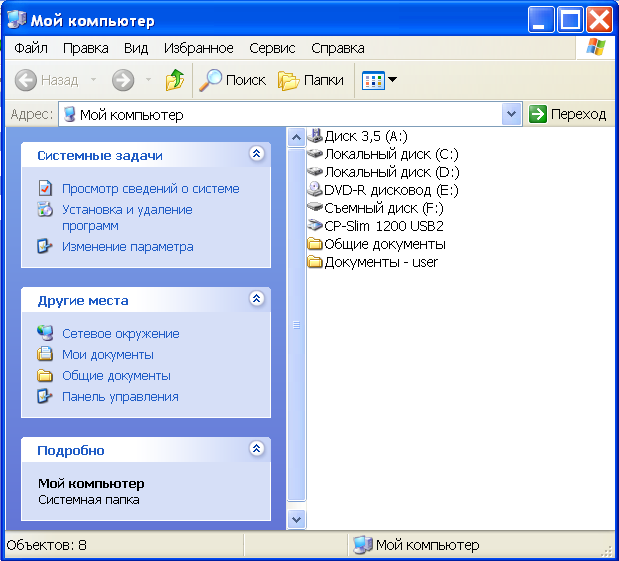
Рис. 5.4. Папка «Мой компьютер»
Чтобы выбрать какой-либо элемент в папке Мой компьютер, следует указать на него и дважды нажать кнопку мыши.
Ниже показано назначение различных значков:
| Выберите значок | Чтобы увидеть содержимое |
 | Дискеты, вставленной в 3,5-дюймовый дисковод компьютера (при ее наличии в дисководе). |
 | Жесткого диска компьютера. |
 | Сетевого диска (если компьютер подключен к сети). |
 | Компакт-диска, вставленного в устройство для чтения компакт-дисков (при его наличии в дисководе). |
После щелчка по любому из значков дисководов папки Мой компьютер на экране появится новое окно.
Назначение элементов этого окна следующее:
| Значок | Соответствует: |
 | Папке, которая может содержать файлы и другие папки. Папки используются для организации файлов подобно тому, как обычные папки используются для хранения печатных документов. Папки являются аналогами каталогов файловой системы организации данных на дисках. |
 | Общей папке (только при работе в сети). Если сделать папку общей, другие пользователи в сети смогут получить доступ к ее содержимому. |
 | Файлу – основному объекту, используемому для хранения информации в Windows XP. Файлами являются и документы, и программы. Значки, соответствующие различным типам файлов, могут выглядеть по-разному. Этот стандартный значок используется для отображения файлов, с которыми не связаны другие специальные значки. |
 | Документу, созданному с помощью текстового редактора WordPad, поставляемого вместе с Windows XP. |
 | Открытой папке, т.е. папке, содержимое которой просматривается или отображается в данный момент. |
Выбор одного из перечисленных значков приведет к открытию папки или документа, либо запуску программы.
5.9.2. Работа с Проводником
Другим способом просмотра информационных ресурсов компьютера является использование Проводника Windows XP (рис. 5.5). Проводник отображает содержимое компьютера в виде «дерева». Таким образом, можно быстро просмотреть содержимое любого диска или папки, а также любого сетевого диска.
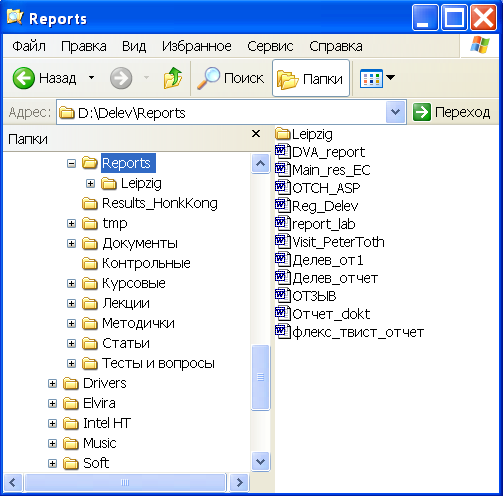
Рис.5.5. Проводник Windows
Чтобы вывести дерево папок: нажмите кнопку ПУСК, а затем выберите команду Проводник в меню Программы.
В левой области окна будет отображено содержимое компьютера в виде «дерева». Здесь отображаются диски и папки.
В правой области окна отображается содержимое элемента, выбранного в левой области окна. Если выбрано устройство, то его название будет выделено цветом, если же папка - то она будет помечена значком открытой папки.
Чтобы открыть документ или запустить программу, достаточно указать на соответствующий значок в правой области окна и дважды нажать кнопку мыши.
Другой способ открыть Проводник Windows XP – воспользоваться контекстным меню. Оно вызывается, если щелкнуть правой кнопкой мыши по значку «Мой компьютер» и затем выбрать команду Проводник.
5.9.3. Окно папки
Окно папки (см. рис. 5.2) – это простое окно, в котором изображается содержимое папки. Оно напоминает окно несложного приложения и состоит из следующих элементов:
- заголовка окна (имя папки);
- значка системного меню;
- кнопок управления размерами и закрытия окна;
- строки меню;
- панелей инструментов (необязательные элементы);
- рабочей области окна;
- строки состояния (необязательный элемент);
- полос прокрутки (необязательный элемент).
В строке заголовка окна отображается имя папки, содержимое которой показано в этом окне. Чтобы в заголовке отображалось полное имя папки, необходимо включить режим Выводить полный путь в строке заголовка на вкладке Вид диалогового окна Свойства папки, вызываемого командой Сервис►Свойства папки.
Включить или отключить отображение расширений в именах файлов можно командой Сервис►Свойства папки►вкладка Вид►Скрывать расширения для зарегистрированных типов файлов.
Управление окнами палок ничем не отличается от управления окнами программ. Вы можете увеличивать и уменьшать размеры окна, перемещать его границы, сворачивать и разворачивать окна, пользуясь кнопками в правой части заголовка, и т.д.
Для запуска программы или открытия документа или папки достаточно дважды щелкнуть мышью по нужному Вам объекту. Однако Вы можете сделать то же самое, если выделите объект и воспользуетесь командой Файл►Открыть. Выделить объект можно мышью или клавишами управления курсором. Можно также щелкнуть по объекту правой кнопкой мыши и в появившемся (контекстном) меню выбрать команду Открыть.
Панели инструментов и Строка состояния включаются и выключаются соответствующими командами в пункте меню Вид. При выборе команд (из строки меню или контекстных меню) в строке состояния дается краткое описание выделенной команды.
Панели инструментов и строку команд можно перетаскивать мышью за имеющуюся в начале панели вертикальную черту. Строку команд обычно располагают сверху, а под ней – панели Обычные кнопки и Адрес. Если команды или кнопки не помещаются в области панели, то в правой части панели появляется значок >> для открытия остальных команд или кнопок.
На панели инструментов содержатся кнопки (значки) для быстрого выполнения команд с помощью мыши. Чтобы узнать название неподписанной кнопочной команды, достаточно задержать курсор мыши на соответствующем значке. Если нажать и не отпускать левую кнопку мыши на значке, то он примет вид нажатой кнопки. Для выполнения этой команды нужно отпустить кнопку мыши. Чтобы не выполнять команду, нужно, не отпуская кнопку мыши, увести курсор с нажатого значка и отпустить кнопку мыши.
Команда Вид►Подписи к кнопкам позволяет включать и отключать названия кнопок на панели Обычные кнопки.
В Windows XP можно изменять состав и вид кнопок с помощью команды Вид►Панели инструментов►Настройка.
Для упрощения работы с окнами папок и Проводника всегда включайте панели инструментов Обычные кнопки, Адресная строка, а также Строку состояния.
5.9.4. Изменением вида содержимого папки
Для облегчения работы с файлами и папками, Проводник или «Мой компьютер» имеют дополнительные возможности, такие как изменение способа представления значков, вывод информации о папке или файле, быстрый переход к родительским папкам и т.д.
Чтобы изменить способ изображения значков:
Выберите команду Мелкие значки, Крупные значки, Список или Таблица в меню Вид и найдите наиболее оптимальный способ отображения информации.
Чтобы изменить порядок следования значков:
Выберите в меню Вид команду Упорядочить значки и укажите способ сортировки значков: по имени, размеру, дате создания или типу.
Чтобы отображать информацию о папках или файлах:
- выберите команду Строка состояния в меню Вид;
- внизу экрана появится новая строка с краткой информацией о выделенном объекте;
или
- выберите команду Таблица в меню Вид; Вы увидите атрибуты файлов. К атрибутам файла относятся размер, дата создания и временя создания файла.
- правое окно будет дополнено столбцами с информацией о находящихся в нем объектах.
Чтобы увидеть полную информацию о папках или файлах:
- выберите команды Файл, Свойства;
- откроется окно с полной информацией о выделенном объекте и Вы можете таким образом просмотреть атрибуты файлов.
Чтобы открыть охватывающую (родительскую) папку:
- если на экране нет панели инструментов, выберите команду Панель инструментов в меню Вид;
- нажмите кнопку «Переход на один уровень вверх» на панели инструментов. Независимо от наличия панели инструментов на экране, для возврата к охватывающей папке можно нажать клавишу BACKSPACE.
5.9.5. Выделение объектов
В Windows для выполнения большинства действий необходимо выделить нужную папку или файл. После того как Вы это сделаете, значок и имя этого объекта будут выделены особым цветом. Вы можете выделить папку или файл в окне папки одним из следующих способов:
- щелчком по значку или названию;
- клавишами управления курсором.
Несколько объектов можно выделить следующими способами:
- нажмите клавишу Ctrl и, не отпуская ее, последовательно щелкните мышью по всем объектам, которые нужно выделить, или с которых нужно снять выделение;
- если объекты расположены рядом, охватите их прямоугольником с помощью перемещения мыши с нажатой кнопкой;
- удерживая нажатой клавишу Shift; перемещайте курсор клавишами (или щелкайте мышью) для расширения (или уменьшения выделенного) интервала имен;
- для выделения всех объектов воспользуйтесь командой Правка►Выделить все (или нажмите Ctrl+A).
5.9.6. Свойства объектов
В Windows легко можно узнать размер файла или папки, дату их создания и получить целый ряд других сведений. Для вывода на экран этой информации используется команда Свойства, применяемая к тому или иному объекту. Вызвать окно свойств папки или файла можно следующими способами:
- Щелкните по значку папки, файла или другого объекта правой кнопкой мыши и выберите в появившемся меню команду Свойства.
- Щелкните левой кнопкой мыши по значку папки, файла или другого объекта и воспользуйтесь командой Файл►Свойства.
- Чтобы на экране появился список свойств для открытой папки, щелкните правой кнопкой мыши в любом пустом месте папки или по значку системного меню и выберите в появившемся контекстном меню команду Свойства.
5.10. Работа с файлами и папками
В этом разделе рассматриваются основные приемы работы с файлами и папками. Описанные ниже процедуры начинаются с открытия папки Мой компьютер. Для этих же целей можно использовать Проводник Windows XP.
5.10.1. Создание папки
Чтобы создать новую папку:
- укажите на значок «Мой компьютер» и дважды нажмите кнопку мыши. Затем укажите на папку (или диск), в которую следует вложить новую папку, и дважды нажмите кнопку мыши;
- в меню Файл укажите команду Создать, а затем выберите пункт Папка;
- введите имя новой папки и нажмите клавишу ENTER.
5.10.2. Копирование и перемещение файлов или папок
Основой передачи информации между программами и документами является буфер обмена – область оперативной памяти, доступная всем программам. Для копирования и перемещения файлов используются команды Копировать, Вырезать, Вставить.
Чтобы переместить или скопировать файл или папку:
- укажите на значок «Мой компьютер» и дважды нажмите кнопку мыши. Найдите файл (или папку), который следует переместить или скопировать, а затем укажите на него и нажмите кнопку мыши;
- чтобы переместить файл, выберите команду Вырезать в меню Правка;
- чтобы скопировать файл, выберите команду Копировать в меню Правка;
- откройте папку, в которую следует поместить файл, а затем выберите команду Вставить в меню Правка.
- При перемещении и копировании файлов и папок удобнее использовать правую кнопку мыши. Файлы и папки проще копировать с помощью Проводника.
5.10.3. Быстрое копирование и перемещение файлов
Ниже рассматриваются два способа копирования и перемещения файлов: посредством контекстного меню и путем перетаскивания.
Windows XP имеет объектно-ориентированную природу. При этом любая область экрана – значок, надпись, окно, элемент окна и т.д. представляют собой специальную структуру, называемую объектом. Это позволяет Windows использовать в работе некоторые полезные свойства объектов, в частности, контекстное меню. Контекстное меню открывается при нажатии правой кнопки мыши и отражает свойства того объекта, на который помещен ее указатель.
Чтобы переместить или скопировать файл с помощью контекстного меню:
- укажите на файл, который следует переместить или скопировать, и нажмите правую кнопку мыши;
- чтобы переместить/скопировать файл, выберите соответственно команду Вырезать/Копировать/;
- откройте нужную папку, а затем укажите на пустую область окна и нажмите правую кнопку мыши;
- выберите команду Вставить.
Чтобы быстро скопировать файл на дискету, укажите на значок этого файла и нажмите правую кнопку мыши, а затем выберите команду Отправить.
В некоторых случаях быстрее переместить или скопировать данные, перетащив их с помощью мыши с одного места на другое.
Чтобы переместить или скопировать файл с помощью перетаскивания:
- находясь в Проводнике Windows XP, откройте папку, содержащую файл, который следует переместить или скопировать;
- при нажатой правой кнопке мыши перетащите этот файл в нужную папку, после чего отпустите правую кнопку мыши;
- выберите команду Переместить или Копировать.
При перетаскивании файла можно использовать левую кнопку мыши. Если папки, между которыми перетаскивается файл, находятся на одном диске, то файл перемещается, а если на разных - то копируется.
5.10.4. Удаление файлов и папок
Чтобы удалить файл или папку:
- укажите на значок «Мой компьютер» и дважды щелкните левой кнопкой мыши. Найдите файл (или папку), который следует удалить, а затем выделите его (укажите на него и щелкните левой кнопкой мыши);
- выберите команду Удалить в меню Файл.
5.10.5. Восстановление файлов и папок
Удаленные файлы помещаются в Корзину, предназначенную для их временного хранения. Фактического удаления файлов с жесткого диска не происходит до тех пор, пока корзина не будет очищена.
Для восстановления ошибочно удаленных файлов или папок
- откройте Корзину на рабочем столе;
- выделите файлы или папки, которые нужно восстановить;
- выполните команду Файл►Восстановить.
5.10.6. Очистка Корзины
Наличие Корзины позволяет восстановить ошибочно удаленные файлы, но только в том случае, если корзина впоследствии не была очищена. Это приводит к необходимости время от времени очищать корзину, чтобы избежать переполнения жесткого диска. Файлы, удаляемые c жесткого диска в сеансе MS DOS или с дискет, в корзину не помещаются. Более подробные сведения можно найти в справочной системе по ключевому слову «корзина».
Чтобы очистить Корзину:
- поместите курсор мыши на значок «Корзина» и щелкните правой клавишей манипулятора;
- выберите пункт Очистить корзину.
5.11. Работа с ярлыками
Ярлыки представляют собой маленькие файлы (порядка 1 кб или менее), запускающие программы, открывающие документы и папки. Ярлыки изображаются значками соответствующих файлов с черной стрелкой в левом нижнем углу (рис. 5.6).

Рис. 5.6. Ярлык словаря-переводчика LINGVO32
Использование ярлыков упрощает доступ к наиболее часто используемым документам (или другим файлам) и программам. Наличие ярлыка не изменяет местоположение файла; оно просто упрощает его открытие. Ярлык может быть создан для любого объекта, в том числе папки, диска, другого компьютера или принтера.
5.11.1. Создание ярлыка на рабочем столе
Чтобы создать ярлык на рабочем столе:
- используя папку Мой компьютер или с помощью Проводника ОС Windows XP, найдите и выделите объект, для которого следует создать ярлык;
- выберите меню Файл или нажмите правую кнопку мыши и выполните команду Создать ярлык;
- перетащите созданный ярлык на рабочий стол.
На рабочем столе появится новый ярлык. Ярлык можно поместить в любую папку, а не только на рабочий стол.
Переименование, копирование, перемещение и удаление ярлыка осуществляется так же, как и любых других файлов. Удаление ярлыка не приводит к удалению исходного файла – удаляется только ссылка на объект.
5.11.2. Как изменить значок ярлыка
Чтобы изменить значок ярлыка, необходимо сделать следующее:
- щелкнуть по значку ярлыка правой кнопкой мыши;
- выбрать команду Свойства;
- в диалоговом окне щелкнуть по вкладке Ярлык;
- щелкнуть по кнопке Сменить значок;
- выбрать новый значок из имеющихся в текущем файле или с помощью кнопки Обзор найти файл, содержащий значки.
5.11.3. Изменение расположения ярлыков на Рабочем столе
В любой момент можно изменить расположение ярлыков на Рабочем столе. Для этого их надо просто перетащить в нужное место. Кроме того, можно упорядочить расположение значков с помощью правой кнопки мыши:
- щелкните правой кнопкой мыши на пустом месте Рабочего стола;
- Выберите в меню команду Упорядочить значки►(по имени, размеру и т.д.).
5.12. Настройка параметров Windows XP
Для того чтобы пользователю было удобно работать в среде Windows, предусмотрена настройка ее различных параметров. В процессе настройки изменяются оформление и цвета экрана, выбираются нужные режимы работы различных устройств, устанавливаются новые устройства, программы, шрифты и т.д. Большинство настроек в системе осуществляется с помощью Панели управления.
5.12.1. Панель управления
Панель управления – это системная папка, содержащая программы настройки системы. Вызов Панели управления обычно осуществляется командой Пуск ► Настройка ► Панель управления. После ее выполнения (или открытия папки через значок Мой компьютер или программу Проводник) на экране появляется окно, в котором значками представлен ряд программ. Набор этих программ зависит от того, какое оборудование и какие программы установлены на компьютере. Чтобы узнать назначение каждой из этих программ, установите режим просмотра окна Таблица, используя меню Вид (рис. 5.7). В этом режиме справа от имени программы приводится краткое описание ее назначения.
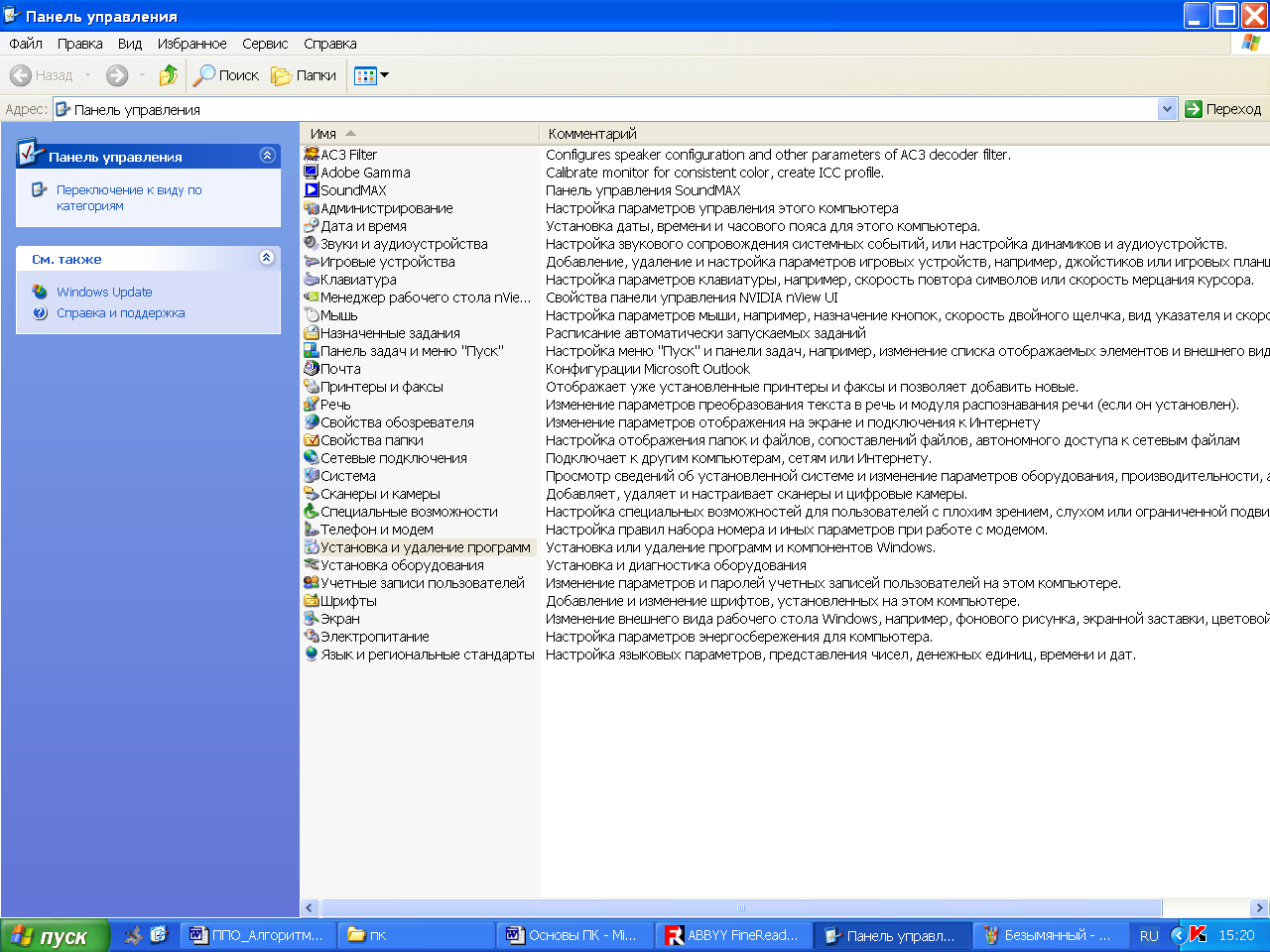
Рис. 5.7. Окно «Панель управления»
При двойном щелчке по значку появляется диалоговое окно для настройки выбранного компонента. Другим способом вызова диалоговых окон настройки является выбор команды Свойства из контекстного меню объектов. Например, настройку экрана можно выполнить, щелкнув правой кнопкой мыши на свободной области Рабочего стола и выбрав команду Свойства.
5.12.2. Настройка экрана
Изменение настроек экрана можно производить с помощью программы Экран. После ее запуска появится диалоговое окно Свойства: Экран (рис. 5.8). Оно содержит вкладки Темы, Рабочий стол, Заставка, Оформление и Параметры. Для запуска программы Экран можно выполнить команду Пуск►Настройка►Панель управления►Экран или щелкнуть правой кнопкой мыши на свободной области Рабочего стола и выбрать команду Свойства.
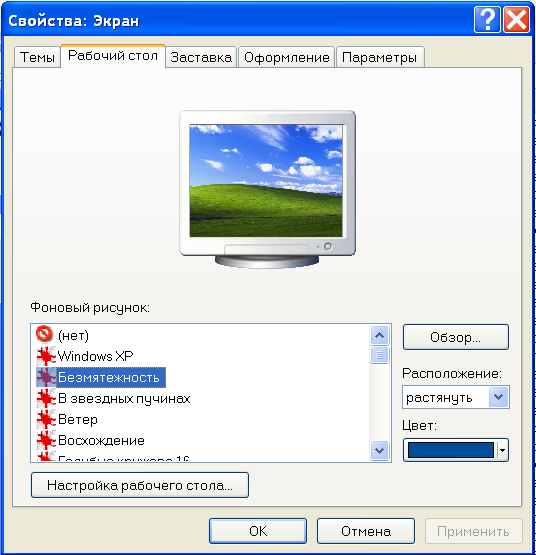
Рис. 5.8. Диалоговое окно «Свойства: Экран»
Вкладка Темы – это фоновый рисунок, набор звуков, значков и других элементов Рабочего стола, используемый для настройки вида компьютера по Вашему вкусу одним щелчком мыши.
Вкладка Рабочий стол позволяет украсить фон Рабочего стола рисунками и узорами. Небольшой экран в центре дает возможность просмотреть выбранный в списке Фоновый рисунок. С помощью кнопки Обзор можно выбрать любой графический файл в качестве рисунка, например Ваш портрет, созданный с помощью сканера.
Вкладка Заставка позволяет установить режим выключения экрана через заданное время, если пользователь не работает с клавиатурой или мышью. При этом можно выбрать из предлагаемого списка динамическую заставку (хранителя экрана), заменяющую текущее изображение. Для восстановления прежнего экрана достаточно нажать любую клавишу клавиатуры или тронуть мышь. В большинстве заставок есть возможность установить пароль на снятие заставки и продолжение работы на компьютере.
Вкладка Оформление дает возможность изменить размеры и цвета отдельных элементов экрана.
С помощью вкладки Параметры устанавливается разрешение экрана и качество цветопередачи и пр.
5.12.3. Настройка клавиатуры
Программа Клавиатура позволяет изменять некоторые режимы работы клавиатуры (вкладка Скорость), просмотреть свойства и произвести диагностику оборудования (вкладка Оборудование) (рис. 5.9).
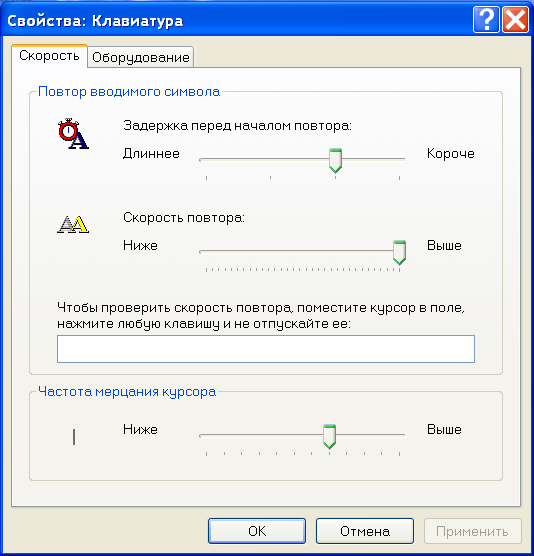
Рис. 5.9. Диалоговое окно «Свойства: Клавиатура»
Для запуска программы Клавиатура необходимо выполнить команду Пуск► Настройка►Панельуправления►Клавиатура или щелкнуть правой кнопкой мыши на индикаторе языка клавиатуры в правом нижнем углу экрана и выбрать команду Свойства.
5.12.4. Настройка мыши
С помощью программы Мышь производится изменение параметров работы мыши. Для этой цели используются вкладки Кнопки мыши, Указатели, Параметры указателя, Колесико и Оборудование (рис. 5.10). К числу основных настраиваемых параметров относятся: выбор основной и дополнительной кнопок - левой или правой, установка скорости двойного нажатия и перемещения указателя мыши по экрану.
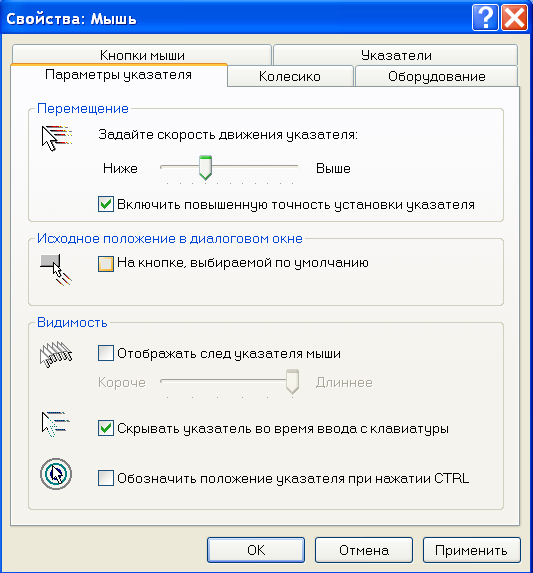
Рис. 5.10. Диалоговое окно «Свойства: Мышь»
Запуск программы Мышь можно выполнить командой Пуск ► Настройка ► Панель управления ► Мышь.
5.12.5. Установка даты и времени
Изменить текущие значения даты и времени позволяет программа Дата и время. Кроме этого, здесь же можно изменить часовой пояс и включить или отключить автоматический переход на зимнее и летнее время. Для запуска программы Дата и время необходимо выполнить команду Пуск ► Настройка ► Панель управления ► Дата и время или щелкнуть правой кнопкой мыши на часах в правом нижнем углу экрана и выбрать команду Настройка даты / времени.
5.12.6. Установка и удаление программ и компонентов
Вполне возможно, что у Вас может появиться необходимость удалить или добавить отдельные компоненты Windows или приложения, работающие под Windows. Для этой цели предназначена программа Установка и удаление программ. После ее запуска на экране появится диалоговое окно Установка и удаление программ, содержащее три вкладки (рис. 5.11).
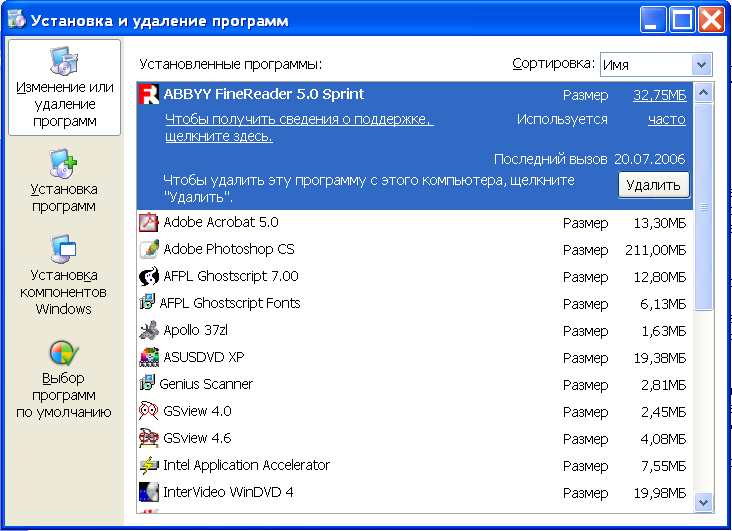
Рис. 5.11. Окно «Установка и удаление программ»
Запуск программы можно выполнить командой Пуск ► Настройка ► Панель управления ► Установка и удаление программ.
5.12.7. Форматирование дискет
Для более надежной работы дискет их время от времени форматируют. Форматирование приводит к полному уничтожению всех данных на диске, Диск может быть отформатирован только в том случае, если на нем в этот момент нет открытых файлов, т.е. с ним не работают никакие программы.
Для начала форматирования (дискета должна быть вставлена в дисковод) необходимо открыть папку Мой компьютер, указать на диск А: и нажать правую кнопку мыши. В контекстном меню выбрать команду Форматировать, после чего на экране появится диалоговое окно (рис. 5.12):
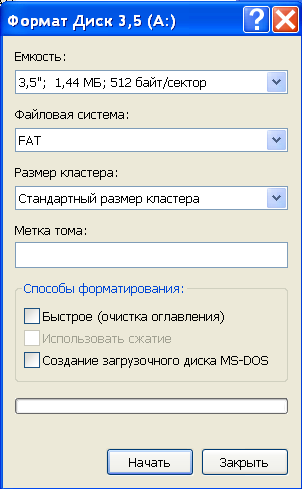
Рис. 5.12. Диалоговое окно для форматирования дискеты
Затем в Способах форматирования, если это необходимо, включить нужную опцию и нажать кнопку Начать.
Загрузочная (или системная) дискета нужна в тех случаях, когда Windows по каким-либо причинам перестала загружаться (запускаться) с жесткого диска. В таких случаях запускают компьютер с загрузочной дискеты. Для загрузки компьютера с дискеты необходимо, чтобы такая возможность была установлена в настройках аппаратной конфигурации Setup (обычно вход в Setup осуществляется нажатием клавиши Delete до начала загрузки).
