Несколько советов начинающим Глава
| Вид материала | Отчет |
- Копилка советов руководителю школьной команды, 603.8kb.
- От Редактора портала, 111.22kb.
- Как написать сочинение Для тех, кому совсем худо… (несколько полезных советов), 52.44kb.
- Торгово-промышленная палата россии, 832.08kb.
- Теория Всего Глава Тени Глава решение, 4897.57kb.
- Несколько советов по защите периметров, 105.61kb.
- Узоры Древа Жизни Глава Десять Сфир в четырех мирах Глава 10. Пути на Древе Глава 11., 3700.54kb.
- Узоры Древа Жизни Глава Десять Сфир в четырех мирах Глава 10. Пути на Древе Глава 11., 5221.91kb.
- Памятка путешествующим по странам Скандинавии, 499.64kb.
- Гидденс Энтони Ускользающий мир, 1505.14kb.
Оглавление
Введение.
Несколько советов начинающим
Глава 1. Общие приемы работы с программой
Меню и панели инструментов
Глава 2. Заполнение справочников
Общие методы работы со справочником
Добавление группы
Добавление элемента
Копирование строки
Удаление строки
Справочники:
Номенклатура
Типы цен номенклатуры. Цены номенклатуры.
Цены компании
Классификатор единиц измерения
Контрагенты
Общие
Контактные данные
Счета и договоры
Валюты
Склады
Кассы
Глава 3. Начало работы. Настройка
Настройка параметров учета
Организации
Банковские счета
Банки
Глава 4. Документы
Общие методы работы с документами
Ввод нового документа
Ввод на основании
Проведение документа
Глава 5. Поставщики
Заказы поставщикам
Поступление товаров
Возврат товаров поставщику
Счет фактура полученный
Глава 6. Покупатели
Заказ покупателя
Реализация товаров
Возврат товара от покупателя
Счет-фактура выданный
Глава 7. Розница
Переоценка товаров в рознице
Отчет ККМ о продажах
Глава 8. Отчеты
Отчет по остаткам товаров на складе.
Глава 9. Специальные обработки
Удаление помеченных объектов
Глава 10. Дополнительные возможности.
Перемещение товаров между складами.
Инвентаризация товаров на складе.
Введение
За последние годы конфигурация "1С:Предприятие. Торговля и склад" претерпела значительные изменения в плане расширения функциональных возможностей. У этого очевидного достоинства есть и оборотная сторона. Автоматизация некоторых операций требует отслеживания и накопления данных по довольно длинной цепочке предыдущих операций. Реализация такого механизма требует определенного программного инструмента. В противном случае вместо стройной системы получается нагромождение форм и документов, в котором пользователь просто запутывается.
Версия 8.0 значительно переработана, и вся цепочка документов, начиная от закупок и заканчивая поступлением денег от продаж, логически выверена. Система документов как внутренних, так и стандартных, значительно точнее соответствует "реальному" торговому учету.
Несколько советов начинающим.
Для наилучшего освоения материала и успешной работы вам необходимо:
- освоить элементарные приемы работы с окнами Windows;
- освоить элементарные приемы редактирования текста;
- в каждом окне досконально изучить кнопки на панели инструментов, так как они повторяются в большинстве из них;
- постараться заполнять все поля форм документов и справочников.
ГЛАВА 1.Общие приемы работы с программой.
В процессе работы пользователь сталкивается с объектами (документами) в электронном виде, похожими на объекты (документы), с которыми имеет дело в производстве. Для ввода новых документов, их корректировки, ведения в журнале, а также для ведения справочников предлагаются электронные формы в виде окон.
Меню и панели инструментов
Каждое окно программы имеет свое меню и панель инструментов для быстрого выбора действия. Главное меню программы располагается в верхней части под заголовком окна (рис.1.1.). С помощью команд главного меню выбираются различные режимы работы. Правила работы с главным меню стандартны для приложений, работающих под управлением операционной системы Microsoft Windows.
1С:Предприятие Управление торговлей, редакция 10.1
Файл Правка Операции Справочники Документы Отчеты Сервис Окна Справка
Р
 ис. 1.1. Главное меню программы
ис. 1.1. Главное меню программыНабор пунктов, меню определяется выбранным интерфейсом (каждому пользователю в Конфигураторе указывается индивидуальный пользовательский интерфейс). При смене вида действий эти пункты меню заменяются на другие. В каждой форме (окне) в левом верхнем углу располагается вертикальное меню Действия, в котором предлагается набор функций, доступных пользователю в данном окне (рис. 1.2).
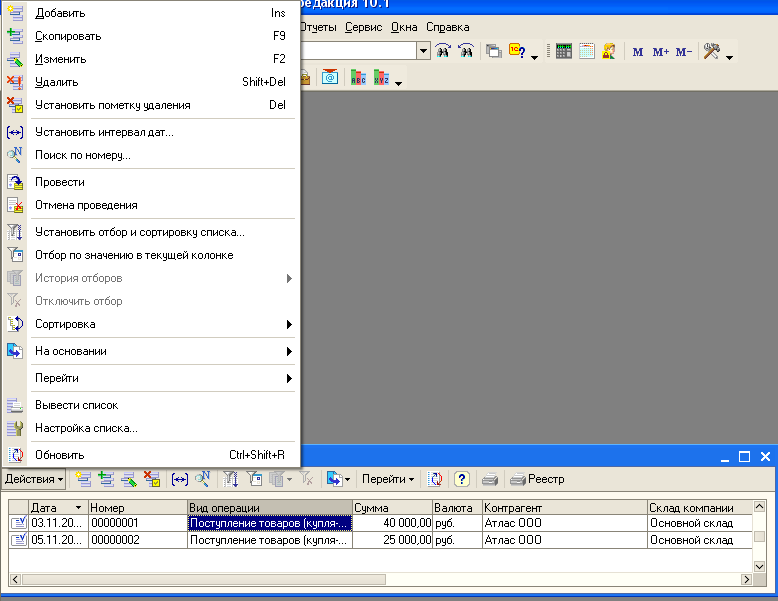 Рис. 1.2. Меню окна Поступления товаров
Рис. 1.2. Меню окна Поступления товаровПанели инструментов предназначены для быстрого выбора определенной команды (пункта меню). Они представляют собой набор кнопок. На кнопке может располагаться пиктограмма, или надпись, или пиктограмма и надпись (табл. 1.1).
Таблица 1.1. Кнопки панели инструментов
| Кнопка | Сочетание клавиш | Описание |
 | | Вызвать описание |
 | | Перенести в другую группу справочника |
 | | Создать новую строку справочника или новый документ |
 | | Создать новую группу справочника |
 | | Копировать строку документа, жлемент справочника или документ |
 | | Пометить на удаление строку документа, элемент справочника или документ |
 | | Изменить (открыть) группу справочника, элемент справочника или документ |
 | | Выбрать документ или элемент справочника |
 | | Задать период журнала документов или диапазон действия периодических реквизитов справочника |
 | | Иерархический список |
 | | Открыть подчиненный справочник или справочник-владелец |
 | | Обновить текущий список |
 | | Искать по номеру |
 | | Назначить отбор и сортировку по значению |
 | | Отключить отбор по значению |
 | | Назначить отбор по колонке |
 | | Вызвать историю отборов |
 | | Ввести на основании |
 | | Переместиться на строку вверх |
 | | Переместиться на строку вниз |
 | | Отчет |
 | | Открыть калькулятор |
 | | Открыть календарь |
 | | Выбрать (открыть) нужное окно (справочник) внутри объекта. |
 | | Провести документ. |
 | | Отменить проведение документа |
| | | |
ГЛАВА 2. Заполнение справочников.
В 1С: «Управление торговлей» справочники служат для хранения условно-постоянной информации, поддержки внутрифирменных или общих классификаторов.Также справочники обычно используются для организации аналитического учета. Если это не запрещено для конкретного пользователя, справочник может редактироваться в процессе работы— могут вводиться новые записи, изменяться или удаляться существующие. Работа со справочниками может осуществляться в двух режимах:
- режим просмотра и редактирования;
- режим выбора элемента справочника.
Общие методы работы со справочником
Форму справочника можно вызвать на экран различными способами, которые определяются конфигурацией. Вызов справочника на экран для просмотра и редактирования можно осуществить, выбрав пункт Операции Справочник.... На экран будет выдан список существующих в системе справочников (рис. 2.1.).

Рис. 2.1. Окно выбора справочника
В этом списке следует выбрать наименование нужного справочника и затем нажать кнопку ОК. Окно с выбранным справочником будет выдано на экран. Также наименование нужного справочника можно выбрать путем перехода по текстовому меню, например: Справочники Структура компании Склады (рис.2.1.1.).

Рис. 2.1.1. Выбор справочника «Склады».
Добавление группы
Группы используются не только для удобства хранения и поиска элементов, но и для получения дополнительного анализа, поэтому разбиение на группы крайне важно. Для ввода новой группы в справочник необходимо вначале открыть группу, в которую будет добавлена вложенная группа. Пользователь задает добавление одним из способов: в меню Действия выбрать пункт Новая группа или нажать кнопку
 на панели кнопок. Нажатием кнопки
на панели кнопок. Нажатием кнопки  зададим новую группу "Поставщики" в диалоговом окне «Список Контрагенты», которое выводится на экран путем перехода по текстовому меню Справочники -> Контрагенты (рис. 2.2). В этом окне вводим наименование новой группы «Поставщики» и затем нажимаем кнопку ОК для сохранения данной группы в справочнике.
зададим новую группу "Поставщики" в диалоговом окне «Список Контрагенты», которое выводится на экран путем перехода по текстовому меню Справочники -> Контрагенты (рис. 2.2). В этом окне вводим наименование новой группы «Поставщики» и затем нажимаем кнопку ОК для сохранения данной группы в справочнике. 
Рис. 2.2. Диалоговое окно задания группы справочника
Добавление элемента
Для ввода нового элемента в справочник необходимо вначале открыть группу, в которую будет добавлен элемент. В зависимости от навыков, вкуса и привычки пользователь задает добавление одним из способов: в меню Действия выбрать пункт Добавить или нажать кнопку
 на панели кнопок;
на панели кнопок;Путем перехода по текстовому меню Справочники -> Юридические и физические лица -> Физические лица введем в справочник "Физические лица" директора предприятия. Создадим группу "Администрация", откроем ее и нажмем кнопку
 . Для ввода нового элемента справочника предлагается специальное диалоговое окно, в нашем случае окно Личные данные физического лица (Вкладки – Основные и Контактная информация) (рис.2.3.).
. Для ввода нового элемента справочника предлагается специальное диалоговое окно, в нашем случае окно Личные данные физического лица (Вкладки – Основные и Контактная информация) (рис.2.3.).

Рис. 2.3. Диалоговое окно для ввода нового элемента справочника "Физические лица"
После того как реквизиты заполнены, для записи элемента в справочник следует нажать кнопку ОК для сохранения результатов редактирования.
Копирование строки
Иногда бывает полезно добавлять новый элемент путем копирования уже существующего, если в них много общего. Пользователь задает копирование одним из способов: в меню Действия выбрать пункт Скопировать или нажать кнопку
 на панели кнопок. В справочнике будет создана новая строка, являющаяся копией выбранной за исключением кода. Код автоматически создается программой и может быть отредактирован пользователем.
на панели кнопок. В справочнике будет создана новая строка, являющаяся копией выбранной за исключением кода. Код автоматически создается программой и может быть отредактирован пользователем.Удаление строки
Поскольку элементы справочников используются пользователем при работе с программой, то просто так удалить элемент из справочника программа не позволит, элемент будет помечен на удаление нажатием кнопки
 . Если пользователь решит, что пора избавиться от "мусора", то через меню «Операции Удаление помеченных объектов» программа после контроля удалит элемент или предупредит о невозможности удаления элемента из справочника со ссылкой на операцию или другой объект, использующий данный элемент.
. Если пользователь решит, что пора избавиться от "мусора", то через меню «Операции Удаление помеченных объектов» программа после контроля удалит элемент или предупредит о невозможности удаления элемента из справочника со ссылкой на операцию или другой объект, использующий данный элемент.Справочники
В данном разделе мы рассмотрим справочники, которые используются практически во всех операциях движения товарно-материальных ценностей (ТМЦ).
Номенклатура
Справочник "Номенклатура" — один из основных справочников. Для его открытия необходимо в меню Справочники выбрать пункт Номенклатура (рис. 2.4). Справочник "Номенклатура" предназначен для хранения информации о товарах, комплектах, наборах, продукции, возвратной таре, материалах, услугах, объектах строительства, оборудовании. Данный справочник имеет несколько подчиненных справочников, меню которых предлагается по нажатию кнопки Перейти.
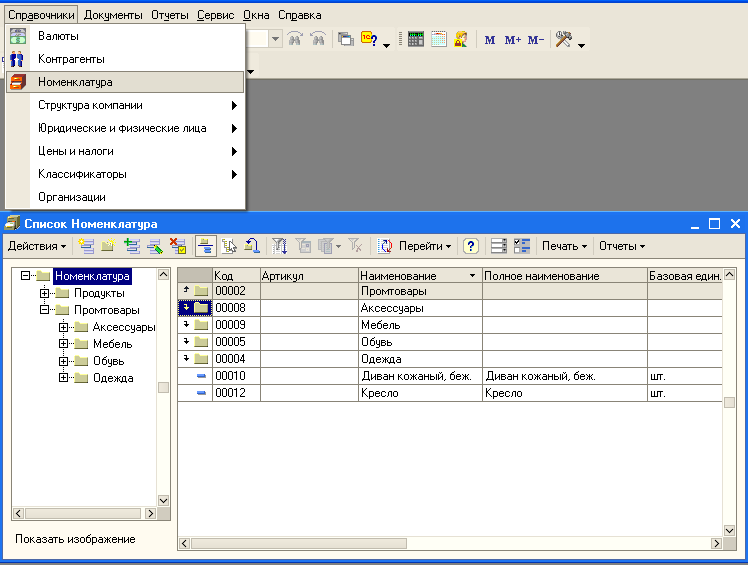
Рис.2.4. Справочник "Номенклатура"
Типы цен номенклатуры. Цены номенклатуры.
Справочник "Типы цен номенклатуры" имеет непосредственное отношение к номенклатуре, в нем определяются типы цен, по которым происходит отгрузка товара или продукции. Справочник предназначен для автоматизированной подстановки цены в документы отгрузки, заказы покупателей и т.д.
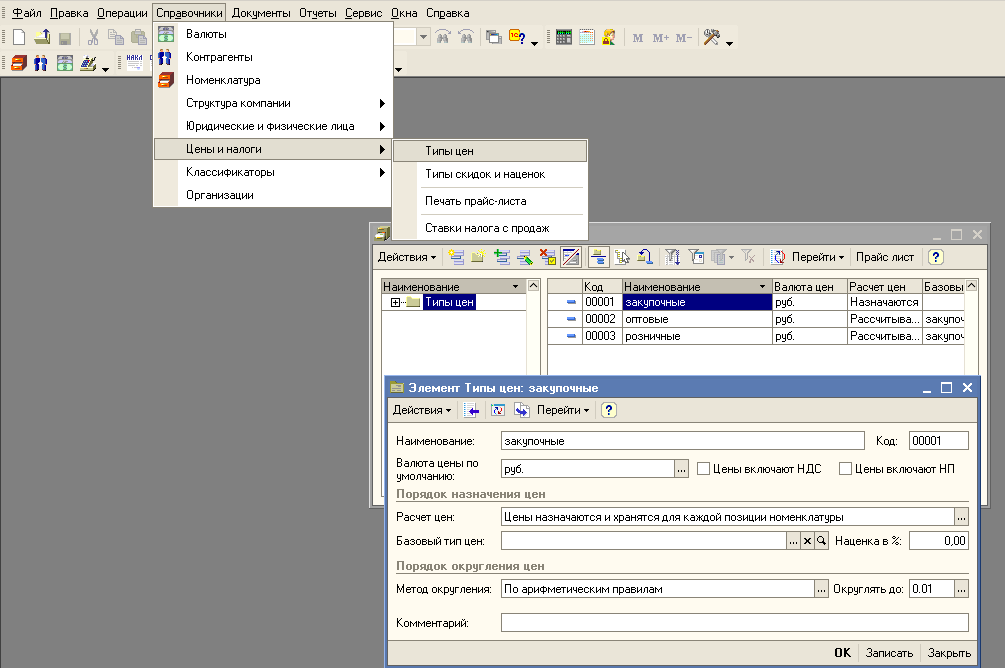
Рис. 2.5. Справочник и форма элемента «Типы цен номенклатуры» (базовая цена).
Для открытия справочника необходимо в меню Справочники выбрать пункт Цены и налоги, в открывшемся подменю выбрать пункт Типы цен (рис. 2.5.). В разрезе типов отпускных цен строится прайс-лист. Каждая колонка задает цены определенного типа. Цены разных типов можно сравнивать между собой. В итоге каждая позиция номенклатуры может иметь столько цен, сколько типов зарегистрировано в системе.При выборе цены с определенным типом автоматически подставится валюта, которая задана в реквизите Валюта (рис. 2.5.). Для типа цены может быть задана любая валюта, определенная в справочнике валют, задание валюты не зависит от способа формирования цены.
Базовые цены— задаются для каждой номенклатуры только вручную. Эти цены определяются пользователем и хранятся в системе. Для этого типа цен в параметре Расчет цен указывается: Цены назначаются и хранятся для каждой позиции номенклатуры (рис. 2.5.);
Расчетные цены — так же, как и базовые, задаются пользователем, и их значение хранится в системе. Отличие заключается в том, что для этих цен существует и автоматический способ расчета на основании данных базовых цен. Расчетными ценами могут быть оптовые и розничные цены, полученные на основании заводских цен или плановой себестоимости продукции. Для этих цен в параметре Расчет цен указывается Цены назначаются ихранятся для каждой позиции номенклатуры, а также задается значение базовой цены и наценки (рис. 2.6.);

Рис. 2.6. Справочник и форма элемента «Типы цен номенклатуры» (расчетная цена).
Изменение цен номенклатуры производится в диалоговом окне «Изменение цен компании». Для открытия данного окна нужно перейти по текстовому меню: Документы Цены, скидки Изменение цен компании. (рис.2.6.1.).
Шаг 1:
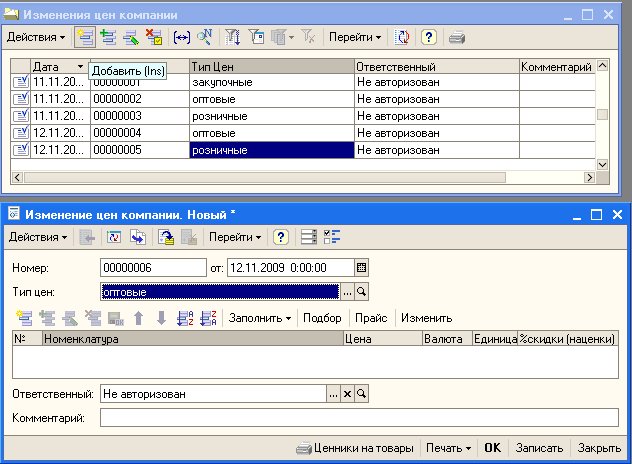

Шаг.2:
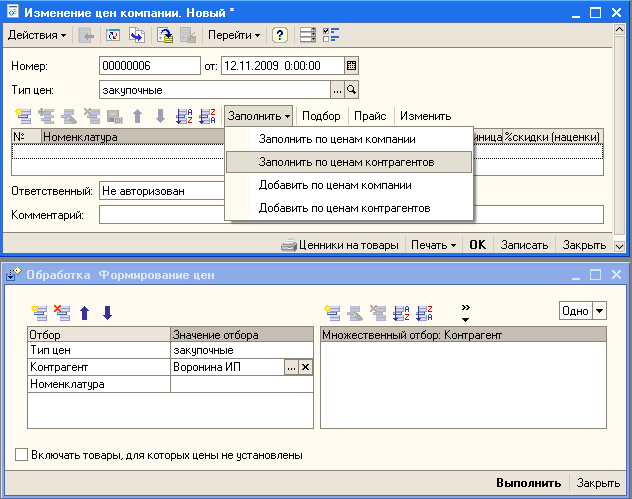
Выберем расчетный тип цен

Выбираем контрагента

Затем нажимаем кнопку

Шаг.3:
:
Меняем тип цен на «оптовые» и нажимаем кнопку

Выполняем 2 операции, подтверждая их выполнение кнопкой

Сохраняем документ


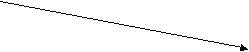

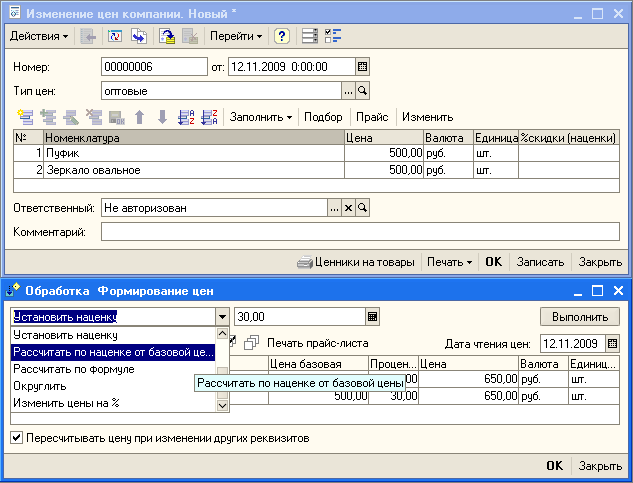
Рис. 2.6.1. Иизменение цен компании.
Таким же методом рассчитываем и другие расчетные цены.
Цены компании
Справочник "Цены компании" предназначен для ведения истории изменения цен номенклатурной единицы. Для открытия данного справочника необходимо при помощи кнопки Перейти справочника "Номенклатура" выбрать пункт Цены компании (см. рис. 2.7.).

Рис. 2.7. Справочник «Цены компании»
Классификатор единиц измерения
В справочник "Классификатор единиц измерения" вводится список используемых компанией единиц измерения (штуки, контейнеры, ящики, коробки и т. д.). Они используются при задании единиц измерения позиций номенклатуры. Для открытия справочника необходимо в меню Справочники выбрать пункт Классификаторы, в открывшемся подменю выбрать пункт Классификатор единиц измерения (Рис. 2.8.).
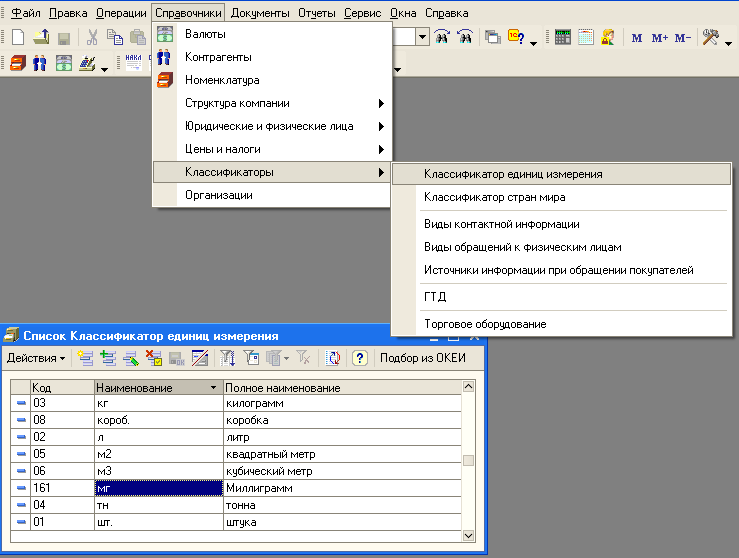
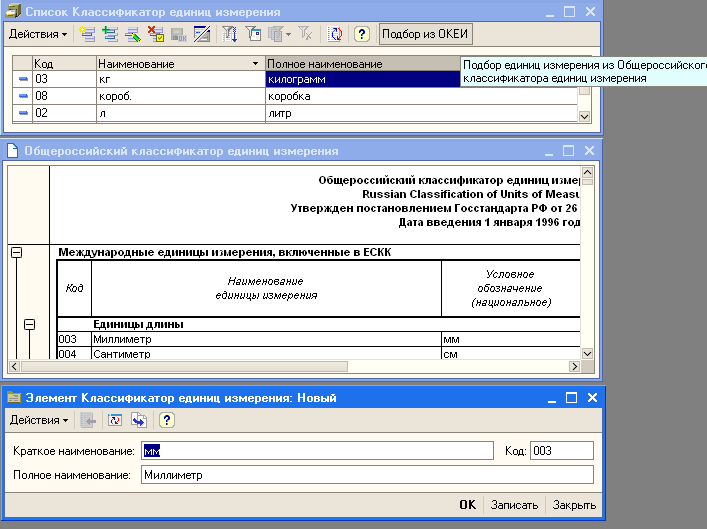

Рис. 2.8. Справочник «Классификатор единиц измерения»
Контрагенты
Контрагент — это общее понятие, куда включены поставщики и покупатели, организации и частные лица. Данное понятие используется как при выписке первичных документов, так и для ведения аналитического учета. Для открытия справочника "Контрагенты" необходимо в меню Справочники выбрать пункт Контрагенты (рис. 2.9.). Иерархическая структура справочника "Контрагенты" ("дерево") может содержать неограниченное количество уровней вложенности. Эту возможность следует использовать по своему усмотрению, создавая группы контрагентов, это может облегчить поиск нужного контрагента при работе с документами.

Рис. 2/9. Диалоговое окно справочника "Контрагенты" .
При заполнении справочника рекомендуется соблюдать следующее несложное правило: о контрагенте следует вводить столько информации, сколько ее необходимо для заполнения соответствующих реквизитов первичных бухгалтерских документов.
Общие
При вводе нового контрагента (кнопка «Добавить») первоначально заполняется вкладка Общие с реквизитами для ввода основных сведений о контрагенте:
Юр./физ. лицо — статус контрагента; Группа контрагентов — принадлежность контрагента группе; ИНН — идентификационный номер контрагента для отражения в печатных формах документации; Полное наименование — наименование контрагента для отражения в печатных формах документации, в реквизит Наименование надо написать наименование так, чтобы его можно было легко найти с помощью быстрого поиска. Например: Сквид ООО — это наименование, а ООО "Сквид" — полное наименование; КПП — код поставки на учет для отражения в печатных формах документации. (рис.2.10); Код по ОКПО (рис. 2.10.)— применяется для контрагента со статусом "Юр. лицо" и заменяется на реквизит Документ (документ, удостоверяющий личность физического лица) для контрагента со статусом "Физ. лицо" (рис. 2.11.); Адреса и телефоны — здесь представлена контактная информация контрагента. Двойным щелчком мыши на нужной строке таблицы вызывается диалоговое окно для заполнения.
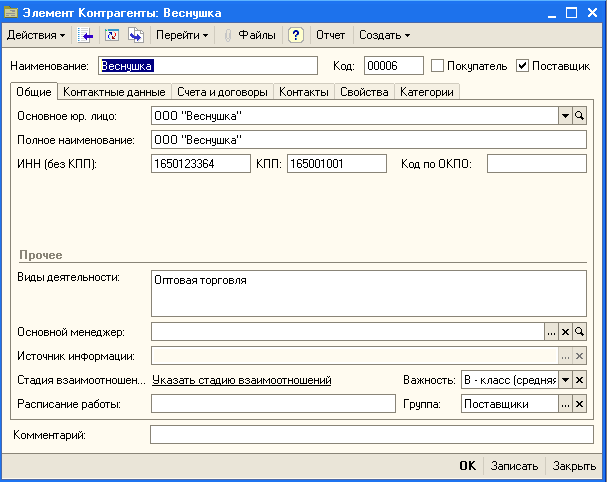
Рис. 2.10. Форма элемента справочника "Контрагенты" для юридического лица на вкладке Общие
Внимание!
Для контрагента со статусом "Физ. лицо" в документы подставляется реквизит ФИО, поэтому вариант полного наименования для контрагента с наименованием Славин ИП может быть таким: ИП "Славин №свидетельства -1111". (рис.2.11.)
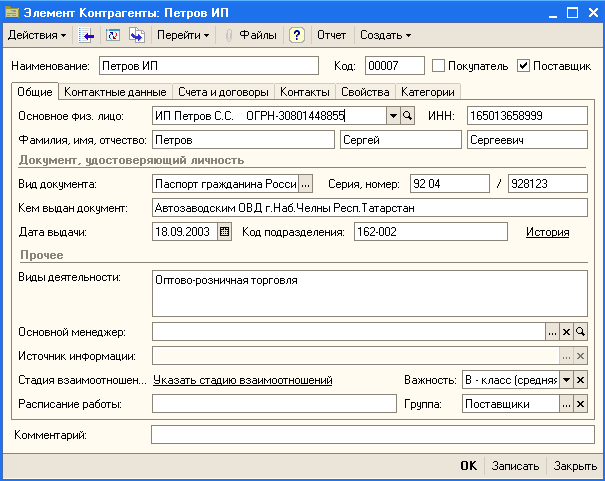
Рис. 2.11. Форма элемента справочника "Контрагенты" для физ. лица на вкладке Общие
Контактные данные
На вкладке Контактные данные при помощи двойного щелчка мыши вызываются вспомогательные окна и заполняются адреса и телефоны контрагента (рис. 2.12).
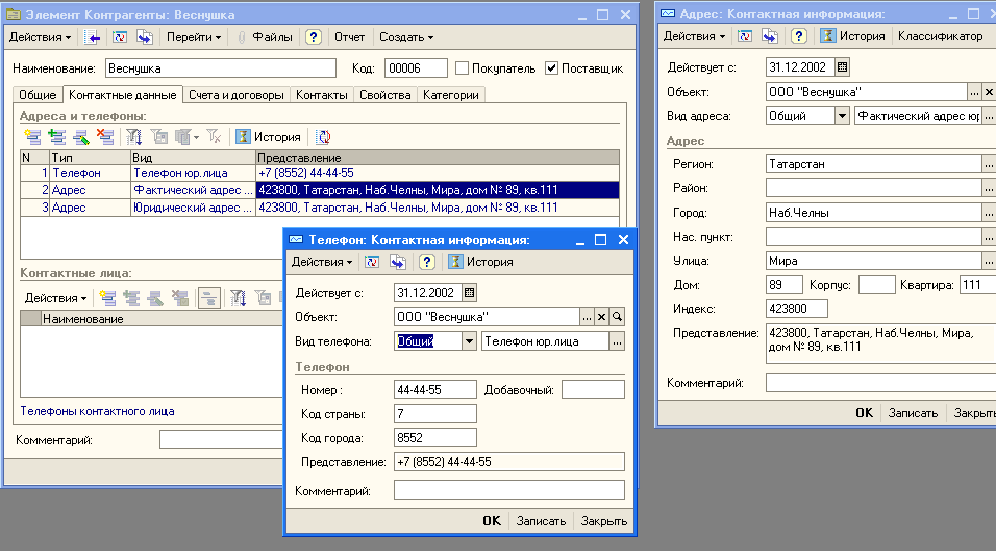
Рис. 2.12. Форма элемента справочника "Контрагенты" на вкладке Контактные данные.
Счета и договоры
На данной вкладке редактируются банковские счета контрагента и договоры, заключенные предприятием с контрагентом. Жирным шрифтом отмечаются основной договор и расчетный счет, которые можно изменить кнопкой Установить основным на панели инструментов (рис. 2.13).

Рис. 2.13. Форма элемента справочника "Контрагенты" на вкладке Счета и договоры
Таблица Банковские счета заполняется выбором из справочника "Банковские счета". Справочник "Банковские счета» рассматривается в разд. "Банковские счета" главы 3.
Таблица Договоры взаиморасчетов заполняется в диалоговом окне "Договор взаиморасчетов" (рис. 2.14.).

Рис. 2.14. Диалоговое окно «Договор взаиморасчетов».
Валюты
Данный справочник используется во всех видах учета (бухгалтерском и налоговом). В справочнике валют с самого начала имеется три валюты: российский рубль, доллар США и евро. По умолчанию в качестве валюты регламентированного учета (базовой валюты) в конфигурации установлен российский рубль. Справочник валют вызывается для ввода и редактирования информации из пункта меню Справочники -> Валюты. (Рис.2.15.)
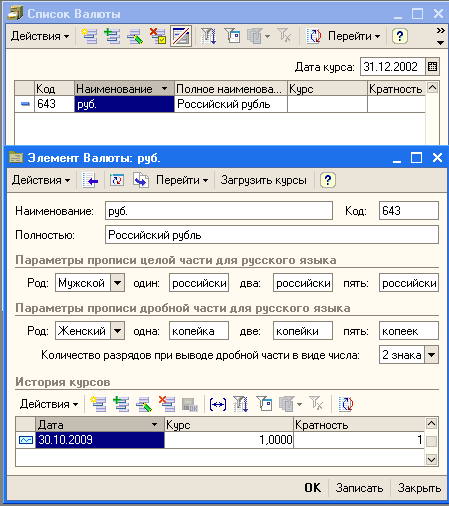
Рис. 2.15. Справочник и диалоговое окно «Валюты».
Склады
Данный справочник предназначен для ведения списка мест хранения товаров. Элементы справочника "Склады (места хранения)" используются практически во всех документах, регистрирующих движение товаров, и определяют место хранения, по которому фактически совершено то или иное движение. Справочник "Склады" – иерархический и имеет неограниченное количество уровней вложенности. Склады бывают нескольких видов, например: Основной склад (оптовый) и Розничный склад (отдел, магазин), для розничного склада в форме склада устанавливается флажок "Розничный". Для каждого склада (розничного и оптового) может быть задан тип цен, по которым будет осуществляться продажа в розницу.
Для открытия справочника "Склады" необходимо в меню Справочники выбрать пункт Структура компании, в открывшемся подменю выбрать пункт Склады (места хранения) компании. (рис. 2.16.).
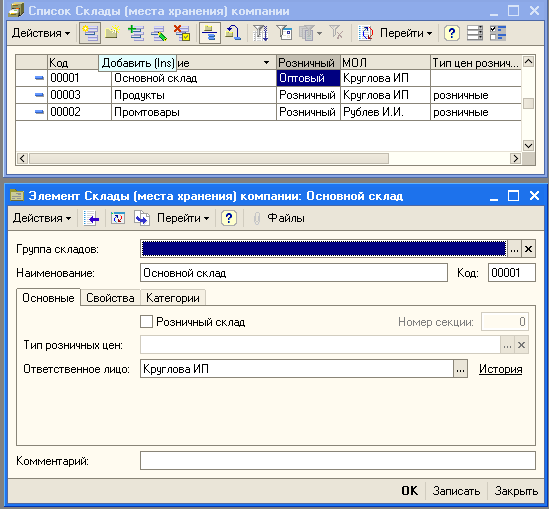
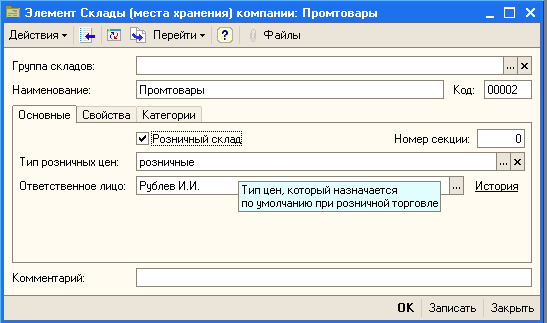
Рис. 2.16. Справочник и диалоговые окна «Склады (места хранения) компании» (Основной и розничный склады).
Кассы
Справочник "Кассы компании" используется для идентификации мест фактического хранения и движения денежных средств (кассовые помещения, сейфы руководителей подразделений). В кассе могут храниться наличные денежные средства различных организаций, входящих в состав компании в любой валюте, определенной в справочнике "Валюты". В одной кассе могут храниться деньги только в одной валюте. Справочник "Кассы компании" вызывается для ввода и редактирования информации из пункта меню "Справочники" "Структура компании" "Кассы компании". Добавление и редактирование информации о кассе производится в диалоговом окне. В окне необходимо заполнить наименование кассы например, «Основная касса» и валюту, в которой хранятся денежные средства в кассе (рис.2.17.).
При оформлении документов, сопровождающих поступление и выдачу наличных денежных средств, из справочника касс выбирается та касса, в которую реально поступили, или из которой были выданы наличные деньги.
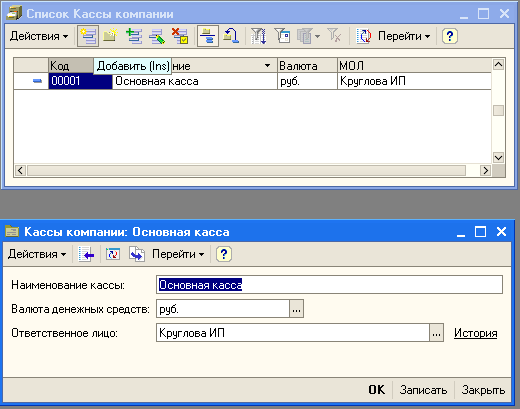
Рис. 2.17. Справочник и диалоговое окно «Кассы компании».
Глава 3. Начало работы. Настройка
Настройка параметров учета
Настройка основных параметров учета производится в диалоговом окне Настройка торгового учета (рис. 3.1.), которое открывается из меню Сервис -> Настройка параметров учета. Следует обратить особое внимание на подробное описание реквизитов на всех вкладках формы. Реквизиты расположены на вкладках таким образом, чтобы информировать пользователя о назначении и свойствах, расположенных на них.
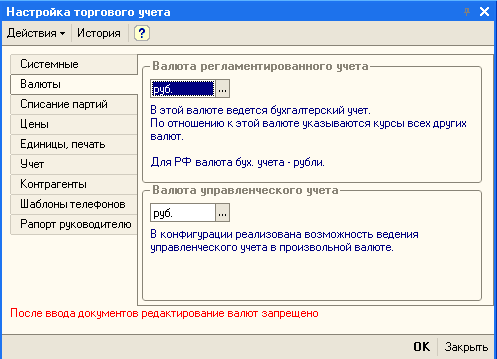
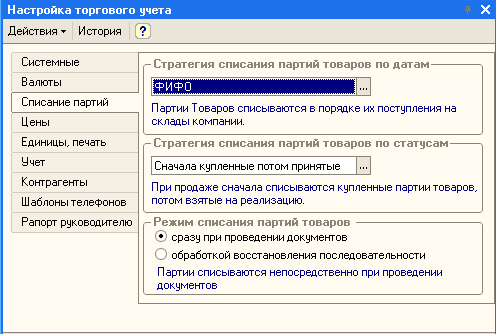
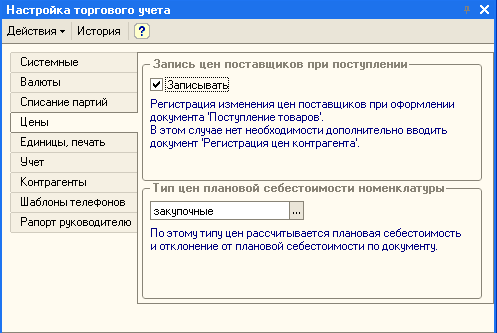
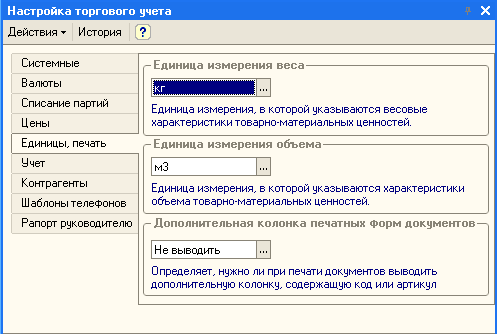
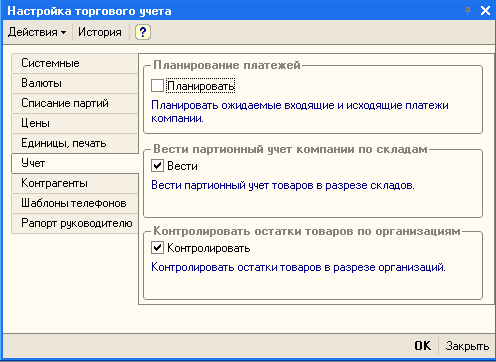
Рис. 3.1. Настройка торгового учета
Внимание!
После ввода первого документа в базу данных реквизит Валюта становится недоступным для редактирования. Следует особенно внимательно отнестись к заполнению данного реквизита. Не следует путать валюту ведения бухгалтерского учета с валютой операций поступления и отгрузки.
Организации
Некоторые параметры учетной политики могут различаться в каждой структурной единице предприятия. Задание структуры предприятия производится в диалоговом окне справочника "Организации" (рис. 3.2.), которое открывается из меню Справочники -> Организации. Справочник "Организации" предназначен для ведения списка собственных организаций, входящих в состав предприятия (группы), и хранения постоянных сведений о них.
Справочник имеет следующие реквизиты:
- Префикс — устанавливается префикс — три буквенных символа в начале каждого номера документов данной организации. Номера всех документов начинаются с данного префикса;
- Полное наименование — для размещения полного официального наименования организации;
- Осн. банковский счет — для подстановки счета по умолчанию из справочника "Банковские счета";
- ИНН— 10 символов идентификационного номера налогоплательщика;
- Код ИФНС — код налогового органа, где организация состоит на учете;
- КПП — 9 символов кода причины постановки на учет;
- Код по ОКАТО — код организации по ОКАТО;
- Код по ОКПО — код организации по ОКПО.
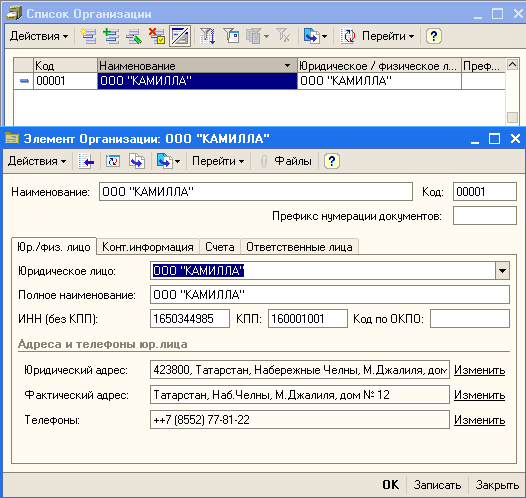
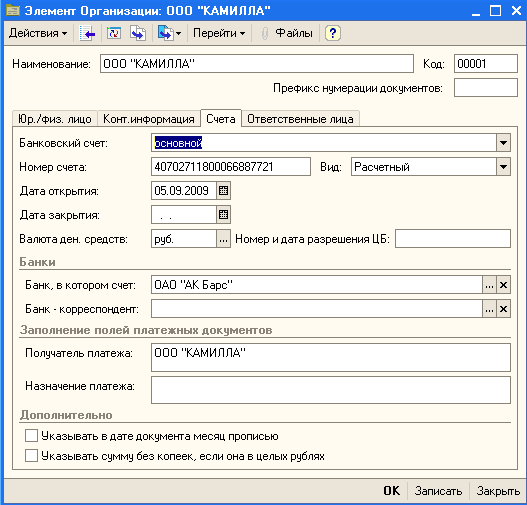
Рис.3.2. Диалоговое окно элемента справочника «Организации».
Банковские счета
В справочнике "Банковские счета" хранятся банковские счета всех юридических и физических лиц: собственных и сторонних (рис. 3.4.).Данный справочник выводится на экран при помощи меню «Операции» «Справочник» «Банковские счета».
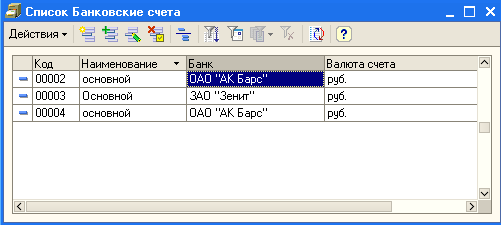
Рис. 3.4. Форма справочника "Банковские счета"
Редактирование информации о банковском счете производится в отдельном диалоговом окне, открываемом из формы списка справочника банковских счетов.
При этом указывается информация, характеризующая банковский счет (банк, номер счета, вид счета, валюта денежных средств, банк — корреспондент для непрямых расчетов), а также дополнительная информация, необходимая для корректного заполнения платежных документов по выбранному счету (рис. 3.5.).
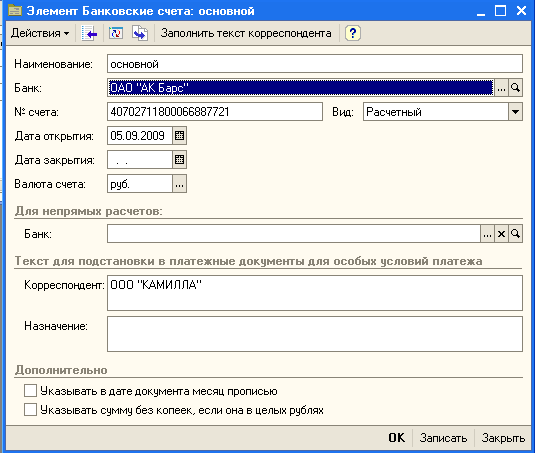
Рис. 3.5. Форма элемента справочника "Банковские счета"
Банки.
В справочник "Банки" заносятся сведения о банках, в которых имеются расчетные счета как у самой компании, так и у контрагентов (рис. 3.6.).
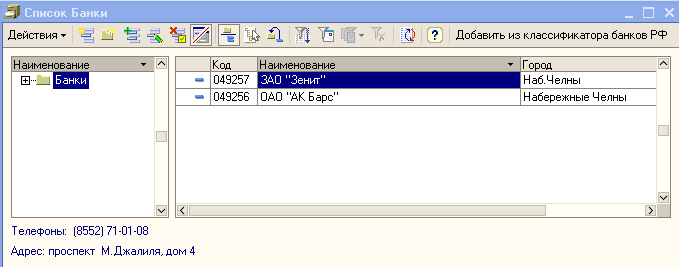
Рис. 3.6. Форма справочника "Банки"
Справочник вызывается для ввода и редактирования информации из пункта меню Справочники -> Юридические и физические лица Банки.

Рис. 3.7. Диалоговое окно элемента справочника "Банки"
В данный справочник заносится информация о наименовании банка, в котором открыт расчетный счет компании или контрагента, БИК, корреспондентский счет, а также данные о местонахождении банка, телефоны для связи с работниками банка, индекс и почтовый адрес банка (рис. 3.7.).
Глава 4. Документы
В следующих главах будут представлены схемы движения документов, регламент формирования и т. д. Прежде чем мы начнем разговор о конкретных документах, познакомимся с общими принципами их формирования, хранения и систематизации. Любая бухгалтерская операция формируется с помощью соответствующего документа. Все сформированные документы группируются по смыслу и операциям в журналах. Например, в журнале "Заказы поставщикам" хранятся все документы, связанные с поступлением товаров. Ряд документов формируется на основании документов, введенных ранее. Умелое применение этого механизма позволяет пользователю отслеживать все "хитросплетения" бухгалтерского учета и экономить время. Журналы документов предназначены лишь для удобного отображения списков документов— документ не связан "жестко" с каким-либо журналом. Набор документов, отображаемых в том или ином журнале, полностью определяется конфигурацией. Один и тот же вид документа может отражаться в нескольких журналах.
Общие методы работы с документами
Для вывода на экран конкретного журнала могут использоваться пункты главного меню (рис. 4.1), кнопки панелей инструментов, кнопки выбора значений типа "Документ" в других формах.
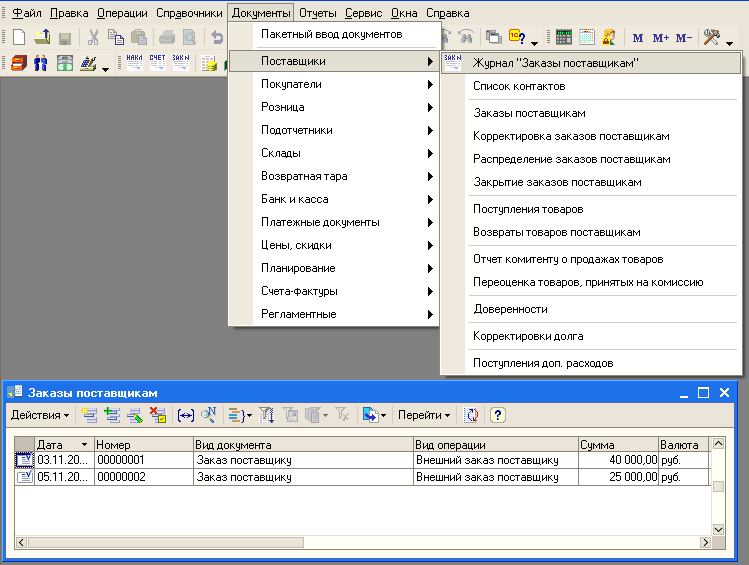
Рис. 4.1. Выбор журнала для просмотра и редактирования из главного меню
Также журналы документов можно открыть, используя пункт Операции -> Документы... (рис. 4.2). На экран будет вызван список журналов документов, существующих в конфигурации. В этом списке клавишами или мышью следует выбрать наименование нужного журнала и затем нажать кнопку ОК. Окно с выбранным журналом будет выдано на экран.
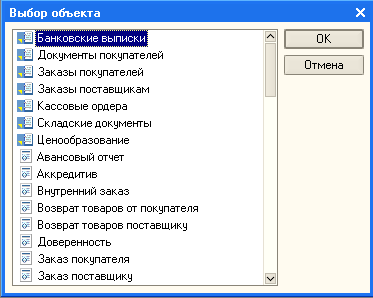
Рис. 4.2. Выбор журнала для просмотра и редактирования из меню «Операции»
Ввод нового документа
Ввод документа может осуществляться различными способами. Если активным является окно какого-либо из существующих в системе журналов документов, то для ввода нового документа нажмите кнопку «Добавить» на панели инструментов или выберите пункт Действия – Добавить. Если в журнале могут отображаться документы нескольких видов, на экран будет выдан запрос для выбора вида документа. В этом списке будут выданы наименования документов только тех видов, которые могут отображаться в текущем журнале. В списке видов документов необходимо указать наименование нужного вида документов и нажать кнопку ОК. После этого на экран будет выдана форма нового документа для заполнения его реквизитов. Если в журнале хранятся документы только одного вида, список видов документов выдаваться не будет, а сразу будет выдан диалог для заполнения реквизитов документа.
Ввод на основании
Режим ввода на основании позволяет создавать документы на основании данных другого типа (документа другого вида, справочников). Для создания документа на основании выберите исходный документ, нажмите кнопку «Ввести на основании» или выберите пункт Действия -> На основании. В выпадающем меню будет представлен список возможных видов объектов (не обязательно документов), которые могут быть созданы на основании данного документа. Выберите нужный вид. На экран выводится форма нового документа, поля которого заполнены на основании документа-источника.
Проведение документа
Проведением документа называется действие, которое отражает данные документа в тех или иных учетных механизмах на основании информации документа. При нажатии кнопки формы документа, для которой определено проведение документа (обычно это кнопка ОК или Провести), производится проведение документа. В журнале документов проведенный документ будет помечен √ (галочкой) в колонке пиктограмм. Обычно при проведении документа кнопкой ОК после проведения документ закрывается. В некоторых случаях при проведении документа возникает ситуация, из-за которой проведение не может быть выполнено. Чтобы сделать документ не проведенным, следует выбрать пункт Действия — Отмена проведения. После подтверждения пиктограмма проведенного документа изменится (Пиктограмма без галочки).
Глава 5. Поставщики
Для осуществления всех действий, связанных с закупками, существует отдельный раздел документов — Поставщики через меню «Документы» (рис. 5.1).
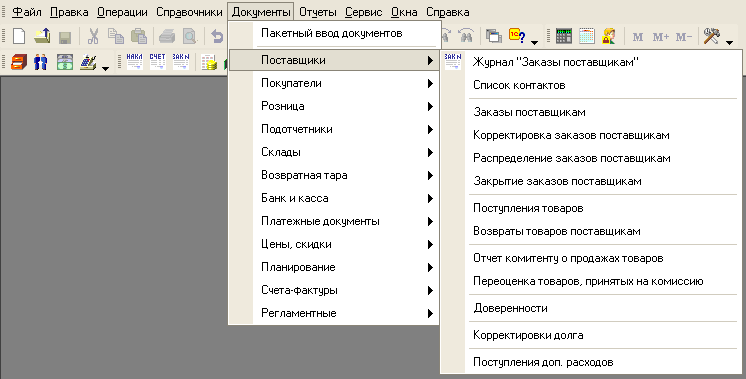
Рис. 5.1. Раздел Поставщики
Заказы поставщикам
Документ Заказ поставщику журнала "Заказы поставщикам" предназначен для оформления заказа поставщику. На рис. 5.2 изображена основная форма документа, которая выводится на экран при помощи меню Документы – Поставщики – Заказы поставщикам, на вкладке Товары. В верхней части окна заполняются основные параметры заказа:
- Организация — организация предприятия, от которой выставляется заказ;
- Контрагент — организация-поставщик;
- Поступление — предполагаемая дата поступления товара;
- Оплата — предполагаемая дата оплаты товара;
- Склад — склад, на который будет произведено поступление товара;
- Договор—договор с контрагентом, в рамках которого осуществляется поставка;
- Б/счет, касса — счет или касса, с которых будет производиться оплата.
Перечисленные реквизиты документа не зависят от выбранного типа номенклатуры (товары, услуги, тара). Эти реквизиты в той или иной вариации характерны для всех документов раздела Поставщики.
В нижней части окна находятся вкладки Товары, Услуги, Тара и Дополнительно. На вкладке Товары (рис. 5.2) находится список товаров, которые необходимо заказать в рамках этого документа. Добавить товар в список можно, вызвав окно подбора номенклатуры, нажав кнопку Подбор.

Рис. 5.2. Диалоговое окно документа Заказ поставщику на вкладке Товары
Поступление товаров
Документ Поступление товаров (рис. 5.3.) формируется по факту поступления заказанных ранее товаров и услуг. В верхней части окна заполняются основные параметры документа:
- Организация— организация (предприятие), от которой выставляется заказ;
- Контрагент — организация-поставщик;
- Договор— договор с контрагентом, в рамках которого осуществляется поставка;
- Заказ поставщику — заказ поставщику, на основании которого происходит поступление товара. В случае установленного в договоре режима взаиморасчетов «По заказам», обязателен к заполнению.
Отдельно, справа от реквизита Организация, находится поле, в котором можно выбрать, как оформлять поступление:
- На склад — поступление осуществляется непосредственно на склад;
- По ордеру — поступление было уже оформлено ранее документом Приходный ордер на товары.
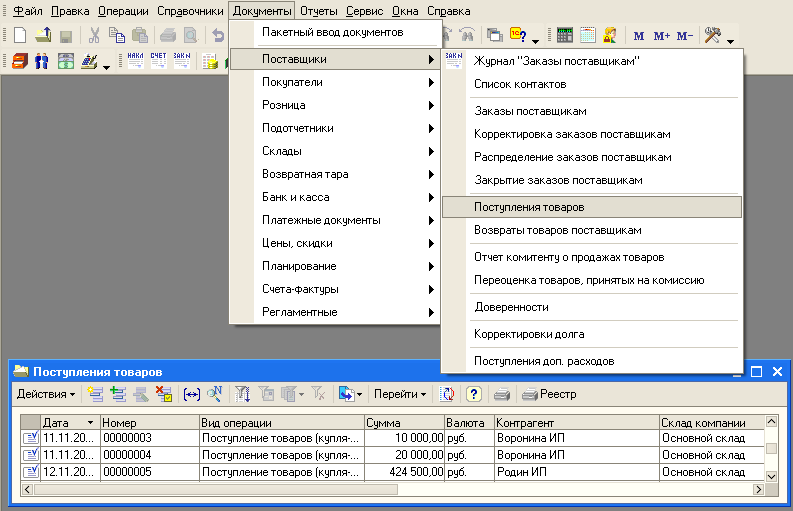
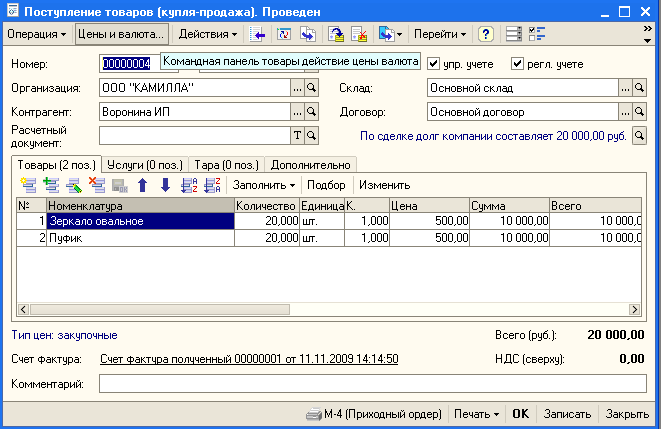
Рис.5.3. Журнал и Документ Поступление товаров на вкладке Товары
Возврат товаров поставщику
Документ предназначен для возврата поставщику или комитенту товаров уже поступивших на склад. Схема возврата товара автоматически выбирается по договору с контрагентом. Это может бьпъ договор либо с поставщиком, либо с комитентом. Документ открывается при помощи меню «Документы» «Поставщики» «Возвраты товаров Поставщикам» (рис. 5.4.) заполняется аналогично описанному ранее документу Поступление товаров.
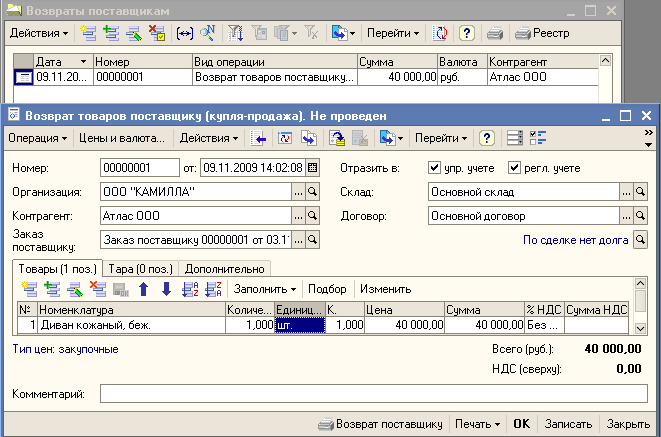
Рис. 5.4. Документ Возврат товаров поставщику на вкладке Товары
При оформлении также необходимо указать, какая возвратная тара будет использоваться. Сделать это можно в нижней части документа, на вкладке Тара. Для документа предусмотрены следующее печатные формы: Возврат поставщику и ТОРГ-12 (товарная накладная) ( рис.5.5.).
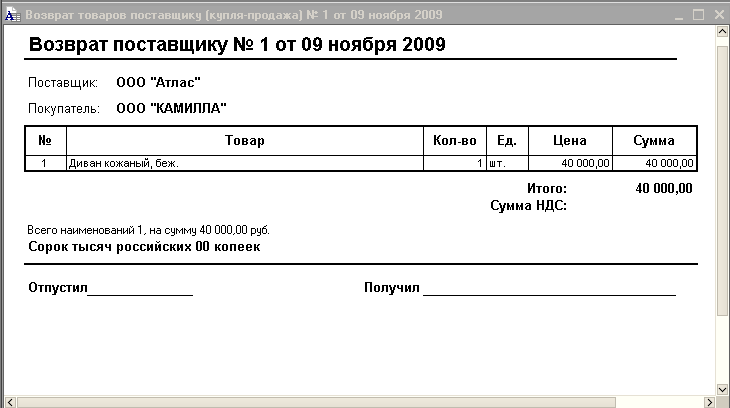
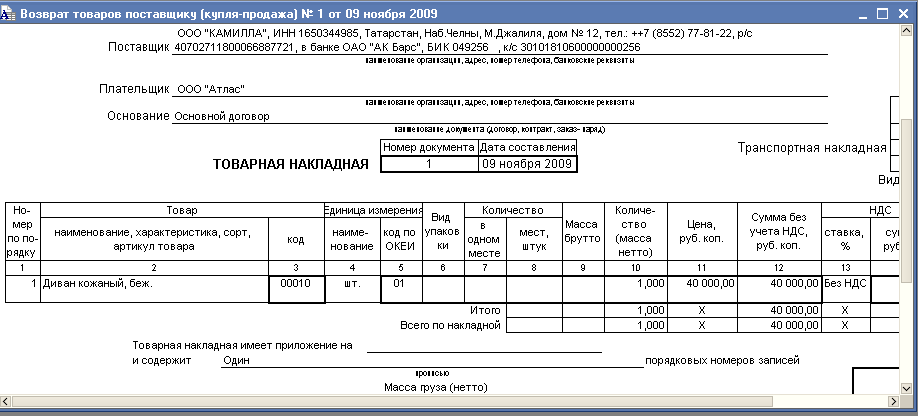
Рис. 5.5. Печатные формы для документа «Возврат Поставщику»
Счет фактура полученный
Документ предназначен для внесения в электронный документооборот первичного документа Счет-фактура, для этого внутри документа нажимаем кнопку «Счет-фактура» и вызываем на экран диалоговое окно счет-фактуры. (рис.5.6.). В документе необходимо указать документ-основание, который определяет формирование счета-фактуры, входящий номер первичного документа и его дату.

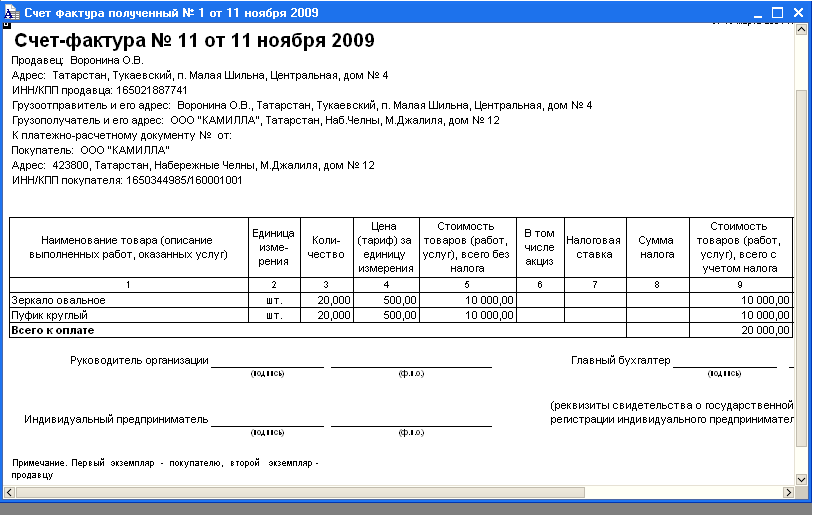
Рис. 5.6. Диалоговое окно и печатная форма «Счет-фактура полученный».
Глава 6. Покупатели
В версии 8.0 1С:Управление торговлей все документы, связанные с продажами, вынесены в отдельный раздел «Покупатели» через меню «Документы».
Заказ покупателя
Документ предназначен для резервирования товара для покупателя. Резервирование является предварительной договоренностью между фирмой и покупателем, на основе которой будет вестись дальнейшее сотрудничество. Данный документ выводиться на экран при помощи текстового меню: «Документы» → «Покупатели» → «Заказы покупателей».
Добавить товар в список можно нажав кнопку Подбор и вызвав окно подбора номенклатуры. После добавления новой номенклатуры в список необходимо заполнить ее параметры для заказа.
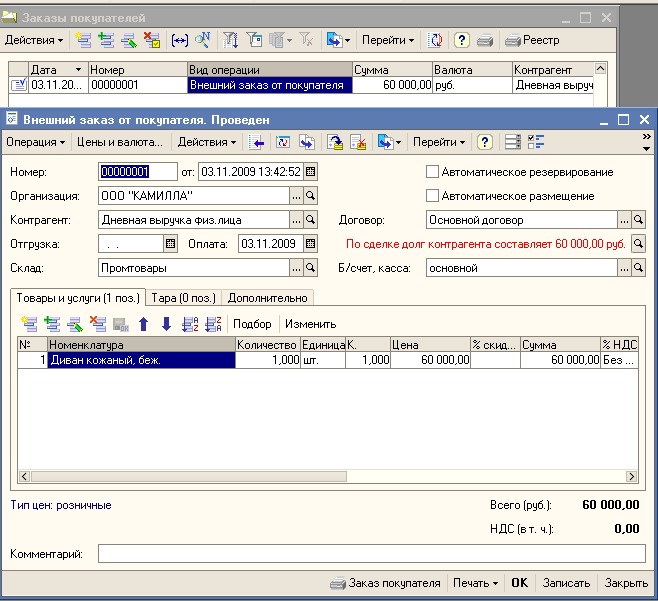
Рис. 6.2. Диалоговое окно журнала и документа «Заказ покупателя»
Реализация товаров.
Документ предназначен для оформления факта отгрузки товара и вызывается на экран при помощи меню Документы – Покупатели – Реализация товаров. (рис. 6.3.).
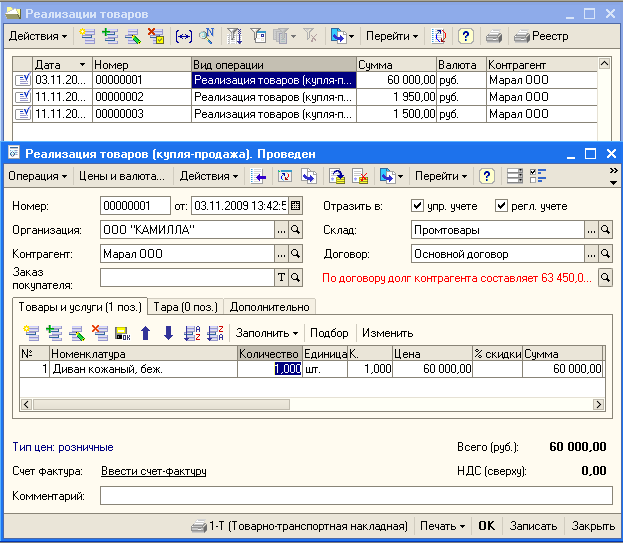
Рис.6.3. Диалоговое окно документа «Реализация товаров (купля-продажа)».
Документ заполняется аналогично документу «Заказ покупателя» и имеет следующие печатные формы: расходная накладная, акт об оказании услуг, товарная накладная по форме ТОРГ-12 , товарно-транспортная накладная по форме Т-1.
Возврат товара от покупателя
Документ предназначен для возврата товаров от покупателей или комиссионеров (рис. 6.4.). Схема возврата товара автоматически выбирается по договору с контрагентом. Это может быть либо договор с поставщиком, либо с комитентом. Вызывается на экран при помощи меню Документы – Покупатели – Возвраты товаров от покупателей.
Заполнение документа аналогично заполнению документа Заказ покупателя. В табличной части добавлен пункт Качество, показывающий, в каком виде возвращается товар.
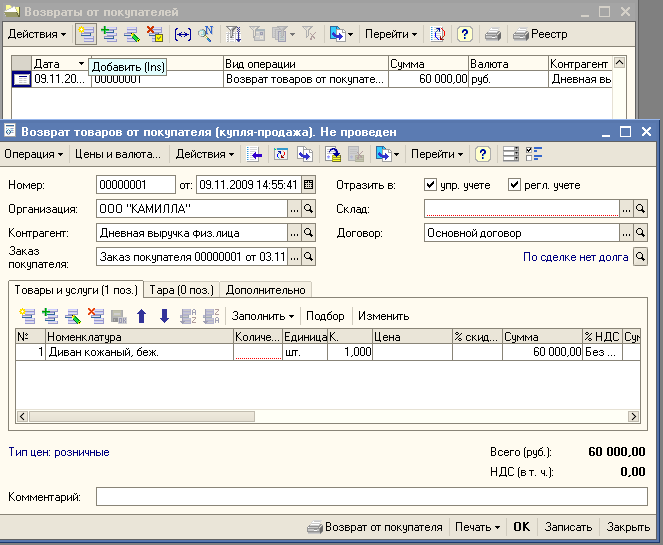
Рис 6.4. Диалоговое окно объекта «Возврат товара от покупателя»
Счет-фактура выданный
Документ Счет-фактура выданный предназначен для выписки счета-фактуры при реализации товаров, работ и услуг, создается на основании Реализации товаров и оформляется точно также как и «Счет-фактура полученный».
ГЛАВА 7. РОЗНИЦА.
Все операции, связанные с розничной реализацией товаров, вынесены в отдельный пункт «Розница» меню «Документы».
Переоценка товаров в рознице
Документ предназначен для переоценки розничной стоимости товаров, поступивших в розницу (рис. 7.2.) и открывается при помощи меню Документы – Розница – Переоценки товаров в рознице.
Для переоценки всех товаров достаточно выбрать необходимый склад и нажать кнопку Заполнить. В табличной части отобразится весь остаток на складе. После этого необходимо указать новую цену в колонке Розн. цена (руб.).
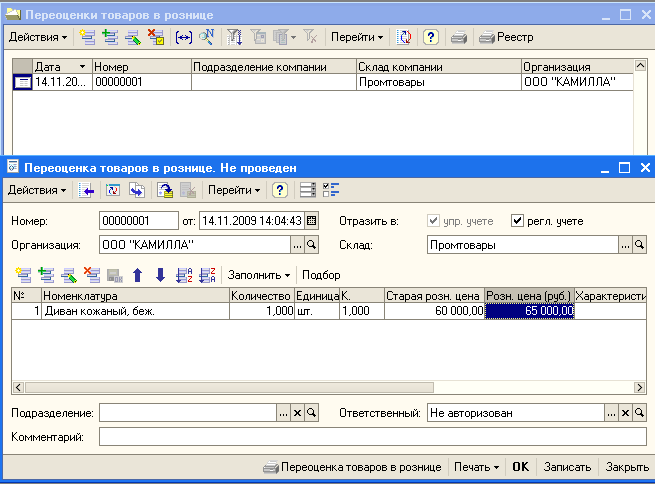
Рис. 7.2. Справочник и Диалоговое окно документа Переоценка товаров в рознице.
Отчет ККМ о продажах.
Документ предназначен для снятия ежедневных продаж на розничных точках (магазинах) в разрезе одной фирмы.(рис.7.3.) и открывается при помощи меню Документы – Розница – Отчеты ККМ о продажах. .Подбор товара происходит из меню «Номенклатура» через кнопку «Подбор». После заполнения документа нажимаем на кнопку ОК для сохранения и проведения документа.
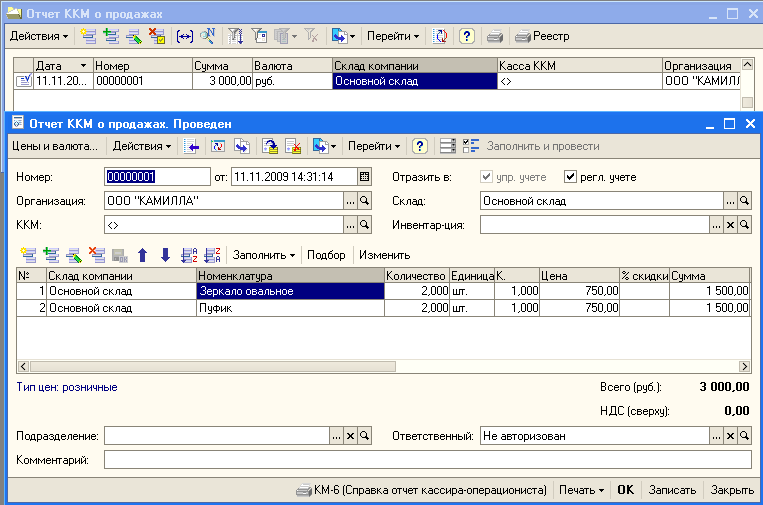
Рис.7.3. Журнал и Диалоговое окно документа Отчет ККМ
ГЛАВА 8. ОТЧЕТЫ.
Для получения различных сводных данных в программе предусмотрен набор отчетов. Все отчеты можно разделить по функциональному назначению на несколько групп.
Оперативные отчеты предназначены для текущего анализа объектов учета, таких как контрагенты, номенклатура, работники, наличие материалов и товаров на складе, анализ выручки и т. д.
С помощью дополнительных отчетов осуществляется анализ непростых ситуаций по объектам учета и получения обобщенной картины в виде диаграммы.
Описание всех отчетов выходит за рамки этой книги, поэтому мы рассмотрим общие методы работы и несколько типовых отчетов. Для формирования того или иного отчета или для выполнения обработки данных могут использоваться главное меню, кнопки панелей инструментов, кнопки тех или иных форм системы или другие действия.
Отчет по остаткам товаров на складе.
На примере «Отчета по остаткам товаров на складе» мы рассмотрим способ формирования отчета, для этого необходимо использовать текстовое меню: «Отчеты» → «Товары» → «Остатки товаров на складах» (рис.8.1.).
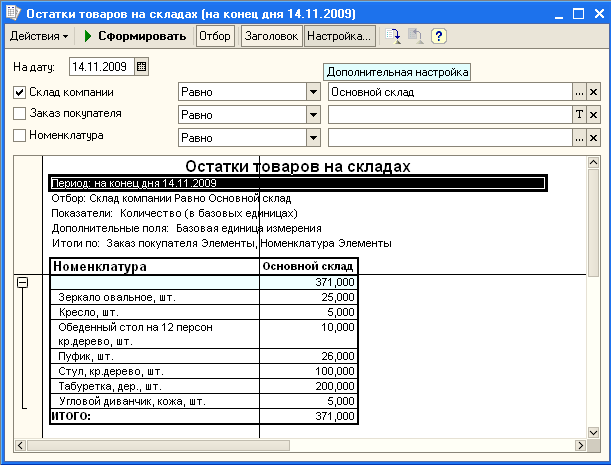
Рис.8.1. Диалоговое окно отчета «Остатки товаров на складах»
Глава 9. Специальные обработки
Электронный документооборот, в отличие от бумажного, имеет свою специфику. Основная ее особенность заключается в том, что осуществляется жесткая привязка объектов и субъектов учета. Например, однажды созданный документ на основе элемента справочника остается жестко связанным с ним, и поэтому удаление или иные действия, разрывающие эту связь, невозможны. Для устранения подобных казусов созданы специальные обработки.
Удаление помеченных объектов
В предыдущих разделах мы часто сталкивались с пунктами Пометить на удаление меню справочников и журналов. В описании особо подчеркивалось, что элементы справочников и документы физически не удаляются, что для их окончательного удаления необходим контроль за наличием ссылок на эти элементы или документы. Такой контроль и удаление осуществляется в диалоговом окне Удаление помеченных объектов (рис. 9.1.), которое можно вызвать из меню Операции. Следует обратить особое внимание на то, что перед выполнением этой операции необходимо закрыть все окна, иначе программа сама напомнит об этом сообщением "Перед выполнением проверки необходимо закрыть все окна".
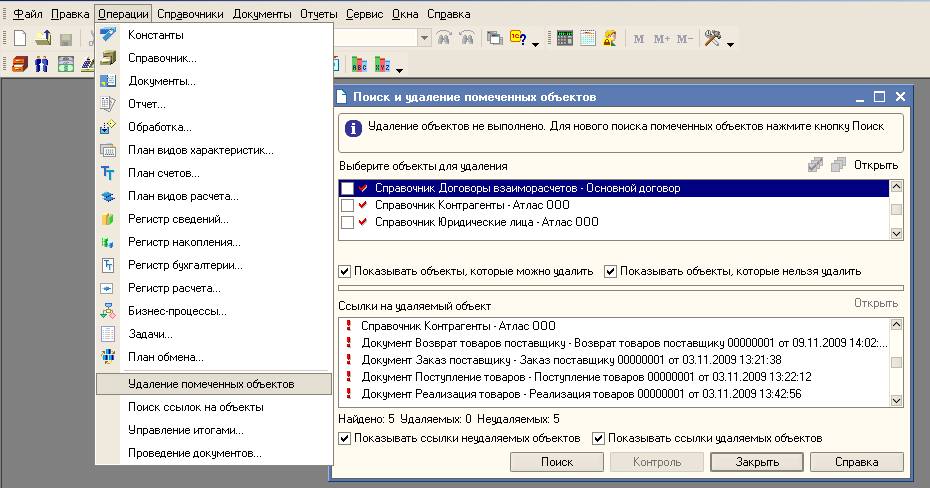
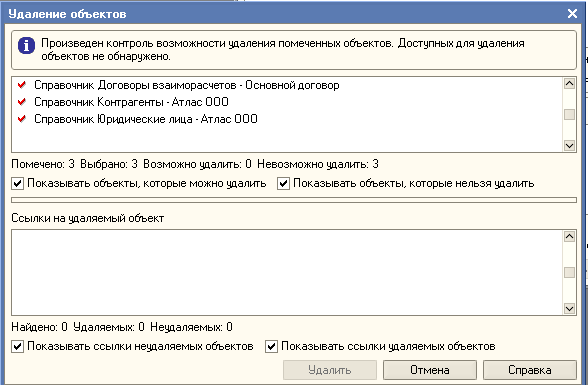
Рис. 9.1. Удаление помеченных на удаление объектов.
После предварительного отбора пользователем помеченных объектов и проведения контроля можно, наконец, удалить оставшиеся объекты с помощью кнопки Удалить. В процессе удаления в окно сообщений выводится информация о том, какие объекты удалены.
ГЛАВА 10. ДОПОЛНИТЕЛЬНЫЕ ВОЗМОЖНОСТИ.
Перемещение товаров между складами.
Документ "Перемещение товаров" предназначен для оформления передачи номенклатурных позиций между складами. Диалоговое окно документа выводится на экран при помощи меню «Документы» «Склады» « Перемещения товаров». Документы "Перемещение" создаются, хранятся и редактируются в журнале "Складские документы".
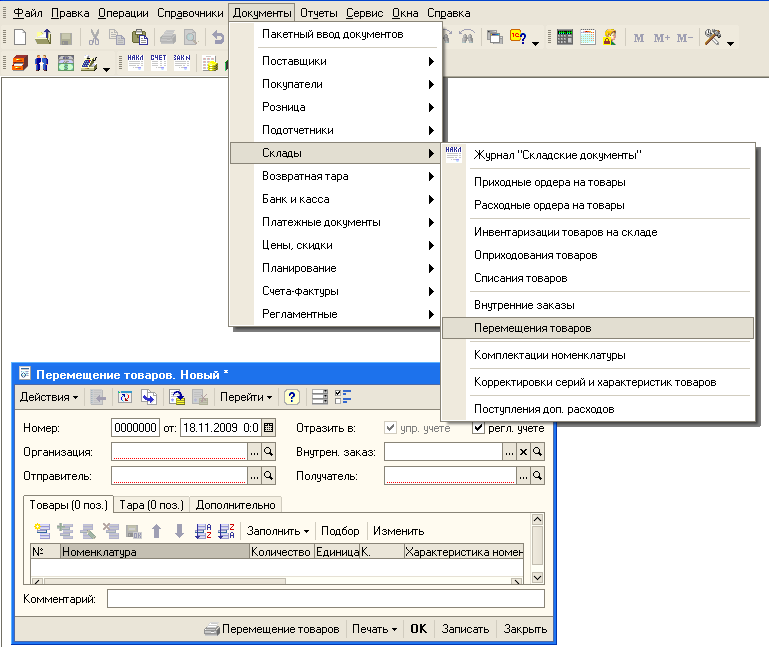
Рис. 10.1. Диалоговое окно документа «Перемещение товаров».
Инвентаризация товаров на складе.
Документ "Инвентаризация товаров на складе" предназначен для проведения инвентаризации на оптовых и розничных складах и выводится на экран при помощи меню «Документы» «Склады» «Инвентаризации товаров на складе». На основании инвентаризации происходит списание и оприходование излишков на складах. Сверка, сличительная ведомость и инвентаризационная опись формируются в соответствии с заполненной формой документа. Выбор печатной формы осуществляется в меню печатных форм документа, которое появляется при нажатии на кнопку «Печать».
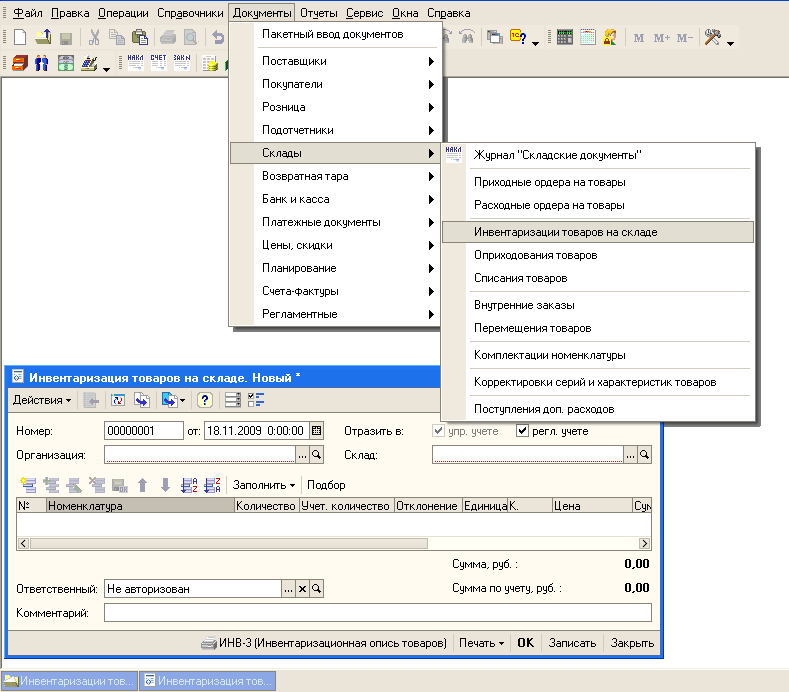

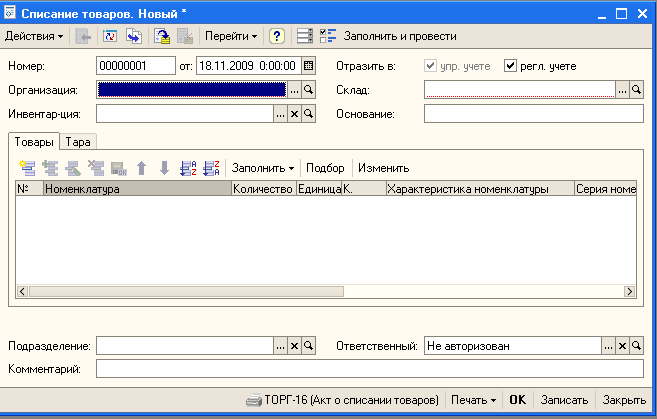
Рис. 10.2. Окна документов «Инвентаризация товаров на складе», «Оприходование товаров», «Списание товаров».
