 Все методички по написанию и оформлению магистерской диссертации
Pages: | 1 | ... | 2 | 3 | 4 | 5 | 6 | ... | 8 |
Все методички по написанию и оформлению магистерской диссертации
Pages: | 1 | ... | 2 | 3 | 4 | 5 | 6 | ... | 8 |
Рекомендовано
Учебно-методическим объединением по специальностям
педагогического образования в качестве учебного пособия ... -- [ Страница 4 ] --
Для работы в Интернете необходим простойи понятный инструмент, позволяющий использовать все возможности сети, будь тоWeb-странички, электронная почта, хранилища файлов, базы данных ит. п. Таким инструментом являются специальноразработанные про-граммы-просмотрщики, получившиеназвание браузер (отанглийского словаbrowser — посетитель магазина,рассматривающий товары, перелистывающий книги). Наибольшей популярностьюпользуютсябраузеры MicrosoftInternet Explorer (Интернет Эксплорер) и Netscape Navigator (Нэтскейп Навигатор), в последних версиях более известный какNetscape Communicator. Исторически первым универсальным браузером являетсяNetscape Navigator. Миллионы людей привыкли к этой программе. Но компанияMicrosoft предпринимает определенные усилия,чтобы наверстать упущенное, и последующие версии Internet Explorer уже практически не уступают конкуренту, а в отдельных случаяхявляются более предпочтительными, так как существует русская версияExplorer, в которой все сообщения и команды программыотображаются на русском языке, что значительнооблегчает работу с Интернетом начинающим пользователям в нашей стране. Крометого, в состав Windows 98 Internet Explorer входит как стандартное средство просмотра содержимогожесткого диска компьютера. Остановимся несколькоподробнее на методике работы с этим браузером [1, 11, 12].
90
3.1.1. Программа-просмотрщик MicrosoftInternet Explorer
Будем считать, что программа ужеустановлена на вашем компьютере, если нет, то ее необходимо предварительноустановить. Длязапуска браузера Internet Explorer можно использовать его значок на Рабочемстоле (двойной щелчок по значку левой клавишей мыши) или на Панели быстрогозапуска, а также Главное меню {Пуск ► Программы ► Internet Explorer).
После запуска программы на экране появитсяокно обозревателя(браузера) Internet Explorer (рис. 5).
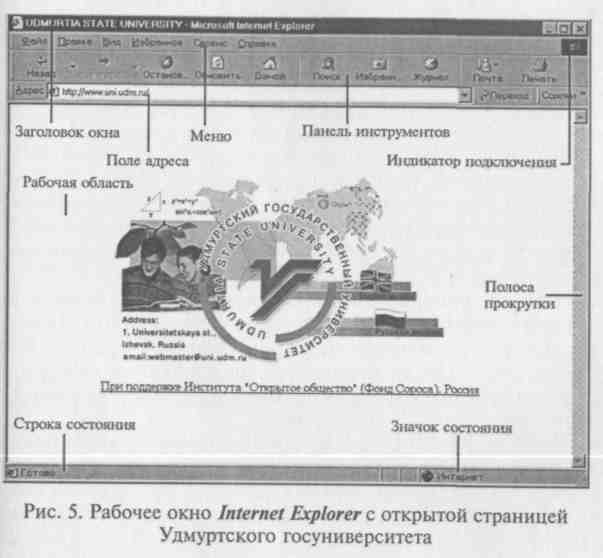
Найти нужный узел в Интернете можнонесколькими способами:
=> Узнать изрекламы, периодических изданий, от друзей или Другим способом адресTJRL.
=> Путешествовать по Интернету, чачиная путешествие в узлах смногочисленными ссылками на другие узлы.
=* Воспользоваться поисковыми системами,задав критерии для поиска информации (о поисковыхсистемах см. ниже).
Если URL-адрес Web-страницы известен, егоможно ввести в поле панели Адрес и нажать клавишу Enter или в последних версияхInternet Explorer щелкнуть по кнопке Переход.Необхо-
91
димость определенных действий в ходепросмотра документов WWW часто диктуется самим ходом работы.В таких случаях удобно использовать кнопки панели инструментов. Для того чтобывернуться к странице, которая просматривалась некоторое время назад, используют кнопкуНазад (Back).Последовательно нажимая кнопку Назад, вы можете пройти по своемусегодняшнему маршрутуот конца к началу. Чтобы возвратиться на несколько страниц назад, можноиспользовать присоединенную к ней кнопку раскрывающегося списка 6. КнопкаВперед (Forward) переноситвас на следующую страницу. С помощью этой же кнопки можно отменить действия,выполненные при помощи кнопки Назад.
Если процесс загрузки страницы затянулсяили необходимость в ней отпала, можно воспользоваться кнопкой Стоп (Stop). Если нажать кнопкуОбновить (Refresh), тотекущая Web-страница будет заново загружена из сети. Кнопка Основная страница (Ноте) позволяетперейти на начальную страницу (домой).
Для хранения адресов и быстрого доступа кэтим адресам в программе Internet Explorer предусмотрена папка Избранное(Favorites).
=> Чтобы открыть указанную папку,щелкните мышью по кнопке Избранное панели инструментов. Откроется вспомогательное меню.
=> Выберите команду Добавить в папку (Add To Favorites) длятого, чтобы запомнить адрес текущей Web-страницы. Появится диалог Добавление впапку Избранное (Add ToFavorites). В поле ввода Имя (Name) вы можете набрать на клавиатуре любое название для данной ссылки. Поумолчанию в это поле подставляется заголовок текущей Web-страницы.
=* Нажмите накнопку ОК, чтобы сохранитьадрес текущей Web-страницы в папке Избранное (Favorites).
Чаще всего при использовании браузера длязагрузки файлов после разрыва связи приходится снова идти на страницу,содержащую нужнуюссылку, щелкать по ней и ждать, пока файл загрузится полностью. Если вы помнитеадрес страницы, это сделать достаточно легко — ну а если нет?! В случае, когдавам нужно вернуться к недавно просмотренному документу в сети, поможет журналпосещений (History), где записаны адреса страниц, которые вы посетили запоследнее время. Для этого необходимо щелкнуть по кнопке Журнал(History). В Internet Explorer журнал представляетсобой панель в левой части браузера, где можно просмотреть адреса, собранные заопределенный период времени (рис. 6).
Этот период зависит от установок программы,и с течением времени адреса страниц, которые посещались достаточно давно,удаляются (по умолчанию выставлен срок 20 дней).
92
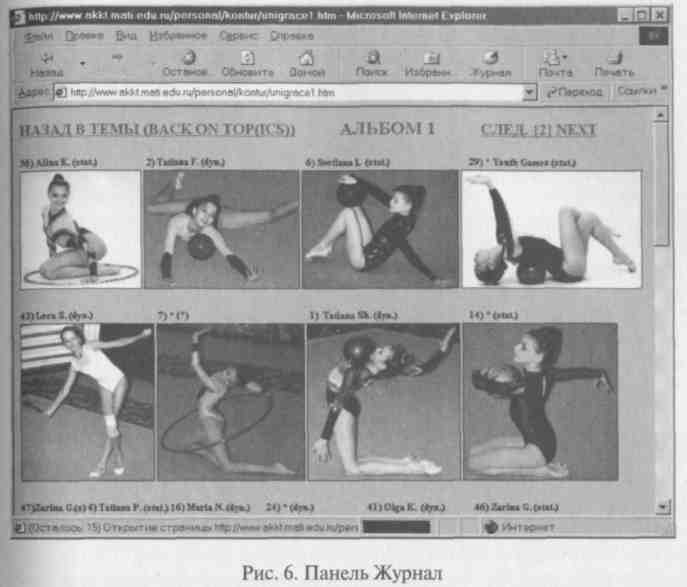
Встретив интересную Web-страницу, вы можетесохранить ее на диске командой Сохранить как файл(Save as File) в меню Файл.А щелкнув правой кнопкой мыши по ссылке, можносохранить страницуили рисунок, даже не побывав на ней, командой Сохранить элемент как. КомандойФайл ► Открыть вы сможете найти и загрузить в Explorer любой ранее сохраненныйгипертекстовый файл срасширением html, а также текстовый (txt), графический (gif, jpg), звуковой (au,aiff, mid).
Как уже указывалось выше, чтобы открытьнужную Web-страницу,надо иметь либо ее адрес, либо другую страницу со ссылкой на нее. Если нет ни того нидругого, обращаются к информационным поисковым системам (машинам). Поисковая системапредставляет собой специализированный Web-узел.
Машины поиска исследуют Web-страницы,анализируют их содержание и каталогизируют их в огромные базы данных. Послетого как вы вводите критерии поиска, машина поиска ищет в базе данных и находитмаксимальное количество совпадений. Затем на экран выводится списокWeb-страниц, которые подходят Под указанные вами критерии. Вы можете щелкнутьна гиперссылке налюбую из этих страниц и открыть ее на экране. Обыч-
93
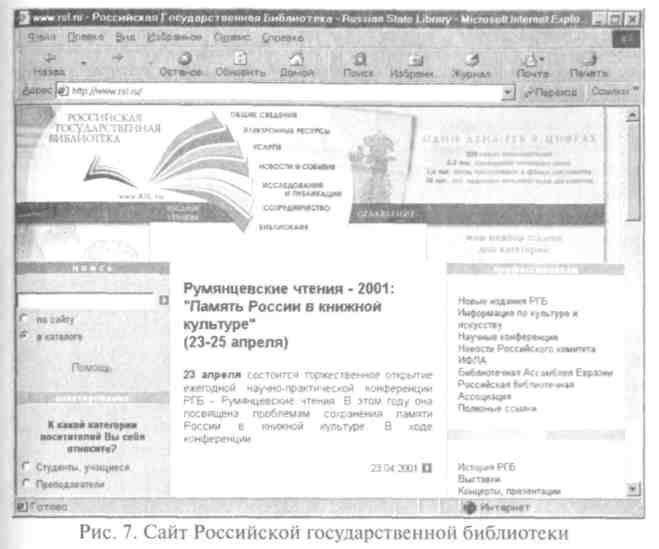
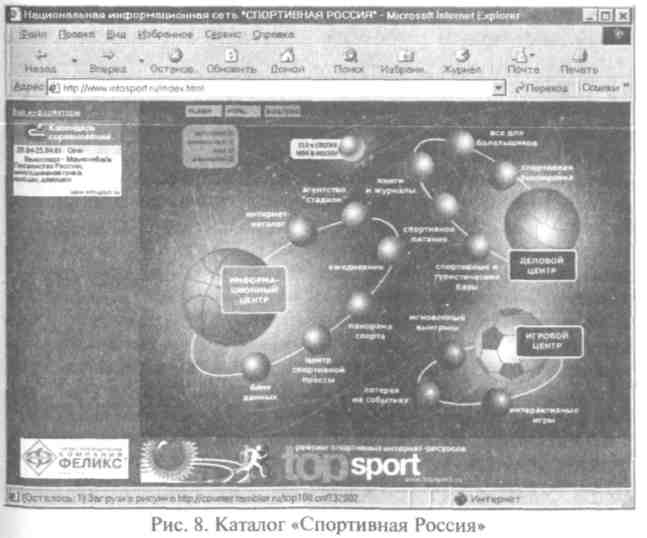
но список Web-страниц организован такимобразом, что в его начале находятся страницы, в наибольшей степенисоответствующиезаданным вами критериям.
Большинство поисковых систем функционируетпримерно одинаково: в текстовом поле вы вводите слово, которое хотите найти,затем щелкаете по кнопке Искать, Найти, Поиск(Search, Seek, Submit). Для уточнения поиска иногдацелесообразно задатьего параметры. Слова и символы, которые воздействуют на определенные параметрыпоиска, называются операторами поиска (Search operators). Научившись пользоваться ими, высможете осуществлятьпоиск быстро и эффективно. Все поисковые системы можно условно разделить потерриториальному признаку. Так, российские системы в отличие от зарубежных, какправило, содержат данные о большом количестве документов на русском языке. Кнаиболее распространенным поисковым системам можно отнести Rambler, Aport,Yandex и др. (см. приложение 2).
Программа Internet Explorer 5.0 имеетспециальное средство организации поиска без явного обращения к поисковымсистемам. Проще всегодать задание на поиск непосредственно с панели Адрес. Для этого надо ввести тудаключевое слово go, find или? и ключевую фразу и наборключевых слов. Поиск будет произведен с помощью поисковой системы, заданной по умолчанию.Результаты поискаотображаются в виде списка ссылок.
При выполнении научных и методических работбольшое значениеприобретает поиск первоисточников. В России самой большой библиотекой, в которуюпоступают практически все издаваемые соответствующим образом источники, включая идиссертации, являетсяРоссийская государственная библиотека, имеющая свой URL адрес: (рис.7).
Здесь хотелось бы обратить внимание на то,что в последние годы появляются каталоги спортивной тематики, а также сайты поразличным видам спорта, особенно по новым и нетрадиционным видам. Поэтому представляемнекоторые из них.
Наибольший интерес представляет сайтГосударственного комитета по физической культуре, спорту и туризмуСпортивная Россия,расположенный по адресу: 8).
Щелкнув по строчке поиск этого окна, расположенной ниженазвания Спортивная Россия (национальная информационная сеть), вы можетеосуществить поиск в сети информации по любому виду спорта.
Определенной популярностью пользуютсясайты, связанные с аэробикой, шейпингом, единоборствами, бодибилдингом идругими популярнымивидами спорта и оздоровительными занятиями. Приведем некоторые изних.
94
95
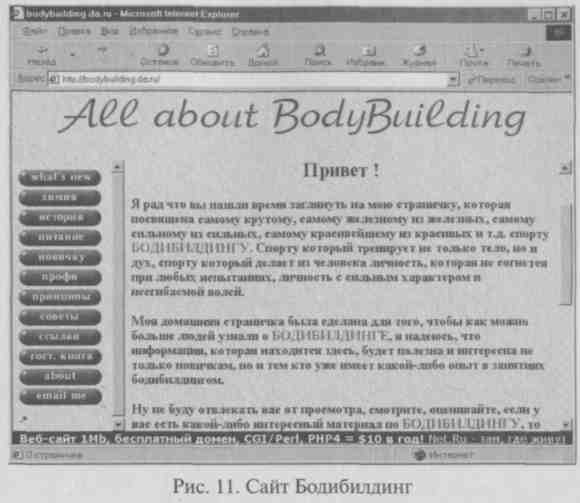
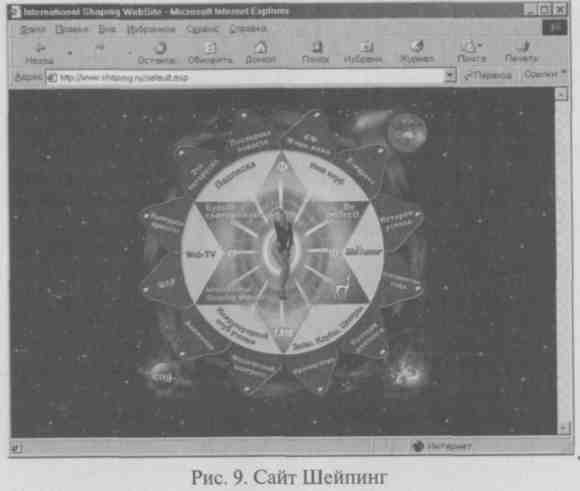
Шейпинг (рис.9).
Бодибилдинг (рис.11).
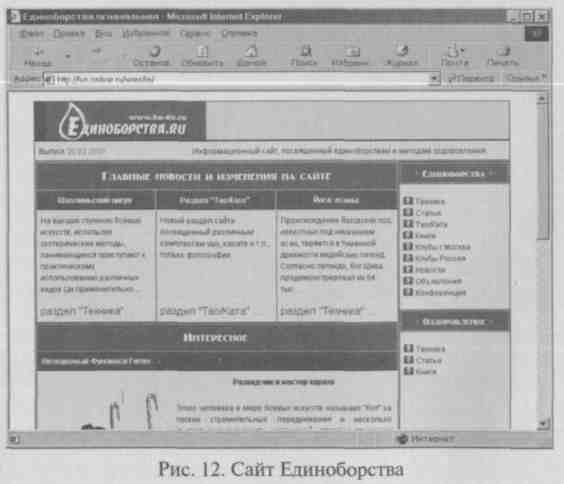

Аэробика (рис.10).
Единоборства (рис. 12).
96
97
Подобные адреса по другим видам спорта, атакже адреса научно-методических журналов по физической культуре и спорту, адресаведущих спортивных вузов смотрите в приложениях к этому пособию.
Что бывает в Интернете, кроме Web-страниц?Значительный интерес представляют хранилища файлов.В отличие от WWWсерверов, адреса которых начинаются с приставки файловые серверы(РТР-серверы) начинаются с ftp://. Для поиска файлов также используют специализированные поисковыемашины. Эти системы просматривают большое количество FTP-серверов наналичие файлов,причем поиск можно осуществлять как по имени файла, так и по его описанию. Так,например, если вы хотите скачать на свой компьютер программу Microsoft Internet Explorer, встроке для поиска можно ввести сочетание Internet Explorer или название файла1е4 Setup.exe. Файловый сервер выглядит как компьютер со своим деревом каталогови подкаталогов. Там, где написано DIR, там, естественно, директория (каталог), а где FILE, тамфайл. Щелчок по директории ведет нас вниз, в поддиректорию (подкаталог), щелчокпо текстовому файлу выводит на экран его содержимое. В конце пути нас ждетконкретный файл, который и будет перекачан на ваш компьютер, когда вы щелкаетепо его имени. Многиехранилища программ организованы именно так. Чтобы разобраться в структуреразмещения файлов и найти то, что вам нужно,заглядывайте в файлы-оглавления. Обычно они называются Catalog шш Index. В каждом подкаталоге будет своеоглавление. Адресанекоторых поисковых систем приведены в приложении 10.
3.1.2. Электронная почта(e-mail)
Электронной почтой (e-mail) называетсяпередача сообщения с одного компьютера на другой электронным способом. Спомощью Интернетавы можете отправить свое послание любому пользователю, где бы он нинаходился.
Для отправки сообщений можно использоватькак отдельную специализированную программу, так и программу, котораяимеется в составевашего Web-браузера. Программа электронной почты, входящая в Internet Explorer,называется Outlook Express(она служит не только для обмена сообщениямиэлектронной почты, но и для доступа к группам новостей UseNet, о чем пойдет речь в следующемразделе). В Netscape Communicator имеется собственная программа электронной почты,которая называется Messenger. Общая схема работы с электронной почтой (e-mail) заключается вследующем. Пользователь обращается к выбранному им провайдеру (поставщику услуг), еслиподключение к Интернету происходит через модем, или к системному администратору, еслисо-
98
единение осуществляется через локальнуюсеть своего учебного заведения (компании, фирмы) и регистрируется, получая приэтом адрес электронной почты [5, 12].
Адреса электронной почты Интернета, как иобычные почтовые,имеют определенный формат и состоят из двух частей, разделенных символом @ (собачка),например:
pkp@uni.udm.ru
Слева от символа @ расположено имяпользователя, точнее, имя, под которым данный пользователь известен своемупочтовому серверу.Обычно это имя состоит из инициалов и фамилии пользователя. В нашем примереркр (Павел КарповичПетров). Но могут использоваться не только сокращенные, но и полные имя ифамилия илипсевдоним. Вторая часть адреса, которая располагается справа от знака @ (внашем примере uni.udm.ru), указывает на почтовый сервер, обрабатывающий корреспонденциюданного пользователя (Удмуртский университет). Расширение.ги в конце адреса сообщает, что данный сервер — российский. Сообщения дляданного адресата накапливаются на почтовом сервере, а затем передаются на компьютер адресатапо запросу. Для запуска этой программы можно использовать такуюпоследовательность команд (Пуск ► Программы ► OutlookExpress). Из браузера Internet Explorer 5.0 она запускается командой Сервис► Почта и новости.
Так как сообщения поступают иотправляются через сервер, программе требуется указать информацию об используемом сервере,предварительно ответив на несколько вопросов. Поэтому при первом запуске программыавтоматически запускается и мастер настройки. Он предложит выбратьпапку, где будут храниться почтовые сообщения, и заполнить поля данных для связи с почтовымсервером вашего провайдера. При заполнении полей используйте информацию,полученную от вашего поставщика услуг Интернета. Эта информация хранится в видеучетной записи и включаетимя, указываемое как имя отправителя, адрес электронной почты, имяиспользуемого сервера и в случае необходимости — имя пользователя и пароль. Если все данные выуказали правильно, то при запуске Outlook Express вы увидите окно, изображенное на рис.13.
Слева расположены папки, в которыххранятся сообщения:
=> Входящие (Inbox) — содержит входящуюкорреспонденцию;
=> Исходящие (Outbox) — сюда помещаются написанные, нонеотправленные сообщения;
=> Отправленные (Sent) — здесь хранятся все отправленныеписьма;
=> Удаленные (Trash или Deleted Items)— служит корзинойдля мусора, в которую автоматически перемещаются удаленныесообщения;
=> Черновики (Drafts) — содержит заголовкиписем.
99
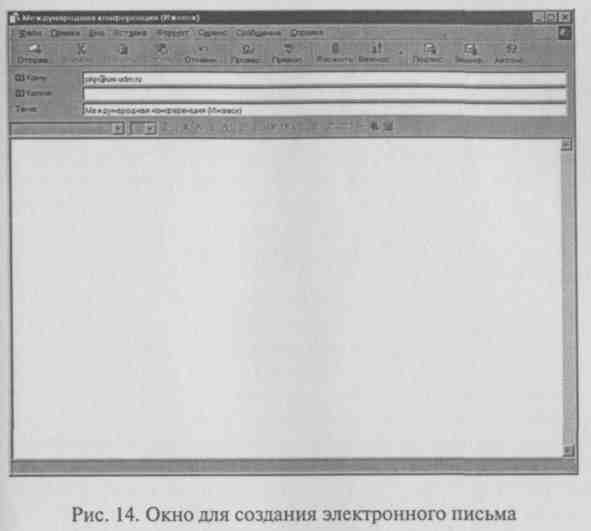
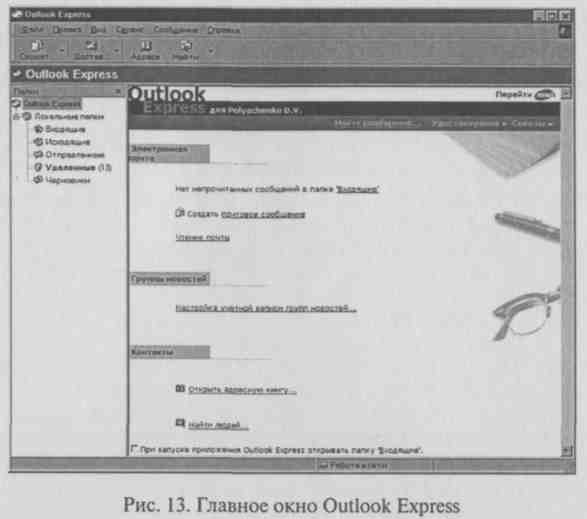
Здесь же расположена строка, в которойуказывается ваш сервер новостей. Для того чтобыпопасть в какую-либо папку, надо щелкать мышкой по соответствующемуназванию в левой части окна.
Чтобы отправить сообщение электроннойпочты, его необходимовначале создать. Для этого следует щелкнуть по кнопке Создать сообщение (Compose message) на панели инструментов. После нажатия на эту кнопкупоявляется новое окно — Создать сообщение, рабочая область которого разбивается на две основныечасти (рис.14).
В верхней части располагаются поля дляввода служебной информации (заголовка), а в нижней — собственно текстсообщения. Посравнению с обычными письмами послания, отправленные по e-mail, имеют более сложныйзаголовок, состоящий из нескольких полей:
=> Куда (То) — здесь записывается адресэлектронной почты, по которому будет отправлено сообщение. При вводе адресаe-mail будьте внимательны к регистру (строчным и прописным буквам). Не всегда,но довольно часто для программы это имеет значение;
=> Откуда (From) — при отправке ваш электронныйадрес указываетсяавтоматически, так что на экране данное поле, как правило, не отображается;
=> Копия (Сс)— сюда принеобходимости вносятся адреса рассылки копии письма;
100
=> Скрытая копия (Вес) — здесь вы можете написать адресалюдей, которым копии письма доставляются втайне от первого адреса;
=> Тема (Subject) — в этом поле в одном-двух словахизлагается краткоесодержание сообщения.
Теперь, зная основные характеристики оконOutlook Express, вы можете попытаться подготовить и отправить электронноесообщение. Для этогонеобходимо выполнить следующие действия:
- Запустите Outlook Express указанным выше способом.
- Щелкните по кнопке Создать сообщение(Compose message) напанели инструментов слева. Появится диалоговое окно Создать сообщение.
- В поле Кому наберите адрес пользователя, которому вы отправляете сообщение. Если выхотите отправить это же сообщение еще одному пользователю, поставьте точку сзапятой (;) и наберите второй адрес. Таким образом можно ввести необходимое числоадресов. Если вы хотите отправить копию сообщениякому-либо еще, но не хотите, чтобы другие получатели знали об этом,вместо поляКопия воспользуйтесь полемСлепая.
- Щелкните по текстовому полю Темаи наберите описание своего сообщения.
- С помощью клавиши Tab на клавиатуре перейдите в область ввода текста и наберите текстсообщения.
101
6. Когда закончите вводить своесообщение, щелкните на кнопке Отправить (Send).
Письмо автоматически попадает в папкуИсходящие (Outbox) и толькопосле того, как будет действительно отправлено, переместится в папку Отправленные (Sent). Если вы хотитеотослать письмо чуть позже, откройте меню Файл(File) и выберите пункт Отправить позднее на (Send Later). Письмо будет помещено в папку Исходящие (Outbox). Для его последующейотправки надо нажатьна кнопку Доставить почту (Send and Receive) на панели инструментов. Эта операция позволяетпосылать все сообщения разом, а не каждое в отдельности, благодаря чему высэкономите время, проведенное в сети.
В электронное сообщение можно включить нетолько собственнотекст сообщения, но и любой файл, например электронную таблицу, документ,графическое изображение или диаграмму. При необходимости к одному сообщениюможно прикрепить несколько файлов одновременно. Но при этом необходимо учитывать тообстоятельство, что получатель должен иметь на своем компьютере соответствующие программы,позволяющие понимать формат файла. Например, отправив картинку в формате CDR, выдолжны знать, что уполучателя на компьютере также установлена программа CorelDraw.
Для присоединения файла к письмунеобходимо выполнить следующие действия:
- С помощью описанной выше методики создайте сообщение. Затемщелкните по пиктограмме с изображением скрепки (Вставить файл).
- Появится диалоговое окно Вставкавложений. Выберите файл, который хотите прикрепить к своему сообщению, и щелкните по кнопкеВложить (Attach).
- Файл в виде пиктограммы появится в нижней части окна. Щелкните покнопке Отправить, исообщение вместе с файлом будет отправлено.
Чтобы получить отправленные на ваш адресэлектронные сообщения, вы должны соединиться со своим почтовым сервером.Почтовый сервер проверяет, есть ли в вашем почтовом ящике сообщения и, еслиесть — дает командупрограмме электронной почты загрузить (скопировать) их на ваш компьютер. Затемсообщения помещаютсяв папку Входящие (Inbox)вашего компьютера, вкоторой программа электронной почты хранит почтовую корреспонденцию. Вы в любоймомент можете открыть эту папку и просмотреть новые сообщения. При желании тутже можно на них ответить. Кроме того, вы можете отправить копиюполученного вамисообщения кому-нибудь еще.
Для получения корреспонденции исоставления ответов в Outlook Express принята следующаяпроцедура:
102
- Щелкните по заголовку сообщения,которое вы хотите просмотреть. Его содержание появится в собственнойпанели.
- Если вы намерены написать ответ,щелкните либо по кнопке Ответить автору (Reply to Author), либо Ответить всем(Reply to All). В последнем случае ваш ответ будетотправлен всем, кто получил данное сообщение. Чтобы переадресовать сообщениедругому пользователю,щелкните по кнопке Переслать сообщение (Forward Message).
- На экране появится окноОтвет. Текст исходногосообщенияавтоматически копируется в область ввода текста. Вы можете набирать ответ или комментариик нему над текстом сообщения.
- Ваш ответ автоматическинаправляется в адрес отправителя сообщения (и всем его получателям, если вывыбираете соответствующую кнопку). Чтобы отправить ответ, щелкните по кнопкеОтправить.
Если вы получили сообщение с прикрепленнымк нему файлом,первое, что вы должны сделать — это сохранить данный файл на жестком диске. Затем вы сможетезапустить соответствующую программу, в которой файл можно открыть, просмотреть,распечатать и при необходимости отредактировать.
Процедура сохранения файла на жесткомдиске выглядит следующим образом:
- Щелкнитепо заголовку сообщения, чтобы просмотреть его содержание. Сообщения, к которымприкреплены файлы, отмечены пиктограммой скрепки справа.
- Мышьювыберите (выделите) сообщение с прикрепленным файлом, который вы хотитесохранить.
- В меню Файл выберите команду Сохранитьвложения.
- Впоявившемся подменю укажите файл (файлы), который требуетсясохранить.
- Наэкране появится диалоговое окно Сохранить вложениякак; выберите диск и каталог, где вы хотите сохранитьполученный файл(файлы).
- Щелкнитепо кнопке Сохранить, чтобысохранить файл в выбранном каталоге.
Адреса многих получателей ваших писеммогут быть очень длинными, и с ними неудобно работать, так как их часто приходитсявводить, а запомнить такие адреса бывает сложно. Поэтому адреса, которые вы регулярноиспользуете, имеет смысл поместить в адресную книгу (Address Book).
Самый простой путь заполнения адреснойкниги следующий. В папке Входящие (Inbox) выберите нужное письмо и дважды щелкните по нему — оно появится в отдельном окне.Щелкните дважды пополю От (From). Воткрывшемся окне с данными пользователя, отправившего сообщение, нажмите кнопку Добавить в ад-
103
ресную книгу (Add to Address Book), и запись будет добавлена вкнигу.
В адресной книге можно применятьпсевдонимы: при ее заполнении достаточно указать имя отправителя, чтобы в дальнейшемвыбирать не его электронный адрес, а имя и фамилию. После заполнения адресной книги вамнеобязательно набирать вручную адреса в поле Кому(То) — щелкните по пиктограмме слева от поля и в появившемся окнеадресной книги отметьте адресата или группу.
В Интернете существуют базы данных,содержащие сведения о частных лицах. Иногда в такихбазах содержится даже информация о физическихадресах. В России подобных сервисов пока немного, но они развиваются с каждымднем.
Э-Росс ( Система содержит более 100000 записей с адресами электроннойпочты и домашних страничек русскоязычных пользователей Интернета. Вы тоже можетезарегистрировать здесь свой адрес e-mail и Web-страницы.
Поиск людей ( Поискна сервере Se@rch. Здесь же можно зарегистрировать свой e-mail, телефон,почтовый адрес, адрес личной WWW-страницы и, кроме того, сообщить о себедополнительную информацию.
3.1.3. Телеконференции (InternetNews)
Полезным источником информации являютсятелеконференцииUseNet, представляющие собой способ общения людей, имеющих доступ в сеть Интернет [1, 9,11], и предназначенные для обсуждения каких-либо вопросов или распространенияинформации.Сообщение в UseNetназывается письмомили статьей.Все письма группируютсяпо темам в так называемые группы новостей(Newsgroups), а совокупность новостей называетсяконференциями илиновостями (News).
Информация, помещенная в телеконференцию,становится на определенное время доступной всем желающим. Зараспространениеинформации в такой форме отвечают специальные серверы. Каждый может разместитьв группе свое сообщение (статью) или послать свой ответ на чужое. Таким образомоказываются возможными немедленная обратная связь и детальное обсуждениекакой-либо проблемысо множеством территориально разобщенных людей, которых волнуют те же проблемы,что и вас, и вместе вам, вероятно, удастся найти пути их решения. Специалистысмогут получить отсвоих коллег быструю и квалифицированную помощь.
Название телеконференции состоит изнескольких частей различных уровней, каждая из которых несет определеннуюинфор-
104
мацию о тематике. Первый уровень в имени— основнойидентификатор,который сообщает, какова направленность данной группы новостей: техническая,социальная, развлекательная и т. д. В отличие от доменных имен, принятыхдля обозначения адресов Web-серверов, названия телеконференций строятся слеванаправо, т. е. идентификатор старшего уровня стоит слева, а далее указываютсяболее низкие уровни. Наиболее распространенные идентификаторы старшего уровня приведеныниже:
=> biz — бизнес;
=> сотр — компьютеры;
=> soc — социология;
=> talk — политика и общественноемнение;
=* bionet — биология;
=> sci — наука (все отрасли, заисключением биологии);
=> гее — отдых и развлечения;
=> misc — темы, не подпадающие подвышеуказанные категории.
В России кроме групп новостей сети UseNetможно встретить русскоязычные группы новостей такихсетей, как Релком иBdoNet. Группы новостей из этих сетей имеют в своем названии именаrelcom и fido соответственно.
Механизм чтения сообщений телеконференцийпримерно тот же, что и при использовании электронной почты. В принципекомандаЧтение новостей входитв состав браузеров Internet Explorer и Netscape Navigator (Communicator).Поэтому при использовании браузера Internet Explorer для этой цели применяется та жепрограмма, что и для электронной почты, т. е. Microsoft Outlook Express. Чаще всего ваш сервис-провайдер подключает вас и к News-серверу, что дает вам возможность участвовать (посылать иполугать статьи) вразличных конференциях Интернета. Правда, некоторые провайдеры ограничиваютсписок доступных конференций, включая в него только самые популярные группы (наих взгляд), ю это не мешаетвам связаться с другими News-серверами, где таких ограничений нет.
Рассмотрим вкратце методику работы стелеконференциями с томощью программы Microsoft Outlook Express. Настройка Outlook express для чтения новостейпроизводится почти так же, как и тя работы с электронной почтой. Сначалазапустите программу, затем в меню Сервис (Tools) выберите пункт Учетные записи(Accounts). Перед вами откроется новое окно. Далее навкладке loeocmu (News)достаточно нажать на кнопку Добавить (Add) и ;выпадающем меню выбрать пункт Новости (News). Автоматически запустится мастер настройки, который поможет вам ввести всенеобходимые для подключения к серверу новостей данные.
В первом окне нужно записать ваши фамилиюи имя, затем, щелкнув по кнопке Далее (Next), вы увидите новое окно, где сле-
105
дует ввести свой адрес электронной почты иеще раз нажать на Далее (Next).В следующем окне требуется сообщить доменное имясервера новостей вашего провайдера или другогосервера новостей. Принеобходимости идентификации на сервере отметьте флажок Требуется вход на серверновостей (My news server requires me to log on). Но, скорее всего, этого не потребуется, так какбольшинство провайдеров не требует пароля для доступа к серверу новостей, тем самымпредоставляя его всем своим пользователям. В случае, если вы отметилифлажок, перед вами раскроется новое окно, в котором будет предложено записатьимя пользователя(login) и пароль. После ввода этих данных снова нажмите на кнопку Далее (Next).
В последнем окне можете ввестикакое-нибудь название для обозначения сервера новостей (по умолчанию— просто адрессервера). Щелкните по кнопке Далее, и перед вами появится окно для подключения к Интернету. Вы можетевыбрать один из трех типов соединения:
=* с использованием телефонной линии(Connect usingmy phone line);
=> через локальную сеть (Connect usingmy local area network (LAN));
=> вручную (Iwill establish my Internet connection manually).
По умолчанию отмечен первый пункт, когдаподключение обу-ществляется с использованием модема. Щелкнув по кнопкеДалее, в раскрывшемся окнеотметьте название соединения, с помощью которого вы подключаетесь к Интернетуили создаете новое. После перехода к следующему окну вам будет предложено завершитьнастройку нажатием на кнопку Закончить (Finish).
Теперь вы уже практически готовы котправке сообщений в телеконференции и можетевступать в дискуссии с другими пользователями Интернета. Однако вотличие от работы с почтой вы вначале должны совершить еще два действия: первое(обязательное)— загрузка на вашкомпьютер списка телеконференций, доступных на сервере новостей провайдера (илиином сервере новостей), второе — дополнительная настройка программы Microsoft OutlookExpress.
Доступ к текстам конкретных сообщенийтелеконференций осуществляется, как правило, в три этапа, по принципу лотобщего кчастному:
=> Сначала на ваш компьютер копируетсятолько сам список доступных телеконференций — основа для ваших будущихдискуссий.
=> Затем вы отмечаете те конференции, вкоторых затрагиваютсяинтересные для вас вопросы, так что вы хотели бы прочесть имеющиеся тамсообщения и, возможно, поучаствовать в обсуждении. Это называется подписатьсяна группы новостей. Про-
106
грамма Outlook Express скопирует вамзаголовки статей выбранных телеконференций.
=* На заключительном этапе, когда выуказываете конкретное сообщение, Outlook Express копирует и выводит на экранкомпьютера уже толькоего текст. При желании вы можете сохранить его на локальном диске и прочитатьпозже.
Таким образом, прежде чем начать работу сгруппами новостей,необходимо предварительно подписаться на интересующие вас телеконференции. Дляэтого выберите в Outlook Express строку с именем сервера новостей. Припервом соединении с сервером некоторое время уйдет на загрузку списка доступных дляподписки телеконференций. После завершения копирования программа выведет список доступныхгрупп на экран в диалоговом окне Группы новостей(Newsgroups). Теперь можно приступить к подписке нателеконференции в соответствии с вашими интересами. Для этого достаточно выбратьнужную группу новостей в списке и нажать на кнопку Подписаться (Subscribe). Рядом сназванием конференциипоявится значок, указывающий, что теперь вы на нее подписаны. Дляпросмотра списка групп новостей, на которые вы подписались, достаточно перейти навкладку Подписка (Subscribed).
В случае, когда вы не знаете названияконференции, можете прибегнуть к помощи фильтра. Введите ключевое слово или егочасть в поле Отобразитьгруппы новостей, которые содержат (Display newsgroupswhich contain). Программа Outlook Express автоматически сформирует список, гдеотобразит все конференции, содержащие в названии указанный текст. Так, если васинтересует спорт, товведите слово sport, и Outlook Express выдаст список конференций, на которыхобсуждаются вопросы, связанные со спортом. Действие фильтра распространяется ина другие вкладки. Поэтому следите, чтобы ключевое слово не оставалось в строкепоиска дольше, чем это необходимо. Иначе, например, на вкладке Подписка (Subscribed) будутвидны лишь те конференции, названия которых содержат данное ключевое слово.
Существует и обратная возможность— отказаться отподписки на отдельные телеконференции. Стоит только выбрать название ненужнойгруппы новостей на вкладке Subscribed и нажать на кнопку Отписаться (Unsubscribed). Для отказа отподписки на все конференции нажмите на кнопку Сброссписка (Reset List).
На панели инструментов Microsoft OutlookExpress присутствуютследующие кнопки, позволяющие работать с телеконференциями:
=> Создать сообщение (Compose Message) — открывает окно, вкотором можно написать новое сообщение в текущуюгруппу;
=> Ответить вгруппу (Reply to Group) — направляет ваш ответ на статью, выделенную вверхней половине окна просмотра;
107
=> Ответить автору (Reply Author) — открывает окно дляформированиянапрямую с помощью e-mail (естественно, что для этого у вас должен быть отлаженпочтовый сервис программы Outlook Express). Текст исходной статьи можетавтоматически помещаться в ваше послание (при установке флажка Включать в ответ текст исходного сообщения навкладке Отправка. Знаки, отмечающие начало цитаты,определяются там же);
= Переслатьсообщение (Forward Message) — позволяет перенаправить сообщениетелеконференции другому пользователю посредством электронной почты;
=> Группыновостей (Newsgroups) — выводит на экрандиалоговое окно саналогичным названием, где можно подписаться или отказаться от подписки нателеконференции и просмотреть список новых конференций, которые стали доступны со временипоследнего подключения к серверу новостей;
=> Остановить (Stop) — позволяет остановитьзагрузку слишкомдлинного и не интересного вам сообщения.
Область просмотра программы OutlookExpress, как указывалось выше, разделена на две части: вверху вы видите списокзаголовков сообщенийиз текущей группы или папки, а в нижней части окна — текст отмеченного сообщениятелеконференции. Что касается очередности показазаголовков, то по умолчанию все о"ни располагаются валфавитном порядке по именам отправителей.
Чтение сообщений телеконференций.Запустите программу Microsoft Outlook Express ивыберите в окне слева название конференции, которая вас заинтересовала. При наличии на сервересообщений Outlook Express загрузит их заголовки на ваш компьютер и выведет список в верхнейполовине окна просмотра. Используя полосу прокрутки, вы можете просмотреть списоксообщений и выбратьодно из них щелчком мыши по его заголовку. Текст статьи появится в нижней частиокна просмотра. Для открытия документа в отдельном окне щелкните по его названию дважды.Можно сохранить выбранную статью в виде отдельного файла, воспользовавшиськомандой Сохранить как (Save As) из меню Файл (File), а также скопировать или переместить сообщение в одну из существующих папокOutlook Express, для чего в меню Правка (Edit) следует выбрать пункт Скопировать впапку (Copy to Folder) или Переместить в папку (Move toFolder).
Существует возможность просмотра статей втелеконференциях, накоторые вы пока не подписаны. Для этого необходимо щелкнуть по кнопке Группы Новостей (Newsgroups) на панелиинструментов и впоявившемся окне выбрать конференцию, а затем нажать на кнопку Перейти (Go to). Вы сможете прочитатьвсе сообщения даннойконференции, не подписываясь на нее.
Отправка сообщения. Нажмите накнопку Создатьсообщение (Compose Message), после чего на экранепоявится окно для созда-
ния нового сообщения в выбранную группу.Введите тему статьи,без указания темы программаMicrosoft Outlook Express ничего не отправляет. В теле письма наберите текстсообщения и отправьте его, нажав на кнопку Отправить(Post) — она самая левая на панели инструментов и имеет вид приколотогокнопкой объявления.
После этой операции сразу же раскрываетсяокно, извещающее, чтосообщение отправлено на сервер новостей. Через минуту-другую вы сможете сновапросмотреть конференцию, в которую отправили послание. Увидев название своего сообщения,откройте его, чтобыубедиться, что оно дошло без изменений.
Но возможен вариант, когда вам понадобитсяответить на чью-либо статью. При этом вы можете либо написать непосредственноее автору по электронной почте, либо отправить свое сообщение только в группуновостей; возможен и третий, комбинированный, вариант: послать ответ втелеконференцию и автору по электронной почте.
Многие телеконференции позволяютобмениваться не только простыми сообщениями, но и файлами, напримерфотографиями, аудио-и видеозаписями. Как правило, подобные группы новостей в своем названии содержатслово binaries. Привызове на экран сообщения, содержащего вложенныйфайл, в окне просмотра появляется кнопка со значком скрепки. Нажав на нее, выможете либо сохранить файл на диске, либо сразу просмотреть его всоответствующей программе. Файл представляет собой изображение в форме GIF или JPG,которое программа Outlook Express может отобразитьпри помощи встроенных средств просмотра. Если вы самихотите отправить файл в телеконференцию, то при создании сообщения воспользуйтеськнопкой с изображением скрепки на панели инструментов. Для пересылки нескольких вложенийповторите указанную операцию многократно.
Определенный интерес представляет чтениеновостей в World WideWeb. Одним из WWW-серверов, обеспечивающих такой доступ, является DejaNews( На нем собраны сообщения из более чем 50 тысяч телеконференций.В отличие от традиционных серверов новостей наDejaNews статьи не удаляются со временем, аскладываются в архив. Эта особенность позволяет найти сообщения, отправленные даже в начале 80-х годов.DejaNews обладает очень мощной поисковой системой, что делает егонезаменимыминструментом для поиска разнообразнейшей информации. Приятной особенностью этогосервера является присутствие в списке индексированных телеконференций большогочисла русскоязычныхгрупп, в основном относящихся к иерархии relcom.
Что же еще может Интернет? Он позволяет нетолько получать разнообразную информацию и обмениваться посланиями, но иобщаться в реальном времени с любым пользователем сети, где
108
109

бы он ни находился. Данная услуганазывается IRC (Ай Эр Си), что расшифровывается как Internet Relay Chat (Беседачерез Интернет).Общение ведется с помощью ввода сообщений на клавиатуре, а не голосом, как обычнаябеседа. Непосредственным, или разговором в реальном времени, данный сервисназывается из-за того, что между посылкой сообщения и ответом на него проходиточень короткое время — около секунды. В настоящее время для данного сервиса нетустоявшейся терминологии, часто его называют чат, от английского слова Chat,означающего беседу.
Chat (разговор,беседа) — этопрактически то же самое, что и телеконференции, с той лишь разницей, чтообщение здесь происходит в реальном времени. По аналогии с телевидением этолкруглый стол впрямом эфире, правда, без звука и изображения, только в текстовомвиде.
Для обслуживания Chat-конференций вИнтернете существуютспециальные IRC-серверы (серверы групповых дискуссий). Как в телеконференцияхновости разбиты на группы по темам, так и собеседники в Chat-конференцияхразделены на отдельные каналы. Запустив у себя программу для Chat-конференций и соединившись с каким-либо IRC-сервером,вы можете познакомиться со списком открытых в настоящее время каналов, выбратьинтересующую Вас темуи стать участником беседы. Наиболее современной системой оперативногообщения в Интернете является специальная система ICQ — не совсем обычное сокращениеанглийской фразы Iseek you (Я ищу тебя).
Прогресс в Интернете колоссален. Когда-томы могли общатьсятолько с помощью электронной почты и телеконференций, потом появиласьвозможность беседовать в реальном времени (Chat), а совсем недавно сталовозможным беседовать по сети без всяких кавычек, появился Интернет-телефон.Представьте себе ту же самую Chat-дискуссию, о которой мы уже упоминали, тольковместо того, чтобы набивать на клавиатуре вее содержание разговора, вы просто подключаете ксвоей звуковой карте микрофон и вступаете в живую беседу.
3.2. Электронные таблицы в процессе оценкии обработки результатов исследований
В процессе выполнения научных исследованийчасто приходитсяиметь дело с различными результатами, которые представляют в виде таблиц. Автоматизациятабличных расчетов во много раз повышает эффективность и качество работы.Компьютерные программы, предназначенные для хранения и обработки данных,представленных в табличном виде, называют электронными таблицами (spreadsheet).
ПО
Одним из самых популярных средствуправления электронными таблицами является программа Microsoft Excel. С ее помощьюобрабатывают результаты научного эксперимента, ведут разнообразные списки, каталоги и таблицы,составляют финансовые и статистические отчеты, обсчитывают данные опросовобщественного мнения,создают планы и графики работ, расписания, моделируют реальные ситуации ипрогнозируют получающиеся результаты, что является универсальным методом научногоисследования [4, 7,10].
Поэтому мы рассмотрим здесь наиболееважные способы работыс ней с учетом наших задач.
Программа Excel — стандартное приложение Windows,поэтому для еезапуска можно воспользоваться меню, которое появляется при нажатии на кнопкуПуск ► Программы ► Microsoft Excel.

Но, возможно, вы найдете значок Excel нарабочем столе. В этом случае необходимо дваждыщелкнуть мышью по значку—иоткроется нужное окно (рис. 15).
Окно Excel содержит все стандартныеэлементы: заголовок, горизонтальное меню, две панели инструментов, полосыпрокрутки, строкусостояния. Но есть элементы, которые специфичны только для Excel. Например, поддвумя панелями инструментов Стандартнаяи Форматированиерасполагается строкаформул. Но
111
главное отличие, конечно, в том, чторабочее поле Excel представляет собой не чистый лист, а пустую таблицу.
В строке формул вы будете набирать иредактировать данные и формулы, вводимые в текущую ячейку. В левой части этойстроки находится раскрывающийся список именованных ячеек, и заголовок этого списка называетсяполем имен. В этом полевысвечивается адрес(или имя) выделенной ячейкитаблицы (а также имя выделенного графического объекта или диаграммы). Нижестроки формул находятся заголовки столбцов(А, В, С,...), а в левой части экрана — заголовки строк (1, 2, 3,... ).В верхней части заголовков строк (или в левой части заголовков столбцов)находится пустаякнопка для выделения всейтаблицы.
На пересечении столбцов и строк находятсяячейки, имеющие свой адрес. Например, ячейка, которая находится на пересечениистолбца А и строки /, имеетадрес А1. Ячейка таблицы,окаймленная рамкой,является выделенной (активной), и в нее можно что-нибудь немедленно ввести склавиатуры или производить редактирование.
Таблица в Excel называется рабочим листом, один файл можетсодержать несколько рабочих листов и называется рабочей книгой. Каждый рабочий листимеет название. Это как бы отдельная электронная таблица. Файлы Excelимеют расширение xls. Длявыбора нужного рабочего листа в нижней части окна находятся ярлычКи рабочихлистов. На этих ярлычках написаны названия рабочих листов Лист 1, Лист 2 и т. д. Щелкнув мышью по нужному ярлычку, вы вызовете на экран соответствующий рабочий лист.
Вертикальная и горизонтальная полосыпрокрутки предназначены для просмотра той части рабочего листа, которая в данныймомент не видна. Следует напомнить, что каждый рабочий лист содержит 256столбцов и 65536 строк.
Ввод информации на рабочий лист и еередактирование. Данные впрограмме Excel всегда вносятся в активную ячейку,поэтому, прежде чем начать ввод, надо выбрать (выделить)соответствующуюячейку. Для этого необходимо щелкнуть мышью по ячейке, в которую хотите ввестиинформацию. Можно использовать также курсорные клавиши со стрелками. В каждойячейке таблицы могут находиться число, текст либо формула. Для ввода данных втекущую ячейку нетребуется никакой специальной команды. Нажатие клавиш с буквами, цифрами илизнаками препинания автоматически начинает ввод данных в ячейку. Вводимая информацияодновременно отображается и в строке формул.Информацию можновводить непосредственно в строке формул, при этом в текущей ячейке она такжеотобразится.
В процессе ввода вы можете удалятьнеправильно введенные символы с помощью клавиш Backspace (удаляется символ слева откурсора) или Delete (удаляется символ справа от курсора). За-
112
вершив ввод данных в ячейку, вы должны зафиксировать ихлюбым из трехспособов:
1. Нажав клавишу Enter.
- Щелкнувпо кнопке с галочкой в строке формул.
- Щелкнувмышью по другой ячейке.
Для изменения уже введенных данных, тоесть их редактирования, можно использовать следующие варианты:
1. Щелчок по строкеформул.
- Двойнойщелчок по выделенной ячейке.
- Нажатиена клавишу F2.
Если вы отредактировали содержимое ячейки,а потом передумалиего сохранить, завершите редактирование, нажав клавишу Esc на клавиатуре или кнопку в строке формул. В этом случае в ячейке останется староесодержимое, которое находилось в ней до начала редактирования. Для очисткитекущей ячейки проще всего использовать клавишу Delete.
кнопку в строке формул. В этом случае в ячейке останется староесодержимое, которое находилось в ней до начала редактирования. Для очисткитекущей ячейки проще всего использовать клавишу Delete.
Длинные надписи (тексты), вылезающие заграницу ячейки, будут видны полностью, если справа от них — пустые ячейки. Но стоит тудачто-нибудь ввести — иExcel урежет надпись. А вот длинное число программа урежет, даже если справа отячейки пусто. В этом случае можно изменить ширину столбца, установив указательмыши на правую границу в заголовке столбца (указатель примет форму черногокрестика). После этого необходимо, нажав на клавишу мыши, переместить границувлево или вправо и отпустить клавишу — метод Drag-and-Drop. Подобным же образом можно изменить высотустроки, но для этого необходимо установить указатель мыши на нижнююграницу в заголовке строки (ука-Катель примет форму черного крестика) ипереместить границу верх или вниз.
Если вы хотите задать ширину столбца (всимволах) или высоту строки (в пунктах), выделитехотя бы одну ячейку в столбце или строке, затемвыберите команду Формат ► Столбец > Ширина... илиФормат ► Строка ► Высота... и в соответствующем диалоговом окне укажите необходимоезначение ширины (высоты).
По окончании ввода программа Excelавтоматически выравнивает текстовые данные по левому краю, а числовые — по правому. С помощью клавиш на панели инструментов Форматирование данные любой ячейки можно выровнятьслева, справа, по центру. Кроме операций с отдельными ячейками можно работать сгруппой таких ячеек,называемой диапазоном. Дляпроведения данной операции нужные ячейки необходимо выделить (выбрать).Выбранная группаячеек выделяется на экране: их содержимое отображается белым цветом на черномфоне, а вся группа выделенных ячеек обводится толстой рамкой.
Проще всего выделить прямоугольнуюобласть, то есть ячейки, попадающие в определенную область столбцов и строк.Для
^ Железняк 113
этого надо перевести указатель мыши наячейку в одном из углов выбираемой области, нажать на левую клавишу мыши и, неотпуская ее,протянуть указатель в противоположный угол области. После отпускания клавишимыши все ячейки в прямоугольнике выделяются. Цвет первой ячейки не меняется,что свидетельствует отом, что она является текущей.
Диапазон ячеек обозначают, указывая черездвоеточие номера ячеек, расположенных в противоположных углахпрямоугольника,например А1:С8; A2:D2; B1:B12.
Вместо протягивания мыши можноиспользовать клавишу Shift и, не отпуская ее, щелкнуть по последней ячейке. Если последняяячейка находится за пределами экрана, завершитьоперацию можно после прокрутки. При выборе большихдиапазонов этот метод удобнее, чем протягивание.
Для выбора целых столбцов или строк можноиспользовать их заголовки, то есть кнопки с буквами А, В, С,... (для выделениястолбцов) или с цифрами 1, 2, 3,... (для выделения строк).
Щелчок по пустой кнопке в левом верхнемуглу рабочей областиокна позволяет выбрать весь рабочий лист целиком.
Если при выборе ячеек удерживать нажатойклавишу Ctrl, то можнодобавлять новые диапазоны к уже выделенному. Этим приемом можно создавать даженесвязанные диапазоны. Для снятия выделения достаточно щелкнуть по любой ячейке.
С выбранным диапазоном в программе Excelможно работать так же, как и с выбранным фрагментом текста в программе Word.Ячейки можно удалять, копировать или перемещать. Нажатие на клавишуDelete приводит не кудалению диапазона ячеек, а к его очистке, то есть к удалению содержимоговыбранных ячеек. Копирование и перемещение ячеек в программе Excel можно осуществлять методом перетаскивания иличерез буфер обмена. При работе с небольшим числом ячеек удобно использоватьпервый метод, при работе с большими диапазонами — второй.
Для перемещения данных необходимоуказатель мыши подвести к горизонтальной иливертикальной границе выбранной ячейки или диапазона (курсор превратится встрелку) и, нажав на левую клавишу мыши, перетащить данные на новое место иотпустить клавишу мыши. При этом данные появятся на новом месте, а на старомисчезнут. Если же вы хотите скопировать данные в другое место, необходимо послепревращения курсора в стрелку при подведении к горизонтальной иливертикальной границе ячейки (диапазона) нажать на клавишу Ctrl(возле стрелки появится мелкий плюсик, означающий,что мы будем делать копирование, а не перемещение) и перетащить данныетуда, куда вам нужно. В этом случае данные останутся на старом месте и появятсяна новом.
Для более надежного контроля за операциямикопирования и перемещения рекомендуется использовать специальное перетаски-
114
вание. Вэтом случае после выделения необходимой ячейки (диапазона) необходимо нажать направую клавишу мыши, появится специальное меню, в котором можно выбратьконкретную выполняемую операцию. Копирование и перемещение ячеек(диапазона) можноосуществлять и через буфер обмена по командам меню:Правка > Копировать или Правка ► Вырезать. Для этой же цели можно использовать кнопки на панели инструментов Стандартная. Однако здесь следуетпредупредить о том, что операцию вставки нужно произвести сразу же после операции копирования иливырезания.
До настоящего момента мы не касалисьоперации ввода формулв ячейки, так как она в отличие от текста и чисел имеет свои особенности. Еслиячейка содержит формулу, значит, эта ячейка вычисляемая, т. е. ее значениеможет зависеть от значений других ячеек таблицы. Содержимое ячейки рассматривается какформула, если оно начинается со знака равенства (=). Все формулы дают числовойрезультат. Формулы в ячейках таблицы не отображаются. Вместо формулывоспроизводится результат, полученный при ее вычислении. Чтобы увидеть формулу,хранящуюся ввычисляемой ячейке, надо выделить эту ячейку и посмотреть в строку формул.Изменения в формулы вносят редактированием в этой строке.
Давайте посмотрим, как это делается, напримере создания и использования простых формул, связанных с арифметическимиоперациями. В Excel используются самые обычные знаки арифметических операций: л+— сложение,л— — вычитание, л• — Шумножение, л/ — деление, л% — процент и, наконец,лл (крышка) — возведение в степень. Длязадания аргументов используются уже известные нам знаки: л: — интервал и л; — перечисление (объединение). Порядок действий определяетсяименно так, как васучили в школе. Можно использовать скобки, в том шсле и вложенные. Напомним ещераз, что формула должна на-гинаться со знака равенства, иначе она будетсчитаться текстом. Пример: = ((А1 + В3)/С4) • (D2- А5)+ В5Л2.
Поставим курсор на ячейку А1 и введемчисло, например 4. После этого нажмем Enter, окажемся в ячейке А2 и введемцифру 6. В следующей ячейке (в нашем примере — A3) напишем форму-' для ихсуммирования (при вводе формулы в ячейку убедитесь, гго ваша клавиатуранаходится в режиме ввода латинских символов): л= Al +A2 инажмите Enter.Excel посчитает сумму и запишет ге в ячейкуA3. При этом если мы изменим значение каких-либо *чеек, входящих в областьсуммирования, то автоматически изменится и результат. Подобным образом можно сосчитать сумму и построкам. Однако при работе с большими массивамирезультатов Чанный способ суммирования не совсемудобен. Эту операцию легко автоматизировать, используя стандартную функцию Excel—
115
кнопку суммирования (сигму) — на панели инструментов,которая имеетсятолько для операции суммирования. Например, вам необходимо найти сумму диапазона данных по столбцу сAl no A15. Дляэтой цели выполним следующие операции:
— на панели инструментов,которая имеетсятолько для операции суммирования. Например, вам необходимо найти сумму диапазона данных по столбцу сAl no A15. Дляэтой цели выполним следующие операции:
=> Установим указатель мыши над ячейкойА1;
=> Нажмем на левую клавишу мыши и,удерживая ее в этом положении, переместим указатель мыши до ячейки А15включительно, выделивтаким образом диапазон ячеек Al: A15 (конечно, выделять можно и другимиспособами, описанными выше);
= Щелкнем левой клавишей мыши по кнопкесуммирования на панели инструментов Стандартная;
=> В ячейке А16 тут же появитсявычисленная сумма.
Таким же образом можно найти суммы поразличным строкам,выделив предварительно соответствующие строки. А как можно автоматизировать процесссуммирования, если вы хотите получить суммы не отдельных столбцов или строк, а прямоугольнойобласти, включающей несколько столбцов и строк? В этом случае в зависимости оттого, что вы хотите получить, можно поступить следующим образом:
- Для получения суммы по каждомустолбцу заполненных ячеек выделим прямоугольнуюобласть, в которую входят эти данные (например, А1:А10; С1:С10), и нажмем накнопку суммирования на панели инструментов. В результате получим суммы покаждому из столбцов (А, В, С), которые будут введены в свободныеячейки в концекаждого выделенного столбца (All, B11, СП).
- Если необходимо подобным образом посчитать суммы по каждой строке,то, выделяя блок А1:С10, надо захватить и пустой столбик D (A1:D10). Тогда принажатии на кнопку суммирования в столбце D окажутся суммы, вычисляемые по строкам. То естьдля получения таких результатов при выделении прямоугольной области необходимо захватитьпустой столбец справа.
- В случае, если вы хотите одновременно получить суммы по столбцам истрокам, то кроме блока с данными необходимо выделить пустой столбец справа ипустую строку снизу и нажать на сигму.
Остальные арифметические действиявыполняются посредством ввода соответствующих формул.Поэтому попытайтесь, самостоятельно отредактировав формулу в ячейке A3 (л=А1+А2) впримере длясуммирования, приведенном выше, выполнить операции умножения л=А1-А2, деленияА1/А2, вычитания л=А1—А2. Возведение в квадрат любого числа из ячейки производитсяпутем ввода формулы впустую ячейку, например л=А1Л2 и нажатия на клавишу Enter.
Вычисления, которые возможны в программеExcel, не ограниченыпростейшими арифметическими операциями. Программа позволяет использоватьбольшое число встроенных стандартных
116
функций и способна выполнять весьмасложные вычисления: математические, статистические, финансовые и др. Длявыполнения подобныхработ используется Мастер функций, диалоговое окно которого открывается при нажатии кнопки настандартной панелиинструментов.
В левом списке первого окна Мастерафункций вы можете выбрать категорию функций (например, статистические).В правом — имена всех функций, входящих в данную категорию, среди которых вы также выбираете необходимую (например, СРЗНАЧ — среднее арифметическое значение). После этого необходимо нажать накнопку в окнеОК. Имя выбранной функцииавтоматически заносится в строку формул и открывается второе окно, требующеевнесения соответствующих аргументов.
В качестве аргументов функции могутиспользоваться числа, адреса ячеек, диапазоны ячеек, арифметические выражения ифункции. Например, СРЗНАЧ (А1:А8) рассчитывает среднее значение чисел,записанных в ячейках А1, А2,..., А8; МАКС (В1:В10) — определяетмаксимальное из чисел, записанных в ячейках Bl, C2,..., В10; КОРРЕЛ(А1:А8; В1:В8) - определяет коэффициент корреляции между двумя выборками, записанными в диапазонахячеек А1:А8, В1:В8 и т.п.
Оформление таблиц. Вы уже представляете,как создать таблицу,заполнить ее данными и заставить работать на вас (по-настоящему понять это можно, толькопоработав самостоятельно). С помощью разнообразных средств Excel можно оформлять таблицы посвоему вкусу, поэтому остановимся на некоторых из них. Например, вы набрали заголовоктаблицы в ячейке А1, а таблица имеет больший формат, заканчивается на столбцеD, в связи с этим при печати заголовок не будетнаходиться по центру таблицы. Для того чтобывыровнять текст заголовка по центру всей таблицы, необходимо выделить всеячейки, расположенные на ширине данной таблицы, например с Al no D1, и нажатьна кнопку на панели инструментов Форматирование. При этом текстзаголовка разместитсяпо центру выделенного диапазона ячеек.
на панели инструментов Форматирование. При этом текстзаголовка разместитсяпо центру выделенного диапазона ячеек.
Очень часто возникает необходимостьпо-особенному расположить текст в ячейке (например, развернуть надпись по вертикали).Выделите эту ячейку (или группу ячеек) и выберите команду Формат ►Ячейки...
В появившемся окне щелкните по вкладкеВыравнивание. Спомощью этой вкладкиможно как угодно расположить текст в пределах ячейки. При оформлениитаблиц будет полезной функция Автоформатирование.Чтобы воспользоваться этой функцией, необходимо:
=> Выделить блок ячеек, которыйнеобходимо оформить по тому или иномушаблону;
117
=ф Выбрать команду Формат ► Автоформат...;
=> В появившемся диалоговом окне израскрывающегося списка Список форматов выбрать шаблон и нажать ОК.
Список шаблонов, предлагаемых вдиалоговом окне автоформатирования, сравнительно невелик, однако Excel позволяет вам вручную оформлять различные участки таблицы спомощью множества комбинаций линий и рамокразличной формы (двойная линия, пунктир и т. п.). Для этого можно использовать либопанель инструментов, либо команду меню.
В первом случае необходимо:
- Выделить блок ячеек, который надо оформить;
- Щелкнуть по кнопке раскрывающегося списка рамок в панели инструментов Форматирование;
- Найти в этом списке пиктограмму с подходящим шаблономобрамления.
Во втором случае надо выбрать командуФормат ячейки, азатем вкладкуРамка. На этой вкладкевы сможете выбрать форму линии (стиль), образующий рамку, а также расположениерамки относительно выделенного блока ячеек(замкнутый контур, слева, сверху и т. п.). При этом линии раздела ячеек (сетку) можнопредварительно убрать, пользуясь строкой менюСервис >Параметры ► Вид. Впоявившемся окне необходимо щелкнуть по галочке, напротив строки Сетка и нажать кнопку ОК. После этого все линии таблицы вы сможете оформить по своему вкусу, используяописанные выше способы.
Еще одна возможность, которуюпредоставляет Excelпри оформлении таблиц, — это Сортировка. Часто возникаетнеобходимость расположить данные в таблицах вопределенном порядке: по возрастанию или убыванию, если это числа, или расположить валфавитномпорядке, если в ячейках текстовый материал (списки, команды, города и т. п.). Для этого предварительно выделитестолбик, данные которого вы хотите сортировать, и нажмите на одну из кнопокпанели инструментов Стандартная (сор тировка по возрастанию — А—>Я) или сортировка поубыванию— Я - А). Однакобудьте внимательны при сортировке больших массивов с данными.Например, если вы хотите отсортировать антропометрические данныеучащихся, расположенные следующим образом: столбик А — фамилии и инициалы, столбикВ — рост, столбик С — вес, столбик D —класс, то необходимо предварительно выделить всю таблицу и сортировку проводить пофамилиям. Впротивном случае, если вы попытаетесь проводить сортировку по отдельнымстолбикам, данные таблицы перемешаются, и вы не будете знать, укого какой рост, вес и т. д.
тировка по возрастанию — А—>Я) или сортировка поубыванию— Я - А). Однакобудьте внимательны при сортировке больших массивов с данными.Например, если вы хотите отсортировать антропометрические данныеучащихся, расположенные следующим образом: столбик А — фамилии и инициалы, столбикВ — рост, столбик С — вес, столбик D —класс, то необходимо предварительно выделить всю таблицу и сортировку проводить пофамилиям. Впротивном случае, если вы попытаетесь проводить сортировку по отдельнымстолбикам, данные таблицы перемешаются, и вы не будете знать, укого какой рост, вес и т. д.
Построение диаграмм и графиков. Дляболее наглядного представления табличных данных часто используют диаграммы играфики. Средствапрограммы Excelпозволяют создать диаграмму,
118
основанную на ряде данных из электроннойтаблицы, и разместить ее в той же рабочей книге. Рядом данных называют группуячеек в пределах отдельной строки или столбца. Наодной диаграммеможно отображать несколько рядов данных. Диаграмма представляет собой вставной объектна одном из листов рабочей книги. Она может располагаться на том же листе, на которомнаходятся данные,или на любом другом месте. Диаграмма сохраняет связь с данными, на основекоторых она построена, и при обновлении этих данных немедленноизменяет свой вид.
Проще всего строится диаграмма, еслизаранее выделить необходимый фрагмент таблицы, причем хорошо, когда левый столбецсодержит названия строк, а первая строка— названиястолбцов. После этого для построения диаграммыобычно используется мастер диаграмм, запускаемый щелчком по кнопке Мастердиаграмм на стандартной панели инструментов. Мастердиаграмм руково-дит процессом создания диаграммы ипозволяет просматри-|0|вать ее на каждом шаге. На первом шаге работы мастера выбирают тип диаграммы из окна,которое появляется сразу после щелчка по кнопкеМастер диаграмм напанели инструментовСтандартные (рис.16).
Доступные типы диаграмм перечислены навкладке Стандартные. Для выбранного типа диаграммы справа указываются нескольковариантов представления данных (палитра Вид), изкоторых следуетвыбрать наиболее подходящий. Выбрав соответствующий тип

119
и вид,необходимо нажать на кнопку Далее первого диалогового окнаМастера диаграмм.
При выборе типа и вида диаграммнемаловажное значение приобретает характер представленных в таблице данных. Excelпозволяет выбратьодин из 14 основных и 20 дополнительных типов диаграмм. Каждый из 14 основныхтипов диаграмм, предлагаемых Excel, предназначен для решения конкретных задач иэффективногопредставления данных, несущих различную смысловую нагрузку. Поэтому постараемся здесьрассмотреть характерные типы диаграмм, позволяющих наиболее адекватнопредставить полученные результаты научных исследований.
Гистограммы, какправило, используются для анализа изменений различных показателей стечением времени. В таких диаграммах в качестве маркеров (графического элементапредставления точкиданных, который зависит от вида диаграммы: на гистограмме это обычно прямоугольники,на круговой диаграмме — секторыи т. п.) используются вертикальные столбцы, обозначающие величины конкретныхпоказателей в определенный момент времени.
инейчатые диаграммы аналогичны гистограммам, за исключением того, что осью категорийявляется вертикальная ось (У), а осью значений — горизонтальная ось (X). Они удобны при сопоставлении значений различныхпоказателей в определенный момент времени, например показателей тестирования учащихсяосенью или весной,позволяют подчеркнуть положительные или отрицательные отклонения отнекоторой величины. Этот тип диаграмм, как правило, не используется для представленияизменений каких-либовеличин по времени.
Графики отображают зависимость данных (ось Y)от величины, которая меняется с постоянным шагом (осьX). Поэтому они оченьудобны при демонстрации тенденций изменения какого-либо показателя с течениемвремени. Например, ЧСС в течение урока. Обычно в графике нежелательноиспользовать данные более трех-четырех рядов измерений.
Круговые диаграммы позволяют показывать соотношения частей, которые в сумме составляют100 %. Такие диаграммы можно построить только по одному ряду данных. Секторыкруговой диаграммыможно выдвигать из общего круга, снабжать надписями или числами процентногосоотношения.
Остальные типы диаграмм либо дополняютуказанные выше, либо менее информативны, либо более трудны для восприятия,например лепестковые диаграммы.
Второе диалоговое окно Мастера диаграмм позволяетобеспечитьправильность представления данных на диаграмме. В большинстве случаев Excel правильнораспознает, какие ячейки содержат данные для горизонтальной оси категорий (X), какие —
120
для вертикальной оси значений (У). Послевыполнения соответствующих операций во втором диалоговом окне нажмите на кнопкуДалее, появится третьедиалоговое окно.
В нем можно добавить названия диаграммы иосей, изменить либо удалить ось категорий, удалить ось значений, добавить либоудалить легенду, либо изменить ее расположение. Закончив эти операции, нажмитена кнопку Далее. Появитсячетвертое диалоговоеокно — Мастер диаграмм. Выполнив операцию вэтом окне, щелкните по кнопке Готово.
Есть еще один вариант создания диаграммы— автоматический. Для построения диаграммы этимспособом достаточно выделить данные и нажать на клавишу F11.В этом случае Excel создаст диаграмму на отдельномлисте диаграмм, используя тип, заданный по умолчанию.
Созданные диаграммы независимо от способаих построения можно редактировать и форматировать средствами Excel.Например, диаграммуможно перемещать или изменять ее размеры. Чтобы переместить диаграмму, выделитеее щелчком мыши. Вокруг области диаграммы появится рамка с черными квадратнымимаркерами. Установитеуказатель мыши внутри рамки и, нажав на левую клавишу мыши, перетащитедиаграмму на новое место. С помощью кнопок на панели инструментов Стандартная диаграмму можно импортировать вдругой документ, например в документ, подготовленный в Microsoft Word. Для этогопосле выделения диаграммы необходимо нажать на кнопку вырезать или копировать на панели инструментов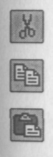 Стандартная,затем, открыв документ Word, с помощью кнопкивставить импортироватьдиаграмму в другой документ.
Стандартная,затем, открыв документ Word, с помощью кнопкивставить импортироватьдиаграмму в другой документ.
Чтобы изменить размер или пропорциидиаграммы, поместите указатель мыши над маркером рамки, после чего указательпревращается вдвустороннюю стрелку, и, нажав на левую клавишу мыши, передвигайте маркер додостижения необходимого размера рамки. Для удаления диаграммы ее следует предварительновыделить и нажать на клавишу Delete.
Готовую диаграмму, если она не совсемоправдала ваши ожидания, можно отредактировать: ввести недостающие илипоправитьсуществующие надписи, изменить цвет линий, фона, единицы измерений и шага по осям и т.д. Для редактирования отдельных элементов диаграммы их нужно предварительновыделить, подводястрелку мыши и нажав на левую клавишу. Двойной Щелчокпо любому элементу диаграммы перенесет вас всоответствующеедиалоговое окно. Щелкая правой клавишей мыши на выделенном элементе диаграммы, вы будете получатьконтекстное меню— для каждогоэлемента свое. Если требуется внести в Диаграммусущественные изменения, следует вновь воспользоваться мастеромдиаграмм.
121
3.3. Создание комплексных текстовыхдокументов с помощью процессора Microsoft Word
Современные компьютеры — прекрасное средство длясоздания и хранениярезультатов научно-исследовательской работы в виде статей, тезисов, курсовых идипломных работ, диссертаций. Большинство таких материалов кроме текста могутиметь формулы,таблицы, диаграммы и рисунки. Для создания подобных документов используется текстовыйпроцессор Microsoft Word [6,
10, 16, 17].
Word — одна из самых современныхпрограмм в классе текстовых процессоров — дает возможность выполнять все без исключения традиционные операции надтекстом, предусмотренные современной компьютерной технологией:
=> Набор и модификациюнеформатированной алфавитно-цифровой информации;
=> Форматирование символов сприменением множества шрифтов разнообразных начертаний и размеров;
=> Форматирование страниц (включаяколонтитулы и сноски); => Форматирование документа в целом (автоматическоесоставлениеоглавления и разнообразных указателей);
=* Проверку правописания, подбор синонимови автоматическийперенос слов.
В процессоре Word реализованы возможностиновейшей технологиисвязывания и внедрения объектов, которая позволяет включать в документ текстовыефрагменты, таблицы, иллюстрации, подготовленные вдругих приложениях Windows. Встроенные объекты можно редактироватьсредствами этих приложений. Word является одним из основных элементовофисной технологии Microsoft, на примере основных операций которого легчеосваиваются другиесовременные компьютерные технологии, в том числе и описанные выше.
Запуск процессора Word при работе воперационной системе Windows 95 и выше осуществляется с помощью меню, котороепоявляется при щелчке по кнопке Пуск ► Программы ► Microsoft Word. Возможно, значок Word есть ина рабочем столе.  В этомслучае достаточно дважды щелкнуть левой клавишей мыши по этому значку— и программазагрузится.
В этомслучае достаточно дважды щелкнуть левой клавишей мыши по этому значку— и программазагрузится.
Набор, редактирование и форматированиетекстового материала. Начинать набор текста можно сразу послезапуска программы Word,либо воспользовавшись командой Создать из меню Файл, либо щелчком по кнопкеСоздать на панелиинструментов  Стандартная(первая кнопка слева). Окно текущего документа всегда содержит мигающуювертикальную черту — курсор-Ввод текста осуществляется путем набора с клавиатуры.Вводи-
Стандартная(первая кнопка слева). Окно текущего документа всегда содержит мигающуювертикальную черту — курсор-Ввод текста осуществляется путем набора с клавиатуры.Вводи-
122
мые символы появляются в местерасположения курсора. Курсор при вводе сдвигается вправо. По достижении правогокрая страницы текставтоматически переносится на новую строку. Чтобы принудительно завершить строкуи начать новый абзац, надо нажать на клавишу Enter.
Установить курсор в нужное местодокумента проще всего щелчком мыши в нужной точке. Кроме того, это можно сделать спомощью клавишуправления курсором (клавиши со стрелками, направленными вправо, влево, вверх ивниз). С помощью клавиши Ноте курсор можно переместить в начало текущей строки, а нажав клавишуEnd, — оказаться в конце текущей строки. При подготовке документовсравнительно больших объемов (курсовая и дипломная работа, диссертация) для управления курсоромможно использоватькомбинации клавиш (нажимаются две клавиши одновременно) или специальныеклавиши:
Ctrl + Home — в начало документа;
Ctrl + End — в конец документа;
Page up — вверх на один экран;
Page down — вниз на один экран;
Ctrl + Page down — на одну печатную страницувперед;
Ctrl + Page up — на одну печатную страницуназад;
Ctrl+ < на одно слово назад;
Ctrl + -> — на одно слововперед;
Ctrl +1— на один абзацвперед;
Ctrl + Т — на один абзац назад.
Для набора заглавных букв необходимопредварительно нажать клавишу Shift и, не отпуская ее, — на соответствующую клавишу сбуквой. Если есть необходимость набирать всезаглавными буквами(например, названия глав), необходимо предварительно нажать на клавишу Caps Lock. Для снятия этого режимаповторно нажмите на эту клавишу. При нажатом положении этой клавиши наклавиатуре справа вверху загорается индикатор с одноименным названием.
Pages: | 1 | ... | 2 | 3 | 4 | 5 | 6 | ... | 8 | Все методички по написанию и оформлению магистерской диссертации
Все методички по написанию и оформлению магистерской диссертации
 ЗАКАЗАТЬ НАПИСАНИЕ ДИССЕРТАЦИИ ЗАКАЗАТЬ НАПИСАНИЕ ДИССЕРТАЦИИ |
