
|

|

|
Включение новых проектов
В существующее
решение можно легко добавить новый
проект — откройте решение и
выполните команду File > New > Project.
На экране появляется знакомое
диалоговое окно New Project (рис. 2.17), но
если внимательно присмотреться к
нему, вы заметите два новых
переключателя. При установке
переключателя Close Solution, как и прежде,
новый проект создается в новом
решении. Но если установить
переключатель Add To Solution, IDE включает
новый проект в открытое решение.
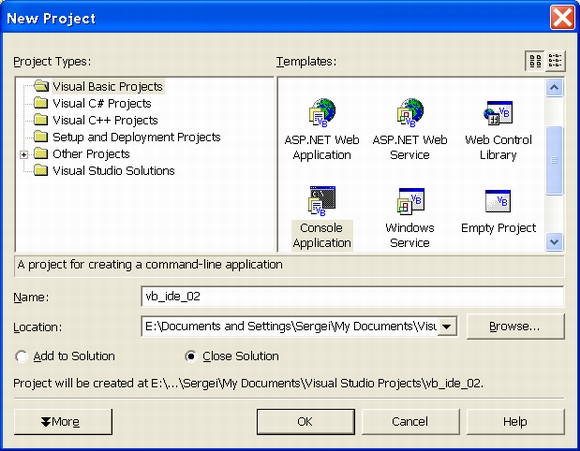
Рис. 2.17. Включение
проекта в существующее решение
Допустим, вы
установили переключатель Add to Solution
и выбрали, как и прежде, консольное
приложение (Console Application). Как видно
из рис. 2.18, в решение yb_ide_01
включается новый проект с именем
vb_ide_02. Таким образом, полученное
решение vb_ide_01 состоит из двух
проектов: vb_ide_01 и vb_ide_02, и его можно
рассматривать как аналог группы
проектов VB6. Входящие в решение
проекты могут взаимодействовать
друг с другом и использоваться для
тестирования компонентов (например,
в IDE).
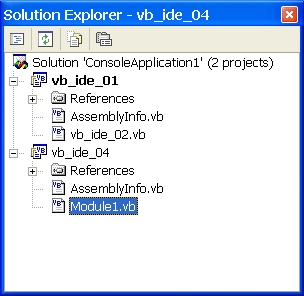
Рис. 2.18. Объединение
нескольких проектов в одном
решении
Как упоминалось
в главе 1, программа .NET в процессе компиляции
сначала переводится на
промежуточный язык IL, а затем
компилируется в машинный код.
Допустим, вы решили построить
исполняемый файл на базе решения
vb_ide_01.
В рассмотренном
примере задействованы две единицы
компиляции — наши два проекта.
Исполняемый файл может строиться
на основе любого проекта, входящего
в решение, а проекты компилируются
независимо друг от друга. Чтобы
откомпилировать проект, проще
всего щелкнуть правой кнопкой мыши
на одном из проектов в окне решения
и выбрать команду Build или Rebuild в
контекстном меню. При выборе
команды Build компилятор
ограничивается построением частей
проекта, изменившихся с момента
последнего построения, а команда
Rebuild строит заново весь проект.
Команда Build используется чаще,
поскольку она работает быстрее (при
запуске проекта клавишей F5
выполняется команда Build, а не Rebuild).
Результаты
компиляции и построения проекта
отображаются в окне вывода. На рис. 2.19
приведены выходные данные для
проекта vb_ide_01.
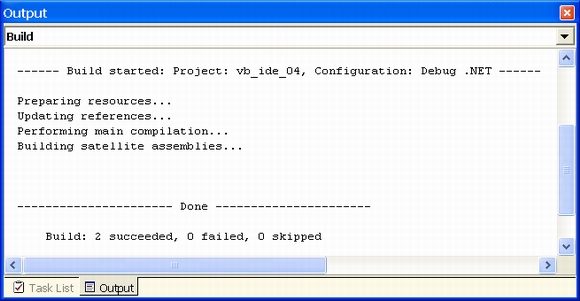
Рис. 2.19. Окно
вывода при успешном построении
На этот раз
компиляция прошла успешно, но
бывает и иначе. На рис. 2.20 показано
сообщение об ошибке, полученное при
вызове несуществующей функции.
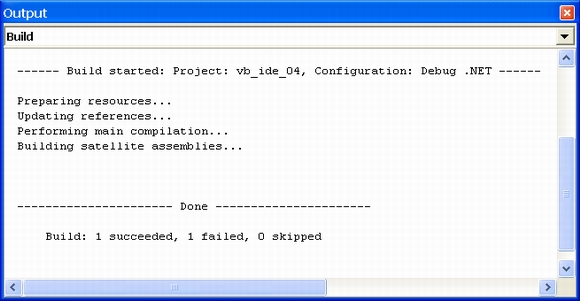
Рис. 2.20. Окно
вывода при обнаружении ошибок
В режиме
фоновой компиляции VB .NET строка
программы, содержащая ошибку,
подчеркивается волнистой линией.
Подробную информацию —
значительно более полную, чем в VB6,
— можно получить в окне вывода и в
списке задач (рис. 2.21).
 Если
дважды щелкнуть в одной из строк
списка задач, в окне программы
появляется фрагмент, содержащий
ошибку.
Если
дважды щелкнуть в одной из строк
списка задач, в окне программы
появляется фрагмент, содержащий
ошибку.
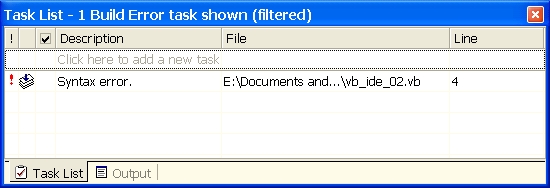
Рис. 2.21. Получение
информации об ошибках в списке
задач
Иногда бывает
удобнее откомпилировать сразу
несколько проектов решения вместо
того, чтобы компилировать их по
отдельности. В таких ситуациях
применяются средства пакетной
компиляции VB .NET. Команда Build > Build
Solution компилирует все проекты,
входящие в решение. Она часто
используется в конце работы над
приложением, когда все готово к
формированию окончательного
пакета для распространения (эта
тема рассматривается в главе 13).
Команда Batch Build
позволяет выбрать проекты для
компиляции. Она особенно удобна при
работе над несколькими проектами,
если вы не хотите подолгу ожидать
выполнения команды Build All или
компилировать каждый проект по
отдельности. На рис. 2.22 показано,
как выглядит окно вывода при
использовании команды Build Solution для
решения vb_ide_01.
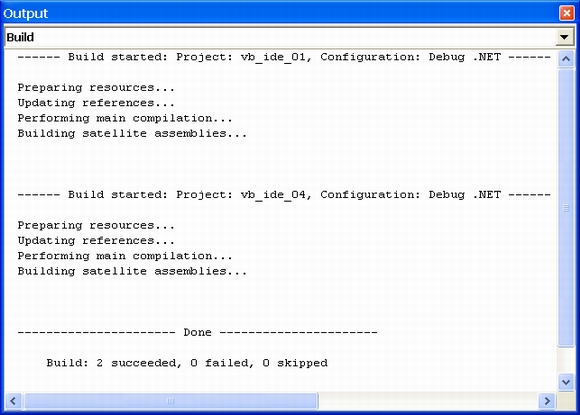
Рис. 2.22. Информация
о результатах пакетной компиляции
Из рисунка
видно, что оба проекта нашего
решения были удИешно построены.
Если бы в процессе построения
возникли какие-либо ошибки, их
описания появились бы в окне вывода.
При выполнении
команды Build > Batch Build появляется
диалоговое окно, показанное на рис.
2.23. Если решение состоит из
нескольких проектов и в одном-двух
из них возникают ошибки, вы по
достоинству оцените эту команду.
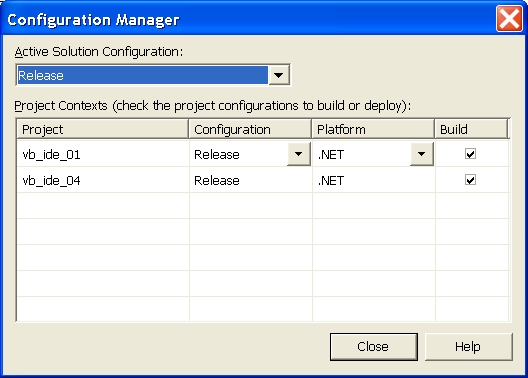
Рис. 2.23. Выбор
проектов для пакетной компиляции
Многие
параметры проектов задаются в
диалоговом окне — щелкните на
имени проекта в окне решения правой
кнопкой мыши и выберите команду
Properties (также можно воспользоваться
командой Project > Properties). На
экране появляется диалоговое окно,
изображенное на рис. 2.24. В этом
разделе рассматриваются важнейшие
параметры компиляции, но мы
рекомендуем самостоятельно
исследовать остальные параметры,
находящиеся на вкладках Common Properties и
Configuration Properties. В частности, они
позволяют:
 По
умолчанию сборке и пространству
имен назначаются имена,
соответствующие имени вашего
решения. Пробелы в этих именах
недопустимы, поэтому VB .NET
автоматически заменяет их
символами подчеркивания.
По
умолчанию сборке и пространству
имен назначаются имена,
соответствующие имени вашего
решения. Пробелы в этих именах
недопустимы, поэтому VB .NET
автоматически заменяет их
символами подчеркивания.

|

|

|
