МЕТОДИЧЕСКИЕ УКАЗАНИЯ К РАБОТЕ С ПАКЕТОМ ПРОГРАММ “1С-БУХГАЛТЕРИЯ”
Излагается краткий теоретический материал по основным приемам работы с пакетом программ “1С-БУХГАЛТЕРИЯ”.
1. Общие принципы программы 1.1. Назначение и основные принципы
Пакет программ "1С-Бухгалтерия" состоит из двух независимых программ: "Учет бухгалтерских операций" (bmp. exe) и "Платежные документы" (uro. exe) .
Программа "Учет бухгалтерских операций" предназначена для ведения бухгалтерских проводок, печати первичных документов, расчета итоговых показателей, формирования отчетов для налоговых органов.
Программа "Платежные документы" предназначена для формирования, печати и хранения платежных документов для банка.
Главное меню
При вызове программы "Учет бухгалтерских операций" (запуск файла bmp. exe) на экране появляется главное меню, из которого выполняется обращение ко всем функциям (см. рис. 1) .
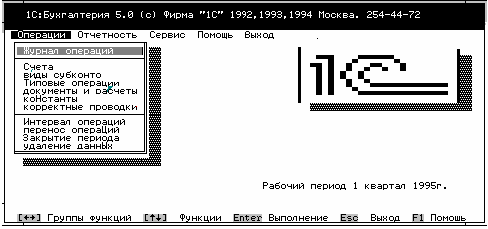 Рис. 1.
Рис. 1.
По горизонтали расположены группы функций. Активная функция выделена подсветкой и имеет ниспадающее вниз меню (кроме функции выход) . Для выбора пункта меню следует: — подвести световое пятно к нужной группе функций клавишами "? " и "? "; — в ниспадающем меню подвести световой курсор к нужной функции клавишами "? " и “? " и нажать клавишу Enter. Вместо выбора функции клавишами "? " и “? " можно нажать клавишу с буквой, выделенной другим цветом.
Для возвращения в главное меню следует нажать клавишу Esc.
Работа со списками
Основным режимом работы в программе является ведение списков (опера-ций, счетов и т.д.) . Все списки вводятся, просматриваются и корректируются по общему принципу.
Ввод новой записи в список осуществляется после нажатия клавиши Ins. После этого осуществляется последовательный ввод данных в графы списка. Для завершения ввода надо нажать клавишу Enter. В любой момент можно прервать ввод нажатием клавиши Esc.
При корректировке записи нужно установить световой курсор в корректируемую графу (колонку) на нужную запись и нажать клавишу Enter. Затем производится изменение содержимого нужного поля. Завершение корректировки осуществляется аналогично режиму ввода новой записи.
Удаление записи происходит после нажатия клавиши Del. При этом запрашивается подтверждение: Удалить — Enter, Отказ — Esc.
Просмотр списка производится с помощью клавиш управления курсором: "? "?? PgUp, PgDn, Home, End. С помощью клавиш "? " и "? " выполняется переход между графами текущей записи.
Функция помощи
При работе с программой “1С-Бухгалтерия” имеются следующие возможности получения справочной информации: 1) Из двух последних экранных строк. В них отображены доступные в конкретном режиме функциональные клавиши и их назначение.
2) Нажав клавишу F1 из любого режима работы можно открыть окно помощи с описанием возможных действий в конкретной ситуации. Для возврата в предыдущее окно нажать клавишу Esc.
3) При работе в большинстве режимах нажатием клавиши F10 выводится на экран окно, содержащее все возможные в текущем режиме команды и соответствующие им функциональные клавиши. Это окно называется меню действий. Для выхода из меню действий надо нажать клавишу Esc.
4) Выбрать из главного меню пункт Помощь.
1.2. Характеристики программы
Программа имеет следующие характеристики: — количество операций не ограничено; — количество счетов (субсчетов) не ограничено; — разрядность сумм операций — до 16 знаков включая точку; — количество знаков бухгалтерского счета/субсчета (буквы, цифры) — 3; — количество объемов аналитического учета по каждому счету (субсчету) — до 100000 наименований; — формирование итогов — за год, квартал, месяц, произвольный период; — количество независимых рабочих мест на одном компьютере не ограничено.
1.3. Сервис
При выборе в главном меню групповой функции Сервис на экране появляетcя ниспадающее меню (см. рис. 2) .
 Рис.
2.
Рис.
2.
Команды этого пункта меню выполняют следующие функции:
Команда УСТАНОВКА ПАРАМЕТРОВ
Устанавливаются параметры, влияющие на работу программы. Эта команда вызывается также из основных режимов при нажатии клавиши Alt+10. При выборе данного режима на экране появляется окно с запросами (см. рис. 3) .
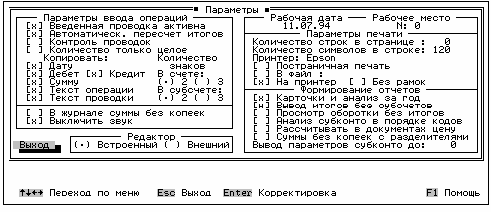 Рис.
3.
Рис.
3.
Для выбора устанавливаемого параметра используются клавиши управления курсором. Для установки параметра следует нажать клавишу Enter. Если параметр имеет только два значения “Да” или “Нет” (против названия параметра стоят квадратные скобки) , то текущее значение меняется на противоположное. При этом значение "Да" отображается значением "X", "Нет" — пробелом. Для других параметров предлагается ввести новое значение. Для выхода из ре жима нажать клавишу Esc.
Окно установки параметров содержит следующие опции: — Параметры ввода операций: Введенная проводка активна — если параметр установлен, то активной (выделенной) становится новая введенная проводка.
Автоматический пересчет итогов — если параметр установлен, то после любых корректировок итоги пересчитываются автоматически, что позволяет в любой момент выводить отчеты без пересчета итогов.
Количество только целое — количественный учет ведется только в целых числах.
Копировать — определяет параметры проводки-образца, которые будут переноситься в новую проводку при нажатии клавиши F9.
Количество знаков — устанавливает количество знаков в кода счетов и субсчетов.
В журнале суммы без копеек — если параметр установлен, то в журнале операций и в отчетах суммы выводятся без копеек, но с разделителями разрядов целой части.
Выключить звук — если параметр установлен, то во время работы не выдаются звуковые сигналы.
— Рабочая дата — задает дату, которая автоматически устанавливается у вводимых проводок.
— Рабочее место — номер рабочего места, устанавливаемого при ведении раздельного учета на нескольких рабочих местах. (номер рабочего места главного бухгалтера рекомендуется установить "0") .
— Редактор — определяет тип используемого редактора, который будет вызываться для корректировки форм отчетов и первичных документов. Он может быть встроенным или внешним. Имя внешнего редактора задается командой "Внешние программы" этого же пункта меню (см. рис. 2) .
— Параметры печати — эта группа параметров позволяет осуществить настройку на имеющийся принтер.
— Вывод отчетов — параметры определяют куда будут выводиться отчеты после просмотра их на экране: в текстовый файл и (или) на печать или не выводиться вообще. Для установки вывода в файл сначала нужно задать имя файла. При формировании нового файла старый файл с таким же именем уничтожается.
— Формирование отчетов — задаются режимы форматирования отчетов.
Команда АРХИВНАЯ КОПИЯ
Позволяет выполнить сохранение и восстановление архивной (страховой) копии информации на дискетах. Это необходимо для обеспечения сохранности данных в случае их потери на жестком диске, а также для переноса информации на другой компьютер.
Порядок работы при выполнении этой команды: — подготовить достаточное количество чистых отформатированных дискет; — выбрать из группы Сервис главного меню команду Архивная копия; — выбрать режим Сохранение или Восстановление; — указать дисковод, на который будут установлены дискеты; — при сохранении надо проверить дату архивной копии. Если эта дата правильна, нажать клавишу Enter, если нет — исправить дату и нажать клавишу Enter. При нехватке места на одной дискете предлагается вставить вторую и т.д. ; — при восстановлении в случае установки дискет в неверном порядке на экран выводится сообщение. При восстановлении вся текущая информация пропадает и замещается информацией из архива.
Команда ФУНКЦИОНАЛЬНЫЕ КЛАВИШИ
При вводе бухгалтерских операций часто встречаются повторяющиеся реквизиты, например "Реализация", "Начисление", "Входящее сальдо" и т.д. В режиме "Функциональные клавиши" значения таких реквизитов можно задать функциональными клавишами. Чтобы при вводе значения реквизитов после подставляемой строки автоматически выполнялся переход к следующему полю, в конце строки следует поставить символ ";". Для окончания корректировки всех функциональных клавиш используется клавиша Pg Dn. Для использования введенных строк при вводе текста нужно нажать соответствующую функциональную клавишу.
Команда КАЛЬКУЛЯТОР
Калькулятор вызывается из главного меню из группы Сервис и из других режимов нажатием клавиш Ctrl+F2. В калькуляторе можно ввести любое арифметическое выражение, состоящее из чисел, круглых скобок и знаков операций: "+" (плюс) , "-" (минус) , "*" (умножить) , "/" (разделить) . Дробную и целую части чисел надо разделить точкой (1.5) . Из режима корректировки суммы операции калькулятор вызывается клавишей F2. При этом текущая сумма операции помещается в калькулятор, а результат вычисления после нажатия клавиши Enter заносится в сумму операции. Очистка строки калькулятора выполняется после нажатия клавиши F6. В калькуляторе имеется ячейка памяти, в которую можно поместить отмеченное курсором число при нажатии клавиш Ctrl+F3, добавить к памяти отмеченное курсором число при нажатии клавиш Shift+F3, вычесть из памяти отмеченное курсором число при нажатии клавиш Alt+F3. В режиме корректировки суммы операции можно вставить значение памяти при нажатии клавиш Ctrl+F4. Кроме того, значение памяти можно использовать в калькуляторе. Для этого в формулу следует включить символ "М" (русская) .
Команда ВНЕШНИЕ ПРОГРАММЫ
При вызове внешних программ из группы Сервис главного меню на экран выводится список внешних программ. Список внешних программ можно расширять и корректировать, кроме первых четырех строк, которые нельзя удалять. Для запуска внешних программ на жестком диске компьютера должно быть свободно не менее 600 Кбайт. Запускается внешняя программа после нажатия клавиши Enter.
Команда ЗАПИСНАЯ КНИЖКА
В записной книжке можно назначить на любую дату список дел, и тогда при входе в программу в тот день, на который назначены дела, на экран будет автоматически выведен список дел.
Команда УСТАНОВКА ПАРОЛЯ
Если необходимо ограничить возможность доступа других лиц к программе, можно установить пароль на вход в программу. При входе в этот режим выводится запрос на установку пароля. Вводится пароль от 1 до 10 букв или цифр и нажимается клавиша Enter. После этого при входе в программу каждый раз будет запрашиваться пароль. Если пароль указан будет неверно, работа программы прекращается. Для снятия пароля выбирается команда "Установить пароль" из группы Сервис главного меню, вводится пустой пароль и нажимается клавиша Enter.
Команда ПОСЛЕДНИЙ ДОКУМЕНТ
В ходе работы с программой формируются различные выходные документы. Для удобства просмотра последнего документа из группы Сервис главного меню выбирается данная команда или вызывается из всех основных режимов при нажатии клавиш Ctrl+F7. Печать последнего документа осуществляется из главного меню или при нажатии клавиш Ctrl+F8.
2. Учет бухгалтерских операций 2.1. Счета
План счетов — основа ведения бухгалтерского учета. Перед тем как начать работу, необходимо просмотреть какая система счетов заложена в программу "1С: Бухгалтерия". При необходимости эта система счетов может быть откорректирована в соответствии с потребностями предпринимателя.
Для просмотра и корректировки плана счетов следует выбрать пункт главного меню Операции, а в ней — команду Счета. На экран будет выведен план счетов бухгалтерского учета (см. рис. 4) .
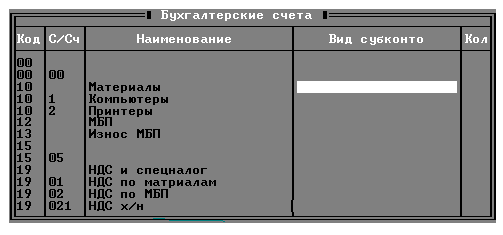 Рис.
4.
Рис.
4.
План счетов представляется в виде списка, имеющего четыре графы: Код — код (номер) счета в соответствии с действующим планом счетов; С/сч. — код (номер) субсчета (для основного счета эта графа пуста) ; Наименование — наименование счета или субсчета; Вид субконто — наименование вида объектов аналитического учета (субконто) , если по данному счету (субсчету) ведется аналитический учет.
Список упорядочен по кодам (номерам) счетов и субсчетов. Просмотр, удаление, корректировка и ввод новой записи ведется, как и для всех списков. Быстрый поиск счета и субсчета осуществляется при вводе его номера с клавиатуры. При этом вводимый номер выводится в нижней строке окна, а курсор перемещается по графе Код.
При вводе нового счета (субсчета) в список счетов он будет помещен там по порядку. При вводе счетов с субсчетами сначала вводится строка с кодом счета, пустым кодом субсчета и в ней указывается наименование счета. Затем в строках с тем же кодом счета и кодами субсчетов вводится наименование субсчетов.
При корректировке графы "Вид субконто" после нажатия клавиши Entrer на экран будет выведен список видов объектов аналитического учета (субконто) . Из этого списка клавишами "? " и “? " выбирается нужный вид субконто и нажимается клавиша Enter (см. рис. 5) Список видов субконто содержит две графы: номер субконто и наименование субконто. Список можно упорядочить как по номеру субконто (F2) , так и по наименованию субконто (F4) .
 Рис.
5.
Рис.
5.
Если в списке нет необходимого вида субконто, нажимается клавиша Ins и вводится наименование нужного вида субконто. Чтобы отменить ведение аналитического учета или субсчета, выбирается строка Без субконто и нажимается клавиша Enter.
При наличии у счета субсчетов существует возможность ведения списка субконто по счету в целом или по каждому субсчету отдельно. В первом случае следует указать наименование субконто только для строки с наименованием счета, во втором — только для строк с наименованиями субсчетов.
Нельзя изменять номера счетов или субсчетов, по которым имелись операции в текущем или в прошлых периодах. Для печати плана счетов надо нажать клавишу F8.
2.2. Ведение аналитического учета
Программа позволяет вести неограниченное количество объектов аналитического учета: по товарам, материалам, организациям, сотрудникам, основным средствам и т.д. Для обобщенного названия группы объектов аналитического учета в программе используется термин субконто. Список субконто выводится и корректируется командой Виды субконто пункта главного меню Операции. Его можно менять и при просмотре счетов бухгалтерского учета и при вводе операций.
Чтобы задать ведение аналитического учета по тому или иному синтетическому счету или субсчету, следует в режиме просмотра счетов (команда Счета пункта главного меню Операции) указать в графе Вид субконто наименование вида субконто, который будет связан с данным счетом или субсчетом. После этого при вводе проводок по данному счету или субсчету программа будет предлагать выбрать из соответствующего справочника объект, к которому относится проводка. Например, если к счету 71 "Расчеты с подотчетными лицами" прикреплен вид субконто Сотрудники, то при вводе проводок по счету 71 программа предложит выбрать из списка сотрудника, к которому относится операция. Если нужного сотрудника в списке нет, список можно также дополнить. Каждый вид субконто может быть прикреплен к любому числу счетов и субсчетов. (Например, для счетов 60,61,62,64,76 можно вести единый список субконто — "Организация") .
Принципы работы со списком видов субконто (ввод новой записи, просмотр, корректировка, удаление) такой же как и для всех списков.
Списки значений субконто содержат объекты аналитического учета одного вида.
Обращение к списку значений субконто выполняется: — при нажатии клавиши F3 из окна Виды субконто (при этом выводится список для того вида субконто, на котором установлен курсор) ; — при вводе данных в журнал операций для проводок по тем счетам, по которым предусмотрено ведение аналитического учета; — при корректировки плана счетов; — при составлении стандартных отчетов.
Список значений субконто содержит три графы: код, наименование субконто и цена. Список можно упорядочить как по коду субконто (F2) , так и по наименованию субконто (F4) .
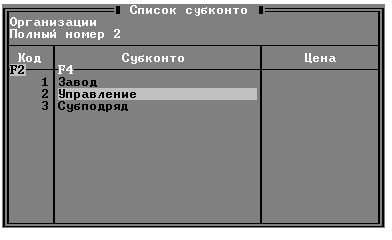 Рис.
6.
Рис.
6.
Графа субконто "Цена" заполняется для тех объектов аналитического учета, для которых она имеет смысл (например, основные средства, материалы и т.д.) .
Просмотр, корректировка, удаление, ввод новой записи списка значений субконто осуществляются так же как и для других списков.
Печать списка значений субконто возможна из окна Виды субконто после нажатия клавиши F8.
Для субконто можно задавать параметры при нажатии клавиши F5, предварительно установив курсор на конкретный субконто. Названия параметров субконто едины для всех видов субконто одного вида. Значения параметров можно использовать в форме первичных документов, в формах отчетов, в формулах типовых проводок и т.п. Принцип работы со списком параметров субконто такой же, как и для других списков.
2.3. Ведение журнала операций
Исходными данными для бухгалтерии являются проводки, вводимые в журнал хозяйственных операций. На основании введенных проводок программа автоматически формирует баланс и другую отчетность.
Журнал операций выводится на экран при выборе команды Журнал операций пункта главного меню Операции (см. рис. 6) .
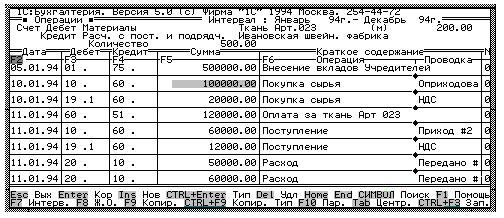 Рис.
7.
Рис.
7.
Журнал выводится в виде списка, состоящего из 6 граф (колонок) .
Дата — указывает дату совершения хозяйственных операций.
Дебет — указывает коды счета и субсчета дебета проводки.
Кредит — указывает коды счета и субсчета кредита проводки.
Сумма — указывает сумму проводки.
N — указывает номер рабочего места, на котором вводилась данная проводка. Эта графа используется при переносе и при удалении операций.
Кратное содержание — указывает на содержание операций и проводки. Рекомендуется в ее левой части указывать текст, характеризующий операцию в целом, а в правой части — текст, описывающий операцию в целом, а в правой части — текст, описывающий конкретную проводку.
В верхней части экрана (строки 2-5) отображаются наименования счетов дебета и кредита текущей проводки, соответствующие субконто. Журнал операций является обычным списком и принцип работы с ним такой же, как и для других списков. Выход из журнала операций осуществляется после нажатия клавиши Esc.
Ввод проводок (Ins) осуществляется последовательно по колонкам переходя из колонки в колонку после нажатия клавиши Enter. Колонка N заполняется автоматически после задания номера рабочего места в "Установке параметров".
При вводе проводок следует иметь в виду: — дата должна находиться в интервале видимости операций (задается после нажатия клавиши F7) ; — при вводе счетов дебета и кредита проводки их можно выбрать из списка счетов. Для этого после нажатия клавиши Enter нажать клавишу F3. На экране будет выведен список счетов, из которого клавишами управления курсором выбирается нужный и нажимается клавиша Enter; — если по счету ведется аналитический учет, то после ввода кода счета программа предложит выбрать из списка соответствующее субконто. Если в списке нет нужного субконто, его можно туда ввести (Ins) .
При вводе однотипных проводок можно воспользоваться копированием проводок. Для копирования проводки курсор устанавливается на проводку-образец и нажимается клавиша F9. После этого ввод проводки аналогичен описанному выше, но в колонках будут значения проводки-образца, которые можно принять, нажав клавишу Enter или исправить.
Проводки в журнале операций можно отсортировать по датам (F2) , счетам дебета (F3) , счетам кредита (F4) , суммам (F5) и содержанию операций (F6) .
Для поиска проводки надо произвести их сортировку в колонке, по которой производится поиск, а затем с клавиатуры ввести нужные символы (например, код счета дебета) . В случае обнаружения введенного символа он отображается в нижней части списка, а курсор устанавливается на первый элемент, отвечающий введенным символам.
2.4. Ввод входящих остатков
Чтобы начать работать с программой необходимо ввести и остатки по всем счетам (входящее сальдо) на начало того периода, с которого начинают применять программу. Остатки вводятся в виде проводок, в которых соответствующий счет (субсчет) корреспондируется с некоторым фиктивным счетом 00. Чтобы ввести дебетовый остаток по счету, код этого счета указывается "00". Для ввода кредитового остатка код "00" заносится в графу "Дебет", а в графу "Кредит" — код счета (субсчета) , по которому вводится остаток.
Для тех счетов (субсчетов) , по которым задано субконто, следует вводить остатки по каждому субконто. После того, как все остатки введены, нужно просмотреть "Оборотно-сальдовую ведомость" (пункт меню Отчетность) . Если остатки введены правильно, остаток на конец периода по счету "00" должен быть нулевым. Убедившись в правильности введенных проводок, выполняется команда Закрытие рабочего периода пункта меню Операции.
2.5. Типовые операции
Типовые операции предназначены для упрощения ввода проводок. С их помощью можно автоматизировать ввод стандартных или часто используемых операций и печатать необходимые первичные документы. Типовые операции представляются собой сценарии стандартных или часто повторяющихся действий.
При задании типовой операции в журнал операций помещается одна или несколько проводок, имеющих общую дату и содержание операции. Суммы проводок могут рассчитываться автоматически или запрашиваться при вводе типовой операции. Программа позволяет корректировать и дополнять список типовых операций и формулы для расчета сумм проводок. При использовании типовых операций можно автоматически получать соответствующий первичный документ. Формат первичного документа также можно корректировать.
Работа с типовыми операциями включает два этапа. Первый — настройка типовой операции (и первичного документа) . Второй — использование типовой операции для ввода проводок в журнал операций (и печати первичного документа) .
Программа позволяет использовать любое количество типовых операций. Для просмотра и редактирования типовых операций программа выводит список типовых операций. Этот список предъявляется для выбора из него нужной типовой операции при нажатии клавиш Ctrl+Enter или Ctrl+F9 из режима просмотра "Журнал операций" пункта главное меню Операции (см. рис. 8) .
 Рис.
8.
Рис.
8.
Список включает три графы (колонки) : Операции — наименование типовой операции; Типовое содержание — текст, вставляемый в колонку Краткое содержание журнала операций; Исх. файл — имя файла с формой первичного документа, который может печататься при вводе данной типовой операции. Если эта графа пуста, первичный документ для данной операции создаваться не будет.
Ввод типовых операций
Для ввода типовых операций в журнал операций надо нажать клавиши Ctrl+Enter. На экран выводится список типовых операций. При помощи клавиш перемещения курсора выбирается нужная типовая операция и нажимается клавиша Enter. На экран выводятся проводки, относящихся к данной типовой операции. Предлагается ввести дату, сумму и текст содержания операций (переносится в журнал операций) . Дата и содержание операций заносятся в каждую проводку. После этого программа предложит заполнить недостающие реквизиты: — для проводок, у которых первый коэффициент равен 0, запрашивается сумма проводки; — для проводок по тем счетам, по которым ведется аналитический учет, на экран будет выведен соответствующий список субконто. Курсором надо выбрать нужный объект аналитического учета и нажать клавишу Enter; — для проводок, у которых имеется символ "#", нужно ввести номер первичного документа, который может быть распечатан после ввода типовой операции.
После ввода всех реквизитов на экран выводится меню: 1) записать операцию: все проводки переносятся в журнал операций (проводки с нулевой суммой не заносятся) ; 2) продолжить корректировку: осуществляется возврат к списку сформулированных проводок. Можно изменить любые реквизиты и вернуться в данное меню (Esc) ; 3) выход без записи: проводки не заносятся в журнал операций; 4) печать документа: если для текущей типовой операции существует форма первичного документа, этот документ можно распечатать (печатать документ надо до записи операции) ; 5) форма: просмотр и редактирование формы первичного документа.
Если в режиме "Журнал операций" нажать клавиши Ctrl+F9, то программа будет работать так же, как и при нажатии клавиш Ctrl+Enter, но значения даты, суммы и содержание будут заполняться автоматически и соответствовать той проводке, на которой был установлен курсор перед нажатием клавиш Ctrl+F9. При желании эти значения можно откорректировать.
Определение типовых операций
Для корректировки типовых операций или ввода новых используется команда Типовые операции пункта меню Операции. После выбора этой команды на экран выводится список типовых операций. Корректировка, удаление и ввод новой типовой операции осуществляется так же, как и при работе в других списках (Enter, Del, Ins) . После нажатия клавиши F3 при просмотре списка типовых операций или при вводе новой типовой операции выводится шаблон для ввода проводок или корректировки существующих (см. рис. 9) .
 Рис.
9.
Рис.
9.
Сначала вводится счет/субсчет дебета и нажимается клавиша Enter. Затем в этой же колонке во второй строке вводится счет/субсчет кредита и нажимается клавиша Enter. Затем для определения суммы проводки вводятся значения коэффициентов и, если необходимо, формула. Возможны следующие варианты: — если для проводки задана формула, то сумма вычисляется по формуле. Если при этом первый коэффициент равен нулю, то рассчитанная сумма проводки выводится в отдельное окно для подтверждения (при необходимости сумму можно исправить) ; — если формула не задана и первый коэффициент не равен нулю, то сумма проводки вычисляется как сумма операции, умноженная на первый коэффициент и деленная на второй; — если формула не задана и первый коэффициент равен нулю, то сумма проводки запрашивается при вводе типовой операции.
Ввод формул
Для создания и корректировки формулы надо подвести курсор во вторую строку графы "Коэффициенты" и нажать клавишу Enter. В нижней части экрана появится окно из пяти строк, в котором можно вводить и редактировать текст формулы. Окно рассматривается как одна большая строка, так что не нужно нажимать Enter для переноса части формулы, если она не помещается в одной строке. Окончив ввод формулы, нажимаем Enter. Нажатие Esc прекратит редактирование формулы, при этом изменения в формулу внесены не будут.
Формула может из следующих элементов: — чисел (целая и дробная части разделятся точкой) ; — знаков арифметических операций ("+" — сложение, "-" — вычитание, "*" — умножение, "/" — деление) ; — круглых скобок " ("и") ", определяющих порядок вычисления выражения; — макроимен, используемых для ссылки на суммы предыдущих проводок, сумму операций, остатки и обороты по счетам и т.д.
Наиболее часто используются следующие макроимена: X — результат предыдущего выражения; Xo — сумма операции (сумма, которая вводится в первой строке при выборе типовой операции) ; Xn — сумма проводки с номером n в данной типовой операции; CHnD. m — значение параметра с номером m субконто, выбранного в дебите проводки с номером n (CH1D. 2 — значение второго параметра субконто, используемого по дебету проводки с номером 1) ; CHnК. m — значение параметра с номером m субконто, выбранного в кредите проводки с номером n (CH2К. 1 — значение первого параметра субконто, используемого по кредиту проводки с номером 2) ; Кn — константа с номером n (из справочника констант, функция "Операция" команда "Константы") ; CHDn — сальдо начальное дебитовое по счету n; CHКn — сальдо начальное кредитовое по счету n; CКDn — сальдо конечное дебитовое по счету n; CККn — сальдо конечное кредитовое по счету n; DОn — оборот по дебиту счета n; КОn — оборот по кредиту счета n; ОБn, m — оборот в дебит счета n с кредита счета m; (n, m — номер счета или номер счета с субсчетом, разделенной точкой) ; CHDn: m — сальдо начальное дебитовое по счету n по субконто m; CКDn: m — сальдо конечное дебитовое по счету n по субконто m; Для любой типовой операции можно задать форму первичного докумен та или откорректировать существующую. Это позволит при вводе типовой операции сформировать и распечатать соответствующий документ.
2.6. Установка рабочего периода, интервала операций, перенос операций,
закрытие периода и удаление данных
Установка рабочего периода
Для установки рабочего периода необходимо выбрать команду Расчет итогов пункта меню Отчетность. Выделить курсором поле с рабочим периодом, нажать клавишу Enter и вести новые значения номера квартала и год. Нажать клавишу Esc. После этого можно войти в журнал операций и вводить там проводки за указанный квартал. Если нужно ввести или исправить проводку за предыдущий квартал, необходимо сначала исправить рабочий период на нужный. Только после этого можно вносить изменения в журнале операций за предыдущий квартал. Чтобы вернуться к текущему кварталу, надо изменить рабочий период на нужный.
Интервал операций
Интервал операций предназначен для ограничения просмотра списка операций (например, текущим месяцем, текущим кварталом, текущим и прошедшим кварталами, всем годом) . Интервал можно задавать, выбрав из пункта главного меню Операции команду Интервал операций или из журнала операций нажатием клавиши F7.
Интервал видимости операций задается в месяцах. Окно установки интервала представлено в виде меню (см. рис. 10) . Для перехода по позициям меню используются клавиши управления курсором.
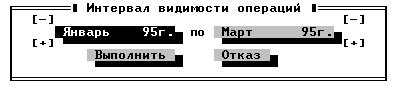 Рис.
10.
Рис.
10.
Первые два пункта меню отражают границы установленного интервала (слева — начало, справа — конец) . Первоначально границы соответствуют началу и концу рабочего периода.
Для изменения границ используются клавиши "+" и "-" при активном пункте соответствующей границы в меню. После этого выделить надпись Выполнить и нажать клавишу Enter. Для отказа от изменений интервала нажать клавишу Esc.
Интервал операций отображается в правой части второй строки экрана журнала операций.
Перенос операций
Программа позволяет организовать раздельный учет на нескольких компьютерах с последующим слиянием данных для подведения итогов. Для каждого рабочего места задается номер в режиме "Установка параметров" пункта главного меню Сервис или при нажатии клавиши F10 из журнала операций. Номера рабочих мест не должны повторяться. Рекомендуется одно из рабочих мест выделить в качестве главного и присвоить ему номер 0. На каждом рабочем месте целесообразно ввести определенный участок учета и в конце каждого периода выполнять перенос проводок на главное рабочее место.
При выборе команды Перенос операций пункта меню Операции, на экран выводится окно (см. рис. 11) .
 Рис.
11.
Рис.
11.
Последовательность действий при переносе операций с другого компьютер (в скобках приведены действия при переносе с другой компьютер) : 1) задаются диск и директория в которые загружаются выходной файл (из которого выгружается файл) ; 2) задается номер рабочего места у выгруженных проводок (у загружаемых проводок) ; 3) устанавливается, какие проводки будут выгружаться: все или только сводные (информация по субконто не переносится) ; 4) установить в какой файл будут выгружаться (загружаться) проводки: BMPTRANS. DBF — база данных, BMPTRANS. TXT — текстовый файл; 5) Выделить курсором Выгрузить или Загрузить и нажать клавишу Enter.
При этом необходимо, чтобы на разных компьютерах были одинаковые справочники плана счетов.
Обычно функция удаления используется в специальных случаях: например, при ошибочной загрузке части операций.
Закрытие периода
Эта команда вызывается из пункта главного меню Операция. При выполнении закрытия периода, после нажатия клавиши Enter, программа выполняет расчет итогов за текущий рабочий период и переход к следующему рабочему периоду. После этого программа предлагает установить новый интервал операций. Если выведенный на экран интервал соответствует требуемому, нажать клавишу Esc.
Перед закрытием периода рекомендуется сохранить архивную копию на дискетах.
Удаление данных
Данный режим используется для физического удаления из базы данных операций за прошлые периоды. При этом освобождается занятое ими место на диске. Удаление операций выполняется в интервале начиная с самых ранних. Перед удалением рекомендуется сохранять архивную копию на отдельных дискетах. Итоговые данные за прошлые периоды не удаляются.
2.7. Формирование отчетов
Программа позволяет формировать большое количество выходных документов. Для формирования выходных документов используются различные команды из пункта главного меню Отчетность. Выбор этих команд возможен после расчета итогов (команда Расчет итогов пункта главного меню Отчетность) .
Сводные проводки
Сводные проводки — это документ, содержащий обороты между счетами. Если в корреспонденциях указаны счета с субсчетами, то в сводные проводки включаются итоги по корреспонденции с субсчетами и корреспонденции без субсчетов.
Шахматка
Шахматка — это документ, содержащий табличное представление оборотов между счетами за установленный период времени. Слева и сверху шахматки отображаются номера счетов дебета и кредита соответственно, а справа и снизу — обороты по этим счетам. В середине каждой клетки указана сумма по корреспонденции с дебета счета строки в кредит счета столбца.
Оборотно-сальдовая ведомость
Оборотно-сальдовая ведомость содержит для каждого счета остатки на начало и на конец периода и обороты по дебету и кредиту за данный период. Список упорядочен по кодам счетов и субсчетов. В нижней строке ведомости выводятся итоги по оборотам и остаткам по всем счетам. В верхней части экрана выводятся полные названия счетов текущей строки и наименования субконто.
Если по счету ведется аналитический учет, то можно получить оборотно-сальдовую ведомость по счету в разрезе субконто. Для этого надо установить курсор на нужный счет и нажать клавишу F3.
Если при просмотре оборотно-сальдовой ведомости необходимо получить полные данные об операциях по конкретному счету, можно вывести карточку счета. Для этого надо установить курсор на требуемый счет и нажать клавишу F5.
Оборотно-сальдовая ведомость по конкретному материалу (счет 10) является ведомостью наличия и движения материала.
Карточка счета
В карточку включаются все операции с данным счетом, а также остатки на начало и конец периода, обороты за период и остатки после каждой операции.
Если для выбранного счета ведется аналитический учет, на экран выводится соответствующий список объектов аналитического учета. Можно вывести карточку по конкретному субконто, установив на нужный субконто курсор и нажав клавишу ENTER, или по всем субконто, нажав клавишу F8.
Карточка по счету 50 является кассовой книгой, а по конкретному материалу — карточкой складского учета.
Анализ счета
Документ содержит (см. рис. 12) обороты счета с другими счетами, остатки и обороты, т.е. представляет собой фактически Главную книгу. При выборе данного отчета на экран выводится список счетов, из которого следует выбрать требуемый счет или нажать клавишу F8 для получения документа по всем счетам.
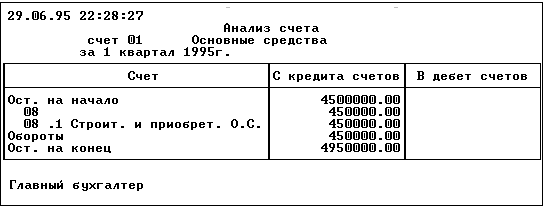 Рис.
12.
Рис.
12.
Анализ счета по субконто
Документ содержит список субконто выбранного счета. Для каждого субконто выводится остаток на начало периода, обороты, остаток на конец периода и список корреспондирующих счетов с указанием дебетового и кредитового оборотов по каждому счету в отдельности.
Если сформировать этот документ по всем основным средствам (счет 01, клавиша F8) , то остаток на конец периода по 01 счету будет являться первоначальной стоимостью, остаток на конец по счету 02 — износом, а свернутое сальдо — остаточной стоимостью.
Анализ счета по датам
По каждой дате рабочего периода выводится остаток на начало, обороты, остатки на конец и список корреспондирующих счетов.
Отчеты
Система позволяет получать отчеты произвольной формы. Каждый отчет задается с помощью текстового файла, который содержит форму отчета и формулы расчета каждого показателя. При их использовании, отчеты можно изменять в соответствии с установленной формой отчетности. Для формирования отчета, следует выбрать команду Отчеты из пункта меню Отчетность. На экран выводится список отчетов, содержащий практически все документы, требуемые налоговой инспекцией, пенсионным фондом и статистической службой: баланс, приложения к нему, расчеты налогов и т.д.
Структуру отчета можно создавать и изменять с помощью любого текстового редактора. Все отчеты выводятся на экран и печать.
