Microsoft Access является настольной СУБД реляционного типа, которая имеет все необходимые средства для выполнения перечисленных выше функций. Достоинством Access является то, что она имеет очень простой графический интерфейс, который позволяет не только создавать собственную базу данных, но и разрабатывать простые и сложные приложения.
В отличие от других настольных СУБД, Access хранит все данные в одном файле, хотя и распределяет их по разным таблицам. Вы можете создать сколько угодно таблиц, используя те правила, которые были описаны выше. Самым важным правилом, которое необходимо соблюдать, является то, что в базе данных нужно хранить только необходимую информацию, и при этом все данные должны храниться только в одном месте.
Для создания новой базы данных необходимо воспользоваться областью задач Создание файла (New file) окна приложения Microsoft Access (см. рис. 3).
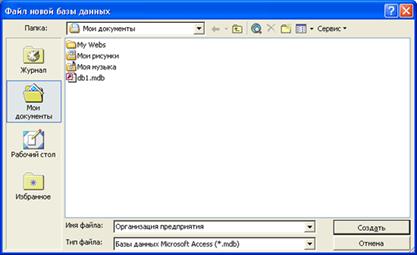
Рис. 3. Диалоговое окно Файл новой базы данных
Эта область появляется справа при первом запуске Access. Если вы уже использовали Access для работы с каким-либо файлом и после его закрытия не видите в главном окне этой области, вы можете:
− выбрать команду Создать (New) из меню Файл (File) (см. рис. 3);
− нажать кнопку Создать (New) на панели инструментов.
Любое из этих действий приведет к открытию справа области задач Создание файла (New file).
Создать новую базу данных можно тремя способами:
− путем создания новой пустой базы данных;
− созданием копии существующей базы данных;
− с помощью создания базы данных с использованием шаблона.
Чтобы создать базу данных с помощью области задач Создание файла (New file), необходимо:
В этой области из раздела Создание (New) выбрать элемент Новая база данных (Blank Database) (см. рис. 3). Появится диалоговое окно Файл новой базы данных (File New Database) с содержимым папки Мои документы (.
В раскрывающемся списке Папка (Save in) открыть папку, в которой будет храниться создаваемая база данных, или выбрать папку.
В поле ввода Имя файла (File name) указать имя создаваемого файла и нажать кнопку Создать (Create). (рис. 4).

Рис. 4. Окно новой базы данных Access 2002
5 Ввод и корректировка информации
В Access используются три способа создания таблиц: путем ввода данных (by entering data), с помощью Конструктора таблиц (in Design view) и с помощью Мастера создания таблиц (by using wizard). Для каждого из этих способов существует специальный ярлык новых объектов в списке таблиц.
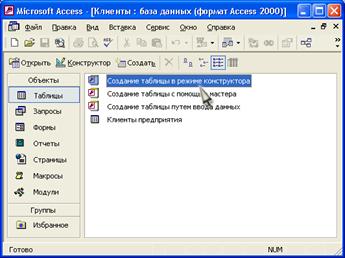
Рис. 5. Ярлыки новых объектов в списке таблиц пустой базы данных
Для создания новой таблицы можно воспользоваться любым из описанных способов. Обычно создание таблиц путем ввода данных используют тогда, когда структура таблицы очень проста, например справочник. Тогда Access сама догадывается о том, как установить свойства полей. Потом можно переключить таблицу в режим Конструктора и посмотреть, как эти свойства будут установлены. Использование Мастера таблиц оправдано, если нужно создать какую-то типовую таблицу, пользуясь шаблонами, которые он предложит. Режим Конструктора наиболее часто применяется пользователями и может вам тоже потребоваться для просмотра структуры таблицы или для изменения данной структуры. Поэтому знать его небесполезно.
Access 2002 позволяет организовать удобный и интуитивно понятный интерфейс пользователя для работы с данными с помощью форм. Формами называются настраиваемые диалоговые окна, сохраняемые в базе данных в виде объектов специального типа. Формы Access являются объектами базы данных, так же как таблицы и запросы. Формы используются в приложении для ввода и отображения данных. Формами можно управлять программно с помощью процедур на VBA.
Формы предоставляют более удобный способ просмотра и правки данных в таблицах, чем режим Таблицы. Формы содержат так называемые элементы управления, с помощью которых осуществляется доступ к данным в таблицах. Элементами управления являются текстовые поля для ввода и правки данных, кнопки, флажки, переключатели, списки, надписи, а также рамки объектов для отображения графики и объектов OLE. Создание форм, содержащих необходимые элементы управления, существенно упрощает процесс ввода данных и позволяет предотвратить ошибки.
Формы Access 2002 предоставляют функциональные возможности для выполнения многих задач, которые нельзя выполнить другими средствами. Формы позволяют выполнять проверку корректности данных при вводе, проводить вычисления, и обеспечивают доступ к данным в связанных таблицах с помощью подчиненных форм.

Рис. 6. Форма "Форма_Товар", созданная с помощью Мастера форм
6 Поиск информации в базе данных
Данные, которые хранятся в таблицах базы данных, могут быть эффективно использованы только при условии если существуют простые и доступные средства поиска нужной информации. Таблицы могут содержать огромное число записей, и хорошая СУБД должна обеспечить возможность быстро и легко найти и отобрать среди них нужные. Access 2002 является в этом отношении примером того, как можно при выполнении этих операций обеспечить максимальное удобство для пользователей и в то же время эффективность обработки больших объемов данных.
Операция сортировки данных используется всегда для удобства нахождения нужной информации. Когда на экране (или на бумаге) отображается таблица, гораздо легче найти нужную строку, если эти строки упорядочены. Вы привыкли к тому, что табличные данные упорядочены по алфавиту, по дате, по увеличению или уменьшению значений в столбцах, содержащих числа. Но в разных ситуациях мы хотели бы сортировать строки по разным признакам (столбцам таблицы). В идеале это должно выполняться легким движением руки. Именно так и позволяет делать Access. По умолчанию, когда таблица открывается в режиме Таблицы, она упорядочивается по значению ключевого поля. Если ключевое поле для таблицы не определено, записи выводятся в порядке их ввода в таблицу. Если нужно отсортировать записи по значению другого поля, достаточно установить курсор на любую строку соответствующего столбца и нажать одну из кнопок на панели инструментов: Сортировка по возрастанию (Sort Ascending) или Сортировка по убыванию (Sort Descending).
Другой способ выполнения этой операции: щелкнуть правой кнопкой мыши по любой строке нужного столбца и выбрать из контекстного меню соответствующую команду.
Таким образом можно упорядочить записи по любому столбцу таблицы. Ограничения существуют только на тип данных, которые можно упорядочивать — нельзя сортировать значения полей типа MEMO, гиперссылки или объекты OLE.
В режиме Таблицы предусмотрены возможности поиска данных по образцу либо в конкретном поле, либо во всей таблице.
Чтобы найти необходимые данные, нужно:
Открыть таблицу в режиме Таблицы.
Если известно, в каком столбце нужно вести поиск, выделить этот столбец (достаточно поместить курсор в любое поле этого столбца).
Нажать кнопку Найти (Find) на панели инструментов Режим таблицы (Table Datasheet) и открыть вкладку Поиск (Find) или выполнить команду меню Правка, Найти (Edit, Find). Появится диалоговое окно Поиск и замена (Find and Replace) (рис. 7).

Рис. 7. Окно поиска данных
Ввести значение, которое требуется найти, в поле Образец (Find What). Если точное значение неизвестно, можно использовать подстановочные знаки.
Остальные параметры в окне можно изменить или оставить так, как они установлены по умолчанию:
− значение в поле со списком Поиск в (Look In), определяющее место поиска, по умолчанию содержит название выбранного столбца;
− значение в поле со списком Совпадение (Match) определяет один из трех вариантов совпадения образца со значением поля — С любой частью поля (Any Part of Field), Поля целиком (Whole Field), С начала поля (Start of Field);
− поле со списком Просмотр (Search), в котором можно задать направление поиска: Все (Аll), Вверх (Up), Вниз (Down);
− флажок С учетом регистра (Match Case) позволяет при поиске учитывать начертание букв — прописные или строчные;
− флажок С учетом формата полей (Search Fields As Formatted) позволяет выполнять поиск данных в указанном формате отображения.
Чтобы найти первое вхождение указанного образца, нажмите кнопку Найти следующий (Find Next).
Для поиска следующих вхождений этого значения нажимайте кнопку Найти далее (Find Next) до тех пор, пока не будет найдено нужное вхождение.
Для доступа к окну Поиск и замена (Find and Replace) можно использовать также команду меню Правка, Найти (Edit, Find).
Из всех видов поиска самым медленным будет поиск по совпадению с любой частью поля, при этом не используется индекс, даже если поле, по которому выполняется поиск, проиндексировано.
Чтобы выполнить поиск по всем столбцам таблицы, нужно из списка Поиск в (Look In) выбрать значение <Имя таблицы>: таблица.
Чтобы выполнить не только поиск, но и изменение данных в найденном поле, необходимо в том же диалоговом окне Поиск и замена (Find and Replace) раскрыть вкладку Замена (Replace) и в поле Заменить на (Replace With) указать значение, на которое нужно заменить искомое значение. После этого нажмите кнопку Заменить (Replace) или Заменить все (Replace All).

Рис. 8. Диалоговое окно Поиск и замена
Все остальные поля имеют тот же смысл, что и на вкладке Поиск (Find). Для замены одного значения необходимо нажать кнопку Заменить (Replace). Чтобы заменить все вхождения, нажмите кнопку Заменить все (Replace All).
7 Формирование запросов и отчетов в среде ACCESS
Одним из семи стандартных объектов Microsoft Access является запрос. Запросы используются для просмотра, анализа и изменения данных в одной или нескольких таблицах. Например, можно использовать запрос для отображения данных из одной или нескольких таблиц и отсортировать их в определенном порядке, выполнить вычисления над группой записей, осуществить выборку из таблицы по определенным условиям. Запросы могут служить источником данных для форм и отчетов Microsoft Access. Сам запрос не содержит данных, но позволяет выбирать данные из таблиц и выполнять над ними ряд операций. В Microsoft Access существует несколько видов запросов: запросы к серверу, которые используются для выборки данных с сервера; запросы на автоподстановку, автоматически заполняющие поля для новой записи; запросы на выборку, выполняющие выборку данных из таблиц; запросы на изменение, которые дают возможность модифицировать данные в таблицах (в том числе удалять, обновлять и добавлять записи); запросы на создание таблицы, создающие новую таблицу на основе данных одной или нескольких существующих таблиц, а также другие типы запросов.
Access предлагает несколько способов создания отчетов. Наиболее простым из них является использование средств автоматического создания отчета. Автоматически создаваемый на основе таблицы или запроса отчет называется автоотчетом. Access позволяет автоматически создавать отчеты двух форматов: в столбец и ленточный.
Чтобы создать автоотчет:
На панели объектов окна База данных (Database) щелкните по ярлыку Отчеты (Reports) и нажмите кнопку Создать (New). Появится диалоговое окно Новый отчет (New Report), представленное на рис. 9.

Рис. 9. Диалоговое окно Новый отчет
В списке диалогового окна Новый отчет (New Report) выделите один из элементов: Автоотчет: в столбец (AutoReport: Columnar) или Автоотчет: ленточный (AutoReport: Tabular).
В поле со списком, находящемся в нижней части диалогового окна Новый отчет (New Report), содержатся имена всех таблиц и запросов базы данных, которые могут быть использованы в качестве источника данных для отчета. Щелкните левой кнопкой мыши по кнопке со стрелкой для открытия списка, а затем выделите в списке необходимый элемент.
Нажмите кнопку ОК.
В результате Access автоматически создаст отчет на основе выбранного источника данных, используя ленточный формат или формат в столбец. Ленточный формат располагает поля выводимых записей в строку. Формат в столбец располагает поля выводимых записей в столбец. Автоотчет, созданный с использованием любого из этих двух форматов, будет включать все поля и записи, имеющиеся в выбранном источнике данных.
Чтобы созданный отчет можно было использовать в дальнейшем, его необходимо сохранить. Для этого выберите команду Файл, Сохранить (File, Save) или нажмите кнопку Сохранить (Save) на панели инструментов. Затем, в текстовое поле появившегося диалогового окна Сохранение (Save As) введите название нового отчета (например: Мой отчет) и нажмите кнопку ОК.
8 Разделы основного меню СУБД ACCESS и выполняемые ими действия
Access 2002 так же, как и в других приложениях Microsoft Office, используются два типа меню: раскрывающиеся и контекстные. Контекстное меню появляется на экране при щелчке правой кнопкой мыши по объекту, с которым вы хотите работать. Оно содержит перечень действий, которые можно выполнять с данным объектом в данном контексте.
Примером раскрывающегося меню может служить системное меню окна приложения или документа. Системное меню окна приложения появляется при щелчке левой кнопкой мыши по значку приложения, который находится в левой части заголовка окна приложения, или при нажатии комбинации клавиш <АН>+<пробел>. Системное меню документа открывается после щелчка левой кнопкой мыши по значку документа, который находится в левой части заголовка окна документа, или при нажатии комбинации клавиш <Alt>+<—>. Системное меню предназначено для изменения параметров окна.
Строка под заголовком окна приложения содержит главное меню приложения, с помощью которого можно получить доступ к командам меню. Вид главного меню Access 2002 зависит от режима, в котором находится приложение. Например, когда активным окном является окно таблицы (см. рис. 10), в главном меню появляется команда Запись (Record), которая отсутствует в других режимах работы.
Ниже строки меню располагается панель инструментов, на которой находятся кнопки. Многие кнопки имеют тот же внешний вид и назначение, что и в других приложениях Microsoft Office, но, конечно, большинство предназначено для выполнения специфических функций Access. Кнопки панели инструментов часто дублируют команды меню. Access 2002 имеет 27 стандартных панелей инструментов, которые выводятся на экран в зависимости от того, какой объект активен в данный момент.
Все кнопки панелей инструментов имеют "всплывающие" подсказки, объясняющие их назначение. Подсказки появляются, если подвести к кнопке указатель мыши и немного подождать. Если подсказки не появляются, значит, они отключены. Чтобы включить режим вывода подсказок, выполните команду меню Вид, Панели инструментов, Настройка (View, Toobars, Customize) и в диалоговом окне Настройка (Customize) на вкладке Параметры (Options) установите флажок Отображать подсказки для кнопок (Show ScreenTips on toolbars).
Панели инструментов могут фиксироваться вдоль границы окна приложения, как показано на рис. 10, а могут быть плавающими, т. е. перемещаемыми по экрану. В этом случае панель инструментов будет иметь заголовок и может менять свою форму и размеры. Левый край панели инструментов помечен вертикальной линией. Если подвести указатель мыши к этой линии, нажать левую кнопку мыши и, не отпуская, потянуть вправо, панель будет перемещаться вдоль границы окна. А если потянуть вниз, панель инструментов превратится в плавающую. Такую панель можно перемещать по экрану, зацепив за заголовок.
Меню и панели инструментов по умолчанию отображают лишь наиболее часто используемые команды и кнопки. Чтобы получить полный список команд меню, необходимо щелкнуть мышью по двойной стрелке у нижнего края раскрывающегося меню. Если не все кнопки поместились на панели инструментов, то у ее правого края тоже появляется значок двойной стрелки. Если щелкнуть мышью по нему, будут показаны оставшиеся кнопки. Если вы использовали какую-то кнопку или команду, которой не было по умолчанию в соответствующей панели или меню, то в дальнейшем она будет там видна.
Меню и панели инструментов Access являются настраиваемыми, т. е. можно изменять состав кнопок, удаляя ненужные или добавляя новые кнопки
С каждым объектом базы данных можно работать в двух режимах. Первый режим назовем режимом выполнения (условно, т. к. он несколько различается для разных типов объектов):
для таблиц, запросов, форм и страниц доступа к данным этот режим означает открытие соответствующего объекта и называется, соответственно, режим Таблицы (для таблиц и запросов), режим Формы, режим Страницы;
для отчета — это режим предварительного просмотра;
для макроса — это действительно режим выполнения;
для модуля этот режим отключен.
Второй режим — это режим Конструктора. Данный режим применяется ко всем типам объектов и предназначен для создания и изменения объектов.
Выбрать нужный режим можно с помощью кнопок, которые находятся в левой части панели инструментов окна базы данных, с помощью команд меню Вид (View) или с помощью кнопок на панели инструментов Access.
На панели инструментов окна База данных (Database) слева имеются три основных кнопки:
первая кнопка имеет изменяющееся название, в зависимости от того, какой объект выбран. Если выбраны таблица, запрос, форма, страница или группа Избранное (Favorites), кнопка приобретает вид Открыть (Open). Если выбран отчет — Просмотреть (Preview), если макрос или модуль — Запустить (Run). При этом значок рядом с названием соответственно изменяется. Название этой кнопки в каждом варианте наглядно отражает назначение;
вторая кнопка Конструктор (Design) постоянна для всех объектов и предназначена для редактирования ранее созданного объекта;
третья кнопка Создать (New) имеет постоянное название, но при этом изменяются значки на ней, в соответствии с типом объекта.
9 Основное содержание и математическая постановка задачи линейного программирования.
Под линейным программированием понимают раздел прикладной математики, имеющий дело с теорией и численными методами минимизации линейных функций при наличии ограничений, описываемых конечными системами линейных н
еравенств.
Первые постановки задач линейного программирования были сформулированы известным советским математиком Л.В.Канторовичем, которому за эти пионерские работы была присуждена Нобелевская премия по экономике. Значительное развитие теория и алгоритмический аппарат линейного программирования получили с изобретением и распространением ЭВМ и формулировкой американским математиком Дж. Данцингом симплекс-метода
В настоящее время линейное программирование является одним из наиболее употребительных аппаратов математической теории оптимального принятия решения. Для решения задач линейного программирования разработано сложное программное обеспечение, дающее возможность эффективно и надежно решать практические задачи больших объемов. Эти программы и системы снабжены развитыми системами подготовки исходных данных, средствами их анализа и представления полученных результатов.
Постановка практической задачи ЛП включает следующие основные этапы: определение показателя эффективности, переменных задачи, задание линейной целевой функции S(x), подлежащей минимизации или максимизации, функциональных hk(x), gj(x) и областных xli <xi <xui ограничений.
Приведем сейчас общую математическую формулировку основной задачи линейного программирования.
Дана система т линейных уравнений с п неизвестными:
a11 x1 + a11 x2 + …… + a11 xn = b1 ,
a21 x1 + a21 x2 + …… + a21 xn = b2 ,
………………………………………… (1)
am1 x1 + am1 x2 + …… + am1 xn = bm ,
и линейная функция
f = c1 x1 + c2 x2 +………+ cn xn (2)
Требуется найти такое неотрицательное решение системы
x1 ≥0, x2 ≥0, … … , xn ≥0 (3)
при котором функция f принимает наименьшее значение.
Уравнения (1) называют системой ограничений данной задачи; функцию f — целевой функцией (или линейной формой). Следует заметить, что систему ограничений в виде неравенств всегда можно свести к системе в виде равенств (способом введения фиктивных добавочных неизвестных). Так, если имеется
ai1 x1 + ai1 x2 + …… + ai1 xn ≥ bi ,
то, вводя неизвестное хn+1 ≥ 0, получим
ai1 x1 + ai1 x2 + …… + ai1 xn - хn+1 = bi ,
(Значением хn+1 в окончательном результате можно пренебречь.) Кроме того, так как min f = — max ( — f ), то любая задача на (максимизацию сводится к задаче минимизации (и наоборот). Так что постановку задачи линейного программирования в форме (1) — (3) вполне можно считать общей.
Список литературы
1. Александров П.С. Введение в теорию множеств и общую топологию. -М.: Наука, 1977.
2. Аналитическая деятельность и компьютерные технологии: - Ч. 1. - М.: МЦ при ГУК МВД России, 1996..
3. Башмаков М.И. Математика. — М.: Высшая школа, 1994.
4. Боровиков А.А. Курс теории вероятностей. — М.: Наука, 1986.
5. Гаврилов О.А. Математические методы и модели в социально-правовом исследовании. - М.: Наука, 1980.
6. ЖенилоВ.Р. Программноеобеспечениекомпьютерной технологии: Учебное пособие / Под ред. В.А.Минаева. - М.: МЦ при ГУК МВД России, 1996.
7. Женило В.Р., Курушин В.Д. Аппаратные средства компьютерной техники. - Ч. 2. - М.: УМЦ ГУК МВД РФ, 1995.
8. Информатика в деятельности органов внутренних дел: Учебник / Под ред. Г.И.Королева, А.Г.Куличенко. - Рязань: Институт права и экономики МВД России, 1996.
9. Кирин В.И., Минаев В.А. Информатика и вычислительная техника в деятельности органов внутренних дел. - Ч. 1. - М.: УМЦ при ГУК МВД РФ, 1995.
10. Колмогоров А.Н. Основные понятия теории вероятностей. - М.: Наука, 1974.
11. Крамер Г. Математические методы статистики. - М.: Мир, 1975. 12.Макарова Н.В. Информатика. - М.: Финансы и статистика, 1997.
[1] В той ситуации, когда исключается полное совпадение фамилии, имени и отчества у разных сотрудников.
[2] Рис. по: Гайдамакин Н. А. Автоматизированные информационные системы, базы и банки данных. Вводный курс: Учебное пособие. — М.: Гелиос АРЕ, 2002.
