назад | содержание | вперед
Главное меню
Главное меню, как и во всех приложениях Microsoft, представляет собой линейку раскрывающихся меню. Оно содержит следующие основные команды: File (Файл), Edit (Правка), View (Вид), Project (Проект), Format (Формат), Debug (Отладка), Run (Запуск), Query (Запрос), Diagram (Диаграмма), Tools (Сервис), Add-Ins (Надстройки), Window (Окно), Help (Справка). Вид главного меню показан на рис. 1.3. Наиболее часто используемые команды меню отображены в виде кнопок со значками на стандартной панели инструментов, размещенной ниже меню.
Многие команды окажутся знакомыми, поскольку главное меню Visual Basic 6 организовано и работает так же, как и в других приложениях Microsoft, — например, в текстовом редакторе Microsoft Word или в электронной таблице Microsoft Excel.

Рис. 1.3. Главное меню Visual Basic 6
Рассмотрим основные команды главного меню. В меню File (Файл) сгруппированы команды для работы с файлами проекта. Используя эти команды, можно выполнять такие действия, как создание нового проекта, открытие проекта для внесения изменений, добавление проекта для параллельной работы над несколькими проектами или копирование форм из проекта в проект и т. п. Все команды этого меню перечислены в табл. 1.1.
Таблица 1.1. Команды меню File
|
Команда |
Назначение |
|
New Project (Новый проект) |
Создает новый проект |
|
Open Project (Открыть проект) |
Открывает существующий проект |
|
Add Project (Добавить проект) |
Добавляет проект в группу для параллельной работы над несколькими проектами, копирования форм из проекта в проект или для его отладки |
|
Remove Project (Исключить проект) |
Удаляет проект из группы проектов |
|
Save Project Group (Сохранить группу проектов) |
Сохраняет группу проектов |
|
Save Project Group As (Сохранить группу проектов как) |
Сохраняет группу проектов под другим именем |
|
Save <имя формы> (Сохранить форму) |
Сохраняет форму с прежним именем |
|
Save <имя формы> As (Сохранить форму как) |
Сохраняет форму под другим именем |
|
Print (Печать) |
Открывает диалоговое окно Print |
|
Print Setup (Настройка печати) |
Открывает диалоговое окно настройки печати |
|
Make <имя проекта>.ехе (Создать ехе-файл проекта) |
Создает выполняемый файл текущего проекта |
|
Make Project Group (Создать группу проектов) |
Создает группу проектов |
|
Exit (Выход) |
Осуществляет выход из Visual Basic 6. В том случае, если в окне программы находятся не сохраненные результаты работы, появятся запросы о необходимости сохранения проектов, форм и других файлов |
Меню Edit (Правка) содержит команды, предназначенные для редактирования (табл. 1.2). Часть из них соответствует подобным командам редактирования других приложений Microsoft, например, отменить предыдущую команду, повторить предыдущую команду, вырезать фрагмент текста, скопировать фрагмент в буфер обмена. В составе этого меню целый набор команд для работы с таблицами базы данных: добавлять и удалять поля, назначать первичный ключ в таблице базы данных.
Таблица 1.2. Команды меню Edit
|
Команда |
Назначение |
| Undo (Отменить) | Отменяет предыдущую команду |
|
Redo (Повторить) |
Восстанавливает предыдущую команду |
|
Cut (Вырезать) |
Вырезает фрагмент текста |
|
Сору (Копировать) |
Копирует фрагмент в буфер обмена |
|
Paste (Вставить) |
Копирует содержимое из буфера обмена |
|
Remove (Переместить) |
Перемещает выделенное |
|
Delete (Удалить) |
Удаляет выделенное |
|
Delete Table from Database (Удалить таблицу из базы данных) |
Удаляет таблицу из базы данных |
|
Select All (Выделить все) |
Выделяет все |
|
Select All Columns (Выделить все колонки) |
Выделяет все колонки |
|
Table: Set Primary Key (Таблица: Установить первичный ключ) |
Определяет первичный ключ таблицы |
|
Table: Insert Column (Таблица: Вставить поле) |
Вставляет поле в таблицу |
|
Table: Delete Column (Таблица: Удалить поле) |
Удаляет поле из таблицы |
|
Find (Найти) |
Вызывает диалоговое окно поиска |
|
Find Next (Найти следующее) |
Ищет следующее значение, заданное для поиска |
|
Replace (Заменить) |
Ищет значение, заданное для поиска, и заменяет его новым значением |
|
Go To Row: First (Перейти на запись: Первая) |
Устанавливает указатель на первую запись |
|
Go To Row: Last (Перейти на запись: Последняя) |
Устанавливает указатель на последнюю запись |
|
Go To Row: Next (Перейти на запись: Следующая) |
Устанавливает указатель на следующую запись |
|
Go To Row: Previous (Перейти на запись: Предыдущая) |
Устанавливает указатель на предыдущую запись |
|
Go To Row: Row (Перейти на запись: Запись) |
Устанавливает указатель на запись с заданным номером |
|
Go To Row: New (Перейти на запись: Новая) |
Вставляет новую запись |
В составе меню View (Вид) содержатся команды вызова окон и панелей инструментальной среды Visual Basic 6 (табл. 1.3).
Таблица 1.3. Команды меню View
|
Команда |
Назначение |
|
Code (Код) |
Открывает окно редактора программного кода |
|
Object (Объект) |
Открывает окно конструктора форм |
|
Object Browser (Браузер объектов) |
Открывает окно браузера объектов |
|
Immediate Window (Окно непосредственного выполнения) |
Открывает окно, предназначенное для ввода и непосредственного выполнения команд |
|
Locals Window (Окно Локальные) |
Открывает окно, предназначенное для просмотра значений переменных |
|
Watch Window (Окно Наблюдение) |
Открывает окно просмотра значений выражений |
|
Project Explorer (Проводник проекта) |
Открывает окно проводника проектов |
|
Properties Window (Окно свойств) |
Открывает окно свойств объектов Properties |
|
Form Layout Window (Окно макета формы) |
Открывает окно макета формы |
|
Toolbox (Панель инструментов) |
Отображает панель элементов управления |
|
Data View Window (Окно просмотра данных) |
Открывает окно просмотра данных |
|
Color Palette (Цветовая палитра) |
Отображает цветовую палитру |
|
Toolbars (Панели инструментов) |
Открывает меню, предназначенное для отображения в окне программы Visual Basic следующих панелей: Debug (Отладка), Editor (Редактор), Form Edit (Редактор форм), Standard (Стандартная панель инструментов) |
В меню Project (Проект) сгруппированы команды управления проектом и его элементами (табл. 1.4). Они позволяют добавить в проект и удалить из него элементы проекта, такие как форма, программный модуль, класс и другие. С помощью команд данного меню вы также можете открыть окно свойств приложения, добавить ссылки на подключаемые библиотеки, добавить дополнительные компоненты на панель элементов.
Таблица 1.4. Команды меню Project
|
Команда |
Назначение |
|
Add Form (Добавить форму) |
Добавляет в окно проекта форму |
|
Add MDI Form (Добавить форму окна MDI) |
Добавляет MDI-форму |
|
Add Module (Добавить модуль) |
Добавляет программный модуль |
|
Add Class Module (Добавить класс) |
Добавляет пользовательский класс |
|
Add User Control (Добавить элемент управления) |
Добавляет пользовательский элемент управления |
|
Add Property Page (Добавить страницу свойств) |
Добавляет стандартную форму настройки свойств |
|
Add WebClass (Добавить Web-класс) |
Добавляет Web-класс |
|
Add Data Report (Добавить отчет) |
Добавляет в проект отчет |
|
Add DHTML Page (Добавить страницу DHTML) |
Добавляет страницу DHTML |
|
Add Data Environment (Добавить среду данных) |
Добавляет среду базы данных |
|
Add File (Добавить файл) |
Добавляет файл |
|
Remove (Исключить) |
Исключает файл из проекта |
|
References (Ссылки) |
Вызывает окно включения ссылок проекта на библиотеки |
|
Components (Компоненты) |
Открывает диалоговое окно Components, позволяющее добавить на панель элементов управления компоненты для их дальнейшего включения в проект приложения |
|
Project Properties (Свойства проекта) |
Открывает окно свойств проекта Project Properties |
Меню Format (Формат) содержит большое количество команд форматирования объектов в форме (табл. 1.5).
Таблица 1.5. Команды меню Format
|
Команда |
Назначение |
| Align (Выровнять) | Открывает меню, содержащее команды выравнивания объектов |
|
Make Same Size (Установить подобный размер) |
Открывает меню, содержащее команды, управляющие размерами объектов в форме |
|
Horizontal Spacing (Горизонтальный интервал) |
Устанавливает интервал между объектами в горизонтальном направлении |
|
Vertical Spacing (Вертикальный интервал) |
Устанавливает интервал между объектами в вертикальном направлении |
|
Center in Form (Центрирование в форме) |
Центрирует объекты в форме |
|
Order (Порядок) |
Направляет выбранный объект в нижний или верхний слой формы |
В меню Debug (Отладка) сгруппированы команды (табл. 1.6), предназначенные для отладки приложения. Используя команды этого меню, можно установить точки останова программы и проверить значения выражении и переменных, выполняя программу по шагам.
Таблица 1.6. Команды меню Debug
|
Команда |
Назначение |
|
Step Into (Шаг с заходом в процедуры) |
Осуществляет пошаговое выполнение процедуры, включая также вызываемые ею процедуры |
|
Step Over (Шаг без захода в процедуры) |
Осуществляет пошаговое выполнение процедуры без трассировки вызываемых ею процедур |
|
Step Out (Шаг с выходом из процедуры) |
Выполнение программы осуществляется до выхода из текущей процедуры |
|
Add Watch (Добавить окно Watch) |
Открывает окно Add Watch (Добавить наблюдение) для ввода выражений, за значениями которых будет вестись наблюдение |
|
Edit Watch (Открыть окно Edit Watch) |
Открывает диалоговое окно Edit Watch для редактирования или удаления выражений, за значениями которых ведется наблюдение |
|
Quick Watch (Открыть окно Quick Watch) |
Открывает окно Quick Watch для просмотра значения выбранного выражения |
|
Toggle Breakpoint (Установить точку останова) |
Устанавливает точку останова |
|
Clear All Breakpoints (Отменить все точки останова) |
Удаляет все точки останова |
|
Set Next Statement (Определить следующий оператор) |
Устанавливает следующий оператор |
|
Show Next Statement (Показать следующий оператор) |
Показывает следующий оператор |
Команды меню Run (Запуск) используются для управления запуском приложения (табл. 1.7). Используя команды данного меню, можно запустить приложение на выполнение с компиляцией или без компиляции, приостановить или прервать выполнение приложения.
Таблица 1.7. Команды меню Run
|
Команда |
Назначение |
|
Start (Запустить) |
Запускает приложение на выполнение |
|
Start with Full Compile (Запустить с полной компиляцией) |
Запускает приложение на выполнение с полной компиляцией |
|
Break (Приостановить) |
Останавливает выполнение приложения |
|
End (Конец) |
Прекращает выполнение приложения |
|
Restart (Перезапустить) |
Перезапускает приложение |
Меню Query (Запрос) содержит команды для создания и выполнения запросов к базе данных (табл. 1.8). При помощи этого меню, например, можно выполнить запрос, преобразовать результаты запроса в табличный вид.
Таблица 1.8. Команды меню Query
|
Команда |
Назначение |
|
Run (Запустить) |
Выполняет запрос |
|
Clear Results (Очистить результаты) |
Очищает результаты запроса |
|
Verify SQL Syntax (Проверить синтаксис SQL) |
Проверяет синтаксис запроса |
|
Group By (Группировать) |
Группирует данные в запросе |
|
Change Type: Select (Модификация: Выбрать) |
Создает запрос для выборки данных |
|
Change Type: Insert (Модификация: Вставить) |
Создает запрос, предназначенный для добавления данных в таблицу, используя значения других таблиц |
|
Change Type: Insert Values (Модификация: Вставить значения) |
Создает запрос, предназначенный для добавления данных в таблицу, используя заданные значения |
|
Change Type: Update (Модификация: Изменить) |
Создает запрос, предназначенный для изменения данных |
|
Change Type: Delete (Модификация: Удалить) |
Создает" запрос, предназначенный для удаления данных |
|
Change Type: Make Table (Модификация: Создать таблицу) |
Создает новую таблицу на основе результатов выборки |
|
Add to Output (Добавить поля) |
Добавляет поля в список полей формируемой выборки |
|
Sort Ascending (Сортировка по возрастанию) |
Назначает сортировку по возрастанию |
|
Sort Descending (Сортировка по убыванию) |
Назначает сортировку по убыванию |
|
Remove Filter (Удалить фильтр) |
Удаляет фильтр |
|
Select All Rows From <Table A > (Выбрать все записи из первой таблицы) |
Создает внешнее соединение, которое выбирает все записи из первой таблицы, даже если они отсутствуют во второй таблице |
|
Select All Rows From <ТаЫе В > (Выбрать все записи из второй таблицы) |
Создает внешнее соединение, которое выбирает все записи из второй таблицы, даже если они отсутствуют в первой таблице |
В меню Diagram (Диаграмма) сгруппированы команды для построения диаграммы, отображающей структуру базы данных (табл. 1.9).
Таблица 1.9. Команды меню Diagram
|
Команда |
Назначение |
|
New Text Annotation (Новый текст пояснения) |
Добавляет пояснительный текст |
|
Set Text Font (Установить шрифт) |
Устанавливает шрифт |
|
Add Related Tables (Добавить связанную таблицу) |
Добавляет связанную таблицу |
|
Show Relationship Labels (Показать связи) |
Показывает наименования связей |
|
Modify Custom View (Изменить представление) |
Изменяет вид отображения таблиц в диаграмме |
|
View Page Break (Показывает постраничную разбивку) |
Показывает разбивку на страницы |
|
Recalculate Page Break (Пересчитать постраничную разбивку) |
Пересчитывает разбивку на страницы |
|
Arrange Selection (Выравнивать выбранные) |
Выравнивает выбранные таблицы |
|
Arrange Tables (Выравнивать все таблицы) |
Выравнивает все таблицы |
|
Autosize Selected Tables (Авторазмер выделенных таблиц) |
Автоматически устанавливает размер выбранных таблиц |
Команды меню Tools (Сервис) управляют настройками (табл. 1.10) инструментария среды Visual Basic 6. Они позволяют добавить процедуру и определять ее атрибуты, вызвать окно редактора меню, изменить настройки программы в диалоговом окне Options (Параметры), а также управлять хранилищем проектов SourseSafe.
Таблица 1.10. Команды меню Tools
|
Команда |
Назначение |
|
Add Procedure (Добавить процедуру) |
Добавляет процедуру |
|
Procedure Attributes (Атрибуты процедуры) |
Устанавливает атрибуты процедуры |
|
Menu Editors (Редактор меню) |
Вызывает окно редактора меню |
|
Options (Параметры) |
Открывает диалоговое окно Options для настройки параметров программы Visual Basic |
|
SourseSafe (Хранилище) |
Управляет хранилищем проектов |
В меню Add-Ins (Надстройки) содержатся команды (табл. 1.11) вызова дополнительных утилит, часто называемых надстройками (add-ins).
Таблица 1.11. Команды меню Add-Ins
|
Команда |
Назначение
|
|
Visual Data Manager (Менеджер баз данных) |
Запускает менеджера управления базой данных |
|
Add-In Manager (Менеджер надстроек) |
Открывает диалоговое окно Add-In Manager, позволяющее добавить надстройку в Visual Basic 6 |
Меню Window (Окно) содержит стандартные команды управления окнами (табл. 1.12).
Таблица 1.12. Команды меню Window
|
Команда |
Назначение |
|
Split (Разделить) |
Разделяет окно |
|
Tile Horizontally (Горизонтально) |
Размещает окна горизонтально |
|
Tile Vertically (Вертикально) |
Размещает окна вертикально |
|
Cascade (Каскадом) |
Размещает окна каскадом |
|
Arrange Icons (Упорядочение значков) |
Изменяет размещение значков окон |
При вызове окон приложения меню Window пополняется соответствующими командами активизации окон приложения. При этом команды активизации окон называются по именам открытых окон.
В меню Help (Справка) сгруппированы команды вызова справочной системы Visual Basic б (табл. 1.13). При помощи этого меню можно вызывать справочную систему с различными вариантами представления информации. Отличие между ними состоит в открывающейся по умолчанию вкладке.
Таблица 1.13. Команды меню Help
|
Команда |
Назначение |
|
Context (Содержание) |
Вызывает справочную систему с активной вкладкой Содержание |
|
Index (Указатель) |
Вызывает справочную систему с активной вкладкой Индекс |
|
Search (Поиск) |
Вызывает справочную систему с активной вкладкой Поиск |
|
Technical Support (Техническая поддержка) |
Вызывает справочную систему с информацией о службе технической поддержки Microsoft |
|
Microsoft on the Web (Microsoft в Web) |
Вызывает страницу Microsoft в Internet |
|
About Visual Basic (0 Visual Basic) |
Вызывает справочную информацию о пакете Visual Basic 6 |
Замечание Команда Microsoft on the Web (Microsoft в Web) позволит вам получить нужную информацию только в том случае, если у вас есть подключение к Internet.
Команды, которые часто используются при работе, можно разместить в виде кнопок на панели инструментов. Можно также исключить из панели редко применяемые команды. Для добавления команды на панель инструментов выполните следующие действия:
1. Установите указатель на стандартной панели инструментов и щелкните правой кнопкой мыши, а затем выберите из появившегося контекстного меню команду Customize (Настройка). Откроется диалоговое окно Customize.
Совет Для открытия диалогового окна Customize можно также в меню View (Вид) выбрать команду Toolbars (Панели инструментов), а затем значение Customize.
2. Перейдите на вкладку Commands (Команды) (рис. 1.4).
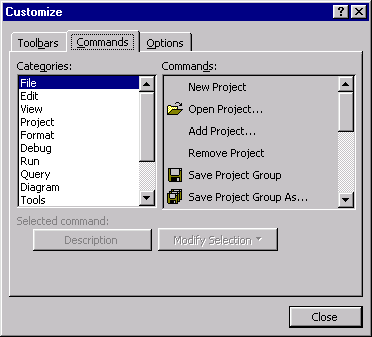
Рис. 1.4. Диалоговое окно Customize
3. Из списка Categories (Категории) выберите наименование категории, из которой хотите выбрать команду.
4. В списке Commands установите курсор на команду, помещаемую на панель инструментов.
5. Нажмите и, удерживая в нажатом состоянии правую кнопку мыши, перетащите выбранную команду на панель инструментов.
6. Завершив перемещение, отпустите кнопку мыши.
7. Повторяя пункты с 3-го по 6-й, перенесите на панель инструментов требуемые вам команды.
8. Нажмите кнопку Close (Закрыть) для закрытия диалогового окна.
Используя диалоговое окно Customize, можно менять порядок расположения кнопок на панели инструментов. Для этого выполните следующие действия:
1. Откройте диалоговое окно Customize (Настройка) любым удобным для вас способом.
2. На вкладке Toolbars (Панели инструментов) установите флажок рядом с наименованием той панели инструментов, на которой хотите изменить порядок расположения кнопок. Если панель уже присутствует на экране, то флажок для нее установлен, и этот пункт не выполняется.
3. На выбранной панели инструментов нажмите кнопку, расположение которой хотите изменить, и, удерживая ее в нажатом состоянии, переместите в новое положение. При этом появляющийся маркер (указатель) позиции "¦" помогает точно перенести кнопку на требуемое место.
4. Аналогичным образом измените порядок требуемых кнопок.
5. Сформировав нужный порядок кнопок, нажмите Close (Закрыть) для закрытия диалогового окна Customize.
назад | содержание | вперед
