Автоматизация работы в Microsoft Word
того или иного уровня. Повышая или понижая уровень заголовка с помощью кнопок панели инструментов «Структура», можно легко изменить уровень на соответствующий его содержанию.Поэтому, для создания заголовков различного уровня удобно применять режим структуры документа.
Работа со свернутой до определенного уровня заголовков структурой упрощает следующие процедуры:
Просмотр примерного содержания большого документа
Перемещение в требуемый раздел большого документа
Перемещение любого фрагмента документа, свернутого до заголовка определенного уровня, вместе со связанным с ним текстом
Создание нумерованных заголовков
При свертывании документа исчезает текст, остаются только заголовки указанных уровней. Для изменения уровня отображаемых заголовков используются кнопки Заголовки 1 – 8 панели инструментов «Структура».
Кнопки Свернуть и Развернуть работают только применительно к выделенному фрагменту или заголовку, в котором установлен курсор.
Для того чтобы полностью свернуть/развернуть весь документ, нужно нажать кнопку Все. Если при этом будет выделен один из заголовков или фрагментов, в результате нажатия кнопки Все весь документ будет свернут полностью.
Можно установить режим просмотра свернутого документа с несколькими развернутыми строками после каждого заголовка. Для вывода на экран заголовков всех уровней и первой строки каждого раздела нажать кнопку Все, чтобы документ снова был развернут, а затем нажать расположенную рядом кнопку Показать первую строку.
При работе в режиме структуры можно достаточно просто перемещать как отдельные фрагменты текста, так и озаглавленные разделы. Для этих целей используются кнопки Переместить вверх и Переместить вниз.
Для перемещения фрагмента текста, его даже не нужно выделять, достаточно установить в нем курсор и нажать кнопку, соответственно перемещение вверх или вниз, соответственно. Фрагмент переместится на один абзац. Если требуется переместить целый раздел, достаточно свернуть документ любым из описанных выше способов (например, нажатием кнопки Все), установить в нем курсор и нажать соответствующую кнопку для перемещения вверх или вниз. Заголовок вместе со связанным с ним текстом переместится в выбранном направлении. Перемещение заголовков осуществляется аналогичным образом, то есть при каждом нажатии на кнопку Переместить вверх или Переместить вниз заголовок перемещается на одну позицию в структуре документа. Существует другой способ перемещения, аналогичный способу изменения уровня заголовка.
Глава II. Оформление документов
. Оглавление
Оглавление документа — это список заголовков указанных уровней с соответствующими номерами страниц.

Рис. 18. Оглавление документа
Фактически оглавление представляет собой таблицу, состоящую из двух столбцов. В левом столбце отображаются заголовки разделов, в правом — номера страниц. При составлении оглавления Microsoft Word позволяет использовать как стандартные, так и нестандартные стили заголовков документа.
Наиболее простой способ подготовки документа к сборке оглавления заключается в том, чтобы использовать стандартные стили заголовков. Стандартные заголовки включают текст «Заголовок» и уровень (от 1 до 9).
Перед тем как приступать непосредственно к созданию оглавления, необходимо установить для заголовков стандартные стили. Разумеется, это относится к тем заголовкам, которые предполагается включить в оглавление.
Кроме того, можно установить требуемые стили при вводе текста документа. Убедившись в том, что заголовки, которые следует включить в оглавление, имеют соответствующие стили, можно переходить непосредственно к созданию оглавления.
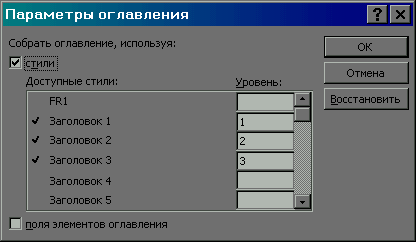
Рис. 18. Установка параметров оглавления
При работаете с многоуровневым документом необходимо находиться в главном документе.4
. Сноски
Сноски и концевые сноски применяются для объяснений, комментариев или организации ссылок на первоисточники в документе. В одном и том же документе можно одновременно использовать как сноски, так и концевые сноски, (например, сноски применять для подробных комментариев, а концевые сноски — для ссылок на первоисточники).
Обычные сноски располагаются в нижней части страницы под чертой, отделяющей их от основного текста. Концевые сноски располагаются в конце документа.
Сноска любого вида состоит из двух частей: маркера ссылки на сноску и соответствующего ему текста сноски. Поэтому вставка сносок выполняется в два этапа:
Обозначается место, к которому относится сноска. В этом месте устанавливается маркер сноски (как правило — это просто порядковый номер сноски)
Вводится текст сноски

Рис. 18. Создание сноски
Можно использовать автоматическую нумерацию сносок или создавать собственные маркеры сносок. В режиме автоматической нумерации маркеры сносок изменяются всякий раз при вставке, удалении или перемещении текста сноски.
При вставке сноски можно настроить по своему усмотрению маркеры сносок, а также выбрать тип разделительной линии и формат нумерации сносок.
При вводе текста сносок объем текста на странице и количество страниц в документе регулируются автоматически.
Можно задать собственный символ для маркера сноски. Для этого выбрать переключатель Другая и ввести в поле требуемый маркер. В качестве альтернативного способа нажать кнопку Символ и выбрать символ (например, *), после чего нажать кнопку ОК. Созданные таким образом маркеры сносок невозможно обновить или перенумеровать.
Для того чтобы быстро перейти от текста сноски к соответствующему маркеру сноски в документе, нужно дважды нажать на маркере сноски слева от текста сноски. Курсор переместится обратно в окно документа к соответствующему маркеру сноски. В обычном режиме просмотра окно сносок закроется автоматически.
При работе со сносками можно использовать все средства редактирования и форматирования текста Microsoft Word) (команды, панели инструментов и т.д.).
Текст сносок отделяется от основного текста документа короткой горизонтальной чертой — разделителем сносок. По умолчанию длина разделителя равна 5 см. Если сноска продолжается на следующей странице, основной текст документа отделяется от продолжения сноски более длинной линией, называемой разделителем продолженной сноски. По умолчанию разделитель продолженной сноски имеет длину от левого до правого поля. Его можно удалить или изменить, добавляя рамки, текст или графические объекты. Кроме того, можно использовать разные виды разделителей для сносок и концевых сносок.
. Перекрестные ссылки
Перекрестная ссылка — это ссылка на элемент, который находится в другой части документа, например, «См. Рис. 1 на стр. 3». Можно создавать перекрестные ссылки на заголовки, сноски, закладки, названия, нумерованные абзацы и т.п.
При последующем изменении, удалении или перемещении элемента, на который имеется перекрестная ссылка, можно легко обновить все перекрестные ссылки одновременно.
Чтобы обновить определенное название или перекрестную ссылку, нужно выделить ее. Чтобы обновить все названия и перекрестные ссылки, нужно выделить весь документ. Затем щелкнув выделенный фрагмент правой кнопкой мыши и выбрав в контекстном меню команду Обновить поле, можно увидеть, что ссылки изменились в соответствии с изменением объектов.
Перекрестные ссылки удобно использовать при создании различных сносок.
Перекрестные ссылки можно создавать только в одном документе. Чтобы создать перекрестную ссылку на другой документ, нужно сначала вставить вложенные документы в главный документ5.
В списке Тип ссылки выбрать тип элемента, на который следует сослаться, например заголовок главы.
В списке Вставить ссылку на выбрать данные, которые следует вставить в документ, например текст заголовка.
В списке Для какого/какой выбрать элемент, на который следует сослаться, например заголовок главы 6.

Рис. 18. Вставка перекрестной ссылки
Для организации перехода к элементу ссылки установите флажок Вставить как гиперссылку.
Если доступен флажок Добавить слово «выше» или «ниже», то, установив его, можно добавить сведения об относительном положении элемента ссылки.
Чтобы изменить вступительный текст в перекрестной ссылке, достаточно внести необходимые изменения непосредственно в документе.
Если же необходимо изменить объект ссылки, нужно выделить перекрестную ссылку (но не вступительный текст), например Рисунок 1, и вызвать команду Вставка | Перекрестная ссылка.
Глава II. Большие документы
. Главный документ
При работе с большими документами, публикациями, проектами, состоящими из многих глав, часто возникают разного рода сложности, особенно при подготовке такого документа группой исполнителей. Поэтому вопрос о работе с большими документами отнюдь не праздный. В Microsoft Word предусмотрено специальное средство для работы над большими документами — Главный документ.
С помощью главного документа можно легко работать вместе с соавторами, когда каждый из авторов отвечает за свою часть работы. Причем, можно знакомить соавторов со своей частью работы и ознакомиться с их главами, но внести изменения в чужие главы нельзя без соответствующих установок авторов. Это средство позволяет соблюдать единый стиль оформления в большом документе, части которого готовятся разными людьми. Работая таким образом, можно избежать повторов и прочих накладок, возможных при групповой работе.
Кроме того, средство Главный документ может оказаться полезным и в индивидуальной работе. Оно поможет придерживаться заранее установленного плана, который, конечно, можно изменить в процессе работы. Удобство состоит и в том, что, работая с отдельными частями, главами, можно распечатать каждую главу отдельно, но при этом так же легко можете получить документ целиком. Но самое ощутимое удобство — это возможность создания сквозных списков: нумерации страниц, перекрестных ссылок и указателей.
Итак, средство Главный документ предназначено для облегчения работы над большими документами, публикациями, состоящими из нескольких или многих частей (глав). С его помощью можно работать как со всем большим документом, так и с отдельными его частями.
Главный документ в режиме структуры имеет специальную панель главного документа, которой удобно использовать для создания или добавления частей или для изменения структуры документа.

Рис. 18. Панель Главный документ
С помощью средства Главный документ можно осуществить:
Быстрый поиск и перемещение к любой части документа
Изменение структуры документа с помощью перемещения заголовков
Просмотр последних изменений в документе без необходимости открывать отдельные его части
Создание сквозных перекрестных ссылок по всему документу
Компилирование указателя, оглавления и прочих подобных списков по всему документу целиком
Печать документа целиком, без необходимости открывать и перестраивать каждый раз отдельные файлы документов.
При работе в режиме главного документа каждая глава большого документа представляет собой главный документ или вложенный документ. Любой документ может быть либо главным, либо вложенным в него. Каждый вложенный документ храниться в отдельном файле. В него можно вносить изменения, которые после сохранения автоматически переносятся в последнюю версию главного документа. Вложенный документ можно разбить на несколько частей, объединить их, перемещать содержимое вложенных документов между собой, внутри главного документа, выделять часть, создавая новый вложенный документ.
Для работы в режиме главного документа можно создать и использовать шаблоны, определять стили и применять их к различным частям главного и вложенных документов. Можно оформить главный документ точно так же, как и любой другой документ, то есть используя все средства форматирования.
Создавать главный документ можно двумя способами:
Можно организовать главный документ «с нуля»
Можно создать главный документ из уже существующего документа.
Принимаясь за создание главного документа, нужно тщательно продумать структуру документа и содержание его частей.
. Вложенные документы
Для добавления вложенных других файлов нужно нажать кнопку Создать вложенный документ на панели инструментов «Главный документ».
Каждый вложенный документ будет заключен в отдельное окно со значком вложенного документа в верхнем левом углу окна.
Каждый вложенный документ будет записан в отдельный файл. Для назначения имен вложенным документам Microsoft Word использует первые символы заголовка вложенного документа.
Для открытия вложенного документа установить указатель мыши на значок вложенного документа. Дважды нажать кнопку мыши.
Если теперь добавить дополнительный вложенный документ в созданный главный, то возможно два варианта:
Создание пустого вложенного документа с дальнейшим его заполнением
Вставка существующего документа для преобразования его во вложенный
Создав ряд вложенных документов, можно произвести с ними следующие действия:
Перемещение и копирование
Объединение нескольких вложенных документов в один
Разбиение одного вложенного документа на несколько
Удаление вложенного документа
Оформление вложенных документов
Однако при этом следует учесть, что некоторые действия с вложенными документами можно производить только из главного документа.
Для перемещения, переименования, удаления вложенных документов ни в коем случае нельзя прибегать к средствам Microsoft Word (Проводник, средства окна диалога «Открытие файла») и командам MS-DOS, в противном случае связь между главным документом и вложенными документами будет нарушена.
С вложенным документом можно работать как из главного документа, так и автономно.
При работе с вложенным документом внутри главного нет необходимости запоминать название и местонахождение вложенного документа и следить за соответствием его стилевого оформления.
При открытии вложенного документа из главного документа (двойным нажатием мышью на пиктограмме требуемого вложенного документа), он появляется в отдельном окне. С ним можно работать, редактировать и сохранять точно так же, как и любые другие документы.
После завершения работы нужно сохранить вложенный документ. Изменения, внесенные во вложенный документ, обновляются автоматически в главном документе.
Структуру главного документа можно изменить, перемещая внутри него вложенные документы или заголовки. Изменение структуры вложенных документов аналогично работе с заголовками в режиме структуры документа.
Необходимость в разбиении вложенного документа на части возникает в случае, если вложенный документ сильно разросся в процессе работы, или если возникла необходимость работы разных авторов над его частями.
Разбиение вложенного документа на части можно производить только внутри главного документа, иначе информация о появившихся новых вложенных документах будет утеряна. При этом создается новый вложенный документ, которому назначается имя, основанное на первых символах заголовка нового вложенного документа.
Если возникает необходимость упростить структуру главного документа, можно объединить несколько вложенных документов.
Если возникает необходимость сократить объем документа, то можно удалить главного документа все лишние вложенные документы вместе с их содержимым. В то же время можно изменять структуру главного документа, помещая вложенные документы в качестве части главного документа. Этот процесс тоже будет считаться удалением вложенного документа, так как он перестанет существовать как самостоятельный файл.
. Оформление большого документа
Шаблон главного документа имеет приоритет над шаблонами вложенных документов. Благодаря этому свойству соблюдается единообразие стилей.
При создании главного документа Microsoft Word всегда использует шаблон «Обычный». Если вам потребуется применить специальный шаблон, он может использоваться только при автономном открытии файла вложенного документа.
Каждый вложенный документ внутри главного документа является самостоятельным разделом, в оформление которого входят такие компоненты, как колонтитулы, размер текстовой области, размер и ориентация страниц, способ и вид нумерации страниц. Можно установить уникальное оформление для каждого вложенного документа и вставить дополнительные разделы. Для оформления в одном стиле вложенных документов нужно делать установки этих элементов оформления в главном документе. Для оформления вложенного документа в уникальном стиле можно устанавливать параметры оформления этого элемента, используя способ автономного открытия вложенного документа из окна диалога «Открытие документа».
Параметры оформления раздела для вложенного документа при помещении его в главный документ не изменяются.
Единственный способ поддерживать актуальные перекрестные ссылки, расположенные в разных документах — это использование главного документа. Это средство объединяет информацию, разнесенную по разным документам, и дает возможность автоматически создавать сквозные перекрестные ссылки по всем вложенным документам, входящим в состав главного документа.6
Оглавление, собираемое внутри главного документа, строится по уровням заголовков каждого вложенного документа. Для формирования оглавления нет необходимости объединять отдельные документы в один или использовать поля оглавления для передачи информации.7
Глава III. Макросы
Поработав некоторое время в Microsoft Word, обнаруживаешь, что большую часть времени приходится тратить на одни и те же стандартные процедуры (создание нового документа, вставка рисунков, таблиц и т.д.). Даже при открытии документа, с которым уже работали, обычно уходит время на поиск места, где остановились. Таких действий можно перечислить множество. И все их можно автоматизировать, и присвоить каждому из них клавишную команду или кнопку. Это можно сделать с помощью макросов.
Макросы Microsoft Word для Windows записываются с помощью языка Visual Basic. Для записи макроса не обязательно знать этот язык. Достаточно правильно организовать запись операции.
Прежде чем приступать к записи макроса целесообразно познакомиться с порядком действий. Это избавит от необходимости повторной переписи макроса.
Выполнить процедуру, записываемую в макрос, установить порядок следования команд.
Открыть документ, для которого создается макрос. Если создается макрос, применимый ко всем документам, то открываемый документ должен быть основан на обычном шаблоне.
Привести документ в то состояние, в котором обычно начинают вручную выполнять процедуру, автоматизируемую с помощью макроса.
Определить удобный способ выделения текста и перемещения по нему в процессе записи макроса.
В процессе записи макроса использование мыши ограничено. С помощью мыши можно выбирать команды меню, но нельзя перемещаться по документу и выделять его части. Выделять текст или перемещаться по документу можно только с помощью команд и клавиатуры.
Ниже приведены наиболее распространенные способы перемещения по документу и выделения его частей при записи макроса:
Перед записью можно пометить рабочую область закладкой с помощью команды Правка | Закладка. В процессе записи переход к ней осуществляется выбором команды Правка | Перейти
Для перехода к месту последней выполненной правки нажмите Shift+F5. Для перехода к началу документа нажмите Ctrl+Home. Для перехода к концу документа нажмите Ctrl+End.
Для выделения всего документа выберите команду Правка | Выделить все или нажмите комбинацию клавиш Ctrl+A.
Для начала записи макросов надо выбрать команду Макрос | Начать запись меню Сервис.

Рис. 18. Диалоговое окно Запись макроса
В окне диалога «Запись макроса» можно назначить создаваемому макросу кнопку на панели инструментов, клавишную команду или команду меню. Эту процедуру можно выполнить и после записи макроса.
Кроме того, в окне диалога «Запись макроса» можно установить для каких документов или шаблонов будет доступен создаваемый макрос и ввести описание в поле Описание (например, для каких целей предназначен макрос). И если не вводить короткое описание макроса, то можно скоро запутаться в них.
Итак, начинается собственно запись макроса. В это время на экране появляются панель инструментов «Запись», содержащая всего две кнопки — Остановить запись (кнопка слева) и Пауза (справа). Яркая окраска индикатора ЗАП в строке состояния свидетельствует о записи макроса.

Для запуска макроса можно создать клавишное сочетание, команду меню или кнопку на панели инструментов.
Макросы можно удалить, переименовывать и копировать. Вместе с макросом автоматически удаляется кнопка, команда меню или клавишная команда, запускающая его.
Для переименования и копирования макроса используется команда Сервис | Макрос | Организатор.
Глава IV. Практическое применение
. Анализ различных версий Microsoft Word
В данной работе рассмотрены средства автоматизации текстового процессора Microsoft Word 2000, но являющиеся общими для всех версий этого приложения, начиная с версии 7. Естественно, каждая версия имеет свои специфические особенности, в более новых версиях функции получили свое развитие.
Версия Word 2000 была выбрана по следующим причинам. Во-первых, это один из самых последних модификаций, не считая Word 2002, который не получил пока широкого распространения (на момент написания курсовой работы источники информации по ней практически отсутствовали). Во-вторых, рассмотрение предыдущих версий не целесообразно в связи с их устареванием и более ранним выходом из употребления. Однако это не обязывает пользователей применять указанную версию в своей работе. Поэтому в настоящем параграфе будут рассмотрены некоторые отличия разных версий Microsoft Word.
Одно из отличий состоит в том, что выше описанные команды имеют различное расположение в меню приложения, а некоторые пункты меню обладают отличным от указанного названием.
Например, чтобы поработать со словарем, в Word 7 и Word 97 надо воспользоваться командой Сервис | Параметры вкладка Орфография, в версии же Word 2000 вкладка Орфография имеет название Правописание.
Другим примером, может служить функция Автотекст. В Word 7 она расположена в пункте меню Правка, в версии же Word 2000 ее можно найти в меню Вставка, а также на одноименной вкладке команды Сервис | Автозамена.
Такое различие в версиях может привести к вопросам и ошибкам при выполнении лабораторных работ8 в приложениях Microsoft Word версии, отличной от указанной.
Другой специфической чертой является модификация инструментов в более поздних версиях. Для работающих в этих приложениях пользователей это станет положительной чертой, так как им достаточно разобраться в действии описанных функций автоматизации. Для обладателей ранних версий это может стать камнем преткновения, так как выполнение операций может потребовать дополнительных знаний, а следовательно и использование дополнительной литературы по рассматриваемому вопросу.
Например, для средства Автозамены в Word 2000 расширен словарь неправильно написанных слов, кроме того, с целью сокращения числа возможных ошибок для каждого языка ведется отдельный список, который выбирается автоматически в соответствии с языковым форматированием текущего текстового документа в момент выполнения команды.
При составлении оглавления в предыдущих версиях можно использовать только заголовки, оформленные стандартными стилями, Word 2000 позволяет применять как стандартные стили, так и стили, созданные пользователем.
Отметим еще одно отличие — новые версии имеют дополнительные функции автоматизации. Хотя они не рассмотрены в данной работе, однако это не умаляет их значимости. Весьма полезным средством многоязычной поддержки Word 2000 является автоматическое определение языка. При работе с документами программа сама определяет, на каком языке пользователь вводит текст, устанавливает для него соответствующий признак и использует нужные настройки при проверке орфографии, грамматики, автозамены и т.д. Проверка производится после ввода или изменения каждого предложения; если открывается документ, который ни разу не подвергался данной операции, то проверяется каждое предложение.
Новой функцией в Word 2002 пакета Microsoft Office XP, является автоматическая верстка документа в виде брошюры, которой так не хватало в предыдущих версиях. Брошюра представляет собой документ формата А5, печатаемого на листах А4 так, чтобы потом листы могли быть переплетены в книжку.
Кроме того, программа проверки правописания в новой вервии Word одновременно является учебником грамматики русского языка.
Это основные отличительные особенности рассматриваемой версии Word 2000 и таких версий как Word 7, Word 97, Word 2002.
. Разработка методического пособия
По рассмотренной теме разработано методическое пособие9. Оно предназначено для студентов высших учебных заведений и учащихся средних учебных заведений с углубленным изучением информатики. К последним учреждениям чаще всего относятся специализированные школы, лицеи, колледжи и т.п.
Разработка данного пособия обусловлена практической целью. В последние годы процесс информатизации охватил все общество. Компьютер можно встретить не только в учреждениях города и деревни, но и во многих домах. Это влечет за собой информатизацию всего учебного процесса. Особенно сильно она сказывается на требовании учебных заведений представлять рефераты, курсовые, дипломные, научные проекты в печатном виде. Конечно, программа общеобразовательного курса информатики включает овладение навыками работы в текстовом процессоре. И этих знаний может быть достаточно для написания работ. Но функции автоматизации, в основном не рассматривающиеся в обычном курсе, помогут облегчить, ускорить и эстетизировать выполнение многих операций.
Пособие включает восемь лабораторных заданий, каждое из которых рассчитано на два часа учебного времени. Такой выбор деления основан на нескольких причинах. Во-первых, каждая лабораторная работа представляет собой самостоятельный этап. Более мелкое деление не позволит создать целостность и законченность представления о проделанной работе. Во-вторых, это объясняется назначением пособия. Так как оно предлагается студентам ВУЗов и учащимся школ с углубленным изучением информатики (более чем 136 часов), продолжительность одного занятия которых составляет два учебных часа.
Вместе с тем, несмотря на «законченность» каждой лабораторной работы, все они взаимосвязаны. В последующих заданиях используются параметры, заданные в предыдущем. Это имеет свои положительные и отрицательные стороны. К первым относится то, что по завершении серии работ можно увидеть результат всех тех преобразований, которые включались в данную тему. С другой стороны, практически нельзя поменять порядок следования лабораторных работ, включиться в работу в любой момент.
Данное пособие отражает не все возможности рассмотренных функций автоматизации, но в них продемонстрированы те из них, которые имеют наибольшую практическую значимость и используемость. Кроме того, лабораторная работа №6-7 является как бы завершающей цикл всех лабораторных работ. Она не только позволяет познакомиться с новыми инструментами Microsoft Word и использует в своем ходе результаты действий предыдущих работ, но и актуализирует навыки, полученные на предыдущих занятиях и в курсе общей информатики.
Лабораторная работа №8 выделяется из общей картины практических работ и не является обязательной. Хотя запись макроса не является сложной процедурой, но необходимо выработать большой навык написания макрокоманд и знания возможностей и структуры организации работы Microsoft Word, чтобы было возможно использовать их не локально, а в любом из документов данного приложения независимо от его особенностей. Кроме того, приобретенный умения не помогут редактировать записанные операции, т.к. они написаны на языке Visual Basic, не рассматриваемом в данной теме.
Каждая лабораторная работа имеют строгую структуру:
Тема лабораторной работы.
Цель именно данного занятия.
Задание, конкретизирующее цель.
Ход работы
Начало работы.
Функция 1.
Функция 2.
…
Задания для самостоятельной работы.
- Окончание работы.
Текст задания, используемый в данной работе.
Технология выполнения каждого задания представлена алгоритмом, сопровождается пояснительными рисунками и таблицами, что облегчает процесс выполнения работы за счет визуализации действия.
В конец пособия рекомендованы методические указания и список дополнительной литературы для пользователя.
Данные лабораторные работы разработаны не с целью развивать навыки скоропечатания, поэтому в последующих занятиях используется тексты, созданные на предыдущих, а также задания для самостоятельной работы являются как бы продолжением основного задания практической работы, т.е. они написаны в стиле «…выполните аналогичные операции для таких-то объектов…».
Так как методическое пособие разработано с целью выработать умения использования функций автоматизации, то для проверки обучаемых не было разработано тестирующей или другой контролирующей программы. В этом качестве может выступить задание о написании реферата по одной из тем предмета Информатика со сдачей бумажной и электронной копий.
. Апробация и анализ результатов
Представленное методическое пособие было апробировано в экономическом лицее «Эколис» г. Набережные Челны среди 22 учащихся десятых классов.
В этом учебном заведении изучение информатики введется в течение пяти лет по авторской программе. Для изучения предмета Информатика в данных классах отводится 4 часа в неделю, что позволяет не только хорошо овладеть навыками, определенными обязательным минимумом содержания среднего общего образования по информатике, но и познакомить с дополнительными возможностями различных приложений. Все это позволило апробировать методическое пособие по теме «Автоматизация работы в Microsoft Word» при изучении темы «Издательское дело в среде текстового процессора Microsoft Word».
В ходе проведения уроков выявлено:
Во-первых, у некоторых учащихся вызывает затруднения нахождение месторасположения команд. Это объясняется тем, что, как уже было отмечено, методическое пособие было разработано для версии Word 2000, тогда как в компьютерном классе лицея установлен пакет программ Microsoft Office 97, где некоторые функции имеют другие команды.10
Во-вторых, особую сложность выполнения представляют такие пункты, как «Создание оглавления» (процесс форматирования) и «Организация больших документов» (из-за сложности структуры). Поэтому при проведении соответствующих лабораторных работ следует уделить особое внимание этим вопросам.
В-третьих, при создании макросов следует предварительно тщательно продумать порядок записи макроса и отработать его. В качестве творческого задания можно попросить учащихся самостоятельно придумать и создать значок на кнопку для макроса.
В остальном же проведение занятий по теме, определенной в настоящей курсовой работе, не вызвали затруднений. Основные цели по выработке умений и навыков использования возможностей автоматизации были достигнуты.
Результаты проведения исследования предоставлены в приложении.
Заключение
В данной курсовой работе были изучены функции автоматизации работы в текстовом процессоре Microsoft Word. Среди них выделены функции автоматизации ввода и редактирования (автотекст, автозамена, автоформат, проверка орфографии и грамматики, автоматического определения языка), автоматизации форматирование документа (стили, шаблоны, большие документы), автоматизации оформления (нумерация страниц, оглавления и указатели, сноски, ссылки, гиперссылки, названия объектов), макросы.
Подробно были исследованы только те из них, которые имеют практическую значимость для студентов при написании различных проектов средствами текстового процессора и не изучаются в общем курсе Информационные технологии или Информатика. А именно, автотекст, автозамена, автоформат, создание словарей, тезарус (подбор синонимов, антонимов, связанных слов), стили, шаблоны, оглавления, сноски и ссылки, большие документы, макросы. Особую сложность для изучения и усвоения здесь представляют последние два раздела: создание больших документов (т.е. состоящих из нескольких вложенных, записанных в отдельных файлах) и создание макросов (особенно редактирование).
Теоретическая часть знакомит с понятиями этих операций, их назначением, основными возможностями и специфическими чертами. В ней не отражены команды, используемые для вывода этих функций, но все функции сопровождены иллюстрациями диалоговых окон и пояснениями к ним.
Таким образом, теоретический раздел может оказать реальную помощь преподавателю при подготовке к занятиям по теме «Текстовый процессор Word» или более узкой тематике «Автоматизация работы в Microsoft Word».
Практическую часть условно можно разделить на два логических компонента. Во-первых, это краткий сравнительный анализ (выделение основных отличий) работы изучаемых функций автоматизации в различных версиях Microsoft Word, начиная с 7.0 и заканчивая XP. Здесь выделено три основных типа отличий, тесно связанных между собой и зависящих от одних и тех же причин). Точнее сказать, это разница в названиях команд, разница в их возможностях и наконец, появление новых функций автоматизации в последних версиях Microsoft Word.
Во-вторых, она включает разработку методического пособия по определенной выше теме, содержащее серию лабораторных работ практического характера. В ней представлена алгоритмы выполнения некоторых возможностей всех исследуемых инструментальных средств автоматизации. Эта часть представляет наибольший интерес и значимость, так как является главной целью данной работы. Ее малый размер объясняется тем,
