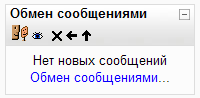Исследование возможностей преподавателя в системе дистанционного обучения Moodle
Содержание
Введение
1. Принципы построения СДО MOODLE
2. Исследование возможностей преподавателя в СДО MOODLE
2.1 Настройка личных параметров
2.2 Блоки курса
2.2.1 Блок Люди
2.2.2 Блок Элементы курса
2.2.3 Блок Управление
2.2.4 Блок Новостной форум
2.2.5 Блок Раздел ссылок
2.2.6 Блок Пользователи на сайте
2.2.7 Блок Обмен сообщениями
2.2.8 Блок Результаты теста
2.2.9 Блоки Календарь, Наступающие события и HTML
2.2.10 Блок Наступающие события
2.3 Добавление содержимого курса
2.3.1 Ресурсы учебного курса
2.3.2 Элементы учебного курса
2.3.2.3.1 Ссылка Импортировать вопросы
2.3.2.3.2 Ссылка Импортировать файл PowerPoint
2.3.2.3.3 Ссылка Добавить карточку-рубрикатор (раздел)
2.3.2.3.4 Ссылка Добавить страницу с вопросами
2.3.2.4.1 Тип вопроса Описание
2.3.2.4.2 Тип вопроса Вычисляемый
2.3.2.4.3 Тип вопроса Вложенные ответы
2.3.2.4.4 Тип вопроса Случайный вопрос на соответствие
2.3.2.4.5 Импорт вопросов из файла в банк вопросов
2.3.3 Средства общения
2.4 Пример организации обучающего курса
Заключение
Список использованных источников
Введение
Технические достижения находят применение в учебном процессе, и персональный компьютер (ПК) в этом смысле не является исключением. Использование вычислительной техники позволяет существенно повысить эффективность процесса обучения, улучшить учет и оценку знаний, обеспечить возможность индивидуальной помощи преподавателя каждому студенту в решении отдельных задач, облегчить создание и постановку новых курсов.
Развитие компьютерных технологий, средств коммуникации и связи требует постоянного увеличения объема знаний, необходимого каждому человеку в своей деятельности. Каждый работник или соискатель на вакансию чувствует необходимость в повышении своей квалификации и опыта. Руководители предприятий заинтересованы в повышении уровня знаний и переподготовки своих сотрудников без отрыва от производства и в короткие сроки. Современные студенты должны приобретать знания по своей специальности, используя передовые технологии в образовании, что в будущем поможет им в непрерывном самообразовании.
Дистанционное обучение это новая форма учебного процесса, в которой используются традиционные и инновационные способы обучения. Дистанционное обучение основано на новых методах представления данных и учебных материалов в электронном виде (гипертекстовая разметка документов, звук и видео встроенные в электронный документ, интерактивность при работе с данными) и использовании Internet технологий для доставки электронных учебных материалов учащимся.
Дистанционное обучение развивается очень динамично. Общее число курсов дистанционного обучения в мире растет более чем на 40% ежегодно.
Особенности и преимущества дистанционного обучения:
Для студентов:
доступность обучения для большого числа желающих, место проживания которых удалено от месторасположения учебного заведения;
отсутствие проблем приобретения учебных материалов и пособий. Студент получает доступ к комплекту необходимых учебных материалов в современном электронном виде непосредственно из программ обучающей среды;
система оценки знаний (электронные тесты) объективна и независима от преподавателя;
повышается творческий и интеллектуальный потенциал за счет самоорганизации, стремления к знаниям, умения взаимодействовать с компьютерной техникой и осваивая новейшие информационные технологии.
Для преподавателей:
свободный график, т.к. аудиторные занятия сведены до минимума или полностью отсутствуют;
возможность автоматизировать систему оценки знаний;
использование современных мультимедийных технологий в учебных материалах, что не всегда возможно при аудиторных занятиях;
синхронное или асинхронное общение студентов между собой и с преподавателем. Синхронное общение может реализовываться при помощи видеоконференций, а асинхронное предполагает электронную переписку. Таким образом, сохраняется взаимодействие преподавателя с аудиторией "слушателей" курса.
Для учебных заведений:
популяризация и косвенная реклама в сети Internet;
повышение престижа;
количество студентов может быть во много раз большим, чем при традиционных видах обучения;
привлечения высококлассных преподавателей вне зависимости от их места проживания;
экономия средств на проведении учебного процесса с использованием современных дорогостоящих мультимедийных проекторов, камер и другого оборудования. Данное оборудование требуется только для подготовки учебных материалов дистанционного курса;
участие в инфраструктуре образовательного комплекса на всей территории страны и интеграция в мировое образовательное пространство.
В решении поставленных задач поможет система дистанционного обучения MOODLE, которая относится к свободно распространяемому программному обеспечению (Официальный Internet сайт moodle).
Использование системы MOODLE не потребует финансовых затрат на приобретение дополнительных программных продуктов и мы получим лицензионно чистое и на 100 % легальное программное обеспечение для организации дистанционного обучения. Легальность использования гарантируется открытым лицензионным соглашением GNU General Public License. Цель GNU GPL — предоставить пользователю права использовать, копировать, модифицировать и распространять программы. Подробнее о лицензии GNU GPL можно прочитать на сайтах в Internet:
gnu/copyleft/gpl.html
ru./wiki/GNU_General_Public_License
В дипломном проекте исследуются методы, способы и все доступные в системе MOODLE преподавателю и разработчику электронных обучающих курсов инструменты для создания дистанционных курсов. Были разработаны методические указания для преподавателей и разработчиков дистанционных обучающих курсов, которые размещены по адресу prokhoroviktor/.
1. Принципы построения СДО MOODLE
MOODLE (Modular Object Oriented Developmental Learning Environment) модульная объектно-ориентированная развиваемая обучающая среда. Система дистанционного обучения MOODLE представляет собой программную среду для разработки и размещения учебных и методических материалов в сети Internet/Intranet и организации учебного процесса на их основе.
Для обучения необходимо иметь:
персональный компьютер и доступ к Internet;
базовые навыки работы с электронной почтой, Internet, офисными программами (просмотр и подготовка текста и др)
Непосредственно в учебном процессе принимают участие следующие категории пользователей ресурсов сервера:
студенты;
преподаватели-методисты, или тьюторы (от англ. tutor), или сетевые преподаватели;
авторы курсов или преподаватели-эксперты;
разработчики курса;
администраторы
Студент имеет доступ ко всем имеющимся в наличии курсам, на которых он зарегистрирован. Он может изучать теорию, выполнять практические работы, сдавать тесты и контролировать свои результаты, общаться со студентами своей группы и преподавателем посредством внутренней электронной среды общения или по электронной почте. Студент самостоятельно изучает учебно-методические материалы при периодической помощи и контроле со стороны сетевого преподавателя.
Преподаватель сетевой или тьютор закрепляется за каждым курсом. Основной задачей сетевого преподавателя является сопровождение учебного процесса на основе уже подготовленных учебных материалов. Сетевой преподаватель может просматривать результаты тестов своего курса и успеваемость студентов, которые его изучают. Студент может общаться со своим тьютором посредством как встроенной в систему электронной почты, так и других имеющихся в наличии средств общения.
Преподаватель - эксперт создает новые учебные курсы и тесты или руководит процессом разработки и дает указания, рекомендации разработчикам курса. Дает указания и рекомендации сетевому преподавателю или самостоятельно выполняет его функции.
Разработчик курса собирает и обрабатывает все материалы, подготовленные автором курса, выполняет верстку всех материалов в формат сервера, осуществляет размещение материалов на сервере.
Администратор регистрирует студентов, группы, тьюторов и экспертов, а также других администраторов, контролирует и анализирует статистику доступа к документам, обеспечивает работоспособность всей системы и архивное копирование баз данных. Схема взаимодействия всех категорий пользователей представлена на рисунке 1.1.
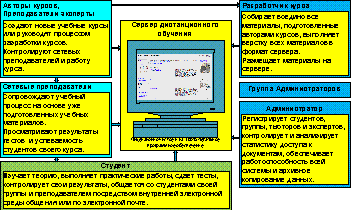
Рисунок 1.1 – Схема взаимодействия пользователей сервера дистанционного обучения
Учебный курс представляет собой набор учебно-методических материалов, оформленных специальным образом в виде объектов сервера дистанционного обучения. Учебный курс соответствует одному предмету. Полноценный курс содержит теоретическую и практическую части. Схема содержания курса дистанционного обучения представлена на рисунке 1.2.
Теоретическая часть является аналогом учебника или методического пособия и оформляется в виде текстовых или графических файлов, web-страниц или ссылок на другие ресурсы Internet. Учащийся в любой момент может воспользоваться этими ресурсами и использовать их в качестве справочного и учебного материала.
Практическая часть является аналогом практических занятий. Практическая часть оформляется в виде тестов, заданий и др. Прохождение учащегося по практической части оценивается преподавателем или автоматически и отображается в журнале оценок.
Ресурсы курса соответствующие практической части:
Задание. Позволяет сформулировать задание для ученика и получить ответ в виде текста, который вводится прямо во время работы с сервером или в виде файла, который студент формирует и отправляет для проверки преподавателю.
Лекция. Последовательность содержимого блоков связанная определенной логикой. Лекция состоит из теоретического материала и практической части (контрольные вопросы для закрепления материала, ответы на которые оцениваются преподавателем).
Тест. Этот элемент позволяет преподавателю создать набор тестовых вопросов. Все вопросы хранятся в базе данных и могут быть впоследствии использованы снова в этом же курсе (или в других). По результатам тестирования выставляется оценка (либо в автоматическом режиме, либо вручную). Тест может содержать различные типы вопросов (множественный выбор, верно/неверно, числовой и др).
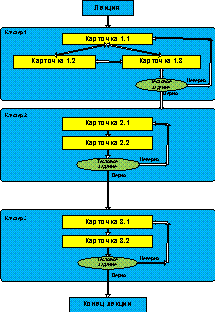
Рисунок 1.2 – Схема содержания курса дистанционного обучения
Ресурсы курса соответствующие теоретической части:
Пояснение - краткое пояснение к учебному материалу. Выглядит как надпись в структуре курса.
Текстовая страница - учебный материал представляется в виде блока текста. Самый простой способ представления материала, в котором отсутствует возможность вставлять в текст картинки, изменять размер текста и стиль шрифта.
WEB страница - учебный материал представляется в виде гипертекстовой страницы с возможностью детального форматирования текста и добавления рисунков, звука, видео.
Ссылка на файл - ссылка на существующий учебный материал в виде файла, который можно сохранить на персональном компьютере. Дальнейшая работа с данным файлом не требует подключения к Internet.
Словарь терминов с возможностью поиска слов по алфавиту.
Определившись с принципами построения СДО MOODLE, необходимо исследовать возможности преподавателя в системе дистанционного Moodle".
2. Исследование возможностей преподавателя в СДО MOODLE
Запустите любой WЕВ обозреватель и в адресной строке наберите адрес сервера дистанционного обучения: prokhoroviktor/, откроется окно системы дистанционного обучения MOOLLE:

Рисунок 2.1 – Окно системы дистанционного обучения MOOLLE
Воспользуйтесь ссылкой Вход и блоком Вход для подключения к серверу:
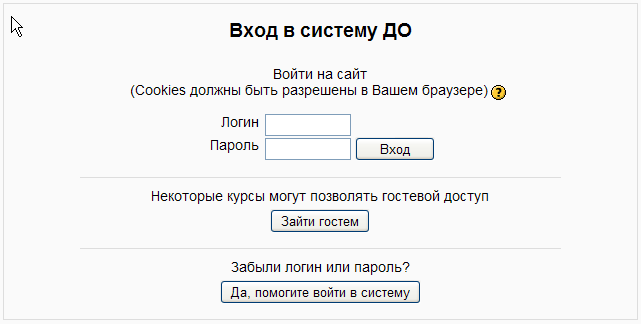
Рисунок 2.2 – Блок Вход в систему Moodle
Из списка курсов выберите курс Изучение системы MOODLE, на который системным администратором предоставлены права преподавателя:
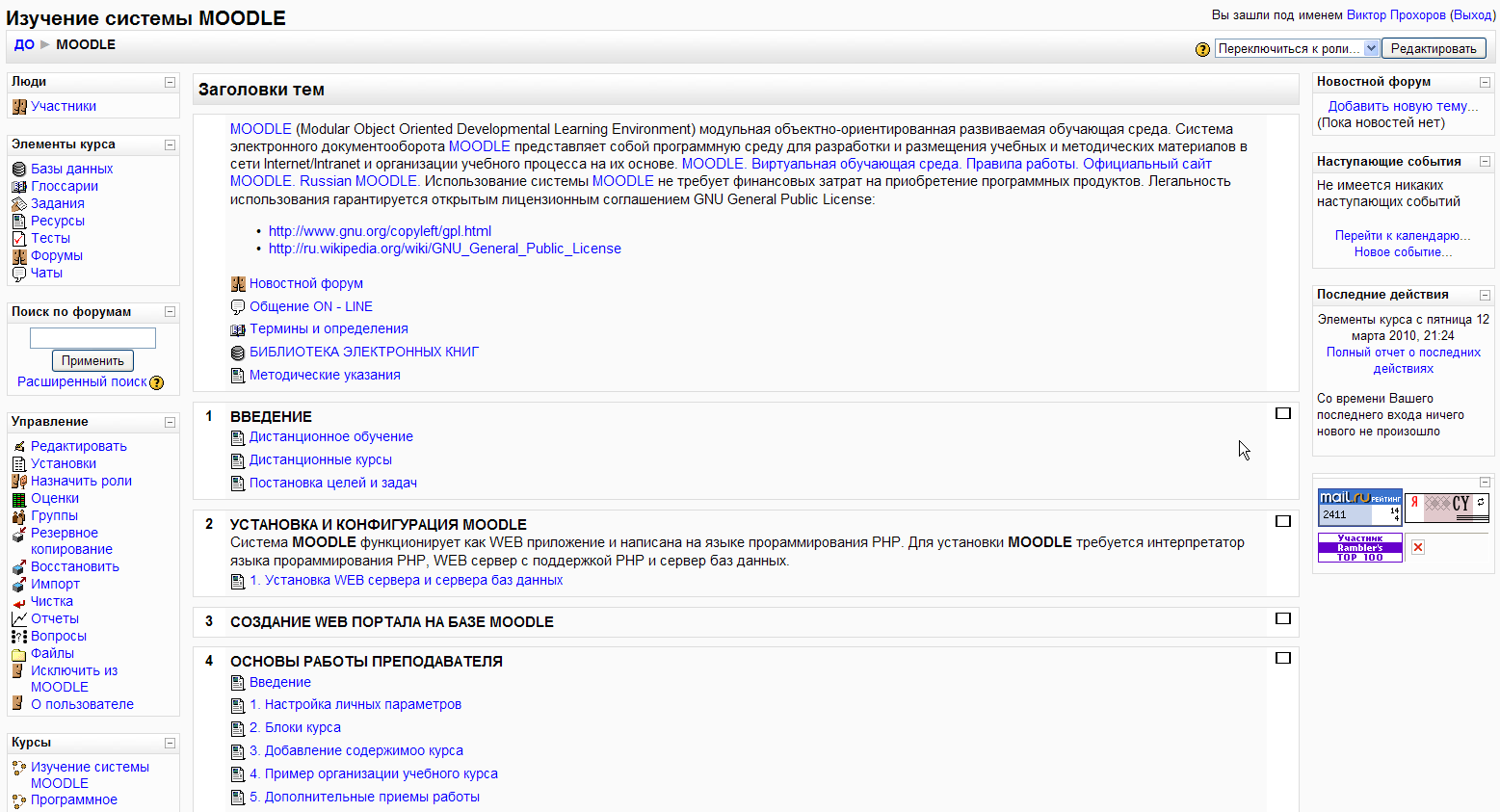
Рисунок 2.3 – Окно курса Изучение системы Moodle
Преподаватель может быть назначен одновременно на несколько курсов. После входа на курс, откроется окно с блоками управления и содержимым курса. Можно смело экспериментировать с настройками ресурсов и элементов обучающего курса, особенно на этапе изучения возможностей системы MOODLE и создания нового курса. Любые действия никак не отразятся на работе системы MOODLE в целом, изменение настроек курса влияет только на работу текущего курса. При этом рекомендуется пользоваться встроенной Справочной системой для получения подсказок и дополнительной информации. Вызвать окно справки можно щелчком мыши на иконке со знаком вопроса напротив элементов управления и настроек. Другим источником получения справочных материалов о работе системы и ее элементов является Internet сайт официального разработчика moodle. Для того чтобы открыть данный ресурс нужно воспользоваться иконкой со знаком "!", которая присутствует на некоторых страницах в режиме редактирования курса.
2.1 Настройка личных параметров
Можно всегда при необходимости изменить свои личные параметры. Для этого нужно щелкнуть мышкой на ссылке Имя Фамилия (в верхнем правом углу окна на рисунке 2.3), и откроется окно управления вашей учетной записью:
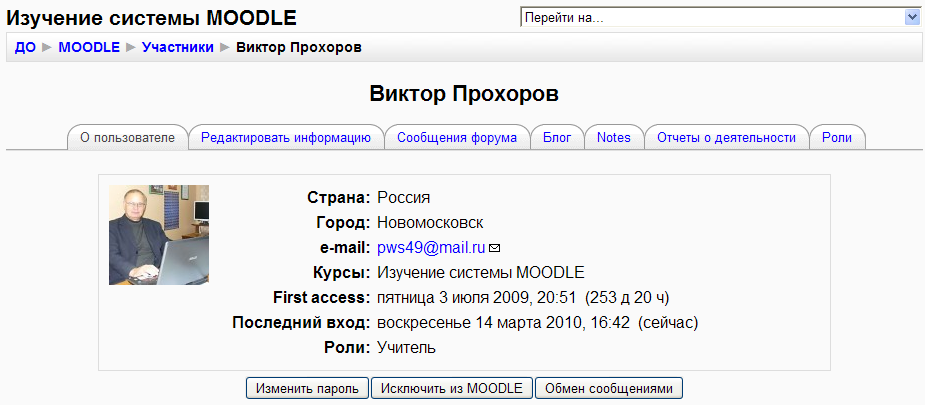
Рисунок 2.4 – Настройка личных параметров
Кнопка Изменить пароль откроет окно смены пароля. Вам потребуется набрать текущий пароль и новый пароль. Нажмите кнопку Сохранить и пароль будет изменен.
Для редактирования личной информации, например, e-mail, город и др., перейдите на закладку Редактировать информацию и вам будет предложена форма с заполненными ранее полями. Отредактируйте необходимую информацию о себе, вставьте свою фотографию и нажмите кнопку Сохранить.
Закладка Сообщение форума позволяет просмотреть сообщения, которые вы оставляли в форумах.
Закладка Блог. По определению на ru./, блог это сетевой журнал или дневник. По содержанию блоги могут быть тематическими или общими. Блоги обычно публичны или доступны хотя бы определённому множеству пользователей сети. При входе на закладку Блог, будет предложено окно, в основной части которого помещаются записи вашего сетевого дневника и меню управления блогом. Вы можете просматривать записи в блоге, редактировать, удалять или добавлять новые. При добавлении или редактировании записи, в окне работы с записью вы можете добавлять форматированный текст, рисунки, HTML теги, вкладывать файлы.
Если вы решили, что созданная запись должна быть видна всем участникам, то в поле Опубликовать выберите Для всех пользователей сайта. Другие пользователи сети смогут просматривать ваш электронный сетевой дневник.
2.2 Блоки курса
Для добавления новых ресурсов, элементов, блоков или редактирования имеющихся в вашем курсе нажмите кнопку Редактировать, расположенную в блоке управления. Общий вид окна курса в режиме редактирования представлен на рисунке 2.5:
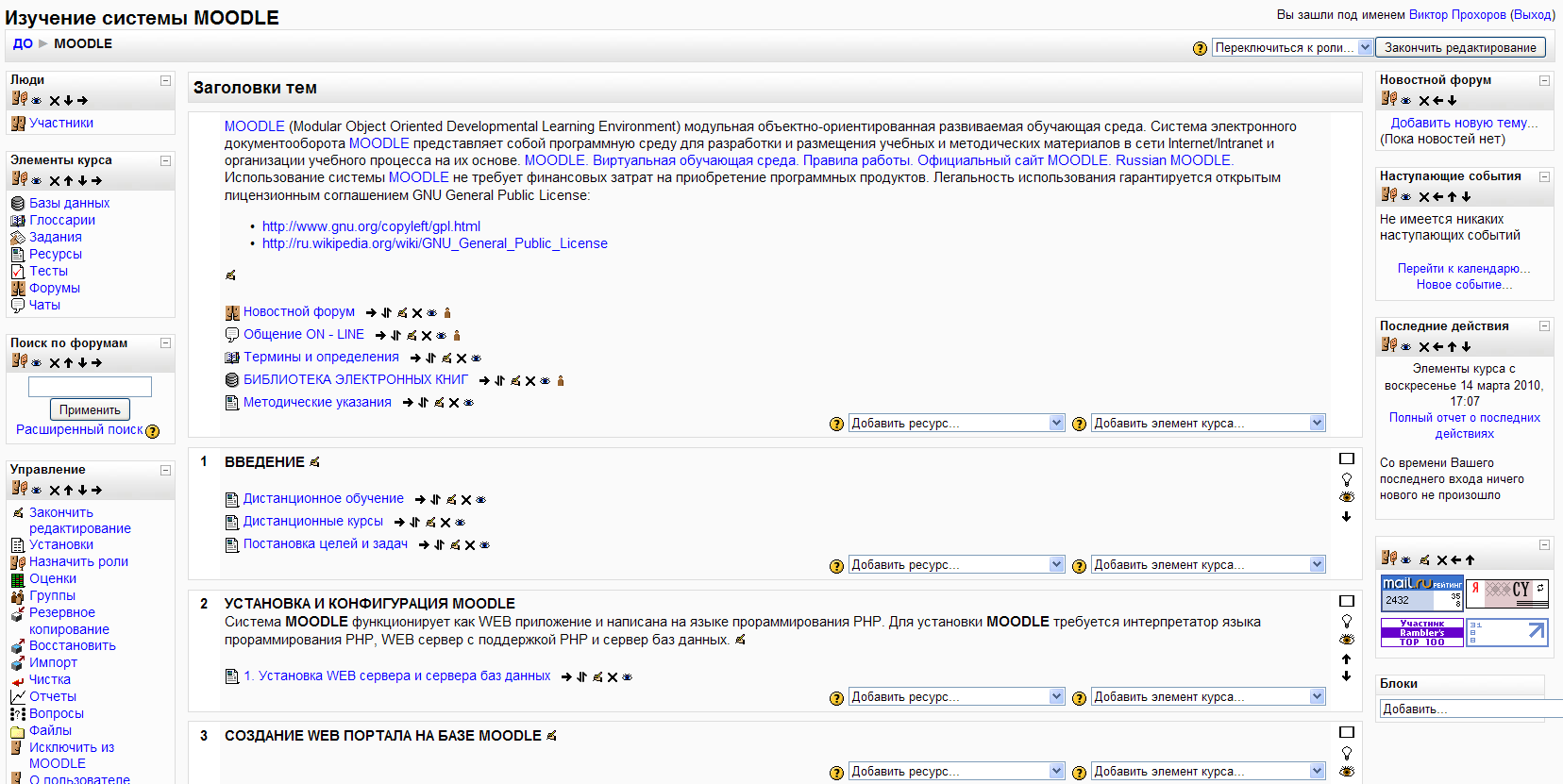
Рисунок 2.5 – Окно редактирования курса
В системе MOODLE часть элементов информации, администрирования, навигации и настроек оформлено в виде отдельных блоков. Каждый обучающий курс так же содержит информационные блоки и блоки управления. По умолчанию, после создания курса, некоторые блоки уже присутствуют на страницах курса. В режиме редактирования курса, пользуясь иконками перемещения блока можно переместить блок в требуемое место. Другие блоки можно добавить из выпадающего списка Блоки:
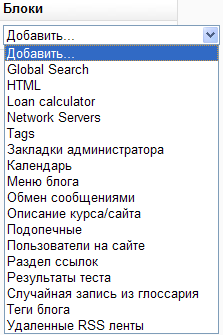
Рисунок 2.6 – Выпадающий список Блоки
Некоторые блоки имеют такое же функциональное назначение, что и блоки главной страницы. Ознакомимся более подробно с блоками, которые присутствуют в каждом обучающем курсе и которые можно добавить.
2.2.1 Блок Люди
Курс создан и вам автоматически было предложено назначить роли на созданный курс для уже зарегистрированных в системе пользователей. Если в системе еще нет учетных записей пользователей, то создайте их. Войдите на сервер с правами администратора и выберите необходимый курс. Далее слева в блоке Люди (вверху слева в окне редактирования курса, рисунок 2.5) нажмите ссылку Участники:
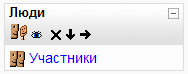
Рисунок 2.7 – Блок Люди
Вам будет предложено назначить роли на выбранный курс для уже зарегистрированных в системе пользователей. Щелкните в столбце Роли по ссылке Teacher. Откроется окно с двумя полями формы:
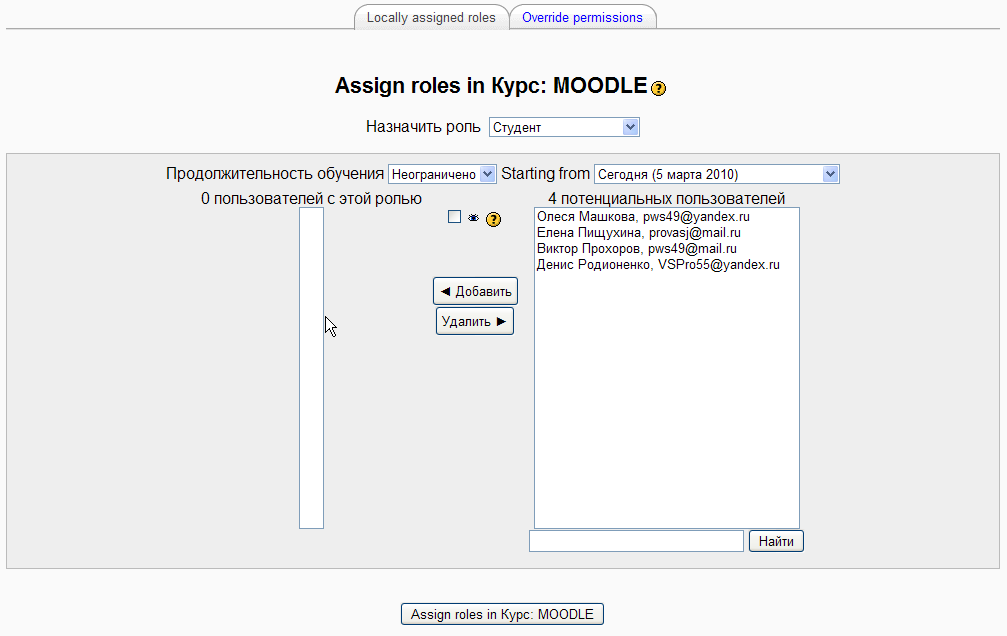
Рисунок 2.8 – Окно назначения пользователей на курс
Справа в окне формы расположен список всех зарегистрированных пользователей, которым роли еще не назначены, а слева будет список пользователей, которым роль уже назначена. Выберите пользователя, которому вы назначаете роль преподавателя, и нажмите стрелку "влево". Не покидая данного окна щелкните по ссылке Назначить роли и далее в столбце Роли по ссылке Студент. Выберите пользователей, которым будет назначена роль студентов на данном курсе. Таким образом, можно добавить несколько имеющихся пользователей с правами преподавателя и нескольких пользователей с правами студента на выбранный курс:
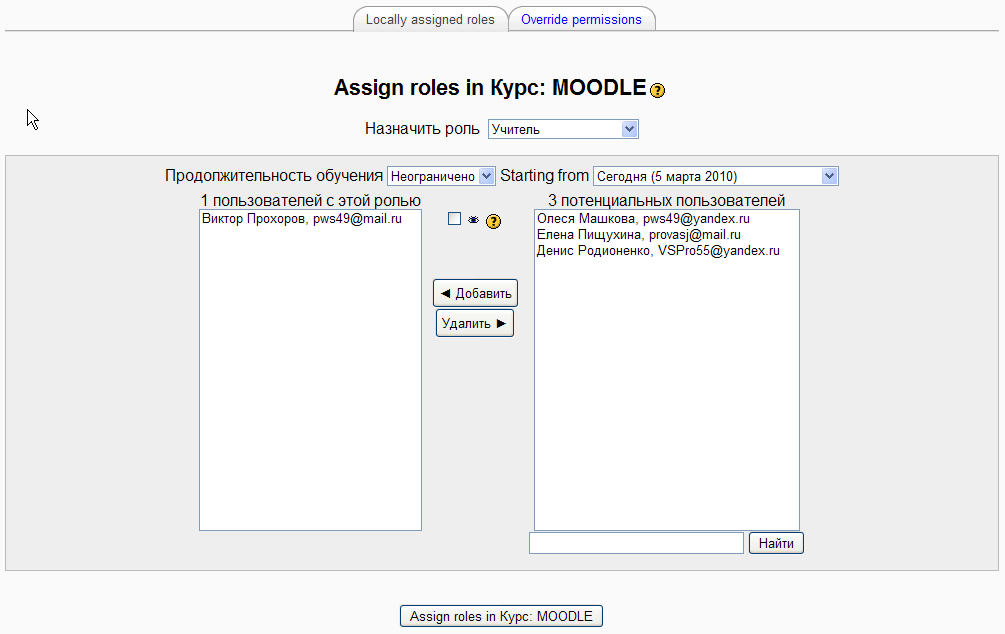
Рисунок 2.9 – Окно назначения преподавателя на курс
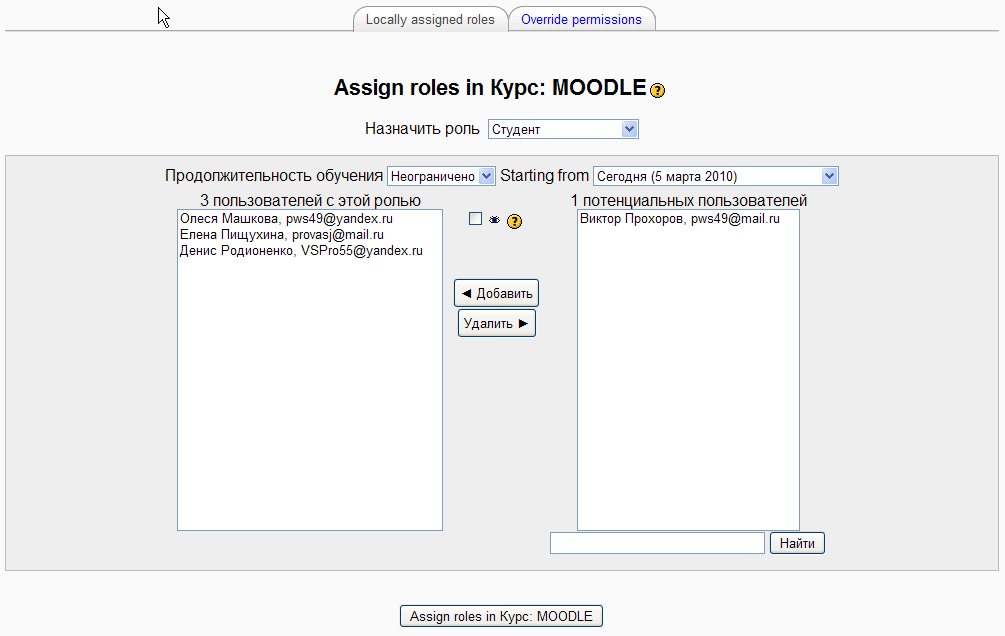
Рисунок 2.10 – Окно назначения студентов на курс
Чтобы удалить у пользователя роль на выбранном курсе, достаточно удалить его из списка слева, выбрав пользователя и нажав кнопку Удалить.
Далее слева в блоке Люди (вверху слева в окне редактирования курса, рисунок 2.5) нажмите ссылку Участники. Откроется окно со списком участников курса:
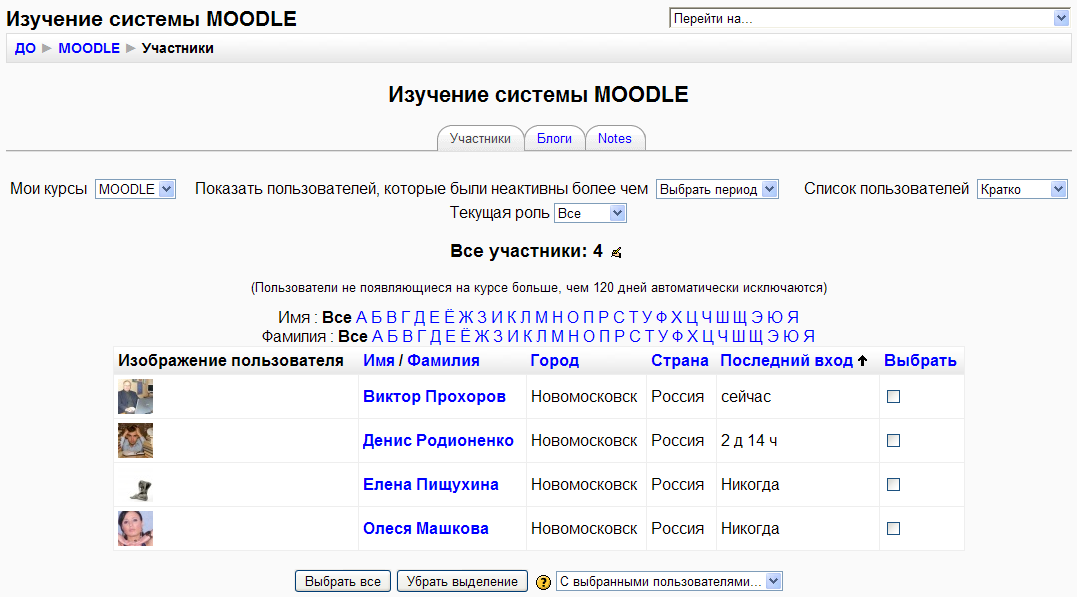
Рисунок 2.11 – Окно со списком участников курса
В окне списка участников можно выводить краткую или более подробную информацию о студентах, подписанных на курс, используя выпадающее меню Участники. При выводе списка участников в кратком формате выводится таблица, в каждой строке которой содержится следующая информация:
изображение пользователя (если было установлено);
имя и фамилия;
город, страна;
время последнего входа в систему.
При щелчке по ссылке Имя/Фамилия выводится окно учетной записи выбранного пользователя:
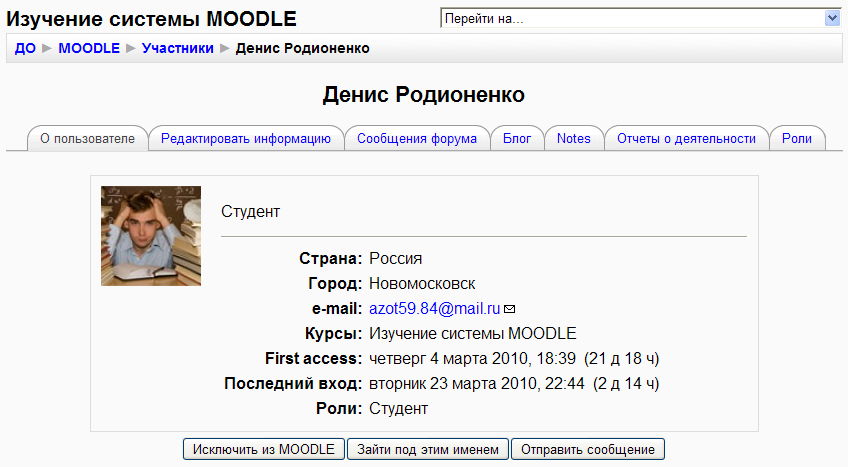
Рисунок 2.12 – Окно учетной записи выбранного студента
Пользуюсь закладками в данном окне, можно получить личные данные о выбранном пользователе, просмотреть его сообщения в форумах и блоге. Если вы выбрали подробный режим просмотра списка участников, то в окне списка пользователей будет отображаться более детальная информация о пользователе (e-mail, последний вход в систему) и дополнительные ссылки быстрой навигации к блогам, отчетам о деятельности напротив каждого пользователя.
2.2.2 Блок Элементы курса
В блоке Элементы курса:
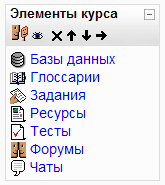
Рисунок 2.13 – Блок Элементы курса
Даны ссылки на сгруппированные по функциональной принадлежности списки ресурсов и элементов курса. Например, курс может содержать Базы данных, Глоссарий, Ресурсы, Задания ,Ресурсы Тесты, Форумы, Чаты. В блоке Элементы курса они отражаются в виде ссылок. При щелчке на одну из ссылок, откроется соответствующий список ресурсов или элементов.
2.2.3 Блок Управление
Основным блоком каждого курса можно считать блок Управление:
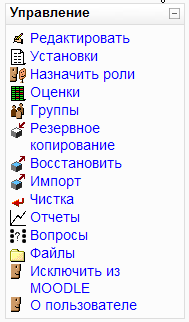
Рисунок 2.14 – Блок Управление
Блок Управление содержит иконки и ссылки на элементы редактирования и администрирования курса.
Ссылка и иконка Редактировать переводит систему в режим редактирования курса, что позволяет вносить изменения в существующие элементы, добавлять, удалять и перемещать блоки, ресурсы и элементы курса (см. рисунок 2.5).
Ссылка Установки открывает окно изменения настроек курса.
Можно изменить параметры настроек курса, которые были выставлены администратором системы:
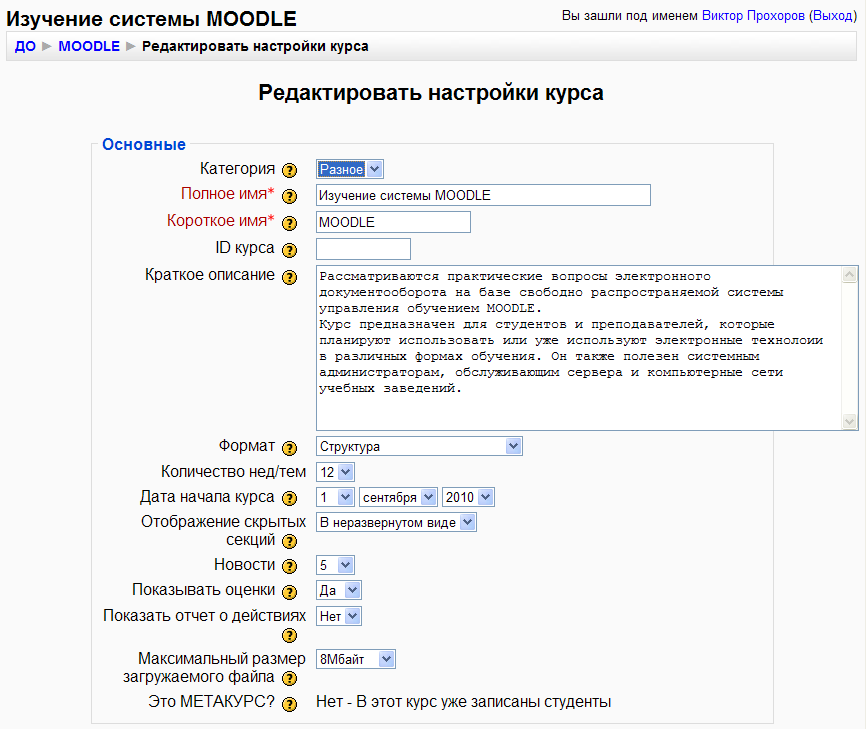
Рисунок 2.15 – Окно изменения настроек курса
Если участников в курсе вы решили разделить на отдельные группы, то, во-первых, вы должны указать в настройках курса (ссылка Установки) в секции Группы:
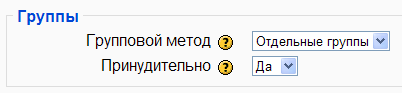
Рисунок 2.16 – Окно настроек курса
В поле Групповой метод выбрать Отдельные группы. В поле Принудительно можно выбрать Нет или Да. Если выбрать Да, то выбранный групповой режим применяется ко всем элементам данного курса. Изменение режима для отдельных элементов курса становится невозможным. Это полезно когда, например, необходимо создать курс для нескольких полностью отдельных групп.
Ссылка Назначить роли открывает окно, в котором можно назначить слушателей на свой курс из существующего списка или удалить пользователя со своего курса:

Рисунок 2.17 – Окно назначения пользователей на курс
Ссылка Резервное копирование открывает окно, в котором указаны параметры резервного копирования курса. Устанавливая флаг напротив каждого из параметров, вы выбираете то, что будет помещено в архивный файл резервной копии вашего курса. Файл резервной копии будет создан на сервере в папке backupdata в каталоге вашего курса Файлы. Название файла резервной копии будет содержать короткое имя вашего курса и дату создания. Например, название файла резервной копии backup-kl-20080405-1750.zip. Создав полную резервную копию своего электронного курса, вы можете всегда восстановить его в случае непредвиденных сбоев на сервере или перенести свой курс с одного сервера на другой.
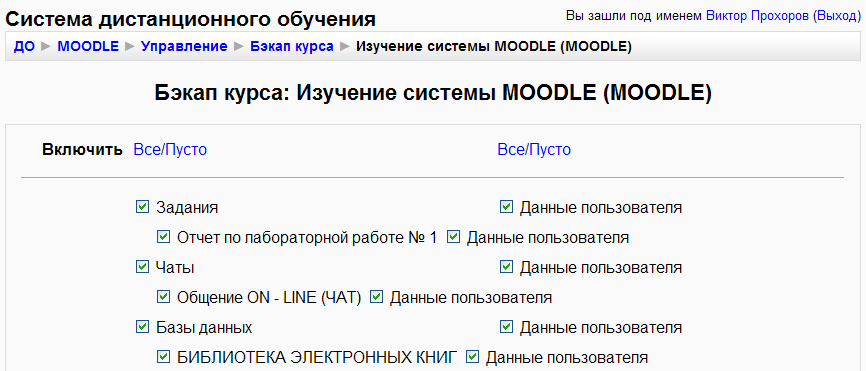
Рисунок 2.18 – Окно параметров резервного копирования курса
Для восстановления курса из резервной копии щелкните по ссылке Восстановить на панели Управление и далее найдите файл резервной копии или закачайте файл резервной копии с собственного источника кнопкой Закачать файл:
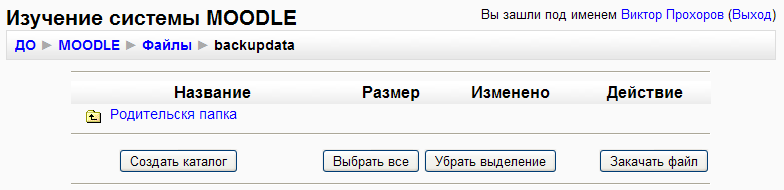
Рисунок 2.19 – Окно для восстановления курса из резервной копии
После того как вы нашли или закачали файл копии на сервер, щелкните мышкой по ссылке Восстановить и курс будет восстановлен из резервной копии. Если вы переносите свой курс с одного сервера на другой, то сначала администратору необходимо создать курс на новом сервере и назначить вас преподавателем на этот курс. Затем необходимо закачать файл резервной копии и потом восстановить курс.
Ссылка Импорт на панели Управление позволяет переносить отдельные элементы между вашими курсами. Щелкнув по ссылке Импорт, откроется окно, в котором необходимо выбрать курс и ресурсы, которые необходимо импортировать в текущий курс:
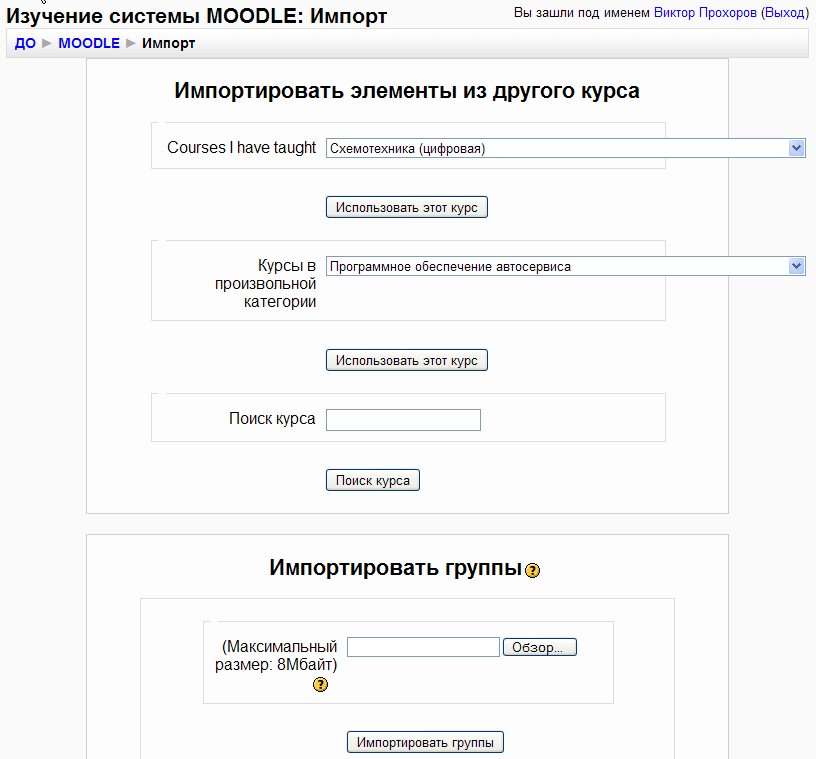
Рисунок 2.20 – Окно для переноса отдельных элементов между курсами
По ссылке Чистка на панели Управление будет открыта страница, где вы можете удалить из курса такие данные пользователей, как попытки в тестах, сообщения в форумах и т.п., сохраняя при этом содержимое и другие установки курса. Эту операцию необходимо выполнять в том случае, если начались занятия с новой группой участников, а результаты студентов прошлой группы и их файлы больше не нужны.
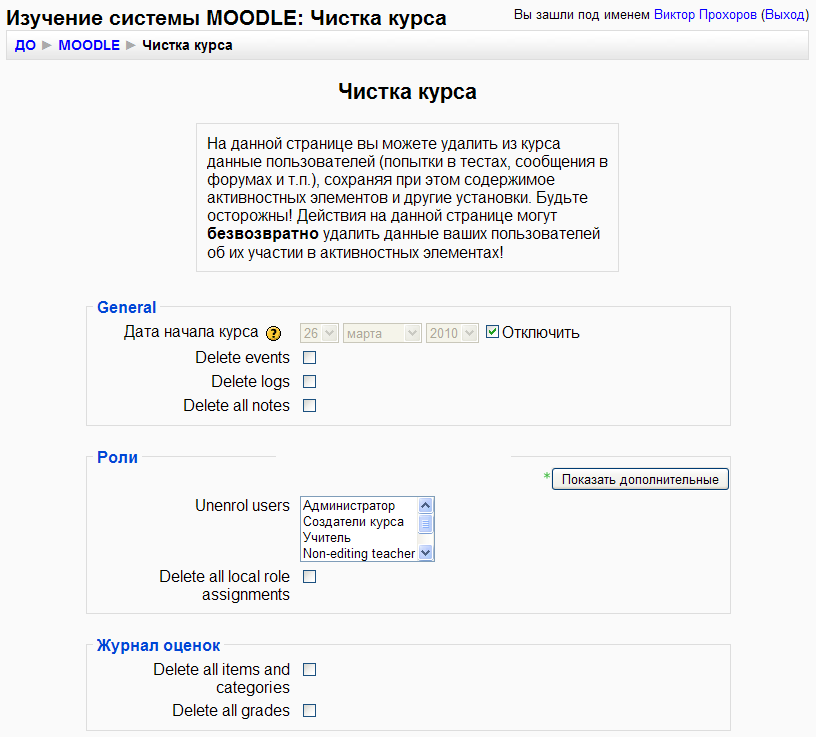
Рисунок 2.21 – Окно для чистки курса
Щелкнув по ссылке Отчеты на панели Управление, откроется окно просмотра журнала событий прошедших на курсе. В этом окне вы можете получить отчет об активности пользователей на курсе. Отчет можно получить по выбранному курсу, по пользователям, по датам, по конкретному ресурсу, выбирая соответствующий параметр из выпадающих списков. Отчет выводится на экран или скачивается и сохраняется на диск в текстовый файл или в файл формата MS Excel. Далее эти файлы могут быть обработаны, и преподаватель может сделать выводы о том, кто из пользователей, когда и какие ресурсы курса посещал.
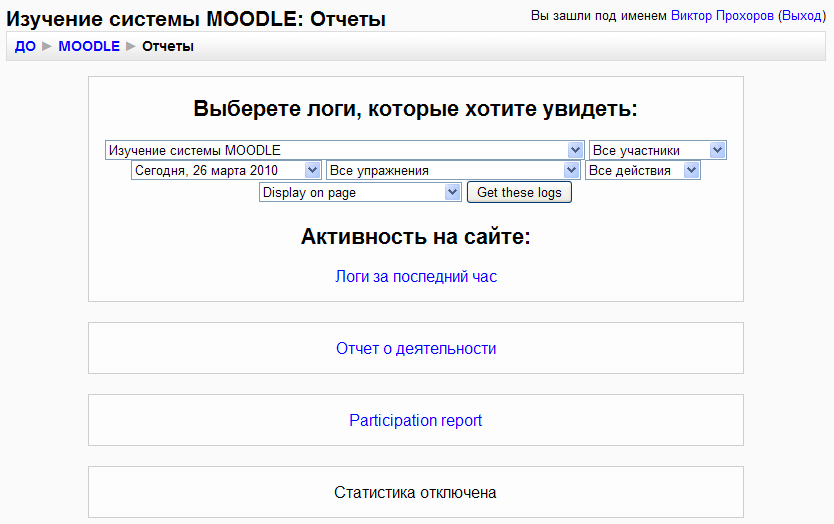
Рисунок 2.22 – Просмотра журнала событий прошедших на курсе
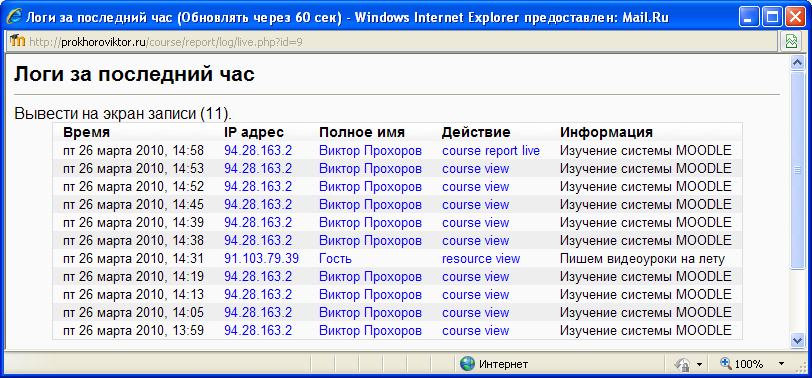
Рисунок 2.23 – Просмотра журнала Логи за час

Рисунок 2.24 – Просмотра журнала Отчет о деятельности
Ссылка Вопросы на панели Управление позволит редактировать имеющиеся или создавать новые вопросы для тестов.
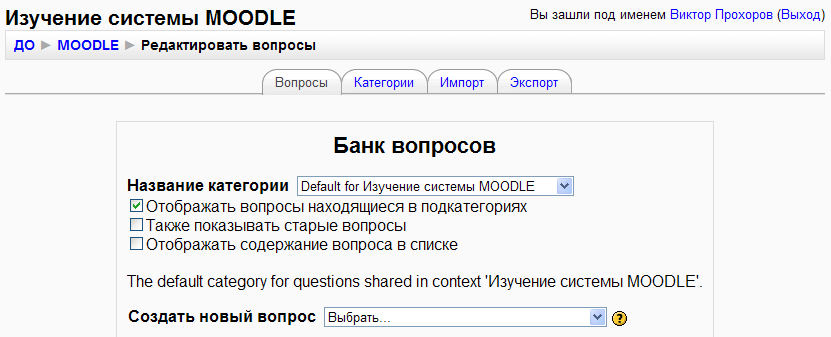
Рисунок 2.25 – Окно редактирования имеющихся или создания новых вопросов для тестов
Ссылка Шкалы на панели Управление. По этой ссылке преподаватели имеют возможность создавать новые шкалы, которые могут использоваться для оценивания в любых элементах курса. Название шкалы должно быть короткой фразой, которая будет использоваться в списках выбора шкалы для оценивания и в контекстных подсказках. Сама шкала определяется как упорядоченный список значений от отрицательного к положительному, разделенный занятыми. Например, Плохо, Средне, Хорошо, Отлично.
Шкала включает описание того, что она означает и как может быть использована. Это описание будет отображаться на странице помощи для преподавателей и учащихся. Администратором системы может быть создано несколько шкал, и они будут доступны во всех курсах.
Ссылка Файлы позволяет просматривать содержимое папок курса, добавлять, удалять, перемещать и переименовывать файлы и папки в курсе:

Рисунок 2.26 – Окно для просмотра содержимого папок курса, для добавления, удаления и перемещения файлов и папок в курсе
Ссылка Оценки представляет таблицу, в которой отображается список всех студентов курса, все виды оцениваемых работ и шкала оценивания каждой работы, оценки каждого студента по всем видам работ и суммарная оценка. Если в таблице не отображаются виды оцениваемых работ, а выводятся только суммарные оценки, то щелкните мышкой по ссылке Без категории (в середине шапки таблицы).
Вы можете сортировать таблицу по имени или фамилии студентов. Для просмотра информации о пользователе достаточно щелкнуть по имени, фамилии студента. Если щелкнуть мышкой на названии одной из оцениваемых работ, то откроется данное задание. На закладке Настройки даются некоторые параметры для изменения вида таблицы (Показать проценты, Показать скрытые элементы и др). Вы можете перевести какую-либо оцениваемую работу к другой шкале, например из 5 бальной в 12 бальную. Для этого перейдите на закладку Задать категории и напротив каждой работы будет отображена максимальная оценка и поле Привести к, в котором укажите новую шкалу оценки и нажмите кнопку Сохранить изменения. Таблицу с оценками можно скачать и сохранить на диск для дальнейшего анализа. Скачать можно в текстовом формате или в формате MS Excel.
2.2.4 Блок Новостной форум
Новостной форум включен в каждый созданный курс и предназначен для ввода и отображения новостей, относящихся ко всему курсу. Студенты курса не могут добавлять свои сообщения в данный форум. Блок Новостной форум курса по внешнему виду и функциям такой же, как и на главной странице сайта, но выводит несколько последних новостей из новостного форума текущего курса для всех пользователей курса и дополнительно предоставляет ссылку для добавления новостей преподавателю.
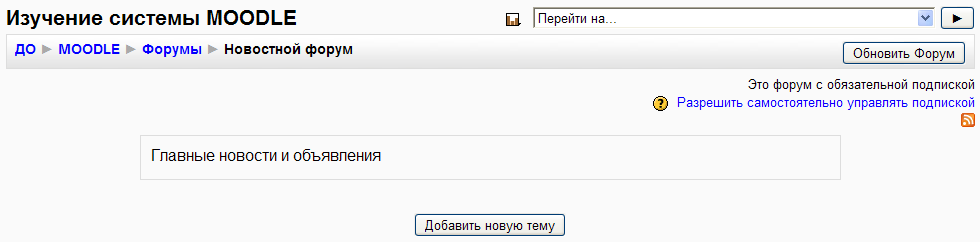
Рисунок 2.27 – Блок Новостной форум
2.2.5 Блок Раздел ссылок
В этом блоке выводятся ссылки на номера разделов курса, которые соответствуют одной неделе или одной теме, в зависимости от того какой формат курса был избран (календарь или структура).
В блоке Раздел ссылок отобразятся ссылки, по номеру каждого раздела:
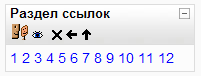
Рисунок 2.28 – Блок Раздел ссылок
Блок Раздел ссылок позволяет быстро перейти к необходимому разделу курса. Этот блок может быть удобен при большом количестве недель или тем в обучающем курсе.
2.2.6 Блок Пользователи на сайте
В блоке Пользователи на сайте отображаются пользователи, которые в данный момент подключены к текущему курсу.
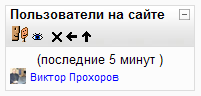
Рисунок 2.29 – Блок Пользователи на сайте
Если щелкнуть по имени пользователя, то откроется окно учетной записи пользователя, где можно получить более подробную информацию, а так же просмотреть сообщения форума, блог выбранного пользователя и отправить ему сообщение. Напротив каждого пользователя в блоке имеется иконка "конверт", при щелчке на которую откроется окно обозревателя для отправки сообщений выбранному пользователю.
2.2.7 Блок Обмен сообщениями
Блок Обмена сообщениями предназначен для удобства обмена сообщениями между участниками курса. Внешний вид блока представлен на рисунке 3.6.