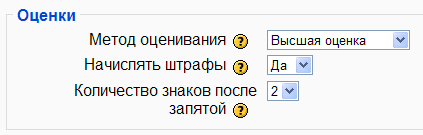Исследование возможностей преподавателя в системе дистанционного обучения Moodle
правильно или не набрано определенное количество баллов, то студент автоматически возвращается в начало кластера или к началу карточки-раздела.Например, на рисунке изображена лекция, которая состоит из трех кластеров. В первом кластере содержится три карточки, между которыми есть кнопки перехода, и одно тестовое задание. Во втором и третьем кластере по две карточки. В конце каждого кластера имеется тестовое задание и переходы в зависимости от результатов выполнения задания. При создании лекции можно обойтись без кластеров, а применять только карточки-разделы и тестовые задания. Кластеры введены исключительно для удобства структурирования материалов лекции.
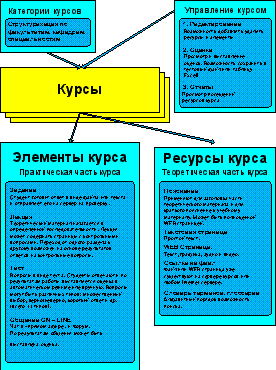
Рисунок 2.56 – Структура элемента Лекция
Лекция может быть организована как набор некоторого количества карточек, которые называют еще флеш-карточками.
Каждая карточка содержит изучаемый материал или страницу с вопросами. Карточки демонстрируются студентам в произвольном порядке, т.е. у элемента Лекция не будет явного четкого начала и окончания. Изучив и выполнив определенное заданное при настройке количество флеш-карточек, лекция считается завершенной и студент получает оценку.
Элемент Лекция возможно потребует большего времени на разработку, чем другие виды ресурсов и элементов курса, но обеспечит динамичность и интерактивность, а значит интерес студента к обучающему курсу и эффективность дистанционных занятий.
Для размещения данного элемента в требуемом модуле (блоке) учебного курса выберите Лекция из выпадающего списка Добавить элемент курса. Откроется окно с настройками. Окно состоит из нескольких секций, в которых сгруппированы настройки.
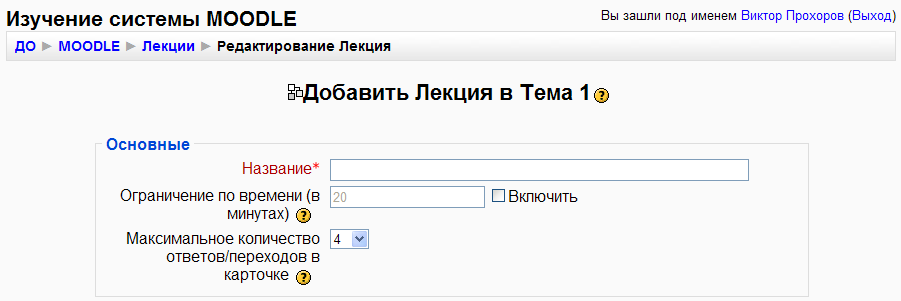
Рисунок 2.57 – Элемент Лекция. Секция настроек Основные
Секция настроек Основные. Поле Название представляет собой текстовую строку, которая будет отображаться на основной странице вашего курса, как ссылка на элемент Лекция.
В поле Ограничен по времени выберите требуемое значение, если выбрать Да, то в следующем поле укажите максимально возможную продолжительность работы над элементом в минутах.
Максимальное количество ответов/переходов в карточке. В этом поле задается число от 2 до 20, которое определяет, сколько на одной карточке можно создать переходов на другие карточки-разделы и сколько вариантов ответов можно предложить на один вопрос в тестовом задании. Например, карточка 1.3 на структуре лекции (см. рис. 3.13) содержит три кнопки перехода. Одна на начало, т.е. на карточку 1.1, другая кнопка перехода на предыдущую карточку-раздел и третий переход на страницу с контрольным заданием.
Следующая секция настроек Параметры выставления оценок.
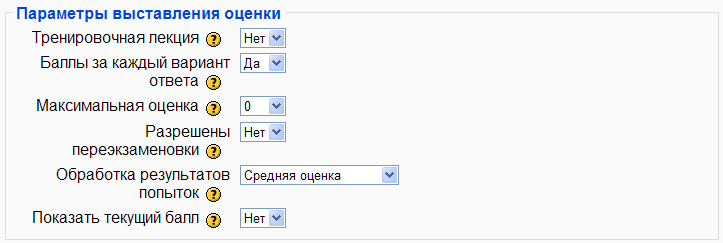
Рисунок 2.58 – Элемент Лекция. Секция настроек Параметры выставления оценок
Поле Тренировочная лекция определяет, будет ли оценка выставляться в электронный журнал или нет.
Поле Баллы за каждый вариант ответа позволит или нет определить баллы за каждый ответ на вопрос на страницах с контрольными заданиями. Например, имеется вопрос с двумя правильными ответами. Одному ответу можно будет задать 2 балла, а другому один балл в зависимости от полноты и важности ответа.
В поле Максимальная оценка выбирается шкала оценивания.
Поле Разрешены переэкзаменовки позволяет студенту проходить материалы лекции по нескольку раз. Если переэкзаменовки разрешены, то итоговая оценка может быть выставлена как средняя оценка за все попытки, либо максимальная оценка из всех попыток. Это задается в поле Обработка результатов попыток.
Поле Показать текущий балл. Если выбрать Да, то студент будет видеть количество полученных им баллов и максимально возможное количество баллов. Например, студент ответил правильно на три вопроса из пяти. Каждый вопрос был оценен в один балл. Тогда результат на странице студента будет 3/5, так как два ответа были неправильными.
Секция настроек Текущий контроль представлена на рис. 3.16.
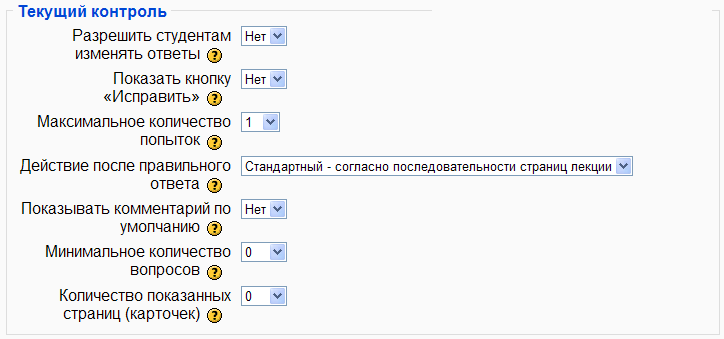
Рисунок 2.59 – Элемент Лекция. Секция настроек Текущий контроль
Параметр Разрешить студентам изменять ответы запрещает или разрешает вернуться к вопросам для изменения ответов после прохождения задания.
Если включить параметр Показать кнопку "Исправить", то при неправильном ответе на странице с ответом и комментариями будет кнопка возврата к странице вопроса для ввода другого ответа.
Значение поля Максимальное количество попыток может быть установлено от 1 до 10.
Поле Действие после правильного ответа позволяет формировать лекцию как логическую последовательность прохождения карточек-разделов, если выбран режим Стандартный - согласно последовательности страниц.
Если элемент Лекция используется в режиме показа флеш-карт, то необходимо выбрать из выпадающего списка один из следующих вариантов:

вариант первый, Показывать только новые вопросы, тогда студенту никогда не будет показана одна и та же карточка;
вариант второй, Показывать вопросы с неправильным ответом позволит ученику увидеть и выполнить страницу карточки, которая была уже показана, но ответ на вопрос был неправильным.
При использовании элемента Лекция в режиме показа флеш-карт можно ограничить количество показанных страниц (карточек), если выставить значение отличное от нуля в поле - Количество показанных страниц (карточек).
Если в карточках предусмотрен вариант, когда студент может досрочно окончить изучение материалов лекции (не проходя все карточки), то необходимо выставить параметр Минимальное количество вопросов. Этот параметр задает минимальное количество пройденных карточек, которое будет учитываться при выставлении результирующей оценки за лекцию. Это не заставляет студента проходить именно заданное количество карточек, прежде чем он сможет завершить прохождение лекции, но общий бал за лекцию будет пересчитан в зависимости от минимально необходимого количества вопросов. Когда этот параметр установлен, студентам отображается, на какое количество вопросов они ответили и сколько карточек с вопросами еще предстоит пройти. Таким образом, преподаватель может определить, необходимо ли использовать все имеющиеся в лекции карточки для изучения и контроля. Такой режим работы полезен в случае, когда вся группа студентов изучают курс в аудитории. Имея большое количество карточек в лекции, каждому студенту будет предложен свой набор карточек. Секция настроек Форматирование урока позволяет изменить стандартный формат вывода элемента Лекция на слайд-шоу. Можно выставить ширину, высоту и цвет фона слайда, а так же выводить список карточек-разделов в отдельном блоке слева и показывать индикатор прохождения лекции.
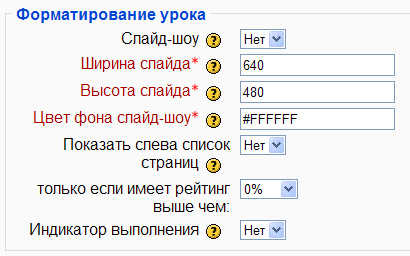
Рисунок 2.60 – Секция настроек Форматирование урока
Секция настроек Контроль доступа определяет, будет ли выставлена защита паролем. Если выбрать Да, то в поле Пароль необходимо ввести пароль доступа.
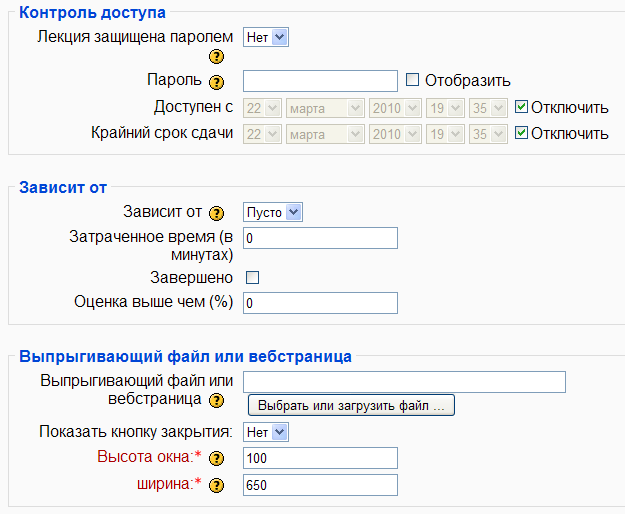
Рисунок 2.61 – Элемент Лекция. Секция настроек Контроль доступа
В этом случае участникам курса потребуется сообщить пароль, чтобы они смогли работать с данной лекцией.
В полях Доступен с и Крайний срок сдачи выставляются календарные даты, в интервале которых элемент будет доступен для изучения.
В поле Зависит от можно выбрать ранее созданные лекции текущего курса, без прохождения которых данная лекция будет не доступна. Существуют следующие варианты зависимости от предшествующей лекции:
Вариант первый, затраченное время в минутах на предыдущую лекцию.
Вариант второй, предыдущая лекция должна быть завершена, флаг Завершено установлен.
Вариант третий, студент должен заработать оценку в необходимой лекции выше, чем та, которая определена в этой секции. Можно комбинировать первый и третий варианты зависимости.
Секция Другие параметры:
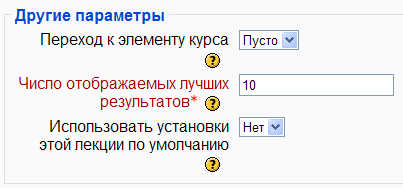
Рисунок 2.62 – Элемент Лекция. Секция настроек Другие параметры
В поле Переход к элементу курсе в выпадающем списке содержатся все элементы текущего курса. Выбрав один из элементов в списке, в конце лекции студенту будет отображена ссылка на выбранный элемент курса. В поле Число отображаемых лучших результатов введите необходимую цифру.
Если полю Использовать установки этой лекции по умолчанию установить значение Да, то все введенные настройки будут выставлены автоматически при создании нового элемента Лекция в текущем курсе.
Для завершения и сохранения всех настроек нажмите кнопку Save and display.
Если вы создаете новую лекцию, а не редактируете существующую, то откроется окно управления элементом Лекция:
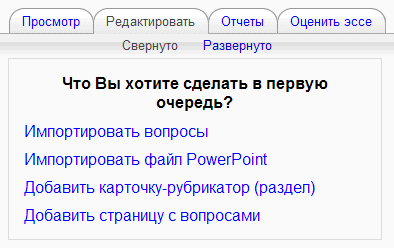
Рисунок 2.63 – Окно управления элементом Лекция
В этом окне предоставляется возможность:
импортировать вопросы из текстового файла;
импортировать файл презентации PowerPoint;
добавить карточку-раздел и добавить страницу с вопросами.
2.3.2.3.1 Ссылка Импортировать вопросы.
Щелчок по ссылке Импортировать вопросы, предоставит окно диалога, в котором потребуется выбрать из выпадающего списка один из известных системе форматов файла, выбрать непосредственно файл с вопросами и нажать кнопку Отправить.
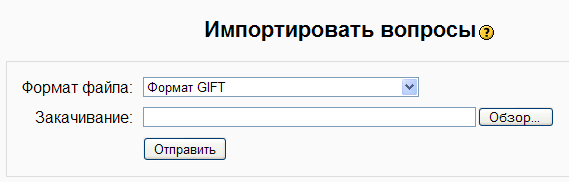
Рисунок 2.64 – Окно диалога Импортировать вопросы
Все вопросы из файла будут внесены в лекцию. Это позволит создавать банк вопросов в обычном текстовом редакторе с последующим импортом в систему. Важное замечание, текстовые файл с вопросами должен быть подготовлен в редакторе Блокнот (если вы работаете в операционной системе Windows) и иметь кодировку UTF-8.
Рассмотрим некоторые форматы вопросов в текстовых файлах.
Формат Aiken один из самых простых способов создания вопросов и использует очень простой синтаксис. Текст вопроса должен быть в одну строку любой длины.
Каждый ответ на вопрос должен начинаться с одной буквы-символа, после которой ставится точка "." или скобка ")", далее пробел.
Строка, указывающая на правильный ответ, начинается словом "ANSWER:" и указывается буква, которую вы поставили перед верным вариантом ответа.
Примеры этого формата:
Если поделить 8 пополам, то получится?
A. Два нолика, если поделить горизонтально. ;)
B. Две тройки, если поделить вертикально. ;)
C. Четыре.
ANSWER: С
Или
Если поделить 8 пополам, то получится?
A) Два нолика, если поделить горизонтально. ;)
B) Две тройки, если поделить вертикально. ;)
С) Четыре.
ANSWER: С
Иногда возникает ошибка при импорте вопросов формата Aiken. После импортирования вопросов требуется указать правильный ответ в каждом вопросе.
Более корректный импорт вопросов происходит, если вопросы созданы в формате GIFT.
Формат GIFT разработан для облегчения создания вопросов. GIFT поддерживает вопросы множественного выбора, верно/неверно, короткий ответ, вопросы на соответствие, численные вопросы и вопросы с пропущенными словами. Вопросы различных типов могут быть совмещены в одном файле. Вопрос в GIFT не должен содержать пустых строк. Пустыми строками разделяются вопросы между собой (как минимум одной пустой строкой). Для выделения пустой строки можно использовать символ начала новой строки n. Mожно использовать комментарии с помощью символов (//) в начале строки комментария. Приведем примеры некоторых типов вопросов в формате GIFT.
Множественный выбор. Для вопросов этого типа неправильные варианты ответов начинаются со знака тильды (~), правильные — знаком равенства (=).
В данной книге изучается система? {~GOOGLE ~MOGLE =MOODLE}
Пропущенное слово. Автоматически вставит в предложение линию (______) на месте пропущенного слова. Ответы необходимо поместить в то место предложения, где пропущено слово.
День знаний празднуется {=первого ~второго} сентября.
Короткий ответ. Правильные ответы начинаются знаком равенства(=). Ответы не должны содержать тильду.
два плюс два равно {=четыре =4}
Если только один правильный ответ, он должен быть написан без знака равенства.
Верно/неверно. В этом типе вопроса необходимо указать, верно ли утверждение. Ответ должен быть написан как {TRUE} если верно или {FALSE} если неверно. Сокращенно {Т} или {F}.
Солнце встает на Западе.{F}
Солнце встает на Востоке.{Т}
Вопрос на соответствие. Совпадающие пары начинаются знаком (=) и разделяются знаком "->". Должно быть как минимум три совпадающие пары.
Укажите столицы государств: {
=Россия -> Москва
=Италия -> Рим
=Япония -> Токио
=Украина -> Киев
}
Числовой вопрос. Секция ответа в числовом вопросе должна начинаться с решетки (#). Числовой ответ может включать погрешность, которая пишется после правильного ответа и отделяется двоеточием. Например, если правильный ответ находится в диапазоне от 1.5 до 2.5, тогда ответ на вопрос должен быть написан так: {#2:0.5}. Эта запись показывает, что 2 с допуском 0.5 - правильный ответ (т.е. диапазон от 1.5 до 2.5). Если погрешность не определена, то по умолчанию она устанавливается в ноль.
Значение числа Пи (4 цифры после запятой)? {#3.1415:0.0005}
Диапазон правильных ответов может быть также задан в таком виде:
{#Минимальное значение.. Максимальное значение}.
Значение числа Пи (3 цифры после запятой)? {#3.141..3.142}
Эссе. Вопрос типа эссэ это вопрос с пустым полем для ответа. В скобках ничего не нужно указывать.
Напишите коротко назначение системы MOODLE {}
Для удобства, в вопросах которые подразумевают несколько ответов, варианты ответов могут быть написаны каждый с новой строки.
Вы можете импортировать вопросы, которые были созданы в эементе Тест и сохранены на диск в формате GIFT в текстовом файле. Таким образом, можно переносить банк вопросов с одной системы на другую, из одного учебного курса в другой. О том, как подготовить файл с вопросами в элементе Тест, читайте в следующих разделах пояснительной записки.
2.3.2.3.2 Ссылка Импортировать файл PowerPoint.
Карточки-разделы в элементе Лекция могут быть сформированы путем импорта из слайдов ранее подготовленной презентации формата PowerPoint. Для этого сохраните вашу презентацию в отдельную папку, как HTML файл с кодировкой UTF-8. При сохранении будет создан файл HTML (например, lecl.html) и вспомогательная папка с файлами слайдов (например, lecl.files). Зайдите в папку lecl.files и создайте zip архив содержимого. Щелкните по ссылке Импортировать файл PowerPoint.
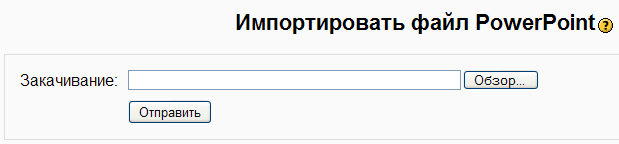
Рисунок 2.65 – Окно диалога Импортировать файл Power Point
Вам будет предложено выбрать файл zip архива кнопкой Обзор и затем щелчком по кнопке Отправить, презентация будет импортирована в ваш курс в элемент Лекция. Иногда не удается добиться корректного импорта файлов презентации PowerPoint в элемент Лекция, поэтому предлагается ввод карточек-разделов осуществлять штатными средствами из соответствующего меню системы MOODLE.
2.3.2.3.3 Ссылка Добавить карточку-рубрикатор (раздел)
Это основной инструмент создания карточек-разделов (или флеш - карточек) для элемента Лекция. Щелкнув по соответствующей ссылке, откроется окно для создания карточки. В поле Заголовок страницы впишите название, которое будет отображаться вверху страницы в режиме просмотра лекции.
В поле Содержание страницы используйте панель управления визуального редактора для вставки и форматирования текста, вставки таблиц, рисунков и HTML тегов. Это будет основной материал в данной карточке-рубрикаторе. Вы можете создать WEB -страницу в любом другом редакторе, а затем вставить HTML код в данный визуальный редактор, нажав кнопку <> на панели управления.
Рисунки, которые вы желаете разместить на WEB страницу, должны находиться в вашем курсе на сервере MOODLE. Для размещения файлов рисунков или других файлов, в блоке Управление пройдите по ссылке Файлы, и вам откроется окно управления файлами для данного курса. О том, как пользоваться окном управления файлами и закачать любые файлы в ваш курс, описано в предыдущем разделе.
Установленный флаг Расположить в слайд-шоу кнопки карточки рубрикатора горизонтально? укажет на то, что кнопки перехода с данной карточки на другие элементы лекции будут располагаться горизонтально внизу страницы текущей карточки. Если этот флаг не установлен, то кнопки перехода будут располагаться на странице карточки вертикально.
Установленный флаг Показать в списке страниц? разрешит показ данной карточки в общем списке всех карточек.
Далее следуют четыре блока с полем для ввода описания и выпадающим списком для выбора возможного перехода. При создании и настройки лекции в поле Максимальное количество ответов переходов в карточке было указано четыре.
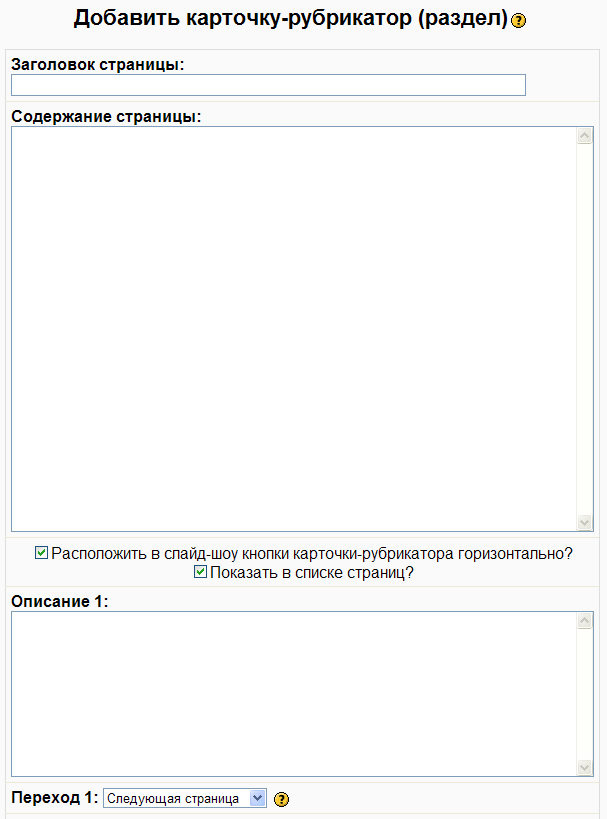
Рисунок 2.66 – Элемент Лекция. Окно карточки – рубрикатора (раздела)
Содержимое поля Описание будет отображаться на кнопке перехода, а поле Переход определяет, на какой элемент лекции будет перенаправлен пользователь при нажатии на данную кнопку. При редактировании существующей карточки над каждым полем Описание имеется" флаг Использовать визуальный редактор. Установка этого флага (потребует обновить страницу обозревателя) позволит выполнять форматирование вводимого текста кнопки перехода. Количество кнопок перехода при необходимости можно изменить. Для этого щелкните на кнопке Обновить Лекция, если вы находитесь в режиме просмотра лекции или щелкните на иконку редактирования напротив соответствующей лекции, находясь в режиме редактирования курса.После ввода данных нажмите кнопку Добавить карточку-рубрикатор (раздел) для добавления карточки в лекцию. Если вы редактировали уже имеющуюся карточку, то нажмите кнопку Сохранить страницу.
2.3.2.3.4 Ссылка Добавить страницу с вопросами.
Страница с вопросами содержит закладки, с помощью которых выбирается тип создаваемого вопроса. Поле Заголовок страницы будет выводиться в режиме редактирования элемента Лекция. В поле Содержание страницы записывается непосредственно вопрос.
Можно сформировать шесть типов вопросов:
В закрытой форме (множественный выбор). Позволяет задать несколько вариантов ответов с одним правильным или несколькими правильными ответами (требует установки флага Несколько ответов). Количество возможных ответов задается при создании или редактировании элемента Лекция. Например, при создании и настройки лекции было указано (см. рис. 3.14) в поле Максимальное количество ответов/переходов в карточке было указано четыре, поэтому можно формировать до четырех ответов;
Верно/Неверно. Вопрос с двумя возможными ответами;
Фрагмент окна создания и редактирования страницы с вопросами:
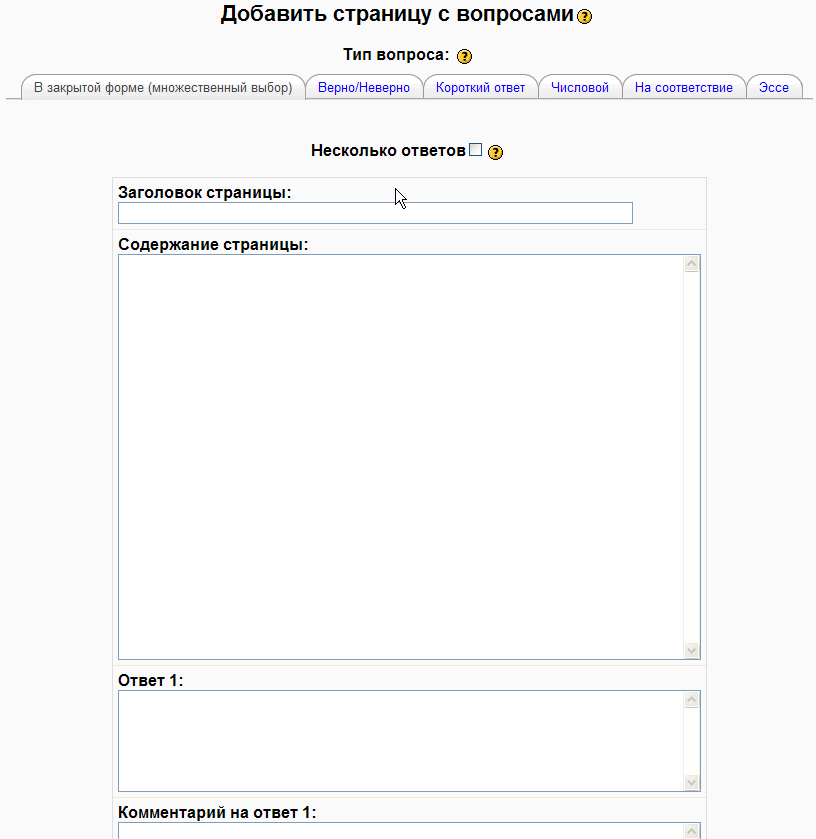
Рисунок 2.67 – Фрагмент окна создания и редактирования страницы с вопросами
Короткий ответ. В этом типе вопросов студенту потребуется ввести текст ответа в соответствующее поле. Желательно, чтобы ответ был как можно короче, иначе будет сложно добиться правильного ввода слов (запятые или пробелы при перечислении слов и т.д). Можно использовать так называемые регулярные выражения (шаблоны написания), установив соответствующий флаг на этой закладке. Например, для того чтобы сделать ответ не зависящим от регистра, необходимо в конец выражения ответа добавить параметр /i.
Числовой. Этот тип вопроса требует число как ответ. Например, "Сколько будет 2 умножить на 2?". В ответ потребуется ввести 4. Ответ может быть верным в заданном диапазоне, тогда при создании вопроса в ответе укажите два значения разделенных двоеточием. Например, 0.1:0.3. Допускается ввод нескольких ответов. Например, один ответ это абсолютно правильное число (1917 - дата исторического события), другой ответ диапазон дат (1905:1920) менее правильный и третий ответ совершенно не правильный. При этом, создавая вопрос, именно в такой последовательности задаются ответы;
На соответствие. Этот тип вопросов состоит из набора наименований, которые должны быть поставлены в соответствие с другим набором наименований. Например, вопрос звучит так: Укажите столицы государств? Первый набор наименований, которые необходимо внести в поле Ответ (по одному наименованию в каждое поле Ответ): Россия, Украина, Италия, США. Тогда в качестве соответствия ставим следующий набор наименований (по одному наименованию в каждое поле Соответствие): Москва, Киев, Рим, Вашингтон. В одном из наборов можно иметь повторяющиеся наименования. Например, набор Собака, Кошка, Стрекоза, Муравей и в качестве соответствия ставим набор Животное, Животное, Насекомое, Насекомое;
Эссе. Этот тип вопросов не требует ввода правильных ответов при создании страницы с вопросом. Учащемуся будет предложено текстовое поле, в которое необходимо ввести свой собственный текст ответа. На данный тип вопроса система не может выставить оценку автоматически, поэтому преподаватель должен просмотреть ответы каждого ученика, оставить при необходимости комментарий и выставить оценку. Для проверки ответов на вопросы типа эссе откройте закладку Оценить эссе и вам будет предложен список всех участников, которые выполнили данный вопрос Результаты проверки можно разослать участникам по электронной почте, для чего имеются специальные ссылки.
В каждом типе вопросов есть поле Баллы за правильный ответ. По умолчанию за правильный ответ назначается 1 балл и 0 баллов за неправильный ответ. Вы можете самостоятельно задать необходимый балл каждому ответу. Система сама пересчитает результаты ответов в итоговую оценку. Напомним, что система оценок задается при создании или редактировании элемента Лекция.
В каждом вопросе в вариантах ответа содержится выпадающий список возможных переходов к элементам внутри лекции. Используйте этот механизм для создания направлений перехода в зависимости от результатов ответов.
Для всех ответов существует поле Комментарий. Это поле будет выводиться участникам курса при выборе ответа на странице с вопросом. Снабжая каждый ответ (правильный и неправильный) комментариями, можно добиться хорошего усвоения материалов лекции.
После ввода данных нажмите кнопку Добавить страницу с вопросами для добавления карточки в лекцию. Если вы редактировали уже имеющуюся страницу, то нажмите кнопку Сохранить страницу.
Рассмотрим варианты работы с уже существующим элементом Лекция. С главной страницы учебного курса пройдите по ссылке требуемого элемента Лекция.
Находясь на закладке Просмотр, вы можете пройти все карточки выбранной лекции, проверяя материал, логическую структуру и действия кнопок переходов на карточках. Количество кнопок перехода или количество возможных ответов на странице с вопросами можно изменить. Для этого щелкните на кнопке Обновить Лекция.
Закладка Редактировать. В данном окне вы можете просмотреть структуру лекции, добавлять, удалять и редактировать карточки рубрикаторы и страницы с вопросами. Существует два режима отображения структуры лекции, которые выбираются соответствующими ссылками. Первый режим Свернуто.
В этом режиме кратко отображается название карточки, ее тип, имеющиеся кнопки перехода, иконки перемещения, редактирования, просмотра и удаления, а так же выпадающий список для добавления элементов лекции. Из выпадающего списка можно выполнить следующие действия:
добавить заголовок или конец кластера;
добавить карточку-раздел или страницу с вопросами.
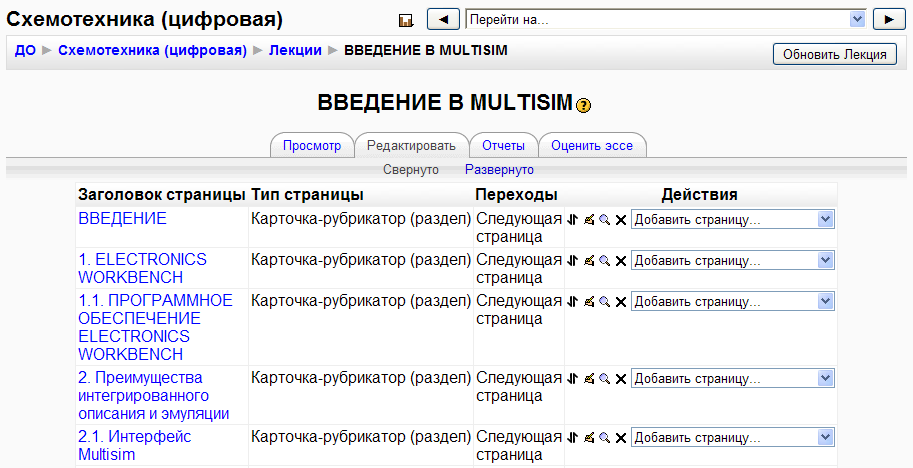
Рисунок 2.68 – Элемент Лекция. Закладка Редактировать. Режим Свернуто
Элемент будет добавлен после выбранной карточки. Для просмотра карточки щелкните на заголовке необходимой карточки. Другой режим просмотра Развернуто.
В этом режиме отображается содержимое каждой карточки-раздела с описанием и направлением кнопок перехода, а так же содержимое каждой страницы с вопросами и ответами.
Для редактирования, просмотра, удаления или перемещения карточки или страницы с вопросами воспользуйтесь соответствующими иконками в каждой карточке. Для добавления элементов лекции воспользуйтесь соответствующими ссылками в том месте лекции, куда необходимо добавить элемент.
Закладка Отчеты позволяет просмотреть дату прохождения лекции учащимся, затраченное время и оценку, а так же краткую статистику о среднем балле, среднем затраченном времени, высшую и низшую оценку по всем участницам, если вы выберите режим Обзор. Если на закладке Отчеты выбрать режим Подробная статистика, то вы увидите все карточки лекции и страницы с вопросами в развернутом виде. Страницы с вопросами будут снабжены статическими данными, о том какой процент учащихся выбрал тот или иной ответ.
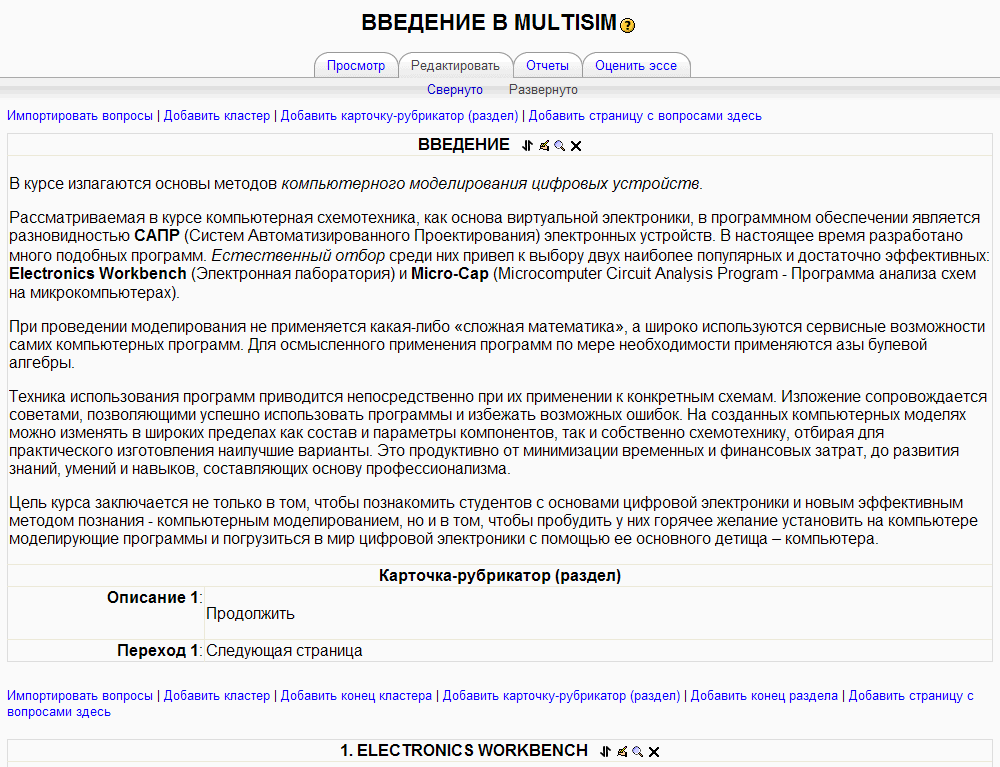
Рисунок 2.69 – Элемент Лекция. Закладка Редактировать. Режим Развернуто
Для проверки ответов на вопросы типа эссе необходимо открыть закладку Оценить эссе. На данной закладке вы увидите список всех учащихся, которые выполнили задание типа эссе. Так же вы увидите время и дату, когда была выполнена проверка эссе. Вы сможете проверить новые ответы, дать комментарии и отправить комментарии пользователям на электронный почтовый ящик.
2.3.2.4 Тест
Элемент Тест наиболее часто, по сравнению с другими элементами учебного курса, используется для контроля знаний учащихся. Для добавления данного элемента, его необходимо выбрать в требуемом модуле из выпадающего списка Добавить элемент курса:
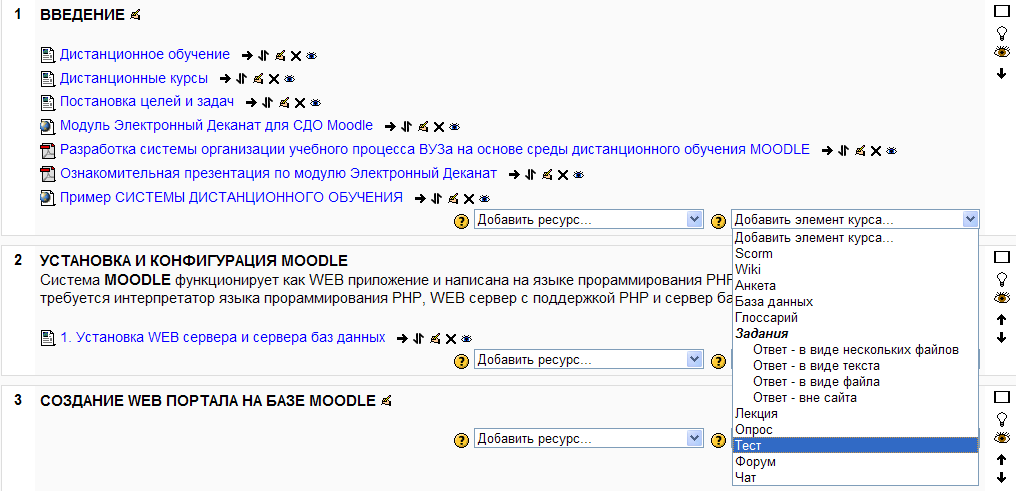
Рисунок 2.70 – Элемент курса Тест добавляют из выпадающего списка Добавить элемент курса
После чего откроется окно для создания элемента Тест:
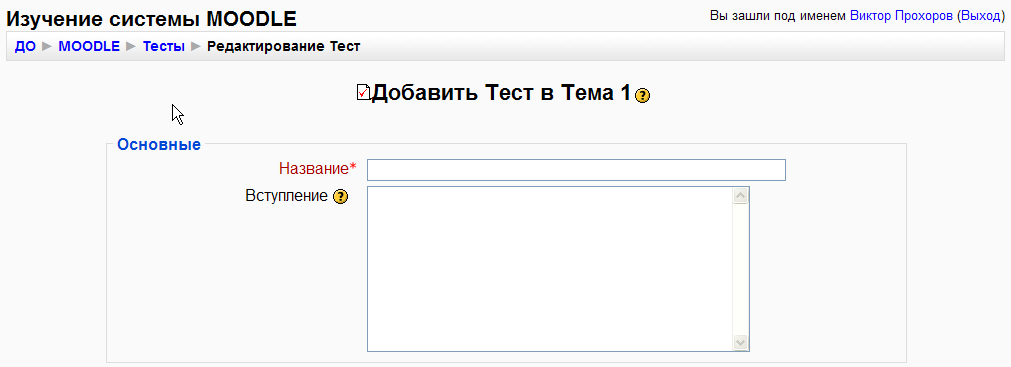
Рисунок 2.71 – Окно для создания элемента Тест
Как и другие ресурсы курса, элемент Тест создается и настраивается путем заполнения соответствующих полей в экранной форме, которые сгруппированы по секциям.
Секция настроек Основные. Поле Название будет отображаться в виде ссылки на сайте, поэтому дайте краткое, но информативное название. В поле Описание может помещаться информация о том, какие требования ставятся перед студентом для выполнения теста, рекомендации и краткие инструкции. Используя панель форматирования, можно применять HTML теги для выделения и форматирования текста. Это поле будет отображаться на первой странице элемента тест.
Секция Ограничения по времени:
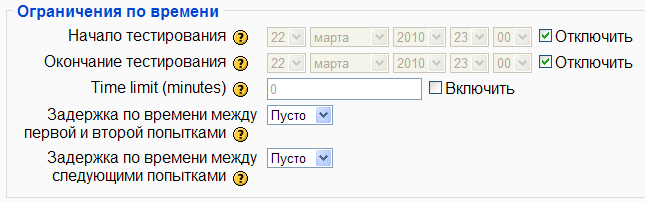
Рисунок 2.72 – Секция Ограничения по времени в окне для создания Теста
Здесь устанавливается дата начала и окончания сроков, когда тест будет доступен для выполнения. Если установить флаги Отключить, то тест будет доступен постоянно. В поле Ограничение времени устанавливается время в минутах, отведенное для выполнения тестового задания. Далее следуют поля для установки времени задержки (от тридцати минут до нескольких часов и дней) между попытками сдачи теста. Эти поля необходимы в случае, когда для выполнения теста предлагается несколько попыток, а перед следующей попыткой ученику задается время для дополнительной подготовки к тестированию.
Секция Отображение управляет выводом вопросов тестирования на экран, т.е. можно выбрать количество вопросов, отображаемых одновременно на экране.

Рисунок 2.73 – Секция Отображение в окне для создания Теста
Поле Случайный порядок вопросов в этой секции дает дополнительную защиту от "списывания", если тестирование проходят одновременно несколько человек в компьютерном классе. В этом случае в один момент времени каждому студенту будет выведен разный вопрос.
Секция Попытки:
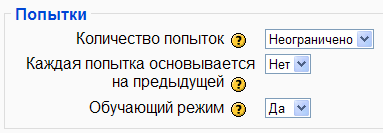
Рисунок 2.74 – Секция Попытки в окне для создания Теста
Установка поля Количество попыток позволит пройти тест несколько раз. Если разрешено пройти несколько попыток, и установлено значение Да в поле Каждая попытка основывается на предыдущей, то в каждой новой попытке будут отображаться ответы, которые выбирал ученик в предыдущей попытке. Это позволит ученику выявить ошибочные ответы и пройти весь тест за несколько попыток. Данный режим удобно использовать в тестах, предназначенных для самоконтроля. Следующее поле для настройки - Обучающий режим. Если выбрать Да, то студент сможет отвечать на вопрос по нескольку раз в одной попытке, если ответ был не правильным.
Секция Оценки: