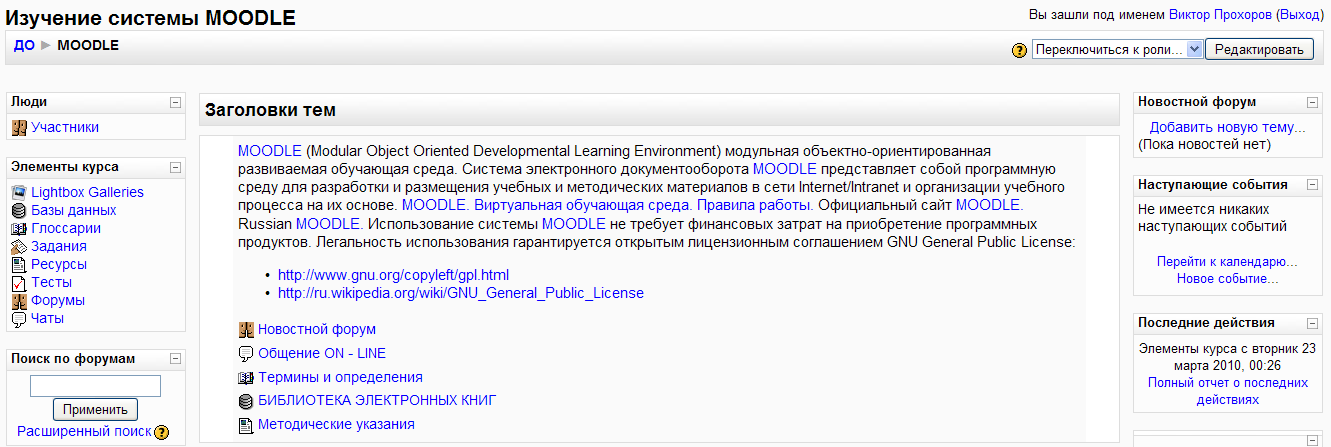Исследование возможностей преподавателя в системе дистанционного обучения Moodle
/>Рисунок 2.75 – Секция Оценки в окне для создания Теста
Если в тесте предусмотрено несколько попыток, то в поле Метод оценивания можно выбрать один из следующих режимов выставления результирующей оценки: высшая оценка, средняя оценка, первая попытка, последняя попытка. Если в секции Попытки был задан обучающий режим, то вы можете установить поле Начислять штрафы. Тогда за каждый неверный ответ будет вычитаться штраф из итогового балла. Величина штрафа указывается индивидуально для каждого вопроса во время его создания или редактирования. В поле Количество знаков после запятой задается точность вычисления суммарной оценки.
Секция Ученики могут просматривать содержит установки о том, какая информация и когда будет отображаться студентам при выполнении тестирования. Для студентов может отображаться следующая информация: ответы студентов (что ответил студент), баллы (за каждый вопрос), комментарий, ответы (правильный ответ), информация для студентов может отображаться: непосредственно после попытки, позже, но только пока тест открыт или после того, как тест будет закрыт. Устанавливая соответствующие флаги можно выбрать необходимый режим отображения информации для студентов при выполнении теста.
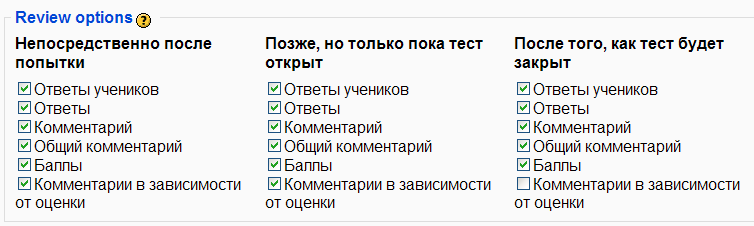
Рисунок 2.76 – Секция Ученики могут просматривать в окне для создания Теста
Секция Защита:
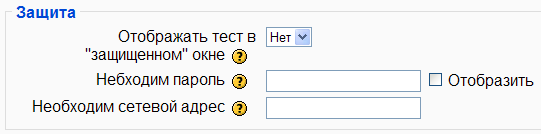
Рисунок 2.77 – Секция Защита в окне для создания Теста
Поле Отображать тест в "защищенном" окне дает дополнительную защиту тестов, ограничивая некоторые функции WEB обозревателя. Например, будут запрещены некоторые действия мышкой и клавиатурой над текстом в окне теста, и студент не сможет скопировать и сохранить вопросы. Рекомендуется всегда включать данный режим, но не относиться к этой защите от недобросовестных учеников как к основной. Дополнить защиту и эффективность контроля знаний можно созданием большого количества вопросов, которые будут случайным образом включаться в тест.
В поле Необходим пароль можно задать кодовое слово, без ввода которого студенты не смогут начать тестирование. Оставьте это поле пустым, если нет необходимости в установке пароля на тест.
В поле Необходим сетевой адрес можно ограничить доступ к тесту и разрешить доступ только с указанных сетевых адресов. Например, разрешение для одиночного компьютера в сети 192.168.0.17, разрешение для группы компьютеров - 192.168.1.1-20, разрешение для целой подсети - 192.168.5.0/24, разрешение для адресов, которые начинаются с данных чисел - 10.1. Такой способ ограничения доступа может быть полезен, если вы хотите, чтобы тест разрешено было пройти только из определенной аудитории. Так же можно комбинировать приведенные в примере записи, перечисляя их через запятую.
Секция Общие настройки модуля позволяет выставить режим для отдельных групп, если такие имеются.
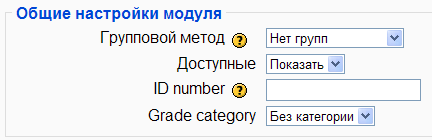
Рисунок 2.78 – Секция Общие настройки в окне для создания Теста
В секции Комментарии в зависимости от оценки можно выдавить несколько значений от 0 до 100 процентов и для каждого значения дать комментарий. Студент, пройдя тест и набрав определенный процент правильных ответов, получит соответствующий комментарий.
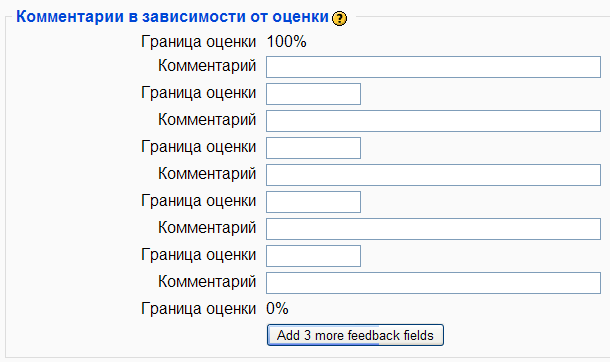
Рисунок 2.79 – Секция Комментарии в окне для создания Теста
По завершению ввода или редактирования всех опций нажми кнопку Save and display, для сохранения и показа созданного элемента, или кнопку Save and return to course, для сохранения и возврата к редактированию учебного курса.
После того как элемент тест создан, необходимо сформировать банк вопросов и добавить вопросы в тест. Это можно сделать в окне Редактирования элемента Тест.
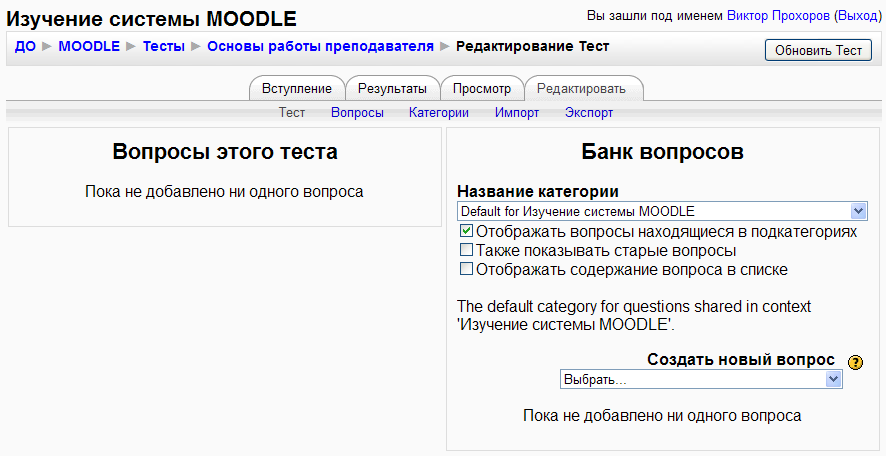
Рисунок 2.80 – Окно редактирования элемента Тест
В окно редактирования теста можно попасть при создании нового теста или щелкнуть по соответствующей ссылке (наименование теста) в главном окне курса.
Окно редактирования теста условно можно поделить на три части. Верхняя горизонтальная часть содержит закладки и ссылки для быстрой навигации в элементе Тест. Левая вертикальная часть отображает вопросы, которые включены в текущий тест. В правой части представлен банк вопросов, инструменты создания, просмотра и редактирования вопросов и категорий.
В банке вопросов хранятся все вопросы ко всем тестам текущего электронного курса. Все вопросы сохраняются в категориях и подкатегориях. Такая древовидная структура банка всех вопросов позволяет удобно и быстро создать новый тест.
Рассмотрим это на примере. Пусть обучающий курс создан как дополнение к основной дневной форме обучения и содержит три аттестационных модуля. Можно создать одну категорию и поместить в нее все вопросы, которые затем включить в каждый из трех тестов. Но в новом учебном году расписание занятий может сильно отличаться по количеству учебных часов в каждом аттестационном модуле и выбрать вопросы для очередной аттестации из всего банка достаточно сложно. Если поместить каждый вопрос в отдельной категории и подкатегории (по темам), то сформировать новый тест в зависимости от пройденного материала не составит большого труда.
Для создания новых и редактирования существующих категорий щелкните по ссылке Категории в верхней части окна редактирования теста. Откроется окно для редактирования категорий вопросов.
Данное окно содержит инструменты создания новых категорий и редактирования существующих. Для создания новой подкатегории (категории), из выпадающего списка Доступные категории выберите ту категорию, в которой будет создана подкатегория.
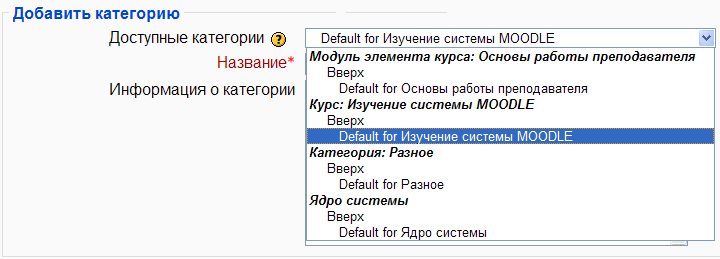
Рисунок 2.81 – Выпадающий список окна редактирования категорий вопросов
Например, выберем существующую категорию Изучение системы MOODLE. В поле Название категории дадим наименование подкатегории, например, Подтема № 1.1. В поле Информация о категории можно дать краткие пояснения, которые отображаются только преподавателю при редактировании элемента Тест. Нажмите кнопку Добавить и категория банка вопросов будет создана. В нашем примере в категории Изучение системы MOODLE будет создана подкатегория Подтема № 1.1.
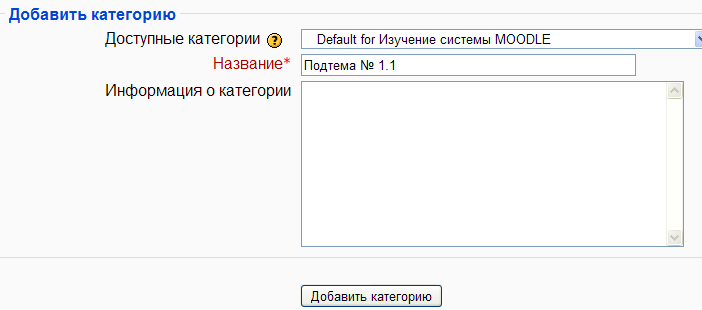
Рисунок 2.82 – Создание новой подкатегории в окне редактирования категорий вопросов
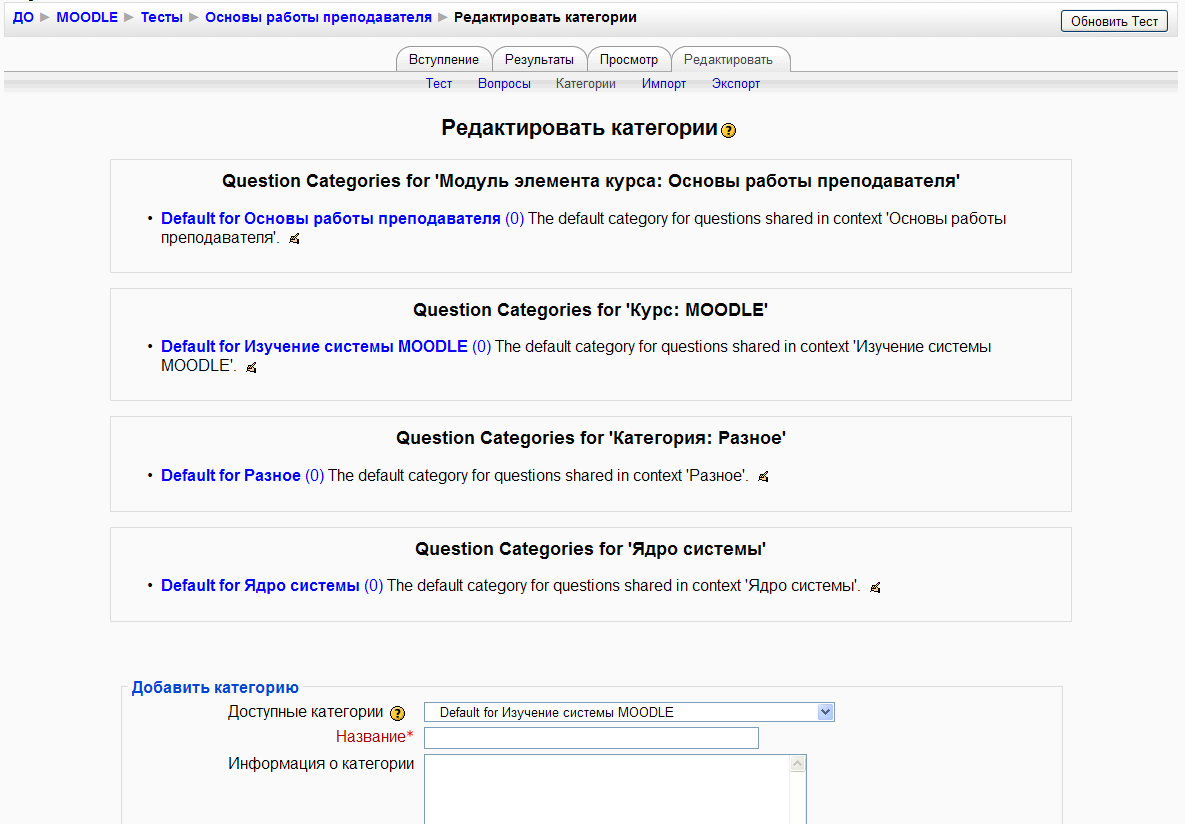
Рисунок 2.83 – Окно создания и редактирования категорий вопросов
Во второй половине текущего окна для создания и редактирования катеорий вопросов дана информация о существующих категориях и подкатегориях, количество вопросов в каждой из них и инструменты редактирования. Щелкнув по иконке Редактировать или на названии категории, вы сможете отредактировать название или краткую информацию о категории. Переместить выбранную категорию в новое место в структуре банка вопросов можно при помощи выбора из выпадающего меню Доступные категории.
Для добавления новых вопросов воспользуемся ссылкой Вопросы в окне редактирования элемента Тест. Окно формирования банка вопросов:
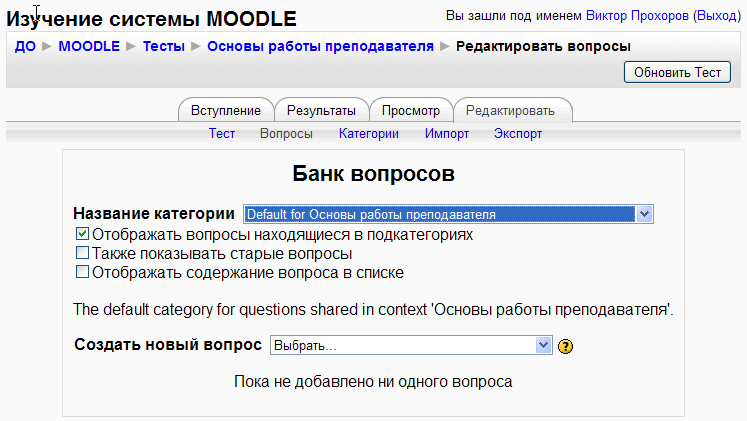
Рисунок 2.84 – Окно форматирования Банка вопросов
В поле Название категории из выпадающего списка необходимо выбрать ту категорию или подкатегорию, в которой требуется создать новый вопрос:

Рисунок 2.85 – Выбор категории или подкатегории, в которой требуется создать вопрос
Далее из выпадающего списка Создать новый вопрос выберите тип вопроса, который будет создан:
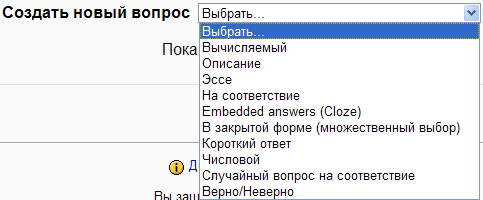
Рисунок 2.86 – Выпадающий список для выбора типа вопроса
Существует десять типов вопросов, которые можно добавить в тест. Большая часть типов вопросов уже была рассмотрена при изучении элемента Лекция:
множественный выбор,
верно/неверно,
короткий ответ,
числовой,
на соответствие,
эссе.
2.3.2.4.1 Тип вопроса Описание
Этот тип не является вопросом, не требует ответа и не оценивается. При помощи Описание формируется страничка текста, в которой можно указать определенные указания и комментарии к следующим за ней вопросами.
2.3.2.4.2 Тип вопроса Вычисляемый
В этом типе вопросов предлагается вычислить значение по заданной формуле и в качестве ответа вписать это значение. Каждому студенту будет предложено вычислить значение по заданной формуле, но значения переменных для каждого студента будут разными из указанных диапазонов. Например, в вопросе задана формула для вычисления {а}+{b}, и заданы диапазоны значений для {а} и {b} от 1 до 10. Тогда одному ученику будет предложено вычислить сумму чисел 2.3 и 3.7, другому сумму чисел 3.5 и 4.2 и т.д. Формула может содержать операции + (сложения), - (вычитание), * (умножение), / (деление), % (остаток от деленная).
Можно использовать математические функции:
abs - абсолютное значение;
acos- арккосинус;
acosh - инверсный гиперболический косинус;
asin – арксинус;
asinh - инверсный гиперболический синус;
atan – арктангенс;
atanh - инверсный гиперболический тангенс;
ceil - округление дробей в сторону увеличения;
cos – косинус;
cosh - гиперболический косинус;
deg2rad - конвертирует число из градусов в радианы;
ехр - экспонента (е в указаной степени);
expml - возвращает ехр(число) - 1, вычисляемое способом, который обеспечивает точность, даже если значение близко к нулю;
floor - округляет дробь в сторону уменьшения;
logl0 - логарифм с основанием 10;
loglp - возвращает log(l + число), вычисляемое способом, который обеспечивает точность, даже если значение близко к нулю;
log - натуральный логарифм;
rad2deg - конвертирует число из радиан в градусы;
round - округляет число с плавающей точкой/float;
sin – синус;
sinh - гиперболический синус;
sqrt - квадратный корень;
tan – тангенс;
tanh - гиперболический тангенс.
2 функции с двумя аргументами:
atan2 - арктангенс двух переменных;
pow - возведение в произвольную степень.
А также функции, которые могут иметь два и более аргументов:
max - находит наибольшее значение;
min - находит наименьшее значение.
Вы можете использовать функцию pi. Правильная запись вьглядит так: pi().
Шаблоны могут быть аргументами функций, для этого их нужно заключать в круглые скобки. Например, sin({a}) + cos({b}). Одна функция может быть помещена внутрь другой, как в этом примере: cos(deg2rad({a} + 90)) и т.п.
2.3.2.4.3 Тип вопроса Вложенные ответы.
Такие вопросы состоят из текста, а в тексте имеются поля, непосредственно в которые вставляются ответы. В текст могут быть встроены вопросы типа короткий ответ, числовой или множественный выбор. Для создания данного типа вопросов отсутствует графический интерфейс, поэтому используется обычное текстовое поле и специальный формат записи вопросов. Приведем пример содержимого текстового поля при создании вопросов с вложенными ответами разных типов.
Первый вопрос содержит данный текст и вложенный ответ типа множественный выбор {1:МULTICHOIСЕ:Неверный ответ первый#Комментарий к неверному ответу~Неверный ответ второй#Комментарий ко второму неверному ответу~=Верный ответ#Комментарий к верному ответу~%50%Ответ оцененный в половину#Комментарий к ответу оценненному в половину}.
Далее следует вопрос, в тексте которого требуется ввести короткий ответ {2:SHORTANSWER:=ответ#Koмментарий к ответу}. Например, слово "ответ".
И третий вопрос потребует ввода числа (тип числовой ответ) в качестве ответа {3:NUMERICAL:=3:2}.
Как видно из примера, вложенный ответ заключен в фигурные cкобки. Число после открытия фигурной скобки означает количество баллов начисляемых за правильный ответ. В приведенном примере, если весь текст поместить в один вопрос, максимально возможный балл будет равен 1+2+3, т.е. 6. Вопросы с вложенными ответами удобно использовать при составлении тестов по иностранным языкам, где от студентов потребуется вписывать ответы прямо в изучаемом тексте.
2.3.2.4.4 Тип вопроса Случайный вопрос на соответствие
Если в банке вопросов содержится некоторое количество вопросов типа короткий ответ, то может оказаться целесообразным использовать тип вопросов Случайный вопрос на соответствие при составлении тестов. Данный тип вопроса отобразит на одной странице заданное количество вопросов типа короткий ответ из выбранной категории.
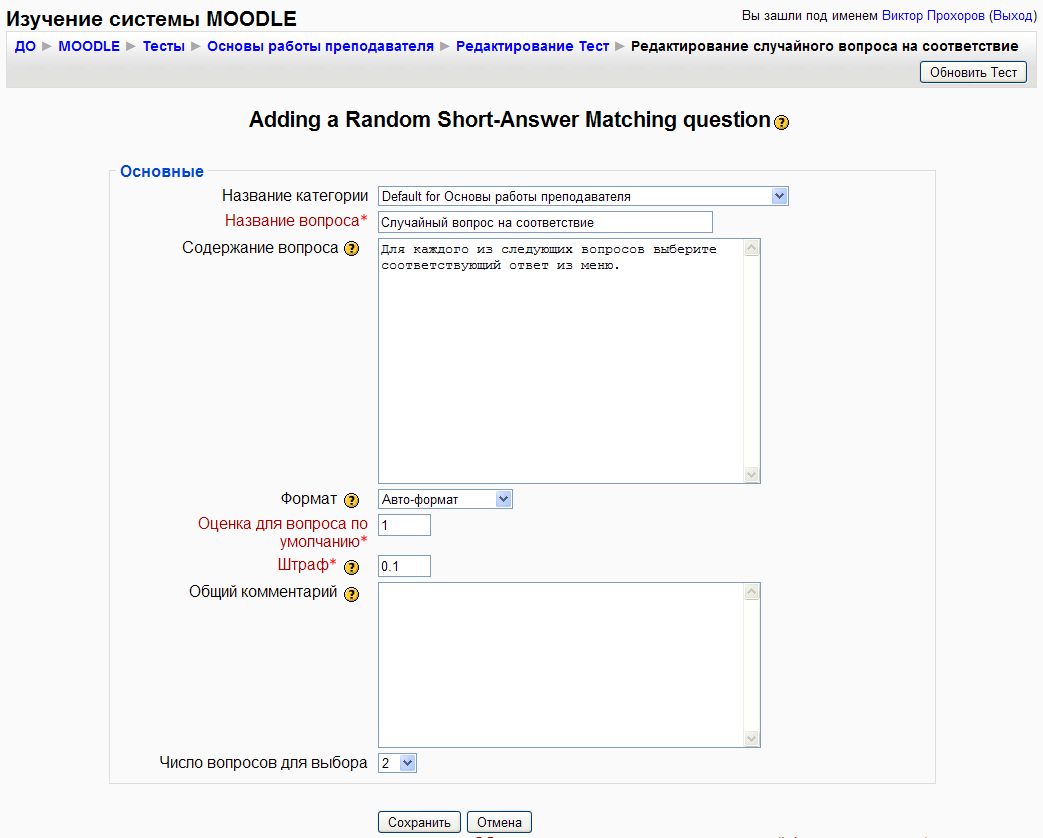
Рисунок 2.87 – Редактирование случайного вопроса на соответствие
Рассмотрим общие настройки для всех типов вопросов при создании банка вопросов:
Поле Название категории позволяет из выпадающего списка выбрать необходимую категорию или подкатегорию, в которой будет сохранен вопрос.
Поле Название вопроса предназначено для краткого отображения вопроса на экране в банке вопросов.
В поле Содержание вопроса вводится непосредственно текст вопроса. При составлении текста вопроса используйте визуальный ткстовой редактор для форматирования текста, вставки таблиц, рисунков, HTML тегов.
При создании или редактировании каждого вопроса есть поле Оценка вопроса по умолчанию. В данном поле выставляется максимально возможный балл за данный вопрос. Таким образом, некоторые вопросы в одной категории можно оценить более высоким баллом и поместить их в подкатегорию сложные, а другие вопросы с меньшим баллом поместить в подкатегорию легкие. По умолчанию каждому вопросу присваивается балл равный единице.
В любом типе вопросов существует поле Штраф, в котором указывается величина штрафа за неправильный ответ. Величина штрафа учитывается при расчете итоговой оценки за тест, если при создании теста установлена опция Начислять штрафы. Штраф имеет смысл в том случае, если тест запущен в обучающем режиме, т.е. ученик может несколько раз отвечать на вопросы. Штраф должен быть числом в диапазоне от 0 до 1.
Поле Общий комментарий - это текст, который будет выводиться всем ученикам после отправки ответа, не зависимо от результатов ответа.
Далее следуют секции вариантов ответов. Каждый вариант ответа имеет поля Ответ, Оценка, Комментарий. Комментарий выводится при выборе учащимся данного ответа и после отправки ответа.
Один из ответов должен иметь оценку в 100%. Если предусмотрено несколько правильных ответов, то варианты ответов могут иметь свою оценку в процентном отношении от -100% (если ответ абсолютно не правильный) до 100% (за единственно правильный ответ). Например, в вопросе с множественным выбором, если студент выбрал один ответ частично верный (допустим с оценкой 30%), а другой абсолютно не верный (с оценкой -100%), то данный вопрос в тесте ему будет не засчитан.
При создании каждого вопроса есть поле Картинка для показа. В данном поле можно выбрать один из графических файлов, который будет отображаться студенту на странице вопроса. Файл картинки должен быть размещен в корневой папке курса (см. блок Управление, Файлы).
Можно перемещать вопросы из одной категории или подкатегории в другие. Для этого перейдите в банк вопросов и выберите категорию в поле Название категории, вопросы которой вы желаете увидеть, отметьте флагами требуемые вопросы, выберите из списка необходимую категорию и нажмите кнопку Переместить в >>.
При составлении текста вопроса используйте визуальный текстовый редактор для форматирования текста, вставки таблиц, рисунков, HTML тегов.
Банк вопросов можно сохранить в виде текстового файла, для этого щелкните по ссылке Экспорт в окне редактирования теста. В окне экспорта банка вопросов выберите необходимую категорию или подкатегорию в поле Название категории. Затем в поле Формат файла из выпадающего списка необходимо выбрать один из возможных форматов сохраняемого файла. В поле Имя файла автоматически задается имя экспортируемого файла (в имени присутствует название курса, категория, дата и время), которое можно изменить на любое другое имя. При нажатии на кнопку Экспортировать вопросы, файл с вопросами будет записан в папку /backupdata/quiz в корневой папке курса (см. блок Управление, Файлы). Экспорт банка вопросов решает две задачи: во-первых, резервное копирование банка вопросов и, во-вторых, созданный при экспорте файл с вопросами можно перенести в другой обучающий курс или на другую систему MOODLE. Например, создав банк вопросов на персональном компьютере, его можно перенести на реальную рабочую систему в сети учреждения или Internet.
2.3.2.4.5 Импорт вопросов из файла в банк вопросов
Для этого щелкни-то ссылке Импорт в окне редактирования теста. Выберите категорию или подкатегорию в поле Название категории, в которую вы желаете поместить импортируемые вопросы. Из выпадающего списка Формат файла необходимо выбрать тот формат, в котором создан исходный файл. Если импортируемый файл находится на дисках вашего компьютера, то щелкните по кнопке Обзор, выберите файл на вашем диске и нажмите кнопку Отправить. Если же импортируемый файл хранится в системе в вашем курсе, то нажмите кнопку Выберите файл, в окне выбора файла щелкните на необходимый файл и нажмите кнопку Импортировать из этого файла. Все вопросу из файла будут помещены в выбранную ранее категорию.
При экспорте и импорте упоминалось понятие формат файла. Основные форматы файлов с вопросами рассматривались при изучении элемента Лекция.
Для того чтобы добавить вопросы к тесту:
Откройте окно редактирования теста, щелкнув по наименованию теста в основном окне курса;
Выберите требуемую категорию или подкатегорию в поле Название категории, для отображения содержащихся в них вопросов;
Установите флаги в вопросах, которые необходимо поместить в тест и нажмите кнопку Добавить в тест;
Если вы желаете, чтобы определенное количество вопросов из заданной категории случайным образом добавлялось в тест, то выберите из выпадающего списка Случайный вопрос число и нажмите кнопку Добавить. Таким образом, имея большой банк вопросов, каждый учащийся получит различный набор вопросов при прохождении тестирования.
После того как тест сформирован, требуется задать максимальную оценку, которую учащийся может получить, выполнив верно все задания теста. Эта операция выполняется в окне редактирования теста, в левой части окна.
Если вы желаете просмотреть созданный тест, то откройте закладку Просмотр. Тест будет показан так, как его увидят учащиеся. Вы можете отвечать на вопросы теста и еще раз проверить корректность составленных вопросов и ответов.
Если кто-нибудь из учащихся прошел тест, то вы уже не сможете попасть в режим редактирования теста, нельзя будет добавить или удалить вопросы в данном тесте. Чтобы возобновить режим редактирования теста, необходимо удалить все попытки учащихся прошедших тест. О том, как это выполнить, смотрите ниже.
Для контроля успеваемости откройте закладку Результаты. В окне просмотра результатов отображается строка управления режимом результатов, общее количество учащихся прошедших тест, список учащихся с указанием времени тестирования и оценкой, кнопки сохранения результатов теста в виде файла для дальнейшей обработки результатов.
Если щелкнуть по имени студента, то откроется окно персональных сведений выбранного студента подобное. Щелчок мыши в любом другом поле в строке выбранного студента откроет окно обзора всех ответов данным студентом. В этом окне вы можете оставить комментарий и переопределить оценку за каждый вопрос. Оставленный преподавателем комментарий, студент увидит при просмотре своих оценок и результатов теста. Установив флаги напротив каждой записи о студенте, можно удалить выбранные попытки, воспользовавшись выпадающим меню С выбранными.
Ссылка Оценивание вручную позволяет просмотреть ответы на вопросы типа эссе и выставить за них оценку.
Ссылка Анализ вопросов откроет окно с подробной суммарной статистикой всех пройденных попыток теста. В этом окне отображается текст каждого вопроса в тесте, текст каждого ответа, сколько раз был выбран каждый ответ и некоторые другие статистические данные.
При необходимости дальнейшей обработки и анализа статистики, результаты теста и таблицу анализа вопросов можно сохранить в виде файла на диск персонального компьютера. Для этого воспользуйтесь кнопками Скачать... Результаты могут быть сохранены в одном из следующих форматов: ODS, Excel или текстовый файл. В сохраненном текстовом файле каждая запись начинается с символа перевод строки, а разделителем полей внутри записи является знак табуляция.
Если вам необходимо изменить суммарную оценку за выполненный тест, которая была задана при добавлении вопросов, то находясь в режиме просмотра результатов теста щелкните на закладку Редактировать. Откроется окно с вопросами теста, в котором вы сможете отредактировать или даже изменить текст вопросов и ответов, но эти изменения не повлияют на уже выставленные ученикам оценки за пройденный тест. Изменив поле Максимальная оценка и нажав кнопку Сохранить, система автоматически пересчитает результирующие оценки для всех учеников.
Используя элементы управления просмотром, установите наиболее удобный для вас режим вывода результатов теста, например, количество записей на одной странице или показать только записи студентов прошедших тест и др. Если установить флаг Показать баллы за каждый ответ, то в таблице результатов будут отображаться дополнительные столбцы с результатами ответов на каждый вопрос. Любой столбец в таблице результатов можно скрыть, щелкнув по иконке знака минус ("-") в выбранном столбце, или показать вновь, щелкнув по иконке знака плюс ("+") скрытого столбца.
2.3.2.5 Опрос
Этот элемент позволяет проводить голосование по вопросу, который задан преподавателем. Преподаватель формулирует вопрос и возможные варианты ответа. Выбрав вариант ответа студент нажимает кнопку Сохранить ответ и результат будет сохранен в системе курса.
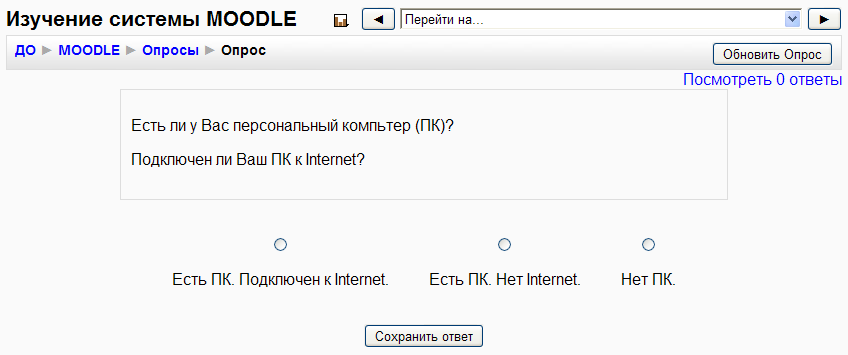
Рисунок 2.88 – Элемент Опрос
Для добавления данного элемента, необходимо выбрать Опрос в требуемом модуле из выпадающего списка Добавить элемент курса. После чего откроется окно для создания элемента Опрос.
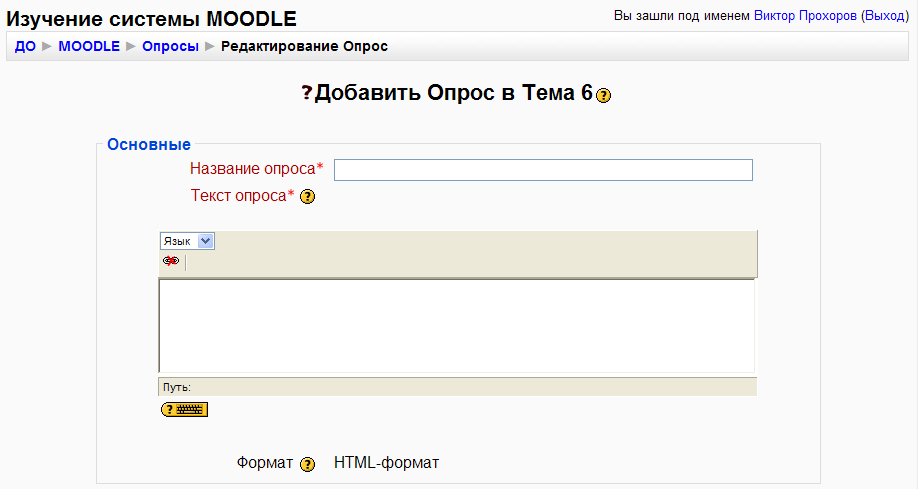
Рисунок 2.89 – Окно создания элемента Опрос
Элемент Опрос создается и настраивается путем заполнения соответствующих полей в экранной форме. В секции настроек Основные в поле Название опроса, которое будет отображаться в виде ссылки на странице курса, дайте краткое, но информативное название. В поле Текст опроса сформулируйте сам вопрос, на который требуется ответить студентам. Используя панель форматирования, можно применять HTML теги для выделения и формирования текста. В секции Лимит (Limit) можно включить или отключить ограничения количества сохраняемых ответов. Далее следуют поля для формирования вариантов ответов и поле с числом, которое задает лимит для ответа. По умолчанию предлагаются поля для формирования пяти вариантов ответов. Если вариантов ответов меньше, то просто оставьте поля пустыми, и они не будут отображаться в опросе. Если пяти вариантов ответов не достаточно, нажмите кнопку Добавить 3 поля в форму для добавления еще трех вариантов ответов.
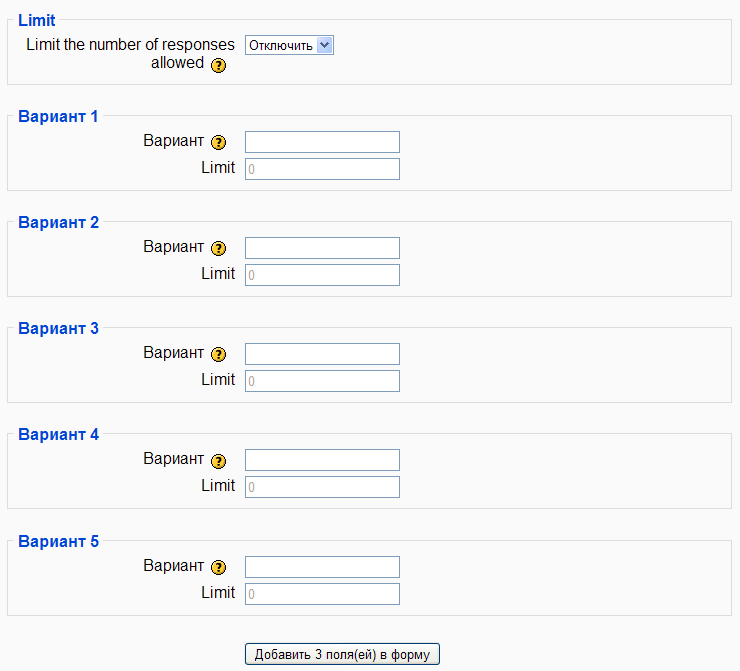
Рисунок 2.90 – Поля для формирования вариантов ответов
Установив флаг Ограничить время ответа, можно задать дату и время начала опроса и его окончания:
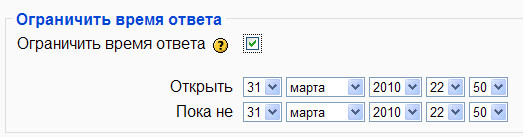
Рисунок 2.91 – Поле ограничения времени ответа
Далее следуют поля для настройки вида окна опроса, например, горизонтально или вертикально располагать варианты ответов на странице опроса, показывать ли результаты опроса студентам.
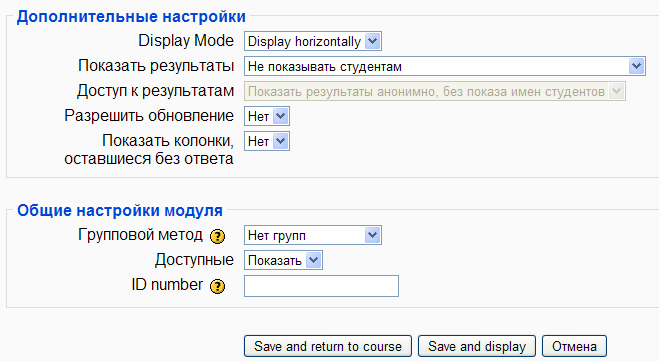
Рисунок 2.92 – Настройки вида окна Опроса
Поле Разрешить обновление, установленное в значение Да, позволит студенту изменить свой ответ. После заполнения всех необходимых полей экранной формы нажмите кнопку Сохранить и элемент Опрос будет создан. Преподаватель всегда, а студенты, если им разрешено при настройке элемента, могут просмотреть результаты опроса в виде построенных графиков для каждого варианта ответа.
Преподаватель может просмотреть ответы каждого студента.
2.3.2.6 Глоссарий
Глоссарий это собрание слов или выражений с толкованием. Данный элемент можно использовать двумя способами:
Первые способ, когда преподаватель самостоятельно формирует словарь с определениями терминов для всего обучающего курса.
Другой способ предоставляет возможность ученикам курса вносить свои статьи и комментарии на заданные темы, а преподавателю оценивать работу студентов. Таким образом, глоссарий можно рассматривать как элемент творческой самостоятельной работы учеников.
Для добавления элемента Глоссарий, его необходимо выбрать в требуемом модуле из выпадающего списка Добавить элемент курса. После чего откроется окно для создания глоссария.
Как и другие элементы курса, глоссарий создается и настраивается путем заполнения соответствующих полей в экранной форме.
Содержимое поля Название будет отображаться в виде ссылки на сайте, поэтому дайте краткое, но информативное название. В поле Описание может помещаться информация о том, какие требования ставятся перед учащимся, рекомендации и краткие инструкции для работы с глоссарием. Используя панель форматирования, можно применять HTML теги для выделения и форматирования текста. Это поле будет отображаться на первой странице элемента глоссарий.
Если установить значение Да для поля Разрешены комментарии по записям, то ученики смогут добавлять комментарии к имеющимся статьям в глоссарии. Преподавателю всегда разрешено добавлять комментарии.
Если выбрать значение Да в поле Статьи одобрены по умолчанию, то все помещаемые статьи от учеников будут автоматически доступны для просмотра всем участникам курса. Если же выбрать значение Нет, то для каждой опубликованной статьи потребуется подтверждение преподавателя прежде, чем она будет доступна для обозрения.
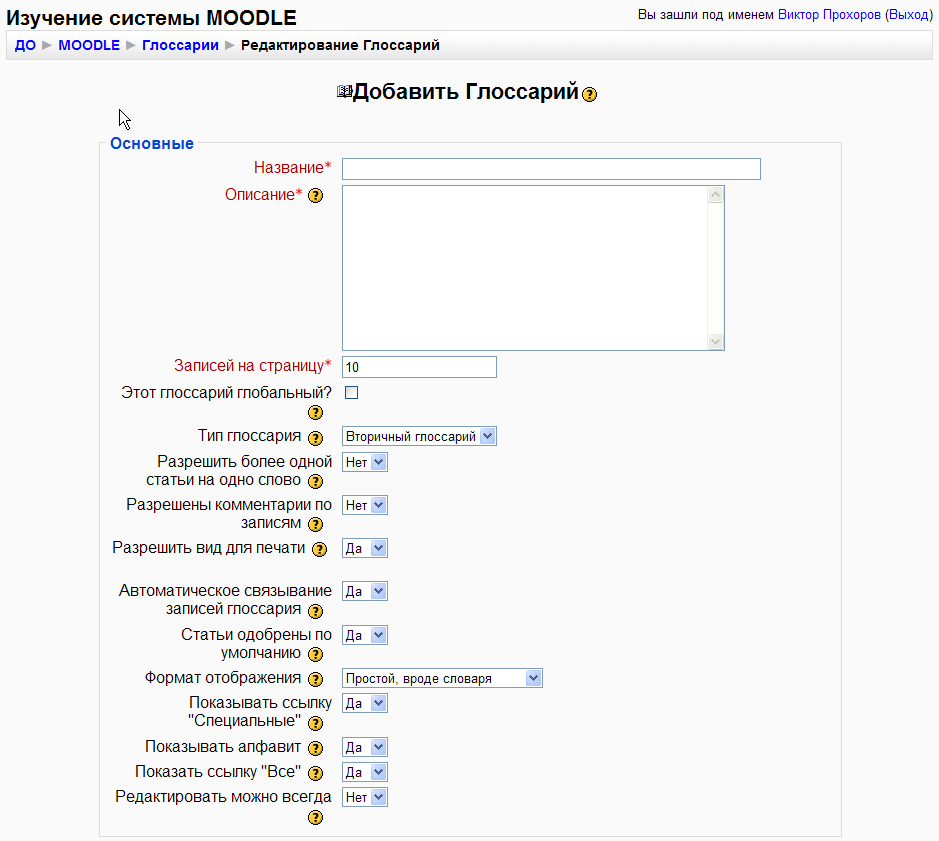
Рисунок 2.93 – Окно для создания глоссария
Установите флаг Использовать оценки, если вы планируете оценивать публикации учеников и в поле Оценка задайте максимально возможный балл.
Оценивание статей от учеников можно ограничить диапазоном дат в соответствующих полях. Оцениваются только статьи студентов, а не комментарии к другим статьям.
Нажмите кнопку Сохранить и элемент глоссарий будет создан.
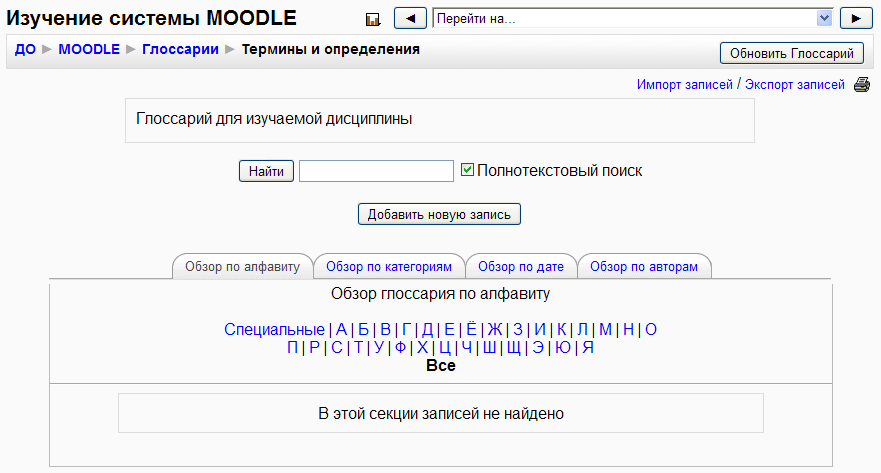
Рисунок 2.94 – Общий вид окна глоссария

Рисунок 2.95 – Настройки Окно элемента Глоссарий
В окне глоссария студент и преподаватель могут просматривать статьи, сортируя их по алфавиту, категориям, дате создания и авторам. Для добавления новой статьи необходимо нажать кнопку Добавить новую запись, после чего откроется окно, в котором потребуется ввести слово или фразу и дать определение. Студенты могут вносить комментарии для каждой статьи, удалять или редактировать свои статьи, если данные режимы разрешены в настройках глоссария. Преподавателю всегда доступны режимы редактирования и удаления статей, а так же инструмент выставления оценки. Для сохранения, восстановления или с целью переноса глоссария на другую систему (в другой курс) преподаватель может экспортировать глоссарий в файл на диск своего компьютера и затем импортировать с диска персонального компьютера в обучающий курс. Для этого окне работы с глоссарием имеются ссылки Импортировать, Экспортировать.
2.3.3. Средства общения
Система MOODLE предоставляет возможность общения студентам между собой и с преподавателем. В системе предусмотрено несколько способов общения. Отправка сообщений и форум позволяют участникам курса задавать вопросы, получать ответы и комментарии. Рассмотрим основные приемы работы со средствами общения.
2.3.3.1 Сообщения
Данный инструмент предназначен для отправки сообщений конкретному пользователю.
Для этого, находясь в окне учебного курса: