Исследование возможностей преподавателя в системе дистанционного обучения Moodle
alt="Исследование возможностей преподавателя в системе дистанционного обучения Moodle" width="1331" height="447" border="0" />Рисунок 2.96 – Окно учебного курса
щелкните по ссылке Участники в блоке Люди:
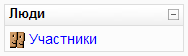
Рисунок 2.97 – Блок Люди
и вам откроется окно со списком всех участников курса:
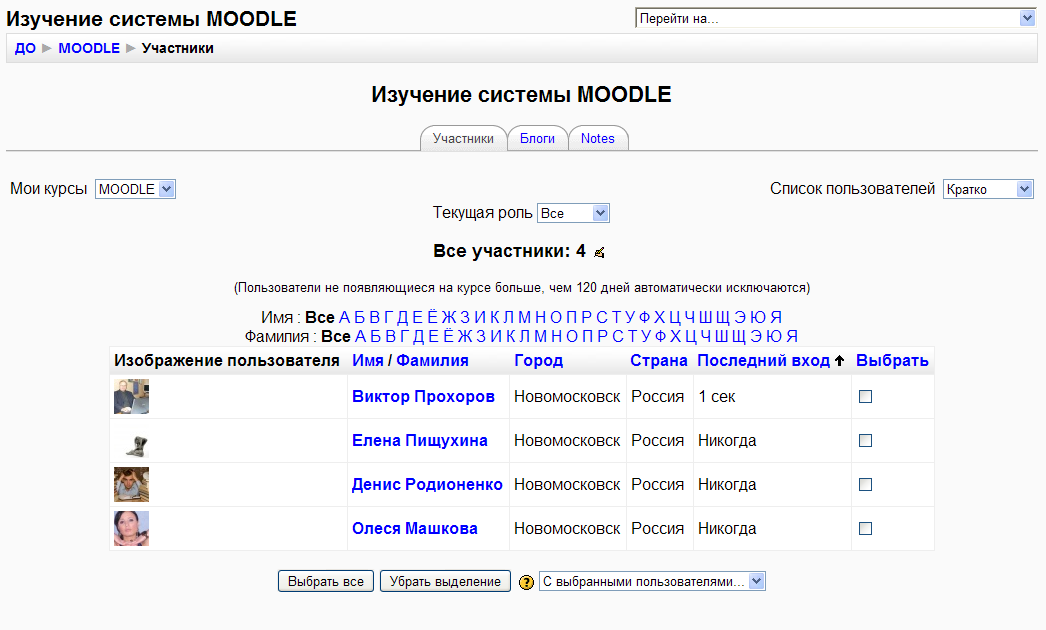
Рисунок 2.98 – Окно со списком участников курса
Выберите необходимого участника или участников, установив флаг на против Имени/Фамилии в колонке Выбрать.
Из выпадающего списка выберите Добавить/отправить сообщение:
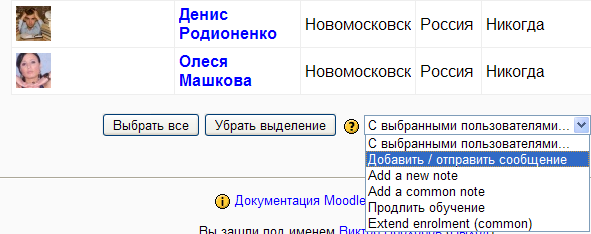
Рисунок 2.99 – Выпадающий список
В следующем открывшемся окне вам будет предложено ввести текст сообщения и при необходимости отредактировать список получателей:
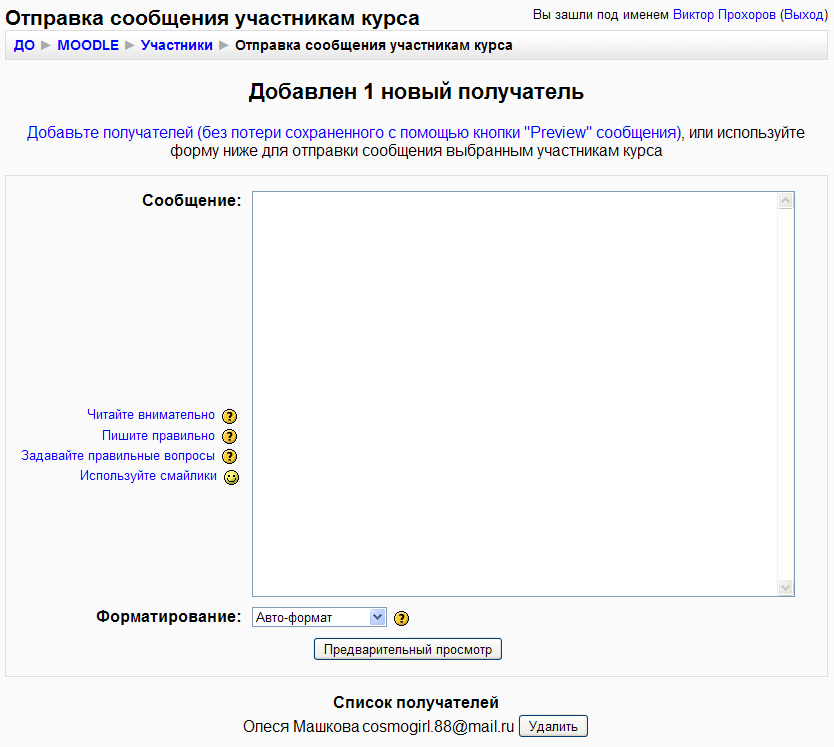
Рисунок 2.100 – Окно для ввода текстового сообщения
Нажмите кнопку Предварительный просмотр и если сообщение готово, то нажмите кнопку Отправить сообщение.
Сообщение пользователю можно отправить при щелчке на Имени/Фамилии, после чего откроется окно личных параметров пользователя:
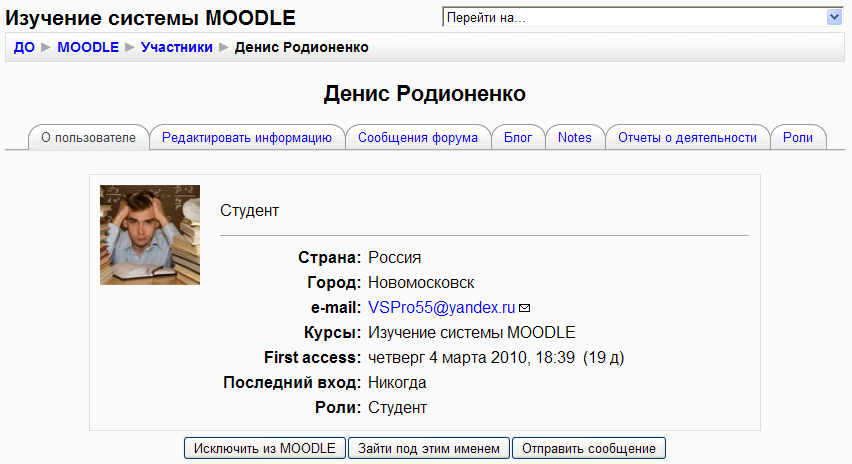
Рисунок 2.101 – Окно личных параметров пользователя
Нажмите кнопку Отправить сообщение и откроется дополнительное окно обозревателя для отправки сообщения пользователю:
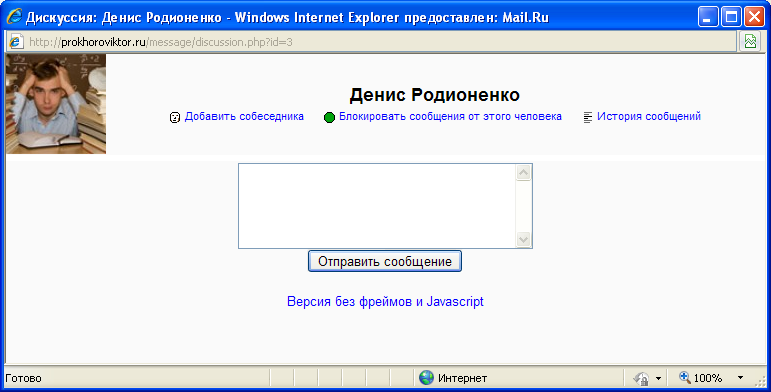
Рисунок 2.102 – Отправка сообщения пользователю
В этом окне можно удалить собеседника из личного списка, блокировать сообщения от данного пользователя или просмотреть историю всех сообщений между вами и выбранным пользователем.
Щелкнув по ссылке История сообщений в окне отправки, вы увидите всю текущую переписку между вами и выбранным пользователем.
Если в вашем курсе установлен блок Обмен сообщениями:
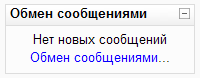
Рисунок 2.103 – Блок Обмен сообщениями
то в этом блоке вы можете увидеть, сколько и от кого пришло сообщений. Щелкнув мышкой в блоке на ссылке Обмен сообщениями... откроется окно:
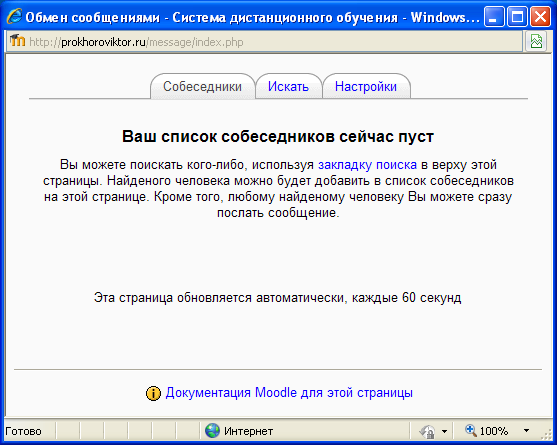
Рисунок 2.104 – Окно обмена сообщениями
Для отправки сообщения щелкните мышкой на Имени/Фамилии собеседника, который уже имеется в вашем списке. Вы можете удалить собеседника из своего списка или просмотреть историю сообщений, выбрав соответствующую иконку. Если воспользоваться закладкой Искать:
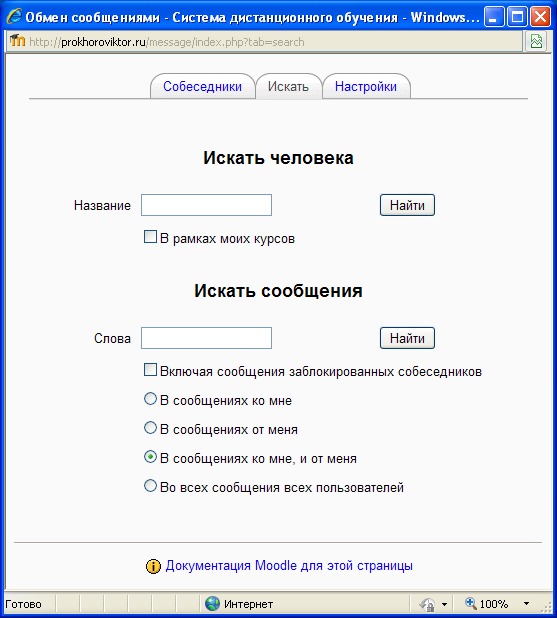
Рисунок 2.105 – Настройки блока Обмен сообщениями. Закладка Искать человека
То можно найти необходимого пользователя в обучающем курсе, либо найти требуемое входящее или исходящее сообщение.
Воспользуйтесь закладкой Настройки:
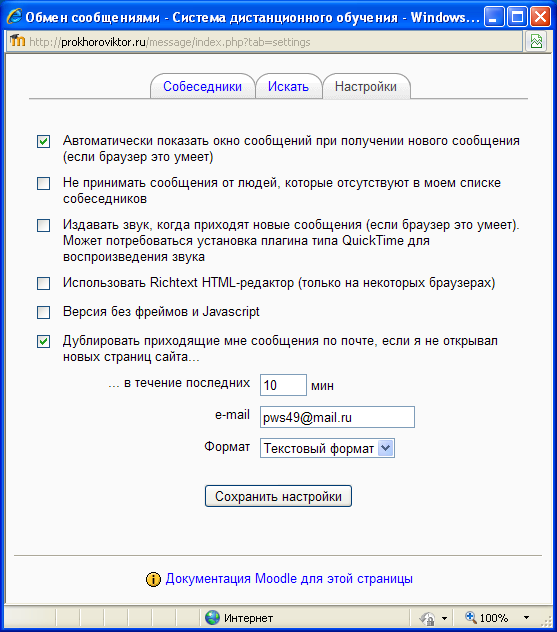
Рисунок 2.106 – Настройки блока Обмен сообщениями. Закладка Собеседники
Блока обмена сообщениями для установки необходимых параметров.
Параметры настройки включаются при установке соответствующего флага. По умолчанию включен параметр Автоматически показывать окно сообщений при получении нового сообщения. Другой параметр, включенный по умолчанию - Дублировать приходящие мне сообщения по почте, если я не открывал новых страниц сайта...Установите время, ваш e-mail и формат сообщения (текстовый или HTML). Этот параметр позволит продублировать ваши входящие сообщения на ваш электронный почтовый ящик, если вы не подключены к системе дистанционного обучения.
2.3.3.2 Форумы
Форумы в системе дистанционного обучения MOODLE предоставляют возможность преподавателям задавать темы для обсуждения или участники самостоятельно создают темы, и каждый участник курса может участвовать в обсуждении тем, размещая свои ответы.
Общение посредством форума не требует одновременного подключения к системе всех пользователей. При подключении к системе пользователь может просмотреть все ранее опубликованные сообщения на форуме и оставить текст своего сообщения.
При создании нового курса администратором системы в обучающем курсе будет обязательно присутствовать Новостной форум:
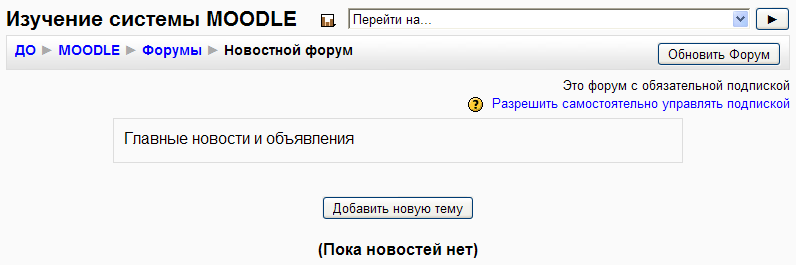
Рисунок 2.107 – Окно Новостного форума
В Новостной форум только преподаватели и администраторы имеют возможность поместить информацию. Эта информация носит новостной характер об обучающем курсе и событиях происходящих в учебном курсе. Для того чтобы студенты могли открывать свои собственные темы для обсуждения и отвечать на темы других, преподаватель создает необходимое количество дополнительных форумов. В этом случае, сообщения студентов могут быть оценены преподавателем по заданной шкале, а студентам будет отображаться выставленная оценка. Форум можно рассматривать и как средство общения между участниками, и как дополнительный оцениваемый элемент дистанционного обучающего процесса.
Для создания форума зайдите на курс, в котором вам даны права преподавателя и включите режим редактирования курса. В требуемом модуле из выпадающего списка Добавить элемент курса выберите Форум и вам будет предложено окно создания форума. Как и при создании других ресурсов и элементов курса, окно создания форума условно поделено на секции с полями, которые необходимо заполнить.
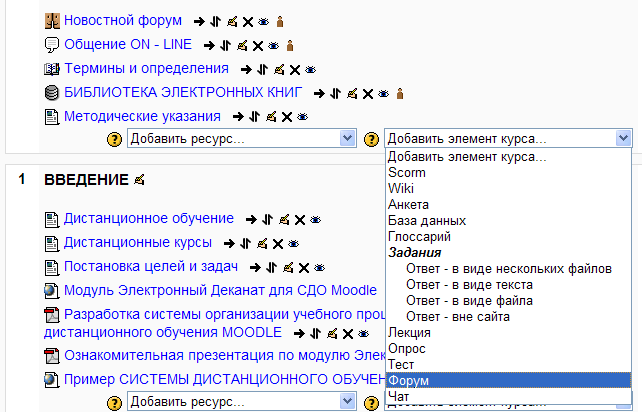
Рисунок 2.108 – Добавление Форума из выпадающего списка Добавить элемент курса
В секции Основные окна создания форума поле Название форума будет отображаться как ссылка в основном окне учебного курса.
Из выпадающего списка Тип форума задайте один из возможных типов:
Если выбрать тип форума Простое обсуждение, то форум будет состоять из одной темы для обсуждения заданной преподавателем.
Тип форума Стандартный форум это обычный форум, в котором каждый может начать новую тему -(или несколько тем) или ответить на уже существующую.
Тип Каждый открывает одну тему. В этом типе форума ограничивается число создаваемых тем каждым пользователем.
Тип форума Вопрос-Ответ позволяет преподавателю (или студенту) задать тему (вопрос) и все участники смогут дать ответ.
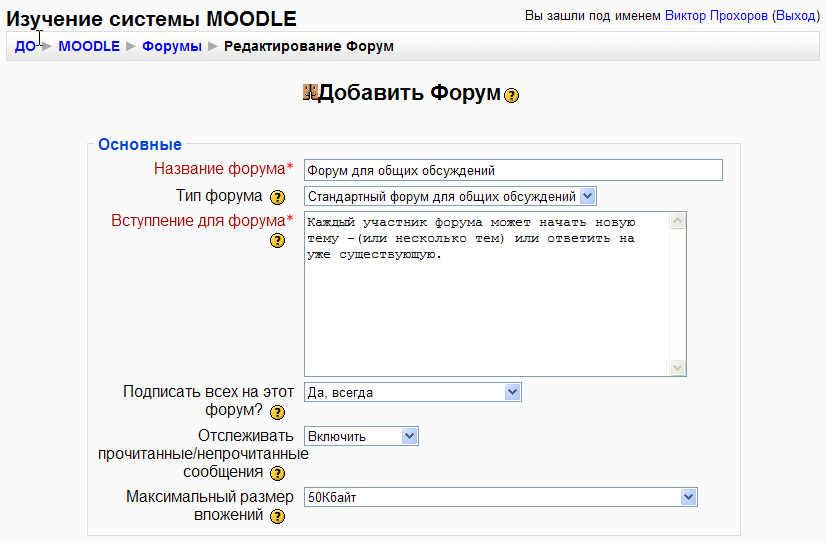
Рисунок 2.109 – Окно создания форума. Секция Основные
Поле Вступление будет отображаться всем участникам при открытии страницы форума. В этом поле можно воспользоваться визуальным редактором для форматирования текста, вставки рисунков и таблиц, а так же HTML тегов. Поля Подписать всех на этот форум и Отслеживать прочитанные/непрочитанные сообщения отключают или включают режим при котором все участники курса будут получать на e-mail информацию о сообщениях на форуме. Поле Максимальный размер вложений задает размер файла, который может быть прикреплен к сообщению. Этот параметр (максимальное значение) зависит от глобальных административных настроек сервера и курса.
Секция RSS позволяет настроить ваши форумы на работу с программами и модулями чтения новостных лент.
Для этого зайдите в блок Администрирование и далее Сервер, RSS
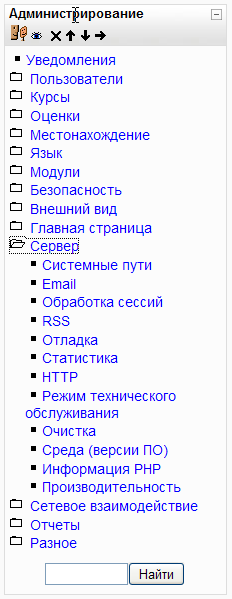
Рисунок 2.110 – Блок Администрирование
и установите флаг Enable RSS feeds:

Рисунок 2.111 – Установка флага Enable RSS feeds
Который разрешит формирование RSS новостей на вашем сайте. Затем в блоке Администрирование откройте Модули, Элементы курса и щелкните ссылку Установки напротив модуля Форумы:
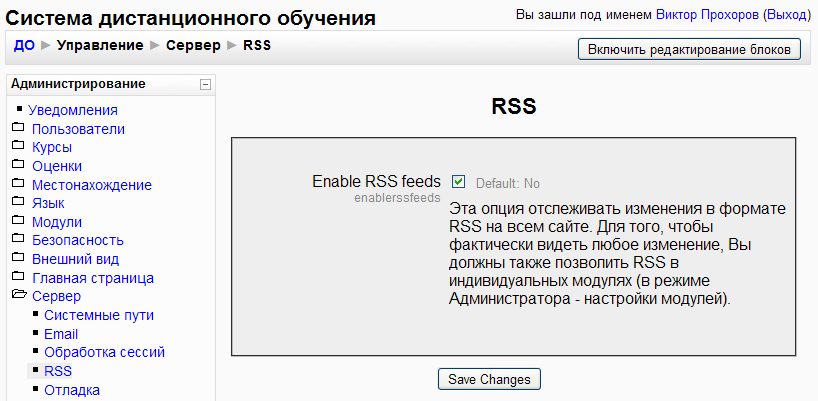
Рисунок 2.112 – Настройка форумов на работу с программами и модулями чтения новостных лент
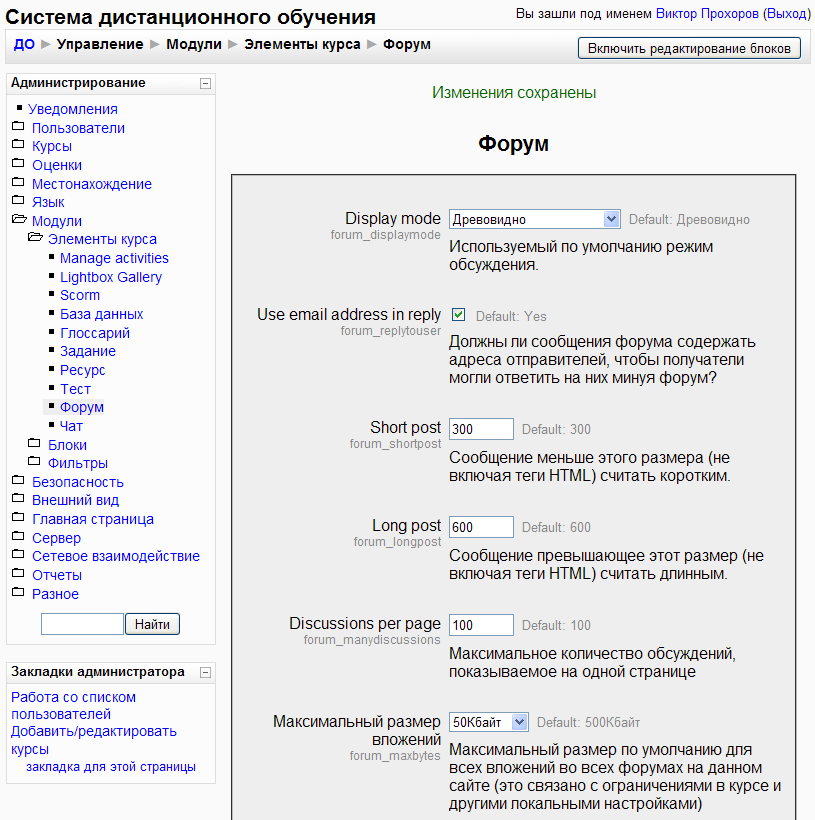
Рисунок 2.113 – Настройки Форума
В поле RSS изменения:
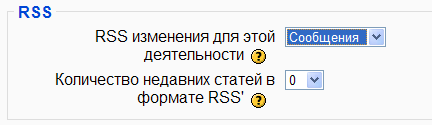
Рисунок 2.114 – Поле RSS изменения
задается, что включать в новостную ленту (новые темы для обсуждения или все ответы сообщения). Поле Количество недавних статей в формате RSS формирует количество новых сообщений в новостной ленте. Обычно выбирает до 20.
Поля секции Оценка:
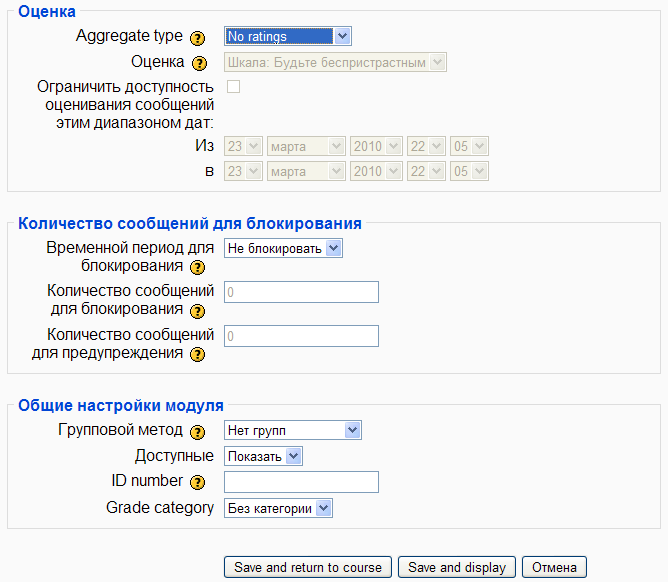
Рисунок 2.115 – Поля секции Оценка
позволяют задать шкалу оценивания и диапазон дат, в котором сообщение будет оценено преподавателем. Если не устанавливать флаг Использовать оценивание, то инструменты выставления оценок и соответственно просмотр оценок по форуму будут не доступны.
Секция Количество сообщений для блокирования позволяет выставить блокировку отправки сообщений от пользователей больше определенного количества за определенный период.
Когда все необходимые поля заполнены, нажмите кнопку Save and display, для сохранения изменений и просмотра результата. Или нажмите кнопку Отмена.
Общий вид окна форума представляет собой таблицу:
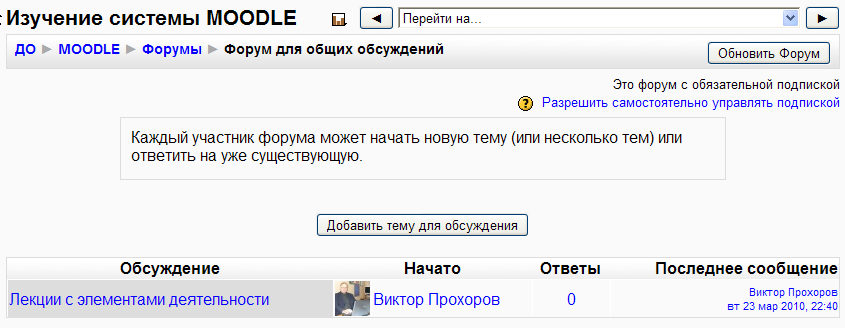
Рисунок 2.116 – Общий вид окна форума
В колонке Обсуждение отображаются заданные темы, в колонке Начато выводится имя и фамилия автора темы, в колонке Ответы показывается общее количество ответов на заданную тему и в колонке Последнее сообщение указывается имя и фамилия респондента, а так же дата и время создания сообщения. Строки таблицы представляют собой ссылки на соответствующие ресурсы.
Чтобы добавить новую тему для обсуждения нажмите соответствующую кнопку:
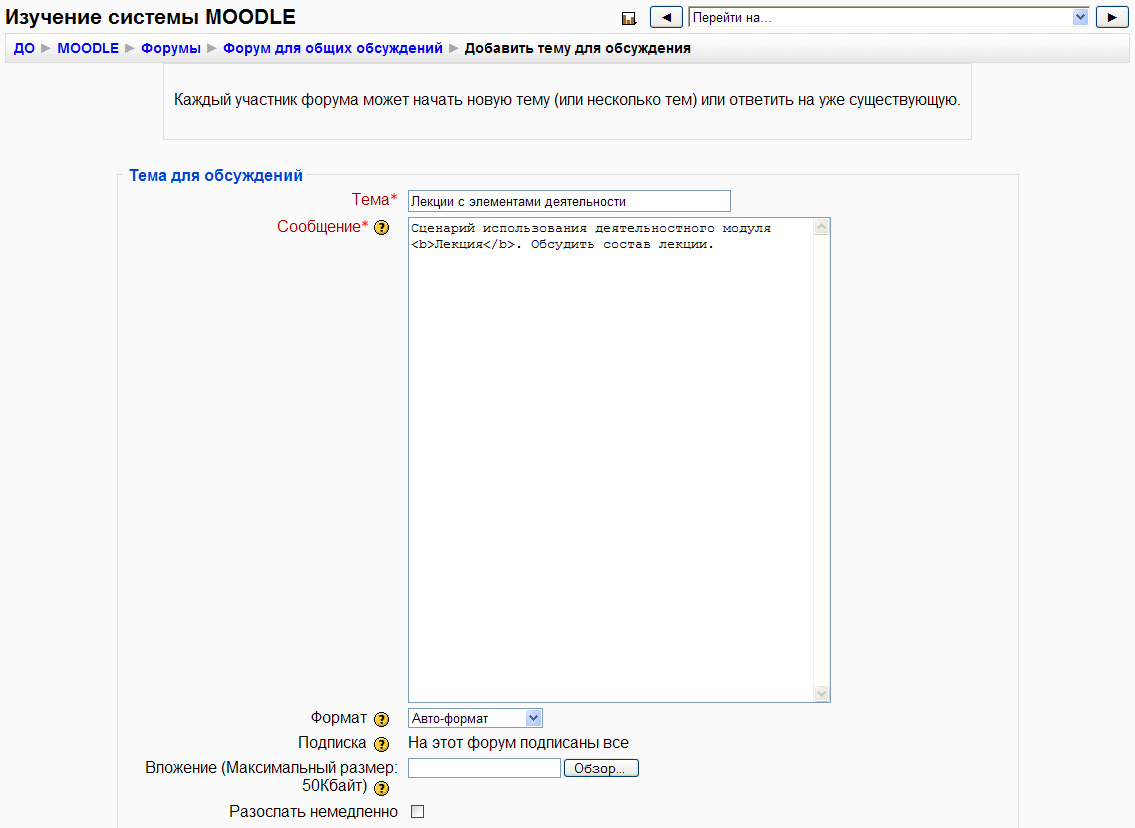
Рисунок 2.117 – Окно для Добавить новую тему для обсуждения
В открывшемся окне необходимо ввести тему обсуждения, которая будет отображаться в общем окне форума и собственно текст сообщение данной темы. К тексту сообщения темы можно вложить любой файл, размер которого не превышает заданное при создании форума значение.
Щелчок мыши на Имени/Фамилии в колонке Начато откроет окно личных параметров выбранного пользователя. Выбрав закладку Сообщения форума в окне личных параметров, можно будет просмотреть все сообщения во всех форумах, которые оставил данный пользователь.
Ссылки в колонках Обсуждение и Ответы открывают окно расширенного просмотра тем обсуждения и ответов.
В окне просмотра сообщений форума можно редактировать и удалять имеющиеся темы для обсуждения и сообщения ответы. Для этого предусмотрены специальные ссылки управления форумом. На каждое сообщение можно дать ответ, щелкнув по ссылке Ответить в выбранном сообщении. Сообщениям студентов можно выставить оценку согласно заданной шкале оценивания, выбрав из выпадающего списка Оценить соответствую оценку и нажав кнопку Оценить. Вы можете воспользоваться выпадающим списком вверху окна просмотра тем обсуждения и ответов форума для управления видом вывода информации на экран (древовидно, плоско и др.). При необходимости некоторые сообщения можно переместить в основной новостной форум, воспользовавшись выпадающим списком Переместить обсуждение.
2.3.3.3 Чат
Чат в системе MOODLE позволяет вести общение между участниками обучающего курса в режиме on-line. Для создания чата в обучающем курсе включите режим редактирования курса. В требуемом модуле из выпадающего списка Добавить элемент курса выберите Чат и откроется окно создания чата:
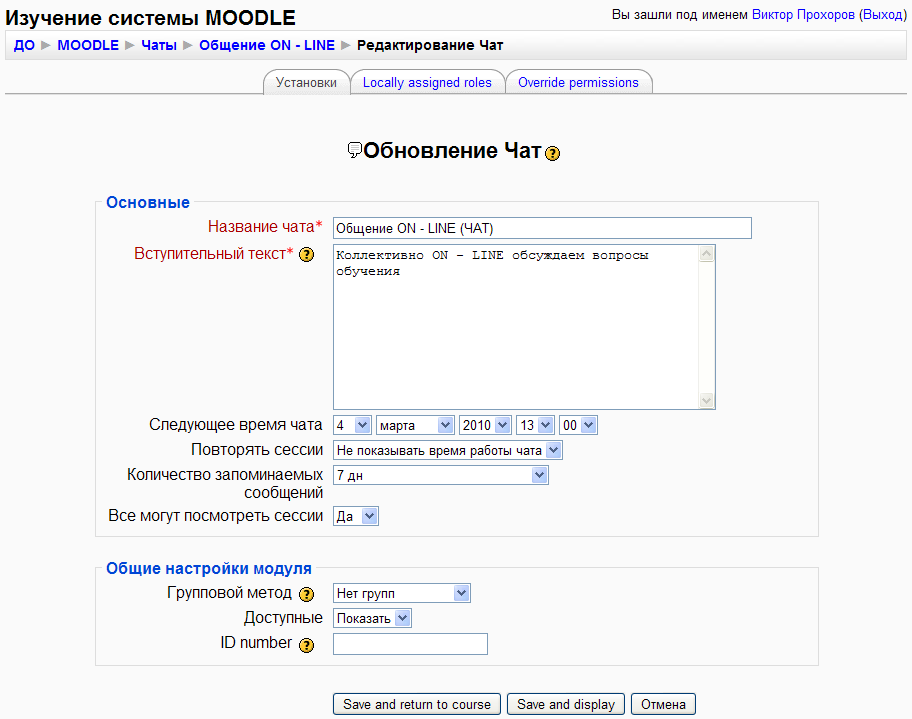
Рисунок 2.118 – Окно для создания Чата
Как и при создании других ресурсов и элементов курса, оконная форма создания чата условно поделена на секции с полями, которые необходимо заполнить. В секции Основные требуется заполнить поля Название чата (отображается как ссылка в основном окне курса) и Вступительный текст (отображается участникам при входе в чат). Далее необходимо выставить дату и время, с которой чат будет доступен пользователям учебного курса, в полях Следующее время чата. Если в поле Повторять сесси выставить значение В это же время каждый день или В это же время каждую неделю, то чат будет доступен в определенное время ежедневно или еженедельно соответственно. В поле Количество запоминаемых сообщений необходимо задать время в днях (от 2 до 365), на протяжении которого сообщения будут храниться на сервере. Если предполагается хранить сообщения чата постоянно, то установите в этом поле значение Никогда не удалять сообщения. Будьте осторожны с этим параметром настройки и не устанавливайте без особой необходимости слишком большой срок хранения сообщений, т.к. это приведет к затратам дискового пространства на сервере. При завершении всех настроек нажмите кнопку Save and display , для сохранения изменений и просмотра результата. Или нажмите кнопку Отмена.
При открытии ссылки чата на экран будет выводиться вступительный текст и список участников, которые в данный момент находятся в чате:
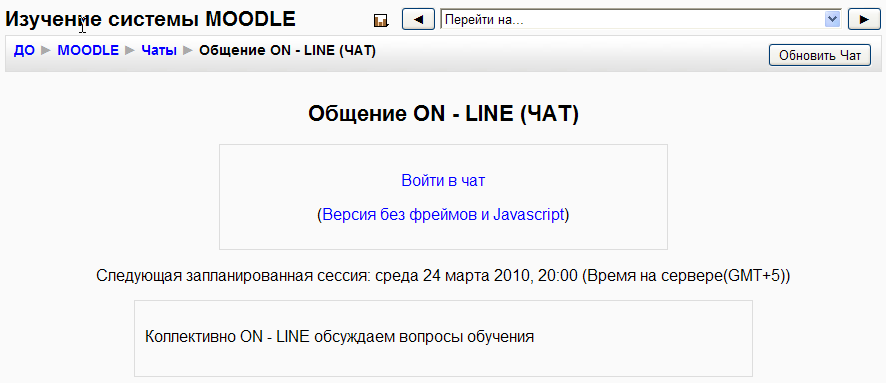
Рисунок 2.119 – Окно входа в Чат
Щелкнув на ссылке Войти в чат, откроется дополнительное окно обозревателя:
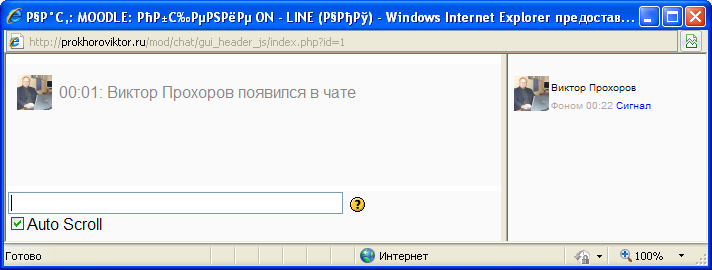
Рисунок 2.120 – Окно элемента Чат
В правой части окна находится список всех участников подключенных к элементу чат, а слева в окне отображаются все сообщения пользователей, время создания сообщения, владелец сообщения и текст сообщения. Для отправки сообщения в чат в строке наберите требуемый текст и нажмите клавишу Ввод (Enter).
При щелчке мыши по фотографии откроется окно с личными данными выбранного пользователя.
При открытии чата имеется возможность просмотреть прошлые чат сессии, щелкнув по соответствующей ссылке.
Участники курса могут просмотреть чат сессии, а преподаватель имеет права на удаление выбранных чат сессий.
2.4 Пример организации обучающего курса
Предположим, что администратор системы создал новый обучающий курс "Изучение системы MOODLE" и предоставил вам права преподавателя на данный курс.
Подключитесь к системе дистанционного обучения и зайдите на свой дистанционный учебный курс. При подключении к курсу будет отображаться окно:
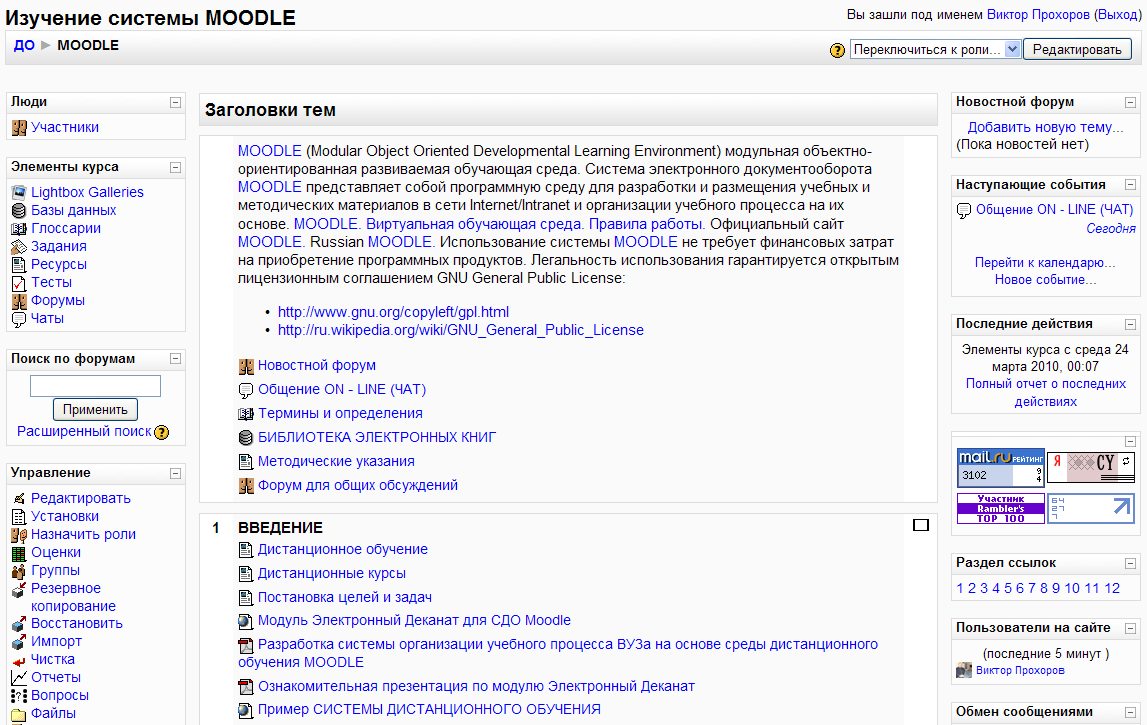
Рисунок 2.121 – Окно нового учебного курса "Изучение системы MOODLE"
Измените свои личные настройки (пароль, имя, фотография), если это необходимо. Для этого откройте ссылку Имя Фамилия (пользователь, под именем которого вы вошли в систему) в верхнем правом углу окна курса:
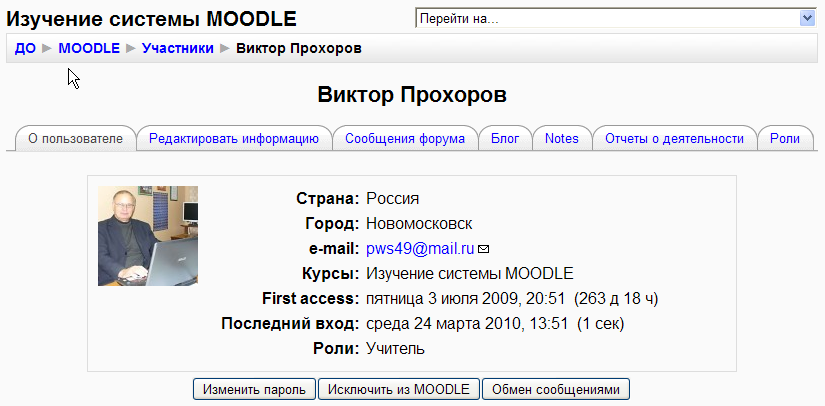
Рисунок 2.122 – Личные настройки преподавателя (пароль, имя, фотография)
В блоке Управление:
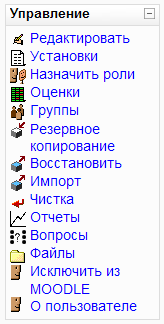
Рисунок 2.123 – Блок Управление
щелкните по ссылке Установки для редактирования параметров вашего курса. Установим формат курса типа Структура и зададим количество тем равное 12, дадим полное и короткое имя для курса и заполним поле Краткое описание:
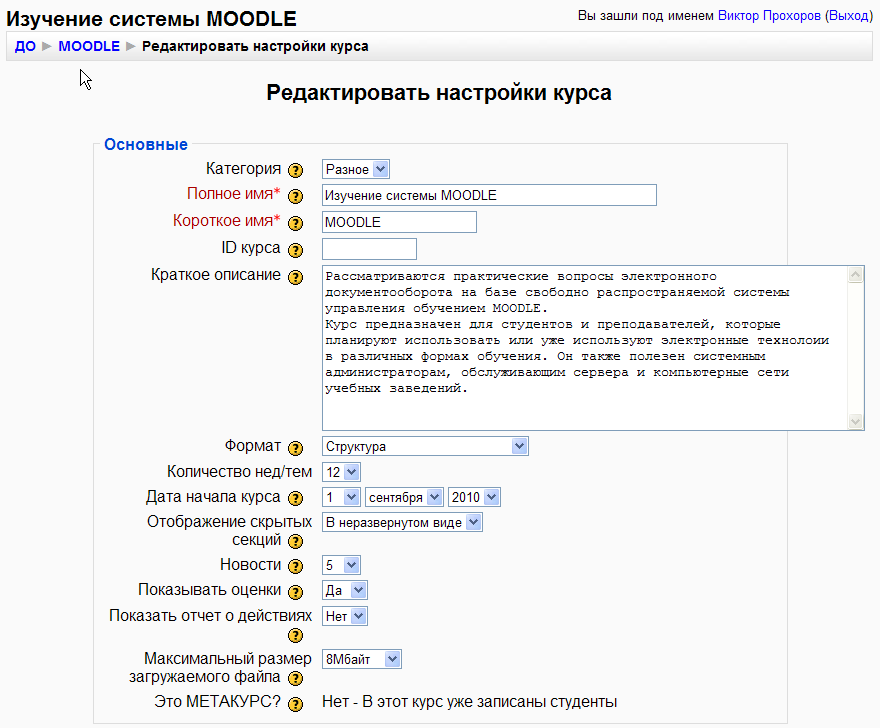
Рисунок 2.124 – Окно Редактирования настроек курса. Основные настройки
В секции Подписка:
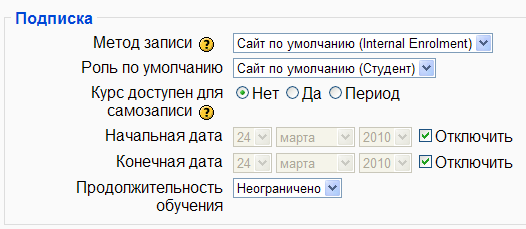
Рисунок 2.125 – Окно Редактирования настроек курса. Подписка
поле Метод записи установим в значение Сайт по умолчанию. Для того чтобы существующие в системе пользователи смогли самостоятельно записаться на ваш курс, можно установить поле Курс доступен для записи в значение Да. Если вы предполагаете самостоятельно записывать пользователей системы на ваш курс, то необходимо выбрать значение Нет.
Назначить пользователей для курса может администратор системы или преподаватель, щелкнув по ссылке Назначить роли в блоке Управление:
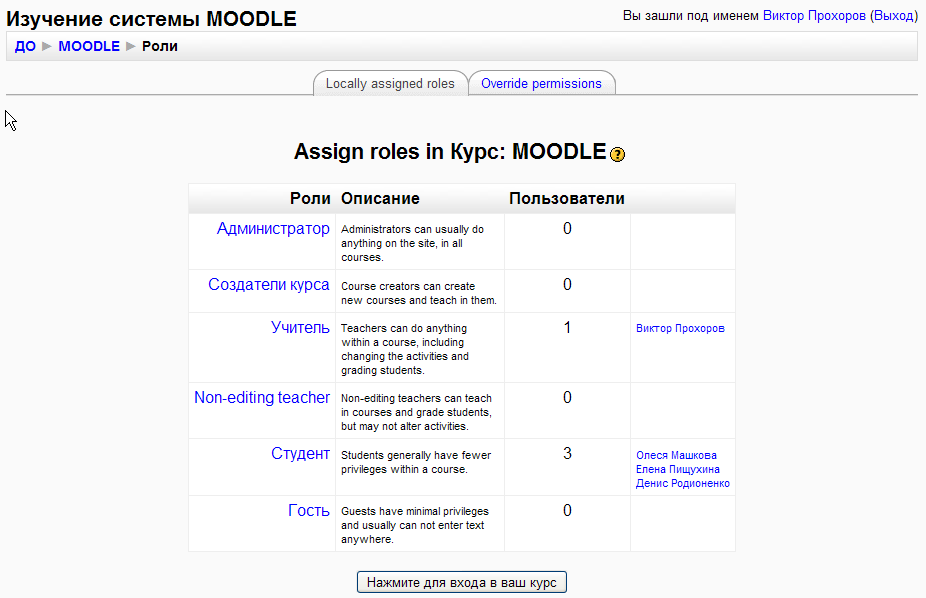
Рисунок 2.126 – Назначение пользователей для курса
Для наполнения обучающего курса содержимым, включите режим редактирования курса щелкнув по ссылке Редактировать в блоке Управление:
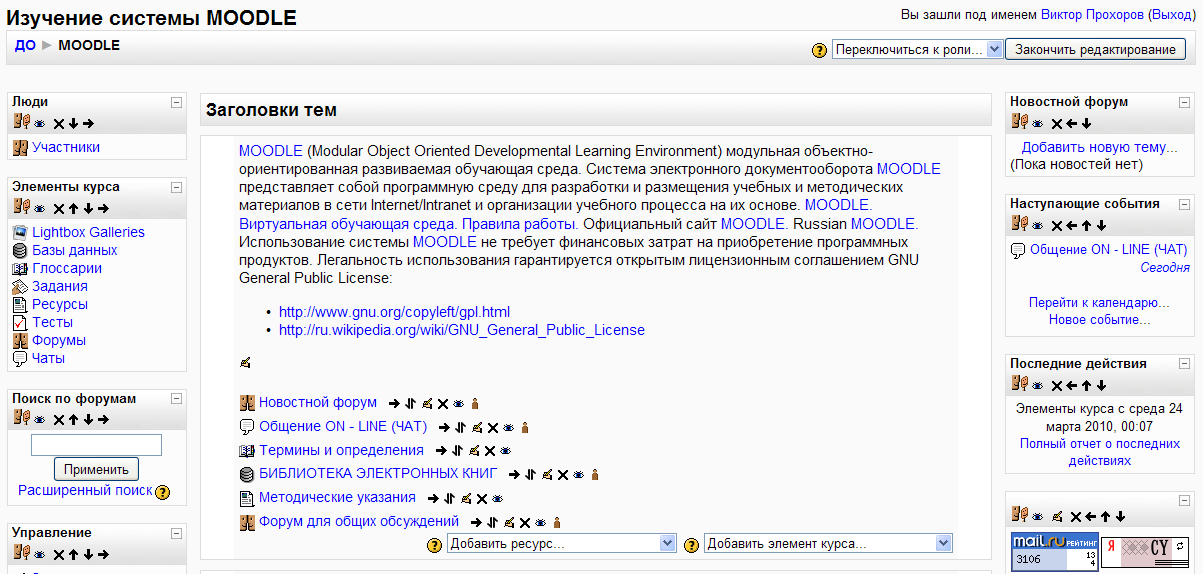
Рисунок 2.127 – Окно нового учебного курса "Изучение системы MOODLE" в режиме редактирования курса
Самый верхний модуль всегда доступен, в нем целесообразно помещать общую для целого курса информацию и элементы, которые не требуют оценивания знаний пользователей:
Новостной форум, в котором отображаются новости всего курса. Новости добавляет преподаватель курса, учащиеся могут только просматривать;
Форум, в котором каждый участник может создавать темы для общения и отвечать на вопросы других пользователей;
Чат, элемент для общения участников курса между собой в реальном времени;
База данных. Например, библиотека электронных ресурсов, в которой дополнительные статьи, видео ролики, книги и др.;
Глоссарий. Термины и определения для всей изучаемой дисциплины;
Ссылка на каталог с файлами для скачивания. Например, вспомогательные программы для практических занятий;
Ссылки на другие полезные WEB страницы или ресурсы Internet.

Рисунок 2.128 – Пример модуля, ресурсы которого постоянно доступны
Для размещения файлов и просмотра всех файлов и папок на сервере системы щелкните по ссылке Файлы в блоке Управление:
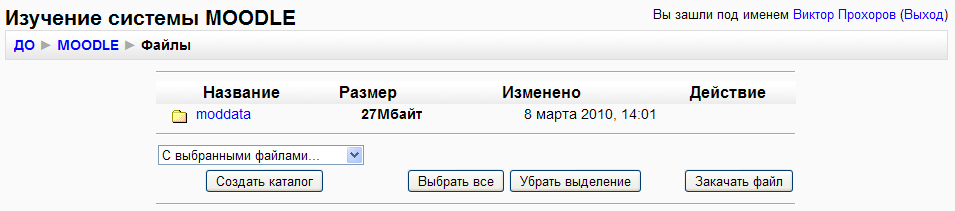
Рисунок 2.129 – Окно управления файлами и папками курса
Каждый тип файла в этом окне обозначен своим значком. В данном окне можно создать необходимую папку (кнопка Создать каталог.
Файлы можно переместить в другой каталог, удалить, заархивировать.
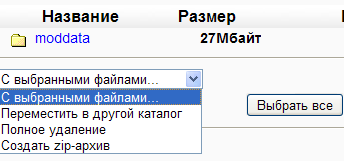
Рисунок 2.130 – Выбор файлов для работы
Если необходимого файла нет в корневой папке или подпапках, то нажмите кнопку Закачать файл и далее кнопку Обзор. Затем, выбрать в окне навигации необходимый файл из папки на вашем локальном диске и нажать кнопку Отправить. Выбранный файл будет помещен на сервер и появится в окне управления файлами и папками.
Если вам необходимо поместить на сервер дистанционного обучения большое количество файлов, то лучше воспользоваться службой FTP.
На сервере дистанционного обучения для каждого обучающего курса создается своя собственная папка. Для того чтобы определить на сервере дистанционного обучения полный путь к папке вашего курса, поместите любой файл способом, который описан выше. Затем необходимо найти этот файл на сервере и определить полный путь к папке вашего курса. Эту процедуру может выполнить только администратор сервера.
Следующие модули наполняются учебными и контрольными материалами. Каждый из них имеет режимы скрыть или показать.
Опишем детально тему "Основы работы преподавателя".
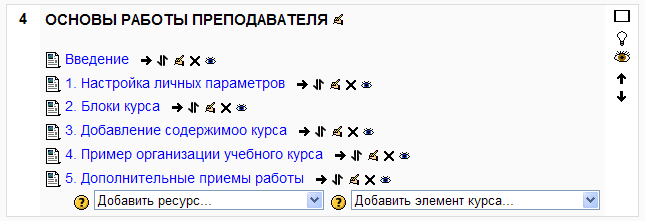
Рисунок 2.131 – Модуль 4. Конспект лекций по теме "Основы работы преподавателя"
Модуль 4. Конспект лекций по теме "Основы работы преподавателя". В этом модуле каждый раздел лекции представлен ссылкой на WEB страницу.
Модуль 5. Лабораторная работа. В этом модуле помещена ссылка на WEB страницу с методическими указаниями к выполнению лабораторной работы.
Результаты выполненной лабораторной работы должны быть оформлены в виде текста и файла, и затем отправлены преподавателю. Для этого добавлен элемент Задание (Отчет по лабораторной работе № 1). Элемент Задание предусматривает отправку файлов студентами для проверки. Преподаватель устанавливает дату и время начала и окончания срока сдачи готовых работ. По истечении заданного срока студент не может отправить файл на проверку. При получении файла от студента, преподаватель получит уведомление по электронной почте, в котором указывается имя, фамилия и наименование задания. Открыв ссылку элемента Задание, преподаватель имеет возможность скачать файлы учеников, дать письменные комментарии каждой работе и выставить оценки.
Для обсуждения лабораторной работы на форуме добавлен элемент Форум.
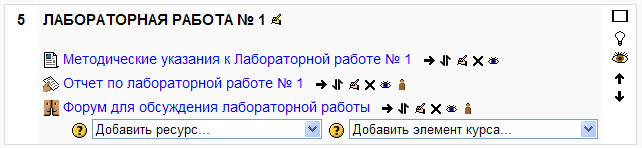
Рисунок 2.132 – Модуль 5. Лабораторная работа.
Модуль 6. Аттестация. В этом модуле будут элементы курса, которые предназначены для контроля полученных знаний, например, тесты:

Рисунок 2.133 – Модуль 6. Аттестация
Если вы желаете, чтобы все материалы учебного курса подавались в определенные интервалы дат и времени, то некоторые элементы (например, Тест и Задание) предполагают выставление даты и времени начала и окончания события. Другие элементы можно просто скрыть от показа студентам на некоторое время.
Если тесты имеют обучающую цель, то можно их поместить в первую тему после материалов лекции или добавить дополнительную тему.
Для увеличения функциональности учебного курса добавлены блоки. Блок Календарь не только выводит даты и дни недели, но и позволяет вести общий для курса и личный органайзер каждому участнику обучающего курса. Блок Наступающие события отобразит, например, начало и окончание сроков сдачи практических занятий и тестов. Для вывода, например, трех лучших и трех худших результатов тестирования добавим блок Результаты теста. Таких блоков в обучающем курсе может быть несколько, на каждый тест свой блок результатов.
Регулярно выполняйте резервное копирование учебных курсов из блока Управление. Создав полную резервную копию своего электронного курса, вы можете всегда восстановить его в случае непредвиденных сбоев на сервере или перенести свой курс с одного сервера на другой, воспользовавшись ссылкой Восстановить в блоке Управление. Для получения отчета (на экран и в виде файла) об активности пользователей на вашем курсе воспользуйтесь ссылкой Отчеты. Таблицу с оценками на все виды работ и всех учащихся можно увидеть на экране и сохранить в файл для дальнейшей обработки, щелкнув по ссылке Оценки.
Заключение
В очень быстром ритме жизни, время становится все более и более ценным ресурсом. Человек должен много работать, чтобы быть успешным и занимать определенное положение в обществе. Но работать эффективно невозможно без получения новых знаний. Развитие Интернета и компьютеризация общества дают большие возможности человеку, делая его более мобильным. Системы дистанционного обучения, позволяют получать новые знания в любое удобное время.
Разработка СДО является непростой задачей, т.к. нужно не ошибиться в выборе программного комплекса.
Используемая СДО MOODLE делает систему обучения гибкой и дает возможность проводить обучение эффективно.
Проведено исследование возможностей преподавателя при разработке и сопровождении обучающего курса. Разработанные методические рекомендации на основании этого исследования размещены по адресу prokhoroviktor/ и могут быть использованы всеми желающими создать эффективный обучающий курс.
Разработанный пример обучающего курса "Изучение системы MOODLE" поможет быстрее освоить приемы работы преподавателя в СДО MOODLE
Разработанная СДО на базе на MOODLE данном этапе является законченным приложением и может быть использована для организации дистанционного обучения кафедры ВТИТ, что позволит подготавливать большее количество высокопрофессиональных кадров.
Список использованных источников
Лобачев С.Л., Попов А.Э. Технологии дистанционного обучения: учебно-методическое пособие. – Шахты.: ЮРГУЭС, 2003. - 90 с.
Мясникова Т.С., Мясников С.А. Система дистанционного обучения MOODLE. – Харьков: Издательство Шейниной Е.В., 2008. – 232 с., ил.
Демкин В.П., Можаева Г.В. Телекоммуникации для образования. – СПб.: "БХВ-Петербург", 2004. – 1136 с.: ил.
Официальный сайт LMS Moodle. – moodle/
