Особенности работы с Microsoft Excel и Windows
взять наиболее часто используемые в данной программе команды и вытащить их из глубин меню на кнопки, которые видны всегда, - чтобы мы могли запускать эти команды одним щелчком мыши. Кто и когда до этого додумался, неизвестно, но умный был человек.Ниже кнопочной панели расположена на нашем рисунке адресная строка. В проводнике тут пишется адрес текущей папки, в программе просмотра веб-страниц (браузере) - адрес текущей страницы. Но кроме этой видимой части у адресной строки имеется и скрытая - большая, как подводная часть айсберга. Щелкнув мышкой по кнопочке с галочкой носиком вниз (может выглядеть и как треугольничек вершиной вниз), мы увидим целый список адресов и сможем что-то в нем выбрать - просто щелкнув мышкой по интересующей нас строке (см. рис. 21). Строки-списки самых разных размеров и предназначения будут встречаться нам постоянно.
Ниже расположено собственно содержимое окна. На рисунке 19 это были значки, которыми в Windows обозначаются файлы и папки, на рисунке 21 -значки дисков. Но это может быть и веб-страница, и текст, и рисунок, и таблица - все, чем занимается данная программа, будет располагаться именно тут -в рабочей области окна.
Последняя строка окна называется строкой состояния (см. рис. 22). По своему назначению она напоминает информационную строку внизу нортоновских окошек (под списком файлов), в которой писались сведения о размере выделенных файлов. В виндоузовской строке состояния тоже пишется некая справочная информация, в каждой программе своя. В данном случае (в проводнике) - это сведения о выбранном файле или группе файлов.
Если программы хотят понять, чего мы от них хотим, они выводят на экран диалоговые окна, в которых предлагают нам внятно объяснить свои пожелания (см. рис. 23). Тыкая мышкой в разнообразные выключатели и переключатели, расположенные в этих окнах, нажимая кнопки, выбирая строки из выпадающих списков, вводя с клавиатуры требуемую информацию в специально отведенных для этого строках ввода, мы общаемся с программами, а через них - с компьютером. Диалоговые окна самого разного назначения будут появляться «под виндами» (то есть «при работе в Windows» на программистском жаргоне) везде и всюду, в самых различных программах. И каждое будет иметь свой заголовок, по которому мы и станем их различать (если не можем иначе).
Чтобы не увеличивать размеры наиболее сложных окон, разработчики довольно часто делают их многостраничными. Посмотрите на строку закладочек вверху нашего рисунка. Щелкая по любой из них, мы будем переходить на другие страницы этого окна (или, как иногда говорят, вкладки), каждый раз получая еще один набор настроек. Закладка как-то обозначает назначение своей страницы, например: общие настройки (General), дополнительные настройки (Advanced) и т. д.
 Для
того чтобы
подтвердить
свой выбор,
сделанный в
диалоговом
окне, и выйти
из него, мы должны
будем нажимать
кнопку ОК, чтобы
отказаться
- кнопку Отмена
(в англоязычных
программах
- Cancel). У некоторых
диалоговых
окон бывает
еще кнопка
Применить,
которая подтверждает
наш выбор, но
диалоговое
окошко не закрывает,
так что мы сможем
продолжить
настройку.
Например, такая
кнопочка будет
у виндоузовской
программы для
установки
времени и даты:
установили
правильное
время, нажали
кнопку Применить
и занялись
установкой
числа, месяца
и года...
Для
того чтобы
подтвердить
свой выбор,
сделанный в
диалоговом
окне, и выйти
из него, мы должны
будем нажимать
кнопку ОК, чтобы
отказаться
- кнопку Отмена
(в англоязычных
программах
- Cancel). У некоторых
диалоговых
окон бывает
еще кнопка
Применить,
которая подтверждает
наш выбор, но
диалоговое
окошко не закрывает,
так что мы сможем
продолжить
настройку.
Например, такая
кнопочка будет
у виндоузовской
программы для
установки
времени и даты:
установили
правильное
время, нажали
кнопку Применить
и занялись
установкой
числа, месяца
и года...
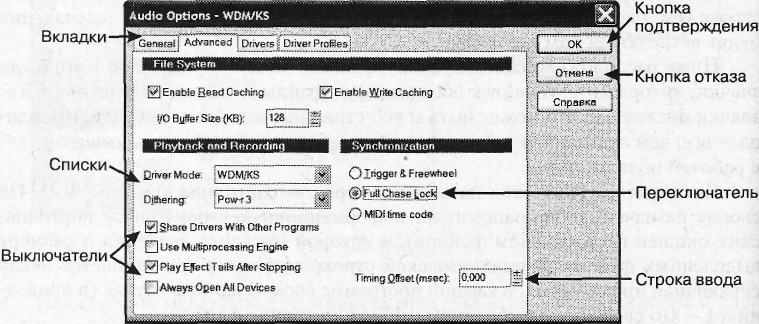
Рис. 23. Органы управления диалоговым окном
По всем этим выключателям-переключателям можно получать подсказки. Например, в программах фирмы Microsoft (в Word, Excel, Internet Explorer или проводнике) для получения подсказки надо щелкнуть по названию интересующего вас пункта правой кнопкой мышки. Всплывет надпись «Что это такое?» Щелкните по ней мышкой и узнаете, что это такое.
Разработчики других программ могут выбрать другие способы дать подсказку. Например, в графическом редакторе Photoshop можно просто подвести курсор мышки к названию и секундочку подержать. Сразу всплывет желтенькая подсказочка.
Подобные всплывающие (pop up) подсказки дают о себе и кнопки на панелях инструментов (не только в Фотошопе!). Это очень удобно: забыл, что это за кнопочка - пододвинул к ней курсорчик, да все и вспомнил.
Где-то вместо подсказок по отдельным элементам управления может стоять (как на нашем рисунке) общая кнопка Справка (Help), щелчок по которой вызывает отдельное окошко справочной системы. Причем открывается сразу нужная страница - та, которая описывает все кнопочки и списочки данной команды.
А есть программы, которые никаких подсказок не дают вовсе. Мол, все приличные люди читают наше замечательное «Руководство Пользователя» (на трехстах страницах, мелким шрифтом, на английском языке), вместо того чтобы по диалоговым окнам шариться!..
Вся эта система - когда с вами общаются рисунками и окошками, а не только словами и цифрами - называется графическим интерфейсом. Подобная схема была придумана в компании Xerox, а впервые реализована в компьютерах Apple Macintosh в начале 80-х годов. Но сегодня используется едва ли не во всех системах и программах.
Прогулка по столу
Прежде чем выпускать вас в джунгли нового Windows, я хотел бы сходить с вами на легкую ознакомительную прогулку по нему, с тем чтобы вы сразу поняли, из чего состоит повседневная жизнь его обитателей, какие звери там водятся, а каких нет и никогда не будет. Впрочем, лес этот не настоящий, а настольный, так что прогуливаться мы будем по столу.
То, что открывается нашему взору после загрузки системы (см. рис. 24), разработчики Windows предлагают называть рабочим столом (Desktop). На столе стоит, натурально, компьютер, лежат рабочие инструменты и папки с документами. Состав этих значков в разных версиях Windows будет разным -где-то много, где-то совсем мало (буквально один, как в Windows XP). Но в вашей власти будет распорядиться рабочим столом по своему усмотрению - убрать с него лишние значки или добавить недостающие.
Роскошная картинка в центре стола с этакими марсианскими песками особой роли не играет: это просто фоновый рисунок, своего рода скатерть, которой покрыт стол. Вы тоже сможете выбрать себе картинку по вкусу и разложить на столе, когда научитесь.
При щелчке правой кнопкой по любому виндоузовскому объекту, включая значки, папки, кнопку Пуск (Start) и даже сам рабочий стол, мы будем получать так называемое контекстно-зависимое меню, показывающее, что с этим объектом можно сделать. Контекстно-зависимым (или просто контекстным) оно зовется потому, что меню у разных объектов будут разные: для рабочего стола одно, для папки с файлами другое, для ярлыков, для программ, для документов, для Моего компьютера, корзины, панели задач и прочего - какие-то свои, отражающие возможности именно данного объекта.
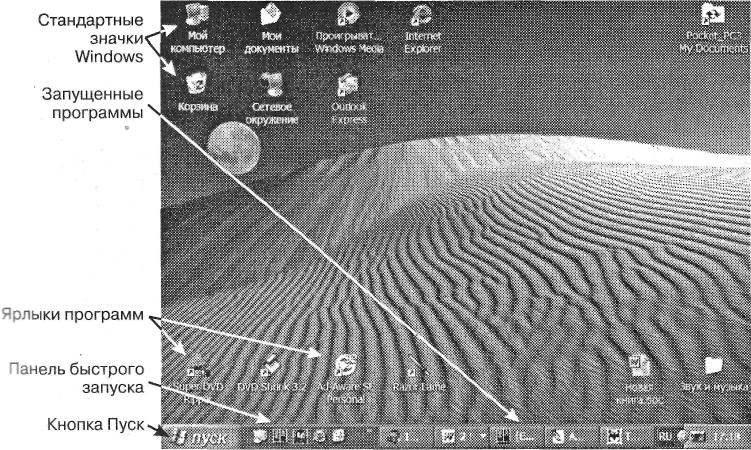
Рис. 24. Рабочий стол Windows
Да и внутри всех программ, созданных специально для Windows, действует тот же принцип: правой кнопкой мыши вызываешь контекстное меню всего, чего угодно. Или, на худой конец, контекстную справку по всему подряд.
Но какими бы разными ни были контекстные меню виндоузовских объектов, практически во всех появляется строка Свойства (Properties). Обычно она самая нижняя, и выбрав ее, можно многое узнать об объекте, а кое-какие его свойства даже поменять.
Свойства значка вы увидите также, выбрав его и нажав на клавиатуре комбинацию Alt-Enter. Или по двойному щелчку мышью при нажатой клавише Alt. Вот вам уже три способа для выполнения одной и той же операции. А бывает и четыре, и даже более.
Ну, а теперь продолжим нашу прогулку по столу и взглянем на...
Панель задач (Taskbar)
Панель задач выглядит как серенькая (в ХР - синенькая) горизонтальная полоска в самом низу экрана (см. рис. 25). Этот настольный предмет позволяет нам постоянно видеть список всех запущенных нами программ (задач).

Рис. 25. Панель задач
Как только вы запустите какую-то программу или игру, тут же на панели задач появляется прямоугольная кнопка с ее именем. Если внимательно посмотреть на рисунок, можно увидеть, что в тот момент, когда я делал эту иллюстрацию, у меня были запущены (слева направо) браузер Opera, текстовый редактор Microsoft Word, графический редактор Adobe Photoshop, почтовая программа The Bat, а также Far Manager. В Ворде я пишу эту книгу, с помощью Фотошопа обрабатываю иллюстрации для нее, с помощью Фара управляюсь: файлами. Интернетовские сайты мне показывает Opera, а письма читателей -The Bat!
Вот она многозадачность в действии.
Для чего нам, собственно, это нужно - иметь перед глазами список всех ранее запущенных программ? Для того, как раз, чтобы в них переходить. Ткнув в любую из этих кнопочек (конечно, не пальцем, а мышкой: подвести курсор и нажать левую кнопку), вы мгновенно оказываетесь в соответствующей программе и работаете в свое удовольствие уже в ней. Панель задач позволит сделать это в любой момент и из любой программы.
Между запущенными программами можно переходить и без помощи мышки, с одной только клавой. Для перехода в другую программу предназначена клавиатурная комбинация Alt-Tab: нажимаете клавишу Alt и, не отпуская ее - клавишу Tab. Появится табличка со значками всех ранее запущенных вами программ, как на рис. 26 (те же самые Opera, FAR, Word (два разных документа), Photoshop и The Bat!). Если, по-прежнему не отпуская клавишу Alt, нажимать несколько раз Tab, то рамочка вокруг значка будет переходить с одной запущен ной программы на другую. На каком значке вы отпустите клавишу Alt, в ту программу и перекинет вас Windows.
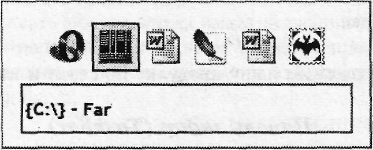
Рис. 26. Переход в другую запущенную программу по клавиатурной комбинации Alt-Tab
Этот способ очень удобен, им пользуются почти все, когда работают с клавиатурой (например, набирают текст), так что советую и вам его освоить.
Есть еще одна комбинация - Alt-Shift-Tab, которая делает то же самое, только перебор значков идет в обратную сторону. Пригодится вам при длинном списке запущенных программ.
В Windows XP сделано несколько усовершенствований панели задач. Вот одно из них: когда у вас запущено так много программ, что их кнопкам становится тесно на панельке, система соберет все однотипные задачи на одной кнопочке, сделав что-то вроде выпадающего меню. На рисунке 27 показано, как на этой кнопке объединились четыре окна виндоузовского проводника, в которых находятся разные диски и папки моего компьютера. Щелкая по любой строке, попадаю в нужное окно.
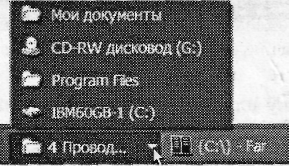
Рис. 27. Четыре виндоузовских проводника на одной кнопке
Точно так же объединяются в группу окна браузера, если у нас открыто одновременно несколько веб-страничек, или окна вордовских документов
Щелкнув правой кнопкой мыши по такой групповой кнопке и выбрав в появляющемся контекстном меню команду Закрыть группу, мы сможем разом выключить все однотипные задачи вместо того, чтобы заходить в каждое из окон и закрывать их по одному.
Панель задач делится на четыре блока. Самый правый, в котором сидят и виндоузовские часы, называется областью уведомлений (System Tray, в буквальном переводе - системный лоток), левее располагается собственно панель задач (Task Bar), на которой мы видим кнопки запущенных программ, далее -панель быстрого запуска (Quick Launch) и самый левый блок - кнопка Пуск (Start), раскрывающая главное меню Windows.
Когда у вас какая-то программа запущена в полноэкранном режиме (например, вы смотрите видео), панель задач не видна. На по Alt-Tab вы всегда сможете перейти в другую программу.
В ХР будет у вас еще один блок - маленький, всего на одну кнопку, - для переключателя клавиатуры с английского на русский и назад. В предыдущих версиях переключатель сидел непосредственно в области уведомлений.
В область уведомлений, кроме часов, попадают также значки программ, работающих постоянно (резидентных), но также и программ, которые могут вместо сворачивания в кнопочку на панели задач сворачиваться в значок в области уведомлений.
Здесь вы можете увидеть значок в виде рупора для управления звуком в компьютере, значок подключения к интернету (когда подключитесь), значок электронного письма (когда есть непрочитанные письма), значок антивирус и переключателя клавиатуры (кроме Windows XP).
В Windows XP и тут сделано приятное усовершенствование. Значки неактивных программ (тех, к которым давно никто не обращался) система прячет. Кнопка с галочкой носиком влево как раз и говорит о том, что в «системном лотке» есть спрятанные значки. Щелкните по ней, и увидите их все (галочка повернется носиком вправо).
 Вы
сможете даже
сами указать
системе, какие
значки нужно
спря тать, а
какие вы желаете
видеть постоянно,
вне зависимости
от их активности
или неактивности.
Например, вы
работаете на
ноутбуке и вам
необходимо
постоянно
видеть индикатор
зарядки аккумулятора.
Или же вы не
желаете постоянно
видеть здесь
значок антивируса.
Подробности
на эту тему
будут в главе
«Настройка
главного меню
и панель задач
в Windows XP».
Вы
сможете даже
сами указать
системе, какие
значки нужно
спря тать, а
какие вы желаете
видеть постоянно,
вне зависимости
от их активности
или неактивности.
Например, вы
работаете на
ноутбуке и вам
необходимо
постоянно
видеть индикатор
зарядки аккумулятора.
Или же вы не
желаете постоянно
видеть здесь
значок антивируса.
Подробности
на эту тему
будут в главе
«Настройка
главного меню
и панель задач
в Windows XP».
Каждый из значков в лотке обязательно выдает о себе всплывающую подсказку. Например, часы обычно показывают одно только время, а в подсказке сообщают также, какое сегодня число, месяц и год (если кто забыл, а доктор спрашивает).
По значкам в лотке можно щелкать мышью - левой кнопкой, правой кнопкой, двойным щелчком, и всякий раз (ну, почти всякий) будет какой-нибудь эффект. Но тут уж нет никакого единообразия: каждая из программ реагирует на это по-своему.
Например, щелкнув по переключателю клавиатуры один раз (левой кнопкой), вы сможетепоменять раскладку: после щелчка рядышком спереключателем всплывает меню, как показано на рисунке 28. В нем две строки – Английский и Русский.

Рис. 28. Меняем раскладку клавиатуры
В Windows XP у вас после установки Windows может вообще не оказаться панельки быстрого запуска! Но это не потому, что Билл Гейтс решил запретить ее использование. Просто по умолчанию она убрана. А извлекается на свет божий через контекстное меню панели задач (щелчок правой кнопкой по месту, свободному от кнопок). В этом меню (см. рис. 29) будет у нас подменю Панели инструментов, а в нем - строка Быстрый запуск, по которой и надо будет щелкнуть. (Мы будем писать так: Панели инструментов ► Быстрый запуск. Или так: Toolbars ► Quick Launch.)
В строке Быстрый запуск появится галочка, а с нею - и сама панелька. Захочется панельку убрать, зайдем в то же самое подменю и галочку уберем. Такой способ задавать режимы работы или какие-то настройки используется в программах довольно часто. Только иногда вместо галочек программы ставят в соответствующей строке большие черные точки.
Притащив новый значок в панель быстрого запуска, мы можем его и не увидеть: места в панельке ровно на те три или четыре значка, которые появились тут сами собой - при установке системы. А если мы и увидим новый значок, то не досчитаемся какого-то старого, который уползет за край.
Эта беда небольшая. Возьмитесь мышкой за правую границу панели быстрого запуска (при этом курсор из толстенькой белой стрелочки превратится в тоненькую черненькую двойную стрелку) и потяните эту границу вправо так, чтобы все добавленные значки нормально на ней поместились. Вот и все.
Иной раз, может оказаться, что панель быстрого запуска не растягивается. Не за что схватиться: правой границы панельки как таковой нет. Такая ситуация возникает, когда у вас в системе закреплена панель задач, то есть запрещены любые изменения ее формы. Открыв контекстное меню панели задач, вы в этом случае увидите галочку в строке Закрепить панель задач. Уберете галочку, и панелька позволит себя растягивать и сжимать.
Впрочем, при наличии пятой или шестой версии Internet Explorer можно, в принципе, ничего и не растягивать: если значки не умещаются на панели, вам показывают новую кнопочку - со сдвоенной галочкой» (см. рис. 30). Щелкаете по ней и в выпадающем меню выбираете нужную строку, чтобы запустить программу.
Довольно часто приходится видеть у разных людей такую длинненькую панельку быстрого запуска, куда они ставят по десять, пятнадцать, а то и больше самых часто используемых ими программ. Однако же, надо знать и меру, а то всю вашу панель задач займут значки, а запущенных программ вы на ней не увидите.
В самой ранней («классической») версии Windows 95 панели быстрого запуска нет. Но она может появиться, если вы поставите себе более новую версию Internet Explorer (в комплекте с «классикой» приходит сильно устаревший браузер Internet Explorer версии 2 или 3). Эксплорер любой следующей версии при установке произведет обновление рабочего стола, как это называют в Microsoft, а классическая версия виндов превращается фактически в OSR2 (второй выпуск).
Кнопка Пуск и главное меню Windows
Самая левая часть панели задач - это кнопка Пуск (Start), под которой спрятано главное меню Windows. При первом запуске система предложит вам начать работу с нажатия именно этой кнопки. Мы не послушались, потому что пока не работали. Мы просто гуляли по столу и глазели по сторонам.
Но теперь пора нам проникнуть и в главное меню. Щелкнем один раз по кнопке Пуск и посмотрим, что там для нас приготовили (рис. 31). Войти в главное меню можно также нажатием клавиши Windows (Start) или по клавиатурной комбинации Ctrl-Esc.
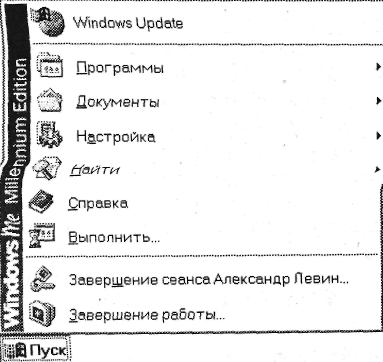
Рис. 31. Главное меню в Windows Me
Поскольку в Windows XP именно эта деталь интерфейса претерпела наиболее сильные изменения, то ей будет посвящена следующая глава. А сейчас мы поговорим о содержимом главного меню всех остальных версий Windows.
Верхняя строка Windows Update запускает программу-мастер для бесплатного обновления Windows через интернет (в Windows 95 ее не было).
Что это за модная вещь такая, обновление через интернет? Зачем она?
Дело в том, что острейшая конкуренция на рынке программ заставляет фирмы выпускать новые версии своих программ тогда, когда укажут маркетинговые службы, а не тогда, когда программа полностью отлажена и устранены все недочеты. Начиная программой торговать, фирмы по ходу дела находят и устраняют ошибки. Иногда ошибки программистов находят другие люди. Например, авторы вирусов. Тоже надо что-то с этим делать!
Вот на такие прорехи и предлагается скачивать заплатки из всемирной Сети. Не только Microsoft действует таким образом, но и многие другие компании.
Конечно, одним только устранением «багов» дело не ограничивается. Бывает, что фирмы сделают что-то новое, хорошее и, к тому же, бесплатное. И его, это хорошее и бесплатное, тоже можно скачать в качестве обновления.
Самая важное для нас в главном меню - это строка Программы (Programs). В вываливающихся подменю этой строки вы найдете все установленные в вашей системе программы (то есть те, про которые Windows знает). Как и в любом меню, программы запускаются однократным щелчком левой кнопки мыши. Как мы уже понимаем, треугольничек справа от строки ( ► ) означает, что перед нами вовсе и не команда, а целый список команд - подменю, вложенное меню, выпадающее меню - как хотите, так и называйте. Важно, что, когда вы подводите к этой строке курсор, папка раскрывается и вываливает свое содержимое - программы, документы, другие вложенные меню...
Например, вам хочется поскорее посмотреть, какие игры припасла для вас компания Microsoft. Вполне понятное желание. Но как его реализовать?
Щелкаете мышью по кнопке Пуск. Вываливается все содержимое главного меню. Двигаете курсор до строки Программы. Вываливается ее содержимое - меню программ (см. рис. 32). Аккуратно, стараясь двигать курсор мыши горизонтально (или воспользовавшись стрелкой вправо на клавиатуре), переползаете в меню программ и дальше едете уже по нему - до строки Стандартные (в англоязычной версии - Accessories). Выпадает подменю стандартного комплекта программ Windows. Переползаете в меню стандартных программ и доходите до строки Игры (Games). В меню игр выбираете то, что вам хочется, и щелкаете мышкой по соответствующей строке. Игра запустится, и море удовольствия вам обеспечено.
В меню Документы (Documents) хранится список в алфавитном порядке последних пятнадцати документов, с которыми мы работали. Любой документ из этого списка однократным щелчком левой кнопки мыши грузится в свой редактор. Так что, продолжая на следующий день работу над рисунком, таблицей или текстом, заходите в Документы и выбираете мышкой нужную строку. Все остальное сделается само.
Причем системе все равно, что это был за документ и что за редактор - в одном списке окажутся и рисунки, и тексты, и музыкальные файлы, и таблицы.
С Помощью меню Настройка (Settings) можно попасть в очень важные виндоузовские папки Панель управления (Control Panel), Принтеры (Printers) и Удаленный доступ к сети, а также в окно настройки панели задач - и слегка там чем-нибудь поуправлять. Смотрите, не перестарайтесь. Во всяком случае, дождитесь, пока я вам об этом расскажу.
Строка Найти (или Поиск, Find) призвана снабдить нас удобным и практичным средством для поиска файлов и папок на жестком диске компьютера. Насколько хорошо это у нее выходит, вы сможете со временем решить сами.
Пуск ► Программы ► Стандартные ► Игры. Остается щелкнуть мышью по выделенной строке или нажать Enter
Здесь же находятся средства для поиска информации в интернете и локальной сети, адресов в вашей адресной книжке.
Строка Справка (Help) позволяет обратиться к справочной системе Windows. В справке нам сперва показывают список разделов (они могут быть обозначены значком в виде книжки или просто строкой с названием). Щелкая по названиям разделов (в старых версиях Windows требуется двойной щелчок), получаете список подразделов и так далее - пока не получите уже саму справку по интересующему вас вопросу.
В последних версиях Windows (XP, Me) в справке требуется не двойной щелчок, а однократный, как на интернетовских страницах. Да и сама справка организована как веб-страничка, а для просмотра применяется окно, похожее на браузер для прогулок по интернету (см. рис. 33).
Здесь же вы видите строку Найти, куда можно ввести некие ключевые слова для поиска. Нажмете Enter или щелкнете по кнопочке со стрелочкой правее строки ввода и получите список всех разделов, в которых эти ключевые слова встречаются. Пощелкайте по строкам этого списка, почитайте, что там пишут, -может быть, это поможет вам решить какие-то проблемы.
Специально для решения проблем предназначена строка Устранение неполадок.. Вас спросят, что именно не работает, попросят проверить то и это, а взамен дадут совет, как то и это поправить. Или не дадут совета - скажут, мол, хрен его знает, что там у вас приключилось. Позвоните-ка вы лучше в службу поддержки!..
Службой поддержки обычно являются приятели, которые кое в чем разбираются. Справка вызывается также по клавише F1, но это будет уже контекстная справка, учитывающая, из какого окна вы ее вызвали и что, стало быть, хотите спросить. Так, если вы находитесь в диалоговом окне, по F1 будете получать всплывающие подсказки по тому переключателю, списку или строке ввода, в которые ткнули мышкой. В какой-то программе получите справку по этой программе. А если стоите на рабочем столе, выскочит общая справка по Windows.
Еще раз повторю: это касается только Windows и других программ фирмы Microsoft. Программы других фирм по F1 могут показать вам виртуальную фигу с маслом вместо справки, особенно если вы стоите не в основном окне программы, а в диалоговом.
Но если нажать F1, держа нажатой клавишу Windows (Start), то получите главную справку по системе независимо от того, в какой программе и в каком окне в этот момент находились.
Следующая команда главного меню Выполнить (Run) дает нам что-то вроде досовской командной строки, чтобы мы могли
