Особенности работы с Microsoft Excel и Windows
запустить какую-то программу с параметрами. Причем эта интеллектуальная командная строка запоминает имена и адреса программ, которые мы ранее запускали. Стоит нам еще раз выбрать строку Выполнить, и мы увидим в ней предыдущую команду (см. рис. 34) и сможем немедленно повторить ее запуск, что-то в ней поправить, добавить или поменять параметры и т. д.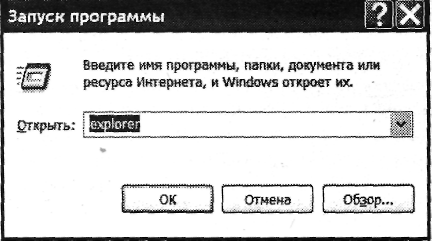
Рис. 34. Запуск программы из главного меню командой Выполнить
Но этого мало. Windows хранит список ранее введенных команд. Если щелкнуть мышкой по галочке носиком вниз справа от строки Открыть, то будет показан весь этот список. И вы, конечно, догадываетесь, что любую команду из этого списка можно запустить немедленно или с поправками.
Если не помните, как называется программа и где на диске расположена, можете нажать кнопку Обзор и отыскать ее на диске. Появится окно файлового менеджера проводник, о котором мы еще будем с вами говорить.
Еще один приятный сюрприз от Microsoft: командная строка сумеет дописывать за вас неоконченную команду. Естественно, это возможно только тогда, когда вы ранее вводили что-то похожее, и это «что-то» хранится в списке.
Вот как это устроено. По мере ввода команды сам собой вываливается список команд с такими же начальными буквами (см. рис. 35). Если нажать клавишу «стрелка вниз», можно будет выбрать ту из команд, которая вам подходит, и тут же ее запустить (Enter).
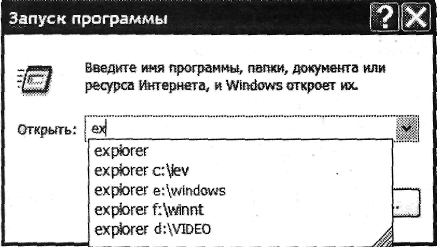
Рис. 35. Командная строка Windows подсказывает завершение команды
В некоторых версиях Windows, чтобы скинуть подходящую команду в командную строку и приписать к ней какие-нибудь параметры или изменить адрес, надо нажимать клавишу «стрелка вправо». В других это не требуется: когда вы едете вниз или вверх по списку стрелками, соответствующая команда сразу оказывается в строке и можно тут же ее редактировать или дописывать.
Кстати, подобные удобства ждут нас и в некоторых других программах. Скажем, браузер Internet Explorer таким способом будет нам подсказывать адреса интернетовских сайтов, даже самые длинные.
Остались у нас две последние строки главного меню - Завершение работы (Shut Down) и Завершение сеанса User (Log off User). Первая - для выключения или перезагрузки компьютера. А вторая - для завершения только текущего сеанса работы без перезагрузки. Пользователь убирает свое имущество и предоставляет место другому. Но об этом чуть позже, а сейчас мы посмотрим, как выглядит...
Меню Пуск в Windows XP
В Windows XP тоже можно пользоваться стандартным меню Пуск, таким же, как во всех остальных версиях, но по умолчанию предлагается совершенно иной вариант (см. рис. 36).
Здесь вверху написано имя пользователя, который в настоящий момент работает, и показана некая картиночка, которую автоматически назначает Windows. Щелкнув по этой картинке мышкой, вы сможете выбрать что-то другое: в наборе имеются разнообразные рыбки, птички, цветочки, машинки, самолетики и прочее, или же указать местоположение своего собственного графического файла.
Левая колонка разбита на две части: внизу система помещает значки тех программ, которыми вы пользуетесь чаще всего (она ведет такую статистику), и надо честно признать - это мудрая мысль. Ведь работая по определенной теме (например, сочиняя дипломный проект, обрабатывая цифровые фотографии или играя в игры), вы постоянно работаете с одним и тем же набором программ, которые и будут для вас самыми часто используемыми и самыми легкодоступными. А сменив направление своей деятельности, вскоре получите и совсем другой список популярных программ.
В верхней части левой колонки сразу после установки Windows находятся только значки Outlook Express (электронная почта) и Internet Explorer (браузер), причем торчат они там постоянно, даже когда вы ими не пользуетесь. Я их, как видите, отсюда убрал (они у меня находятся в панели быстрого запуска), зато поставил другие - те, которые мне здесь нужнее. В главе «Настройка главного меню и панели задач в Windows XP» я вам расскажу, как я этого добился и как вы сможете добиться того же.
В правой колонке вверху находятся самые, по мысли разработчиков, часто посещаемые папки - для ваших документов (включая тексты, рисунки, музыку), для пятнадцати последних документов, с которыми вы работали, для компьютеров вашей локальной сети (если вы включены в сеть). Здесь же вы найдете и значок Мой компьютер, который с рабочего стола Windows XP уехал. Чтобы вернуть на рабочий стол Мой компьютер, Мои документы или Сетевое окружение, щелкните правой кнопкой мыши по соответствующей строке главного меню и выберите в контекстном меню команду Отображать на рабочем столе. Стоит вам выполнить ее еще раз, и значок снова исчезнет с рабочего стола.
Ниже - основной центр настройки параметров Windows - Панель управления (Control Panel), справка (Help), виндоузовская искалка файлов (Search) и строка Выполнить (Run) для запуска программ из командной строки.
В самом низу - строки для выключения компьютера и завершения сеанса работы пользователя.
А где же игры, вы спросите, где вообще все программы?
Внизу слева, на кнопке Все программы (More Programs), которая на нашем рисунке выделена темным цветом.
Ткнете в нее мышкой и увидите меню программ, примерно такое же, как на рисунке 6.22. Только здесь список программ будет поделен на две части: вверху окажутся программы, доступные для всех пользователей вашего компьютера, а внизу - только ваши.
 Когда
вы будете
устанавливать
себе новые
программы, они,
вполне возможно,
станут интересоваться,
мол, собираетесь
ли вы в одиночку
пользоваться
мною, вашей
самой новой
и самой лучшей
программой,
или хотите
сделать меня
доступной для
всех пользователей
данного компьютера?
В первом случае
программа
попадает в
нижний список,
во втором - в
верхний.
Когда
вы будете
устанавливать
себе новые
программы, они,
вполне возможно,
станут интересоваться,
мол, собираетесь
ли вы в одиночку
пользоваться
мною, вашей
самой новой
и самой лучшей
программой,
или хотите
сделать меня
доступной для
всех пользователей
данного компьютера?
В первом случае
программа
попадает в
нижний список,
во втором - в
верхний.
Вот как они выпендрились в этой системе. Не зря она называется ХР (от experience - испытание, испытательный образец; читается «экс-пи»). В американской армии такие буквы ставят на новейшие самолеты, проходящие испытание. Может, летают они и не совсем так, как хотелось, но зато новые и красивые.
Ну вот, мы с вами вдоволь нагулялись по рабочему столу, который, надеюсь, уже не кажется такими уж дикими и страшными зарослями. Теперь пора переходить к деталям и подробностям.
Если куда-то влез, надо первым делом разобраться, как оттуда вылезти, верно? Вот с этого и начнем наше детальное знакомство с Windows.
Завершение работы Windows
Завершение работы не столь уж простая вещь, как, возможно, полагают люди, привыкшие к одним только телевизорам да магнитофонам. Это телек вы можете взять и выключить на полуслове, с компьютером так поступать нельзя.
Для выключения нужно выбрать в главном меню самую нижнюю строку - Выключение (Shut Down, может называться также Завершение работы). А вариантов завершения работы будет, по крайней мере, три, а то и больше.
Система чуть пригасит экран и на таком сероватом фоне выдаст диалоговое окно под названием Завершение работы Windows (см. рис. 37).
Щелкаете мышкой по нужной строке, и точка в кружочке переключателя переходит в эту строку (или нажимаете несколько раз стрелку управления курсором). После этого остается щелкнуть по нарисованной внизу кнопке ОК («О'кей, шеф!») или нажать клавишу Enter, и компьютер пойдет делать то, что вы попросили.
Если же передумали отключаться или перезагружаться, щелкните по кнопке Отмена или нажмите клавишу Esc.
У Windows 2000 и Me само окошко завершения работы будет немного иного фасона - с выпадающим списком (см. рис. 38). Щелкаете мышкой по треугольничку справа от строки и видите весь этот список. В подсказке, которая появляется ниже, Windows сообщит вам, что именно вы собираетесь сейчас делать - отключаться, перезагружаться или еще чего.
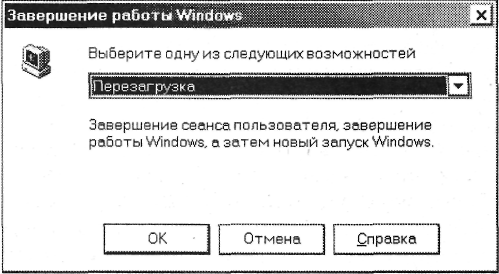
Рис. 38. Окно завершения работы в Windows Me и Windows 2000
У Windows XP снова иной фасон - с тремя кнопочками, которые называются Выключение, Перезагрузка и Ждущий режим (см. рис. 39). Впрочем, главное ведь не фасончик, а сами команды. Давайте с ними разберемся.
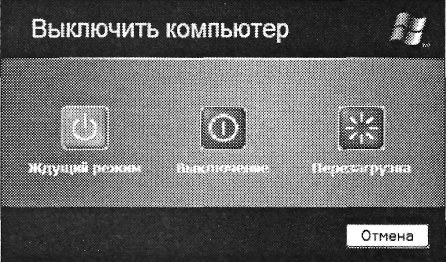
Рис. 39. Выключение компьютера в Windows XP
Команда выключения компьютера закрывает поочередно все программы и отключает питание компьютера. Современные машины могут сами выключить питание, на старых выдается на экран сообщение Теперь питание компьютера можно отключить, а дальше вы применяете по прямому назначению кнопку Power.
Список использованной литературы
Левин А.Ш. «Самоучитель работы на компьютере. 9-е изд. – СПб.: Питер, 2006. – 748 с.: ил.
Cимонович С.В. Информатика. Базовый курс.–СПб.: Питер, 2006
27
