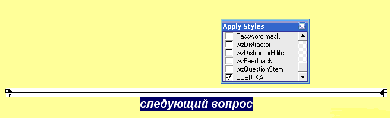Разработка обучающе–тестирующей системы с использованием Интернет–технологий
также (что очень важно) администрирования пользователей. Конечно, ему не хватает многих функций «больших» систем, например в нем нельзя создать каталог курсов, но не стоит забывать, что это бесплатное расширение. Кроме того, все операции по созданию обучающего ресурса могут быть выполнены менее чем за пять минут (если, конечно, существуют уже подготовленные учебные материалы).2 Практическая часть
2.1 Установка общих параметров курса
При запуске Authorware вначале открывается основное окно приложения, а затем на весь экран поверх него выводится диалоговое окно New Project (Создать проект). Это окно обеспечивает доступ к трем мастерам – для создания подсистемы обучения (Application), для построения подсистемы тестирования (Quiz) и для выбора запуска учебника или начала создания нового файла с имеющейся моделью (Accessibility Kit) как показано на рисунке 1. Закройте это окно, щелкнув на кнопке Cancel.
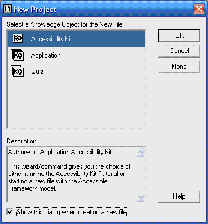
Рисунок 1 – Вид окна приложения после запуска Authorware
В результате перед нами предстанет окно проектирования, содержащее только вертикальную направляющую.
Щелкните мышью на окне проектирования, чтобы активизировать его. При этом станут доступны все разделы основного меню приложения, за исключением Control (Управление). Откройте меню Modify и в каскадном меню File выберите команду Properties. На экране появится диалоговое окно, предназначенное для установки параметров курса.
На вкладке Playback (Воспроизведение) выполните следующие действия (рисунок 2):
— в текстовом поле введите заголовок окна (он «проявиться» только после публикации курса, а в режиме редактирования для окна просмотра используется стандартный заголовок Presentation Windows);
— в поле Color (Цвет) нажимаем на кнопку Background (Фон) и задаем фон окна просмотра;
— в списке Size (Размер) выберите пункт Use Full Screen (Использовать весь экран);
— поставьте флажок Title Bar (Полоса заголовка), данный параметр важен не только с точки зрения внешнего вида конечного продукта, но и с точки зрения удобства работы при редактирования курса; дело в том, что полоса заголовка содержит кнопку закрытия окна, которая зачастую оказывается более удобным средством выхода из режима просмотра;
— убедитесь, что остальные флажки в группе Options сняты.
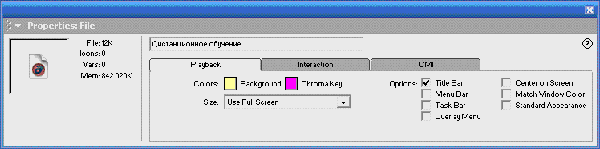
Рисунок 2 – Параметры курса, установленные на вкладке Playback
На вкладке Interaction (Параметры взаимодействия) нас пока интересуют только параметры, определяющие внешний вид кнопки, которая создается с помощью кадра типа Wait Icon. В дальнейшем для краткости будем называть эту кнопку кнопкой паузы. Кадр этого типа позволяет задержать переход к следующему кадру курса до тех пор, пока пользователь не щелкает на кнопке паузы.
По умолчанию кнопка паузы имеет метку Continue (Продолжить) и по форме аналогична стандартным кнопкам Windows. Заменим исходную метку словом Вперед. Для этого необходимо ввести новую метку в текстовом поле Label (Метка) (рисунок 3). Новая метка будет использоваться для всех кнопок паузы в курсе.
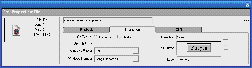
Рисунок 3 – Новая метка кнопки паузы
Чтобы изменить формат кнопки паузы, требуется щелкнуть на кнопочке, расположенной справа от окна Wait Button и в открывшемся диалоговом окне (рисунок 4) выбрать подходящий вариант.
Существенным параметром формата кнопки является шрифт, используемый для вывода метки. Особенно он важен в том случае, если вы применяете кириллицу. Чтобы избежать неприятных сюрпризов после публикации курса, следует выбрать шрифт, поддерживающий кириллицу. Выбираем шрифт Arial CYR.

Рисунок 4 – Диалоговое окно для вывода формата кнопки паузы
Вкладка CMI содержит группу флажков Knowledge Track (Контроль знаний), которые позволяют указать список действий пользователя, подлежащих регистрации. Накопленные данные в последствии могут быть переданы на сервер учебного центра (то есть системе управления обучением).
Для создаваемого нами курса сохраним варрант, используемый по умолчанию – All Interaction (Все действия), как показано на рисунке 5.
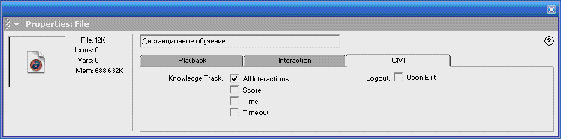
Рисунок 5 – Вкладка CMI
Сохраняем файл: в меню файл выбираем команду Save as… и затем в стандартном диалоговом окне указываем маршрут и имя файла. После сохранения имя файла выводится в заголовке окна проектирования (рисунок 6).
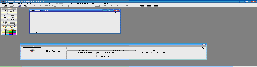
Рисунок 6 – Заголовок окна проектирования после сохранения файла проекта
2.2 Формирование схемы курса
2.2.1 Вводная часть курса
Вводной частью (первым кадром) в нашем курсе является заголовок, который мы предварительно сделали в Adobe Photoshop и сохранили в формате JPEG. Для создания первого кадра необходимо выполнить следующие действия:
— перетащить мышью с панели кадров в окно проектирования значок кадра Display; Authorware автоматически поместит его в начало направляющей и назначит имя Untitled;
— заменить имя, назначенное по умолчанию на Заголовок (рисунок 7);
— щелкнуть дважды на значке созданного кадра; на экране появится пустое окно просмотра (рисунок 7);
— импортировать в окно просмотра требуемый рисунок и скорректировать его параметры.
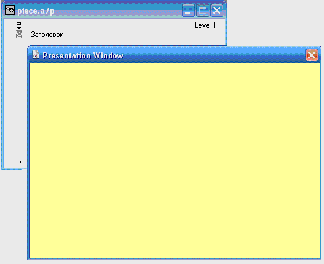
Рисунок 7 – Вид схемы курса и окно просмотра после создания первого кадра
Рассмотрим подробнее процедуру импорта изображения.
Чтобы поместить в окно просмотра изображение в одном из графических форматов, необходимо:
в меню File выбрать команду Import and Export – Import Media;
в открывшемся диалоговом окне Import which file? (Какой файл импортировать?) выбрать требуемый файл;
указать режим выполнения операции импорта:
1) поставьте флажок Link to file (Связь с файлом). В этом режиме все изменения, вносимые в файл, будут автоматически применяться к импортированному изображению. Если флажок снят, то импортированное изображение теряет связь с файлом-источником.
2) разрешить предварительный просмотр импортируемого изображения в окне Import which file?, поставив флажок Show Preview (Предварительный просмотр).
— щелкнуть на кнопку Import (рисунок 8).
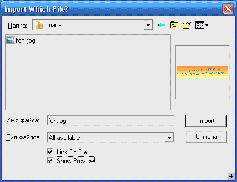
Рисунок 8 – Диалоговое окно для импорта изображения
Импортируемое изображение помещается в центр окна просмотра кадра и заключается в выделяющую рамку с маркерами (рисунок 9). Можно изменить геометрические размеры изображения и переместить его в другую позицию.
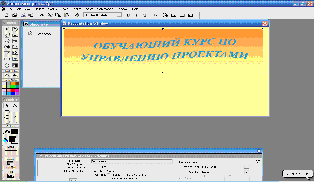
Рисунок 9 – Импортированное изображение
Для изменения размера изображения перетащите мышью один из выделяющихся маркеров. При первой попытке изменения размера появляется информационное окно с просьбой подтвердить необходимость масштабирования (рисунок 10):
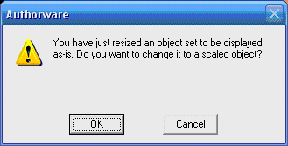
Рисунок 10 – Информационное окно с просьбой подтвердить операцию масштабирования
Если вы подтвердите выполнение данной операции, то все последующие действия по изменению размера выполняются без дополнительного подтверждения.
Когда в схеме курса имеется хотя бы один кадр, в основном окне Authorware становится доступным меню Control. Это означает, что теперь имеется доступ к командам управления воспроизведением курса и, поэтому, можно использовать панель управления. Чтобы ее открыть, щелкните на кнопке Control Panel панели инструментов основного окна.
2.2.2 Основная часть курса
Основная часть курса состоит из разделов, входящих в общую систему навигации:
Немного истории
Основы управления проектами
Что такое проект?
Что такое управление проектом?
Структура проекта
Временной анализ
Расчет дат
Привязка дат к календарю
Определение и распределение ресурсов
Оперативное управление проектом (контроль)
Какую помощь в управлении проектом может оказать Time Line?
Знакомство с Time Line
3.1. Установка и запуск Time Line
3.2. Диаграмма Гантта
3.3. Фильтры отбора
3.4. Зависимости (временные связи)
Итоговый тест
Выход
Каждому из этих разделов соответствует в схеме курса отдельный кадр. Объединение всех разделов в единую систему навигации обеспечивает кадр типа Framework. Для решения указанной задачи выполните следующие действия:— поместите кадр Framework в схему курса и переименуйте его в Список разделов;
— откройте окно кадра Framework (дважды щелкнув на его значке) и удалить кадры Gray Navigation и Panel Navigation hyperlinks (рисунок 11); при удалении второго из них на экране появится информационное окно с сообщением о том, что кадр типа Interaction может быть удален только вместе со всеми присоединенными к нему кадрами; подтвердите свое намерение, щелкнув на кнопке Select All Attached Icons (Выбрать все присоединенные кадры) (рисунок 12).
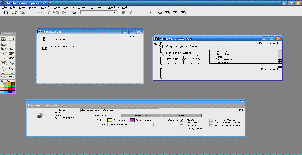
Рисунок 11 – Для создания собственной панели навигации удаляем кадры Gray Navigation и Panel Navigation hyperlinks
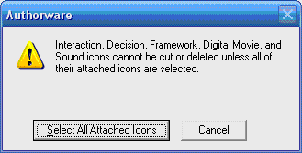
Рисунок 12 – Для удаления присоединенных кадров щелкните Select All Attached Icons
— закройте окно кадра Framework;
— перетащите мышью с панели кадров в окно проектирования значок кадра Map таким образом, чтобы он оказался справа от значка кадра Framework, и отпустите кнопку мыши; Authorware автоматически создаст горизонтальную направляющую, поместит на нее кадр Map и назначит новому кадру имя Untitled;
— переименуйте кадр в Меню;
— повторите предыдущие два шага для остальных разделов курса.
В результате выполнения описанной процедуры схема курса должна выглядеть примерно так, как показано на рисунке 13.
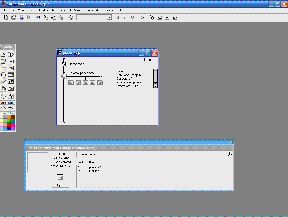
Рисунок 13 – Разделы курса, объединенные в одну навигационную структуру
2.2.3 Создание системы навигации
Для перемещения между разделами курса мы используем меню. Меню будет состоять из двух частей:
— переходы на информационные разделы реализуем в виде «горячих зон», щелчок на каждой из которых обеспечивает вызов соответствующего раздела;
— пункты меню, обеспечивающие вызов теста и выход из приложения, создадим в виде кнопок.
Рассмотрим порядок создания такого меню.
2.2.3.1 Разработка основного меню
В соответствии с реализуемым проектом, основное меню курса должно обеспечивать переход на информационные разделы курса, на начало теста, а также на кадр завершения работы.
Для создания такого меню выполните следующие действия:
— откройте окно кадра Меню, дважды щелкнув на его значке в схеме курса;
— перетащите в окно Меню с панели кадров значок кадра Interaction; Authorware поместит его на направляющую и назначит новому кадру имя Untitled; замените имя кадра на Выбор;
— перетащите в окно Меню с панели кадров значок кадра Navigate таким образом, чтобы он оказался справа от значка кадра Выбор, и отпустите кнопку мыши; Authorware при этом выполнит два действия: свяжет новый кадр с кадром Выбор и выведет на экран диалоговое окно Response Type (Вид реакции), как показано на рисунке 14;
— в диалоговом окне Response Type установите переключатель вида реакции в положении Hot Spot (Горячая зона) и щелкните на кнопке OK;

Рисунок 14 – Вид окна Authorware после вставки в схему первого кадра Navigate
— щелкните дважды на значке кадра Navigate;
— в открывшемся окне установки параметров кадра укажите направление перехода и название кадра; чтобы указать направление перехода, выберите соответствующий пункт в списке Page (Страница) (для первого пункта меню – это Немного истории), как показано на рисунке 15; при этом в поле название кадра появится надпись Navigate to “Немного истории”; вы можете скорректировать ее, введя русскоязычный вариант (например, на «Немного истории»);
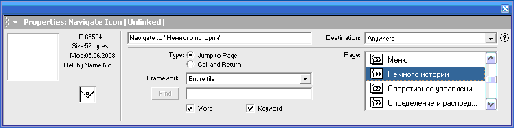
Рисунок 15 – Окно установки параметров кадра Navigate
— перетащите в окно Меню с панели кадров значок кадра Navigate таким образом, чтобы он оказался справа от значка кадра на «Немного истории», и отпустите кнопку мыши; Authorware свяжет новый кадр с кадром Выбор, но диалоговое окно Response Type в этом случае не откроет: дело в том, что по умолчанию все пункты меню получают тот же тип, который был установлен для первого пункта;
— щелкните дважды на значке кадра Navigate и в открывшемся окне установки параметров кадра укажите направление перехода и название кадра;— повторите предыдущие два шага для остальных пунктов меню.
В результате схема меню должна выглядеть приблизительно так, как показано на рисунке 16.

Рисунок 16 – Схема меню
Теперь вернемся к кадру Выбор (то есть Interaction). Именно этот кадр обеспечивает визуальное представление пунктов меню в окне просмотра. Чтобы убедится в этом, щелкните в схеме курса на значке этого кадра. Вид открывшегося окна просмотра показан на рисунке 17.
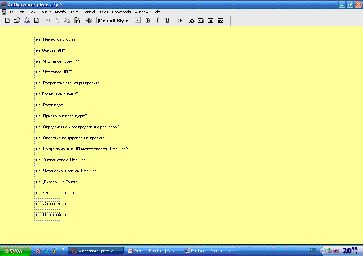
Рисунок 17 – Представление горячих зон меню в окне просмотра
В режиме редактирования в окне просмотра видны и границы горячих зон, и их названия. Если же вы перейдете в режим воспроизведения кадра (щелкнув кнопку Play на панели управления), то горячие зоны станут невидимыми.
Чтобы предоставить обучаемому возможность выбрать в режиме воспроизведения тот или иной пункт меню требуется «наполнить» каждую горячую зону каким-либо содержанием. Самый простой вариант – поместить в нее текст, например название соответствующего раздела курса. Для этого выполните следующие действия:
— откройте окно просмотра кадра Выбор в режиме редактирования;
— на панели инструментов щелкните в поле Text и затем введите в окне просмотра название раздела;
— выровняйте текстовое поле относительно горячей зоны; чтобы изменить размеры горячей зоны, достаточно щелкнуть на ней мышью и затем перетащить мышью один из выделяющих маркеров; чтобы переместить горячую зону, следует подвести указатель мыши к ее границе, нажать кнопку мыши и перетащить контур зоны.
Выполните описанные действия для всех пунктов меню, кроме теста и выхода. В результате окно просмотра должно выглядеть примерно так, как показано на рисунке 18.
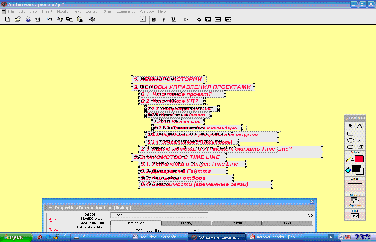

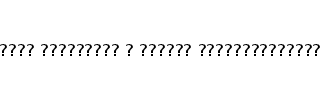

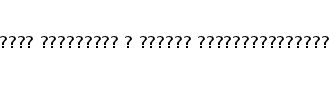
Рисунок 18 – Вид окна просмотра после ввода названий разделов
Чтобы сделать фон текстового поля прозрачным (то есть совпадающим по цвету с фоном окна), необходимо:
— на панели инструментов щелкнуть в поле Text и выделить текст в том поле, которое должно стать прозрачным;
— в меню Windows открыть каскадное меню Inspectors (Инспекторы) и выбрать в нем команду Modes (Режимы);
— в открывшейся панели режимов (рисунок 19) щелкнуть в поле Transparency (Прозрачность).
Чтобы произвести автоматическое выравнивание полей в кадре, необходимо:
— начать клавишу <Shift> и, удерживая ее, выбрать все поля, подлежащие выравниванию;
— в меню Modify выбрать команду Align… (Выровнять);
— в открывшейся панели выравнивания (рисунок 20) щелкнуть на тех кнопках, которые соответствуют требуемому способу выравнивания (например, чтобы выровнять текстовые поля по левому краю, требуется щелкнуть на верхней левой кнопке).
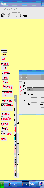
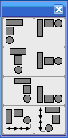
Рисунок 19 – Панель режимов Рисунок 20 – Панель выравнивания
Теперь вернемся к двум оставшимся пунктам меню, которым предстоит перевоплотиться в кнопки
Чтобы преобразовать в кнопку пункт Итоговый тест, выполните следующие действия:
— закройте окно просмотра и в схеме меню щелкните дважды на узле соединения кадра с горизонтальной направляющей;
— в открывшемся окне установки типа реакции (рисунок 21) выберите в списке Type пункт Button (Кнопка);
— в поле Label введите метку кнопки (например, Итоговый тест).
Выполните аналогичные действия для пункта меню Выход.
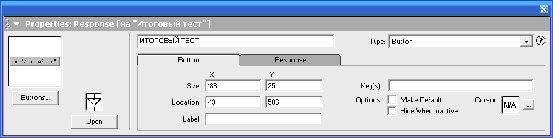
Рисунок 21 – Установки параметров кнопки
Откройте окно просмотра кадра Выбор в режиме редактирования. С помощью мыши перетащите поочередно кнопки в те позиции, где они должны находиться в соответствии с рисунком 22 и, при необходимости, скорректируйте их размеры.
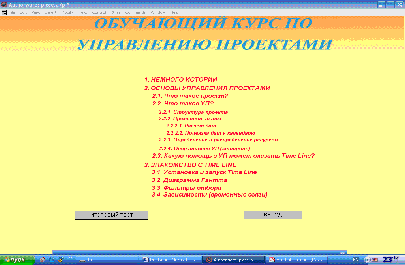
Рисунок 22 – Вид окна просмотра
Чтобы назначить форму указателя мыши для пункта меню, необходимо:
— в схеме меню щелкнуть дважды на узле соединения кадра Navigate с горизонтальной направляющей;
— в открывшемся окне Response щелкнуть на кнопке, входящей в группу Cursor (рисунок 23);
— в диалоговом окне Cursor выбрать наиболее подходящую, на ваш взгляд, форму указателя и щелкнуть на кнопке OK.
Выполнить описанную процедуру для всех пунктов основного меню.
Чтобы убедиться, что вы сделали все правильно, воспроизведите кадр Выбор, щелкнув кнопку Play на панели управления.
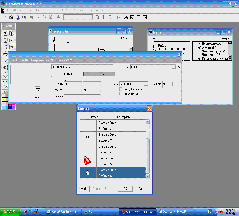
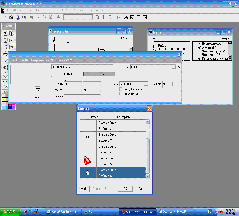
Рисунок 23 – Выбор формы указателя для пунктов меню
2.2.3.2 Создание кнопок перехода
Разработанное меню имеет один существенный недостаток: оно обеспечивает переход только в одну сторону, то есть с первой страницы основной части курса в начало соответствующего раздела. Если оставить систему навигации по курсу в таком виде, то любой из разделов курса превратится в «черную дыру», из которой обучаемый не сможет выбраться. Чтобы предотвратить такую ситуацию, необходимо в каждом из разделов предусмотреть дополнительные средства навигации.
Мы в качестве такого средства рассмотрим кнопки перехода между разделами курса и выхода к меню. Для создания кнопок выполните следующие действия:
— откройте окно кадра, дважды щелкнув на его значке в схеме курса;
— перетащите в окно кадра с панели кадров значок кадра Interaction; Authorware поместит его на направляющую и назначит новому кадру имя Untitled; замените имя кадра на Переход;
— перетащите в окно Меню с панели кадров значок кадра Navigate таким образом, чтобы он оказался справа от значка кадра Переход, и отпустите кнопку мыши; Authorware при этом выполнит три действия: свяжет новый кадр с кадром Переход и назначит новому кадру имя Unlinkid (измените на Вперед), выведет на экран диалоговое окно Response Type (Вид реакции), как показано на рисунке 24;
— в диалоговом окне Response Type установите переключатель вида реакции в положении Button (Кнопка) и щелкните на кнопке OK;
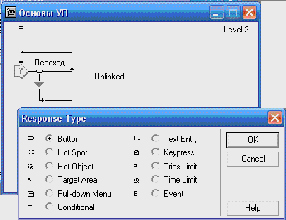
Рисунок 24 – Вид окна Authorware после вставки в схему первого кадра Navigate
— щелкните дважды на значке кадра Navigate;
— в открывшемся окне установки параметров кадра укажите направление перехода; чтобы указать направление перехода, выберите соответствующий пункт в списке Page (Страница);
— перетащите в окно Меню с панели кадров значок кадра Navigate таким образом, чтобы он оказался справа от значка кадра Вперед, и отпустите кнопку мыши;
— щелкните дважды на значке кадра Navigate и в открывшемся окне установки параметров кадра укажите направление перехода и название кадра (Назад);
— повторите предыдущие два шага для создания перехода на основное меню.
В результате схема перехода должна выглядеть приблизительно так, как показано на рисунке
25.
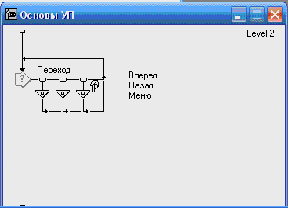
Рисунок 25 – Схема перехода
Откройте окно просмотра кадра Переход в режиме редактирования. С помощью мыши перетащите поочередно кнопки в те позиции, где они должны находиться и, при необходимости, скорректируйте их размеры.
Повторите описанную процедуру для всех кадров курса.
2.2.3.3 Завершение работы приложения
Для реализации корректного выхода из приложения средствами Authorware выполните следующие действия:
— откройте окно кадра Выход, дважды щелкнув на его значке в схеме курса;
— перетащите в окно кадра с панели кадров значок кадра Interaction; Authorware поместит его на направляющую и назначит новому кадру имя Untitled; замените имя кадра на Выходим;
— перетащите в окно Меню с панели кадров значок кадра Calculation таким образом, чтобы он оказался справа от значка кадра Выходим, и отпустите кнопку мыши; Authorware при этом выполнит три действия: свяжет новый кадр с кадром Выходим и назначит новому кадру имя Untitled (измените на Да), выведет на экран диалоговое окно Response Type (Вид реакции);
— в диалоговом окне Response Type установите переключатель вида реакции в положении Button (Кнопка) и щелкните на кнопке OK;
— щелкните дважды на значке кадра Calculation;
— в открывшемся окне редактирования макросов впишите конструкцию Quit (0), как показано на рисунке 26; это значение используется по умолчанию и позволяет при выходе из приложения активизировать Рабочий стол Windows;
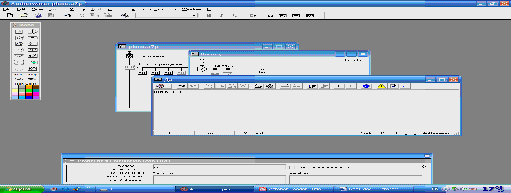
Рисунок 26 – Макрос, содержащий функцию выхода из приложения
— перетащите в окно Меню с панели кадров значок кадра Navigate таким образом, чтобы он оказался справа от значка кадра Да, и отпустите кнопку мыши;
— щелкните дважды на значке кадра Navigate и в открывшемся окне установки параметров кадра укажите направление перехода и название кадра (Нет); чтобы указать направление перехода, выберите соответствующий пункт (в данном случае Меню) в списке Page (Страница).
В результате получится схема изображенная на рисунке 27.
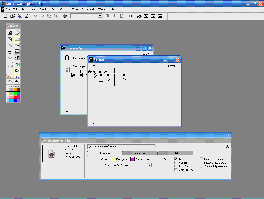
Рисунок 27 – Схема, обеспечивающая корректный выход из приложения
Для организации вывода окна с просьбой подтвердить намерение завершить работу выполните следующие действия:
— щелкните дважды на значке кадра Выходим;
— рисуем прямоугольную область, ограничивающую пределы окна с помощью инструмента Rectangle (Прямоугольник), который размещен на панели инструментов редактирования;
— для закрашивания области окна используем панель Colors (Цвета);
— на панели инструментов щелкаем в поле Text и вписываем текст в прямоугольную область;
— размещаем кнопки Да и Нет на этой области.
В результате при нажатии на кнопку Выход будет выскакивать сообщение изображенное на рисунке 28.
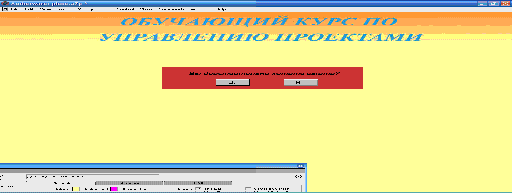
Рисунок 28 – Диалоговое окно, появляющееся при нажатии на кнопку Выход
2.2.3.4 Создание гипертекстовых ссылок
В этом разделе мы посмотрим, как создать гипертекстовые ссылки, которые будем использовать в тесте для перехода между вопросами.
Чтобы создать на странице гипертекстовую ссылку, требуется предварительно описать соответствующий стиль текста.
Для этого необходимо выполнить следующие действия:
— в меню Text основного окна Authorware выбрать команду Define Styles(Определить стили);
— в открывшемся диалоговом окне Define Styles (рисунок 29) указать параметры создаваемого стиля:
1) имя стиля, введя его в текстовом поле, расположенном в нижнем левом углу окна;
2) свойство интерактивности, установив в поле Interactivity (Интерактивность) один из трех переключателей Single Click (Одиночный щелчок), Double Click (Двойной щелчок) или Cursor Within (Курсор внутри области);
3) форму указателя мыши при наведении его на ссылку; чтобы разрешить использование указателя «с перстом», установите флажок Cursor;
4) атрибуты шрифта (размер, цвет, оформление);
— щелкнуть последовательно на кнопках Add (Добавить) и Done (Готово).
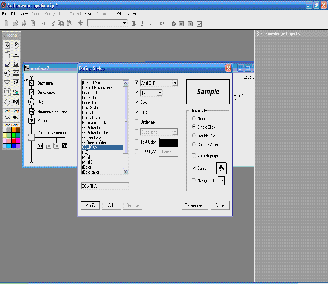
Рисунок 29 – Диалоговое окно для описания стиля текста
После того, как стиль для создания ссылок определен, его можно применить к любому фрагменту текста на странице.
Для создания ссылки необходимо:
— в режиме редактирования страницы ввести текст будущей ссылки и выделить его;
— в меню Text основного окна Authorware выбрать команду Apply Styles…(Применить стили);
— в открывшемся окне списка стилей (рисунок 30) поставить флажок возле стиля ССЫЛКА;