Разработка обучающе–тестирующей системы с использованием Интернет–технологий
Интернет–технологий" width="390" height="118" align="LEFT" hspace="13" border="0" />Рисунок 30 – Пример гипертекстовой ссылки
— в окне Properties: Navigation указать адрес перехода по ссылке, выбрав в списке Page соответствующий пункт (рисунок 31).

Рисунок 31 – Выбрать адрес перехода по ссылке
Достоинством применения гипертекстовых ссылок является гибкость этого механизма: вы можете создать на их основе любую конфигурацию системы навигации. Один из недостатков гиперссылок в Authorware состоит в том, что они никак не отражаются в схеме курса. Это затрудняет анализ и редактирование навигационной системы курса в целом.
2.2.4 Наполнение кадров курса содержанием
Содержание состоит из текста, который мы заранее сохранили в формате RTF и рисунков, которые мы сохранили в формате DOC. Для наполнения кадров содержанием выполните следующие действия:
— откройте окно кадра, дважды щелкнув на его значке в схеме курса;
— перетащите в окно кадра с панели кадров значок кадра Display; Authorware поместит его на направляющую и назначит новому кадру имя Untitled; замените имя кадра на Содержимое;
— щелкнуть дважды на значке созданного кадра; на экране появится пустое окно просмотра;
— импортировать в окно просмотра требуемый текст и скорректировать его параметры.
Рассмотрим подробнее процедуру импорта.
Чтобы поместить в окно просмотра текст, необходимо:
в меню File выбрать команду Import and Export – Import Media;
в открывшемся диалоговом окне Import which file? (Какой файл импортировать?) выбрать требуемый файл и щелкнуть на кнопке Import;
в дополнительном диалоговом окне RTF Import (рисунок 32) указать параметры операции импорта:
1) в паре переключателей Hard Page Break (Жесткий разрыв страницы) ставим вариант Ignore для игнорирования имеющихся в исходном файле символов разрыва страницы; вариант Create New Display Icon будет создавать для каждой страницы файла отдельный кадр;
2) пара переключателей Text Object (Текстовый объект) определяет, следует ли дополнить создаваемую текстовую область вертикальной полосой прокрутки (вариант Scrolling) или нет (вариант Standard).
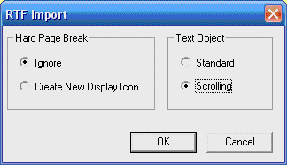
Рисунок 32 – Диалоговое окно RTF Import позволяет указать параметры операции импорта
Для размещения рисунков следует выполнить следующие действия:
— в меню Insert (Вставка) выбрать команду OLE Object… (Объект OLE);
— в открывшемся диалоговом окне (рисунок 33) указать способ вставки;
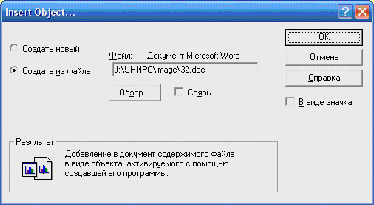
Рисунок 33 – Диалоговое окно для указания способа вставки
Текст и рисунок помещается в центр окна просмотра кадра и заключается в выделяющую рамку с маркерами. Можно изменить их геометрические размеры и переместить в другую позицию.
В результате воспроизведения курса он должен выглядеть так, как показано на рисунке 34.
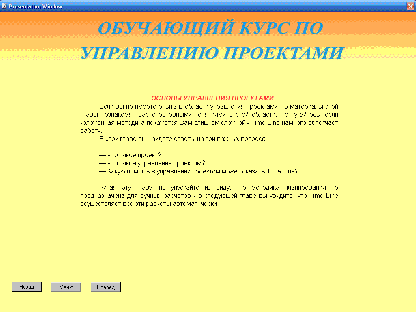
Рисунок 34 – Окно просмотра в режиме воспроизведения
2.3 Создание подсистемы тестирования
Создаваемый нами тест будет состоять из 15 вопросов. Мы ограничимся включением в курс трех видов теста:
— множественного выбора, при котором обучаемый должен выбрать один или более правильных вариантов из числа предложенных;
— бинарный выбор, когда в качестве ответа на вопрос обучаемый должен выбрать один из двух вариантов – «да» или «нет».
— заполнение бланка, когда обучаемый должен ввести правильный ответ в пустое текстовое поле;
По результатам тестирования обучаемому будет выставлена оценка.
Навигация между заданиями внутри теста реализована с помощью гипертекстовых ссылок.
2.3.1 Реализация множественного выбора
Для создания такого теста необходимо выполнить следующие действия:
— в меню Window выберите пункт Knowledge Object, чтобы открыть окно библиотеки предопределенных объектов;
— в раскрывающемся списке категорий объектов выберите пункт Assessment (Оценка);
— в списке предопределенных объектов найдите объект Multiple Choice Question (рисунок 35) и перетащите его значок в схему курса, справа от кадра Ввод; это приведет к автоматическому запуску мастера настройки объекта;


Рисунок 35 – Список предопределенных объектов, входящих в категорию Assessment
— установите необходимые параметры предопределенного объекта, последовательно переходя от одного окна мастера к другому, и щелкните на кнопке Done (подробно работа с мастером объекта будет рассмотрена ниже);
— измените в схеме курса имя объекта;
— в меню Text основного окна выберите команду Define Styles…;
— в окне Define Styles в списке стилей отыщите стили, добавленные мастером предопределенного объекта; сделать это несложно, поскольку все они начинаются с символов wz;
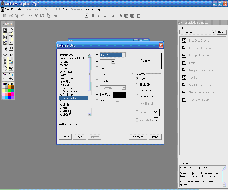 —
для всех
стилей, добавленных
мастером, установите
шрифт, поддерживающий
кириллицу
(рисунок 36);
—
для всех
стилей, добавленных
мастером, установите
шрифт, поддерживающий
кириллицу
(рисунок 36);
Рисунок 36 – Стили текста, добавленные мастером объекта
— воспроизведите фрагмент курса, включающий тест, начиная с кадра Выбор задания;
— выберите первый вопрос теста, перейдите в режим редактирования и скорректируйте взаимное расположение текста вопроса, вариантов ответа и других элементов кадра.
Теперь вернемся к параметрам предопределенного объекта, которые устанавливаются с помощью мастера объекта.
Мастер объекта Multiple Choice Question содержит три основных окна, в которых собственно и выполняется установка параметров, и два вспомогательных Introduction (Введение) и Finish (Завершение). Первое из них позволяет получить представление о предназначении данного объекта и некоторых особенностей его применения. Второе позволяет «перевести дух», подумать, все ли вы сделали, как хотели, и в случае необходимости вернуться к любому из предыдущих окон мастера.
Первое из основных окон мастера – Question Option (Параметры вопроса) позволяет установить следующие параметры (рисунок 37):
— номер слоя, на котором должно быть представлено в кадре содержание вопроса; значение вводится в поле Question base display layer (Слой отображения вопроса); увеличение номера слоя позволяет расположить текст вопроса и вариантов ответа поверх других элементов кадра;
— папку, содержащую дополнительные мультимедийные материалы к вопросу; адрес папки водится в поле Media Folder (Папка с медиа-ресурсами);
— тип маркера, предшествующего каждому варианту ответа; назначение маркеров выполняется с помощью группы элементов Distraction Tags (Отличительные признаки).
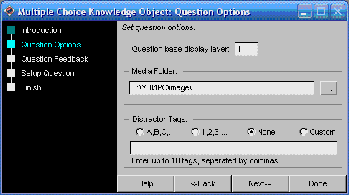
Рисунок 37 – Окно Question Option
Второе из основных окон мастера – Question Feedback (Обратная связь вопроса) позволяет установить следующие параметры (рисунок 38):
— способ реализации обратной связи, то есть вид реакции приложения на действия обучаемого; вид реакции устанавливается с помощью группы элементов Feedback (Обратная связь), которая содержит три переключателя и флажок:
1) Immediate (Непосредственно) – результат выбора выводится на экран сразу после того, как его выполнит обучаемый; такой режим предоставляет пользователю возможность исправить допущенную ошибку и продолжить выполнение задания;
2) Check Answer Button (Проверка по щелчку кнопкой) – в этом режиме в окне просмотра выводится дополнительная кнопка, благодаря которой обучаемый сам может решить, проверить правильность ответа или нет;
3) No Feedback (Без обратной связи) – приложение регистрирует ответ пользователя, но не отражает на экране «свое отношение» к нему;
4) флажок Reset question on entry (Сбросить ответ при входе), если поставлен, позволяет убрать с экрана результаты предыдущего выбора при возврате обучаемого к кадру с вопросом;
— число попыток, которые имеет в своем распоряжении обучаемый при ответе на вопрос; этот параметр указывается в поле Number of Tries (Число попыток) и имеет смысл только в том случае, если предусмотрена обратная связь с обучаемым.
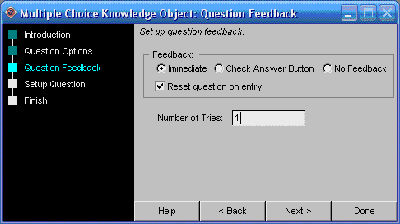
Рисунок 38 – Окно Question Feedback
Третье окно Setup Question (Настройка вопроса) – можно считать наиболее важным, поскольку именно в нем вы можете ввести текст вопроса и задать возможные варианты ответа с указанием правильных и неверных вариантов (рисунок 39).
Чтобы ввести текст вопроса, необходимо:
— в поле Preview Window (Окно просмотра) щелкнуть на верхней строке; при этом она будет скопирована в поле редактирования (Edit Window).
— в поле редактирования ввести требуемый текст и нажать клавишу <Enter>.
Помимо текста вопроса, в поле Preview Window представлена следующая информация:
— варианты ответов; они отображаются черным цветом; пред каждым ответом выводятся два символа; первый из них («плюс» или «минус») обозначает, является ли данный вариант ответа правильным; второй – это маркер (если в окне мастера Question Option вы выбрали вариант None, то маркер отсутствует;
— пояснения к каждому ответу; они отображаются синим цветом, и выводятся на экран в качестве реакции на выбор пользователя;
— общий вывод по результатам ответа на вопрос; эта информация размещается после всех вариантов ответа и формируется только в том случае, если в качестве обратной связи используется кнопка Check Answer.
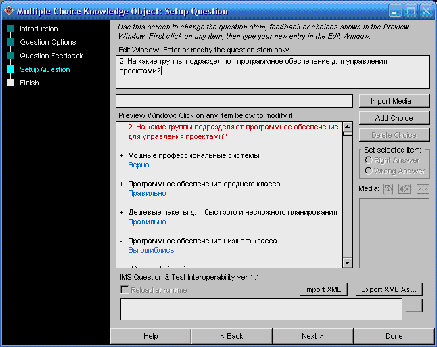
Рисунок 39 – Окно Setup Question
Чтобы ввести текст варианта ответа и пояснение необходимо отредактировать образец, имеющийся в поле Preview Window, аналогично тому, как это выполняется для текста вопроса.
Чтобы указать, является ли данный вариант ответа корректным, достаточно установить в соответствующее положение переключатели Set selected item (Настроить выбранный пункт), расположенные с правой части окна:
— Right Answer – вариант корректен;
— Wrong Answer – вариант неверен.
Вы можете добавить или удалить вариант ответа, используя кнопки Add Choice (Добавить вариант) и Delete Choice (Удалить вариант).
Кроме перечисленных видов текстовой информации, вы можете указать, какие дополнительные мультимедийные материалы должны отображаться в кадре, содержащем вопрос. Для этого достаточно выбрать в поле просмотра строку с текстом вопроса, щелкнуть на кнопке Import Media, и в открывшемся окне выбрать требуемый файл.
В результате воспроизведения кадра с вопросом он должен выглядеть так, как показано на рисунке 40.
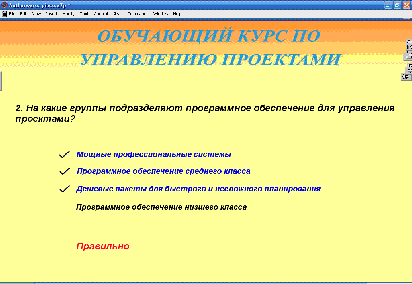
Рисунок 40 – Кадр с вопросом множественного выбора
2.3.2 Создание теста бинарного выбора
Для создания такого теста необходимо выполнить следующие действия:
— в меню Window выберите пункт Knowledge Object, чтобы открыть окно библиотеки предопределенных объектов;
— в раскрывающемся списке категорий объектов выберите пункт Assessment (Оценка);
— в списке предопределенных объектов найдите объект True-False Question и перетащите его значок в схему курса, справа от кадра предыдущего вопроса; это приведет к появлению на экране диалогового окна с сообщением о конфликте используемых стилей текста; причиной конфликта является произведенная нами модификация стилей, добавленных мастером объекта Multiple Choice Question; вам предлагается выбрать один из двух вариантов действий, установив соответствующий переключатель (рисунок 41):
1) сохранить внесенные изменения и применить их к одноименным стилям нового объекта (Keep same style name);
сохранить существующие атрибуты для нового стиля (Keep same attributes by creating a new style);
Чтобы не изменять повторно шрифт для нового объекта, выберите первый вариант и щелкните на кнопке OK.
— с помощью мастера настройки установите необходимые параметры предопределенного объекта и щелкните на кнопке Done (подробно работа с мастером объекта будет рассмотрена ниже);
— измените в схеме курса имя объекта;
— воспроизведите фрагмент курса, включающий тест, начиная с кадра Выбор задания;
— выберите второй вопрос теста, перейдите в режим редактирования и скорректируйте взаимное расположение текста вопроса, вариантов ответа и других элементов кадра.
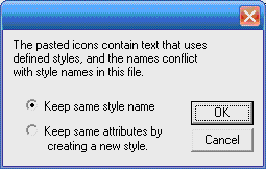
Рисунок 41 – Диалоговое окно для подтверждения используемых стилей текста
Мастер объекта True-False Question имеет такой же интерфейс, что и рассмотренный в предыдущем разделе мастер объекта Multiple Choice Question. Вместе с тем, набор параметров, устанавливаемых для объекта True-False Question, несколько отличается.
В частности, с помощью окна Question Option могут быть установлены только два параметра (рисунок 42):
— номер слоя, на котором должно быть представлено в кадре содержание вопроса;
— адрес папки, содержащей дополнительные мультимедийные материалы к вопросу.

Рисунок 42 – Окно Question Option объекта True-False Question
Второе окно установки параметров аналогично окну представленному в объекте Multiple Choice Question.
Окно Setup Question также весьма похоже на одноименное окно объекта Multiple Choice Question., однако здесь имеется своя особенность (рисунок 43): в поле просмотра представлены только два варианта ответов («да» или «нет») – правильный (он помечается знаком «+») и неправильный (знак «-»).
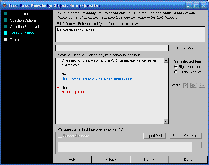
Рисунок 43 – Окно Setup Question объекта True-False Question
В результате воспроизведения кадра с вопросом он должен выглядеть так, как показано на рисунке 44.
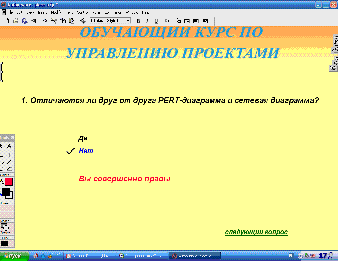
Рисунок 44 – Кадр с вопросом бинарного выбора
2.3.3 Создание теста с заполнением бланка
Для создания такого теста необходимо выполнить следующие действия:
— в списке предопределенных объектов найдите объект Short Answer Question и перетащите его значок в схему курса, справа от кадра предыдущего вопроса; это приведет к появлению на экране диалогового окна с сообщением о конфликте используемых стилей текста; xтобы не изменять повторно шрифт для нового объекта, выберите первый вариант и щелкните на кнопке OK.
— с помощью мастера настройки установите необходимые параметры предопределенного объекта и щелкните на кнопке Done (подробно работа с мастером объекта будет рассмотрена ниже);
— измените в схеме курса имя объекта;
— воспроизведите фрагмент курса, включающий тест, начиная с кадра Выбор задания;
— выберите второй вопрос теста, перейдите в режим редактирования и скорректируйте взаимное расположение текста вопроса, вариантов ответа и других элементов кадра.
Мастер объекта Short Answer Question имеет такой же интерфейс, что и рассмотренный в предыдущем разделе мастер объекта True-False Question. Вместе с тем, набор параметров, устанавливаемых для объекта Short Answer Question, несколько отличается.
В частности, во втором окне установки параметров Question Feedback недоступен переключатель Immediate (рисунок 45). Объясняется это тем, что для данного теста мгновенная обратная связь не может быть реализована: чтобы передать введенный ответ приложению, обучаемый должен нажать клавишу <Enter>. В качестве альтернативного способа предусмотрено использование кнопки Check Answer (Проверить ответ), которая размещается возле поля ввода ответа (рисунок 47).
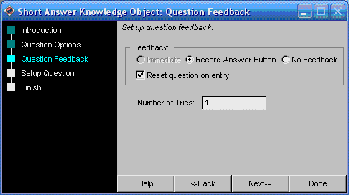
Рисунок 45 – Окно установки параметров объекта Short Answer Question
Окно Setup Question также весьма похоже на одноименное окно объекта True-False Question, однако здесь имеются свои особенности (рисунок 46):
— в поле просмотра представлены только два варианта ответов – правильный (он помечается знаком «+») и неправильный (знак «-»), при этом в качестве неверного ответа может быть указана любая последовательность символов, отличающаяся от правильного ответа (например, просто символ «звездочка»);
— в качестве правильного ответа можно указать в одной строке несколько альтернативных вариантов, разделенных вертикальной чертой;
— дополнительные мультимедийные материалы могут быть присоединены к вопросу в целом, но не к вариантам ответа.

Рисунок 46 – Окно Setup Question объекта Short Answer Question

Рисунок 47 – Тест с заполнением бланка
2.3.4 Включение блока формирования оценки
Для включения в схему курса блока формирования оценки выполните следующие действия:
— в списке предопределенных объектов найдите объект Scoring и перетащите его значок в схему курса, справа от предыдущего кадра; это приведет к автоматическому запуску мастера настройки объекта;
— установите необходимые параметры предопределенного объекта, последовательно переходя от одного окна мастера к другому, и щелкните на кнопке Done (подробно работа с мастером объекта будет рассмотрена ниже);
— измените в схеме курса имя объекта на Итог;
— в меню Text основного окна выберите команду Define Styles… и в списке стилей для стиля Score display, добавленного мастером, установите шрифт, поддерживающий кириллицу;
— воспроизведите фрагмент курса, включающий тест, начиная с кадра Выбор задания;
— перейдите на последний вопрос теста, перейдите в режим редактирования и добавьте в окно просмотра гипертекстовую ссылку на кадр Итог.
Теперь вернемся к параметрам предопределенного объекта, которые устанавливаются с помощью мастера объекта.
При переходе от первого окна мастера ко второму окну возникает небольшая пауза, связанная с тем, что мастер сканирует схему курса в поисках предопределенных объектов, формирующих тестовые задания. Если таковые имеются, они отображаются во втором окне мастера, в списке Excluded Questions (Исключаемые вопросы), как показано на рисунке 48.
Чтобы обеспечить регистрацию ответов обучаемого по имеющимся в курсе вопросам, их следует перенести в другой список Included Question (Включаемые вопросы), расположенный слева. Для этого достаточно щелкнуть мышью поочередно на включаемых вопросах.
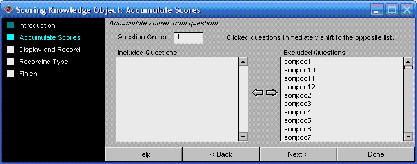
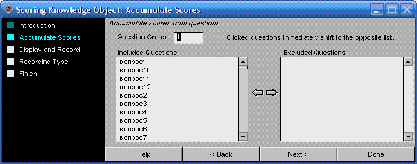
Рисунок 48 – Окно для формирования группы заданий, по которым ведется обработка
Следующее окно мастера – Display and Record (Отображение запись) – позволяет указать форму вывода результатов тестирования (рисунок 49):
— если поставлен флажок Display score (Отобразить оценку), то отчет о результатах тестирования будет выведен на экран;
— если поставлен флажок Record score (Записать оценку), то результаты тестирования будут сохранены в файле, на диске, либо в базе данных системы управления обучением (в зависимости от установки дополнительных параметров).
В этом же окне вы можете указать наименование теста, введя его в поле Test Title (Заголовок теста), и пороговое значение успешного выполнения теста.
Отчет о результатах тестирования, который выводится на экран объекта Scoring в исходном виде не очень понятен. Его можно отредактировать, в результате отчет станет вполне пригоден для восприятия (рисунок 50).
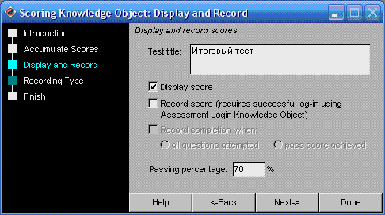
Рисунок 49 – Установка параметров вывода результатов тестирования
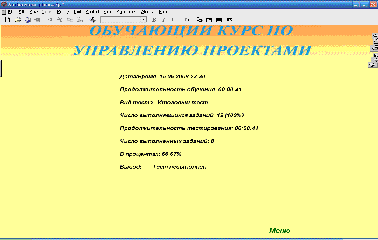
Рисунок 50 – Вид страницы отчета после редактирования
2.4 Публикация курса
Чтобы опубликовать учебный курс, необходимо выполнить следующие действия:
— сохранить файл проекта на диске;
— в меню File открыть каскадное окно Publish (Опубликовать) и в нем выбрать команду Publish Settings…(Параметры публикации); после этого Authorware произведет сканирование схемы курса с целью сбора необходимой информации;
— в открывшемся диалоговом окне проверить установленные параметры публикации; поскольку параметров довольно много все он распределены по пяти вкладкам (рисунок 51):
1) Formats (Форматы) – здесь вы можете указать, в каких форматах следует публиковать курс, и где необходимо разместить результаты публикации;
2) Package (Пакет) – дополнительные параметры пакета публикации, связанные с включением в пакет внешних ресурсов;
3) For Web Player (Для Web-плеера) – дополнительные параметры публикации для Web-плеера (например, предполагаемая скорость модемного соединения с Интернетом);
4) Web Page (Страница) – здесь вы можете указать шаблон, на основе которого будет сформирован HTML-документ, а также параметры его отображения броузером;
5) Files (Файлы) – на этой вкладке вы можете вручную скорректировать перечень файлов, включаемых в пакет публикации.
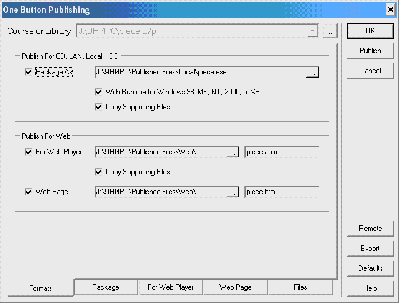
Рисунок 51 – Окно установки параметров публикации
— если параметры публикации вас устраивают, щелкнуть на кнопке Publish.
После того, как процесс публикации завершен, Authorware выведет на экран окно с соответствующим сообщением.
Заключение
При выполнении учебной научно-исследовательской работы была поставлена задача: разработать обучающе-тестирующую систему по дисциплине «Управление проектами».
В ходе выполнения работы были спроектированы две основные подсистемы:
— подсистема обучения, предназначенная для выдачи учебного материала;
— подсистема диагностики, обеспечивающая проверку эффективности работы обучаемого.
В итоге подсистема обучения состоит из шестнадцати информационных кадров, которые содержат лекции по дисциплине, а подсистема обучения состоит из четырнадцати кадров – первый из которых содержит вводную информацию и располагается перед началом теста, последующие двенадцать содержат кадры с вопросами теста, а последний выводит результат тестирования на экран монитора.
В дальнейшем можно предусмотреть регистрацию пользователей и сохранение результатов тестирования в отдельном файле, а также возможно опубликовать данный курс в интернете.
Список использованной литературы
1 Гультяев А.К. Macromedia Authorware 6.0 Разработка мультимедийных учебных курсов. - СПб.: КОРОНА принт, 2007. - 400 с.
2 Для студентов лекции, методички, учебники. Страница «Обучающая программа в Macromedia Authorware».
pws49.awardspace
3 Информационные и коммуникационные технологии в образовании. Страница «Домашняя».
tspu.tula
4 Macromedia Authorware 7.0 Full. Страница «Описание».
softmag
5 Обзор решений Microsoft для управления учебным процессом и образовательным контентом. Страница «Обзор возможностей Microsoft Learning Gateway».
microsoft
