Access для юристов
и добавление записей таблицы);запрос с параметрами;
перекрестный запрос;
запросы SQL (запросы на объединение, запросы к серверу. Управляющие запросы. подчиненные запросы).
Наиболее распространенным запросом является запрос на выборку, который осуществляет отбор данных из одной или нескольких таблиц в соответствии с заданными критериями, Как правило. в этом случае ответ на запрос представляет собой список отобранных объектов с их полным или частичным описанием.
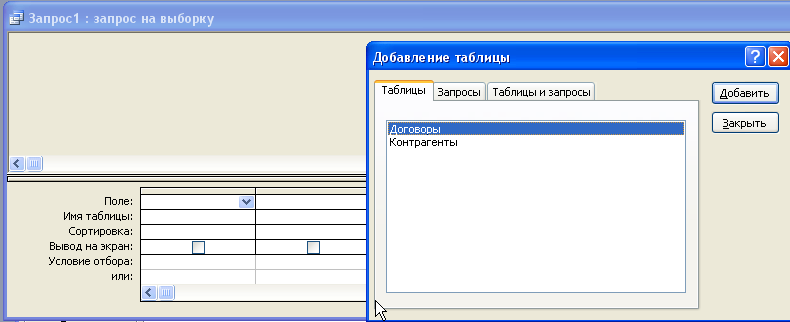
Процесс формирования запроса можно представить в виде следующей схемы:

Порядок формирования запроса в бланке:
1. Перенести в строку "Поле" из списка полей таблиц (ы) имена полей, на которые накладываются условия и/или значения которых необходимо отобразить в ответе на запрос.
2. В строке "Сортировка" указать вид упорядочения по данному полю (если оно необходимо).
З. В строке "Вывод на экран" поставить маркеры для тех полей, значения которых необходимо вывести на экран.
4. В строке "Условие отбора" и последующих строках задать критерии отбора в виде логических выражений. Использовать "Построитель", вызывая его нажатием кнопки
Примечание. Критерии отбора для разных полей в одной строке связываются логической операцией "И", а критерии отбора в разных строках - "Или".
Использование построителя выражений облегчает процесс записи выражений и - позволяет избежать ошибок, так как позволяет пользователю выбирать элементы выражения: имена полей, операции, функции и т п., и на их основе конструировать выражение. Окно построителя изображено на рис.

Результат выполнения запроса можно предварительно просмотреть в "Режиме таблицы" контекстного меню.
Задание 1. Составить календарь заключения договоров в феврале 2000 указан дату заключения, шифр договора. исполнителя и сумму. Вид запроса и ответ представлены на рис.
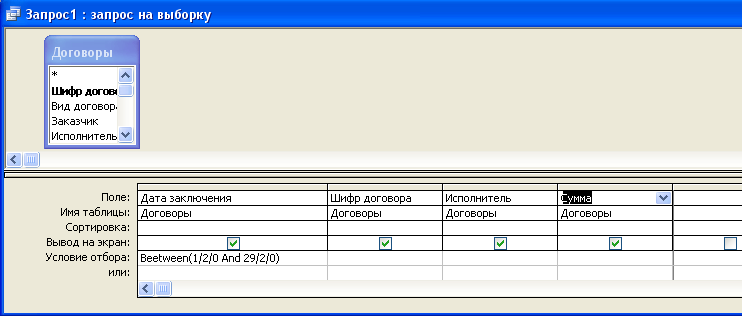
Вычисления в запросе.
Над отобранными в результате выполнения запроса данными можно производить вычисления, используя групповые функции: SUM (сумма), AVG (среднее значение), COUNT (количество), MIN (минимальное значение), МАХ (максимальное значение) и т.п. Отобранные данные могут быть разбиты на группы во значениям какого-либо поля (применяется функция группировки), и, для каждой такой группы вычисляются значения групповых функций по отдельным полям.
Порядок формирования запроса в бланке:
Внести в блок запроса дополнительную строку "Групповая операцию", используя кнопку ∑.
2. Перенести в строку "Поле" из списка полей таблиц (ы) имена полей, на которые накладываются условия, и/или относительно значений которых данные разбиваются на группы, и/или по которым вычисляются значения.
З. В строке "Условие отбора" и последующих строках задать критерии отбора в виде логических выражений.
4. В строке "Групповая операция" в "группировочных" полях указать способ разбиения на группы - функцию группировки (группировка - разбиение отобранных данных на группы, условие группа данных по критерию отбора), в обрабатываемых полях - нужную групповую функцию.
Примечание. Для определения количества записей, отвечающих условию отбора, целесообразно использовать функцию Count для ключевого поля (уникального атрибута), в строке "Групповая операция" для полей с критериями отбора указать значение "условие".
5. В строке "Сортировка" указать вил упорядочения по данному полю (если оно необходимо).
6. В строке "Вывод на экран" поставить маркеры для тех полей, значения которых необходимо вывести на экран.
7. Выполнить запрос. (Результаты вычислений помещаются в столбцы с именами <имя функции> <имя поля>).
Задание 2. Определить, какое количество договоров и на какую сумму было заключено в феврале 200 г. Вид запроса и ответ представлены на рис.
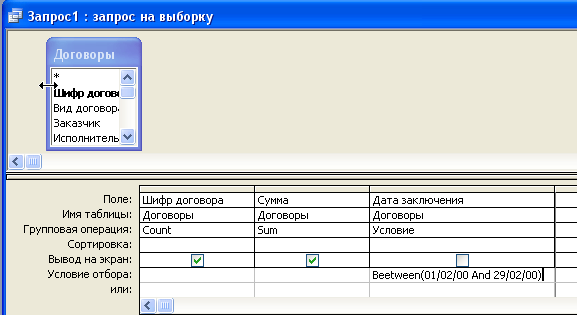
Задание З. Определить, какое количество договоров и на какую сумму заключено с каждым исполнителем в феврале 2000 г. Вид запроса и ответ представлены на рис.
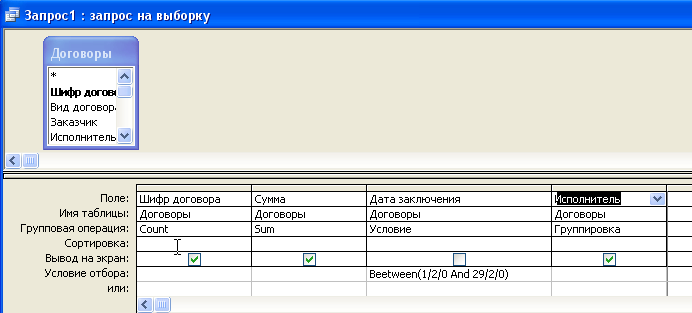
Обновление значений полей. В течение "жизни" объекты претерпевают изменения, которые либо вносятся в информационное описание "из вне", либо определяются (вычисляются) на основе значений некоторых атрибутов. Для определения значений "вычисляемых" полей для группы отобранных записей в MS Access используют запрос на обновление.
Порядок формирования запроса на обновление:
1. Создать и проверить запрос на отбор данных.
2. Добавить в запрос поля, подлежащие обновлению (вычислению).
З. Добавить в бланк запроса строку "Обновление", используя команду Обновление из меню Запрос.
4. Внести в строку ‚<Обновление" для каждого из обновляемых полей выражение для вычисления его значения.
5. Выполнить запрос, подтвердив внесение изменений в основную таблицу. (Выдастся сообщение о количестве изменяемых записей)
Задание 4. Вычислить задержку по договорам, выполненным после 31 марта 2000 г. Вид запроса на обновление представлен на рис.
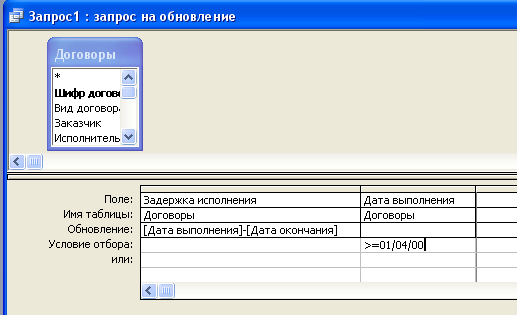
Организация связей между таблицами.
информация в базе данных, как правило, хранится в нескольких таблицах, что позволяет избежать дублирования информации. Между таблицами в базе данных существуют связи, которые позволяют согласовывать или объединять данные из нескольких таблиц. Связи между таблицами можно разбить на четыре типа с отношениями:
• один-к--одному:
• один-ко-многим;
• многие-к-одному;
• многие-ко--многим.
Связь с отношением один-к-одному. Эта связь в базах данных применяется редко. Как правило, она применяется в многопользовательских системах с целью обеспечения локального доступа в защиты информации. В качестве такой системы можно привести систему "Абитуриент", где анкетные данные в результаты сдачи вступительных экзаменов хранятся в разных таблицах, и связь между данными осуществляется на основе шифра абитуриента.
Связь с отношением один-ко--многим. Это связь между двумя таблицами, при которой одиночная запись одной таблицы может иметь множественные вхождения в другой. Такую связь иногда называют родительско-дочерней, Связь наиболее распространенная в базах данных.
Связь с отношением многие-к-одному. Это на самом деле та же связь, что и один-ко-многим, только взятая с другого конца.
Связь с отношением многие-ко-многим. Эта связь редко используется в базах данных. Она не может быть установлена непосредственно между двумя таблицами: требуется наличие промежуточной таблицы, через которую можно установить эту связь.
При описании связей между таблицами следует обеспечить целостность данных, что позволяет избежать ошибок при удалении записей из главной таблицы (откуда связь) и вводе данных в связную таблицу (куда связь). Когда таблицы связаны, одна из них обычно является предком, другая, с которой установлена связь, - потомком, Поэтому эти отношения называют "предок-потомок"). Сохранение целостности данных гарантирует, что в таблице никогда не появится "сирота" - запись-ребенок без записи-родителя. Могут быть бездетные родители, но никогда дети без родителей.
При организации связи между таблицами следует иметь в виду, что связываемые поля должны иметь один и тот же тип и одинаковые свойства (хотя бы размер) или быть, по крайней мере, согласованными.
Порядок создания связей между таблiщами1:
1. Вызвать окно схемы данных (Сервис Схема данных)
2. Добавить таблицы. (Если не появилось окно добавления таблиц, следует нажать кнопку Добавить.
З. Протянуть связь от поля главной таблицы к полю связной таблицы.
4. В появившемся окне "Связи" установить (если это необходимо) флажок в поле "Обеспечение целостности данных" и нажать кнопку "ОК".
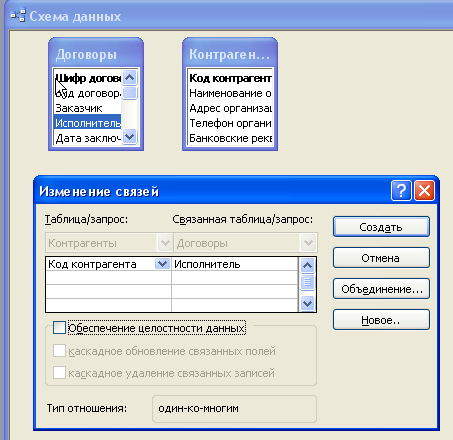
5. Повторить п.3-4 для других таблиц.
б. Закрыть окно схемы данных, сохранить результаты.

Может возникнуть ситуация, когда необходимо "протянуть" связь от одного поля главной таблицы к двум полям связной таблицы. Например, от поля код таблицы "Контрагенты" к полям "ЗАК" и "Исполнитель". В этом случае в схему данных надо добавить главную таблицу дважды и "протянуть" связь от ключевых полей главной таблицы и ее копии к соответствующим полям связной таблицы.
Формы позволяют пользователю вводить данные в таблицы в удобном виде, без обращения к самим таблицам, а также выводить результаты запросов в красивом оформлении. В отличие от таблиц и запросов, которые лучше формировать вручную, формы удобно готовить с помощью средств автоматизации. для этого есть специальное средство - Автоформы, Существует три вида автоформ: в столбец, ленточные и табличные. Автоформа "в столбец" отображает все поля одной записи (она удобна для ввода и редактирования данных). "Ленточная" автоформа отображает одновременно группу записей - ее удобно использовать для вывода данных. Табличная форма ничем не отличается от таблицы, на которой она основана.
Для создания автоформы необходимо при открытой вкладке Формы в окне "База данных" воспользоваться кнопкой Создать, В открывшемся окне Новая форма выбирают тип автоформы и таблицу (или запрос), на которой она основывается.
Создание форм с помощью Мастера. Мастер форм запускается из окна "База данных" щелчком на значке Создание формы с помощью мастера на вкладке Формы. Далее выбирают таблицы и поля, которые войдут в будущую форму. Потом выбирают вид формы. Затем выбирают стиль оформления формы. На последнем этапе выполняют сохранение формы под заданным именем. Можно включить переключатель Изменить размер формы, который открывает только что созданную форму в режиме Конструктора.
Создание формы в режиме Конструктора. Форма имеет три основных раздела; область заголовка, область данных и область примечания Линии, разделяющие разделы, перетаскиваются с помощью мыши, что позволяет изменять размеры разделов. Разделы заголовка и примечания имеют чисто оформительское назначение. В разделе данных содержатся элементы управления, с помощью которых выполняется отображение данных или их ввод. Также здесь можно разместить дополнительные элементы управления для автоматизации ввода данных (переключатели, флажки. списки и другие. типичные для приложений Windows).
Элементы управления формы. Для использования элементов управления предназначена Панель элементов. Ее открывают щелчком на соответствующей кнопке панели инструментов или командой Вид - Панель элементов. Выбор элемента управления выполняется одним щелчком на его значке в Панели элементов, после чего следующим щелчком в поле формы отмечается место, куда он должен быть поставлен. Вместе с элементом в поле формы вставляется его присоединенная надпись. По умолчанию эта надпись стандартная. Основными элементами оформления формы являются текстовые надписи и рисунки. для создания текстовых надписей служат два элемента управления: Надпись и Поле. В качестве надписи можно задать произвольный текст. Элемент Поле служит для отображения одного из полей таблицы, на которой основана форма, то есть при переходе от записи к записи текст может меняться.
Для графического оформления служат элементы управления Рисунок, Свободная рамка объекта и Присоединенная рамка объекта. Рисунок выбирается из графического файла и вставляется в рамку. Элемент Свободная рамка объекта отличается тем, что это не обязательно рисунок - это может быть любой другой объект ОLЕ, например мультимедийный. Элемент Присоединенная рамка объекта тоже служит для оформления, но его содержимое берется из таблицы базы данных, если она имеет поле объекта о [Е. В этом случае при переходе между записями содержимое этого элемента будет меняться.
Дизайн формы. Так как обычно формы служат для ввода и отображения данных, к ним предъявляют повышенные требования по дизайну. Элементы формы должны быть выровнены, для чего используется команда Формат - Выровнять. Для равномерного распределения элементов используют средства меню Формат-Интервал по горизонтали или Формат-Интервал во вертика.1и допускается ручное изменение размеров и положения элементов управления, однако таким путем сложно добиться качественного результата. При работе вручную используют перетаскивание маркеров, которые видны вокруг элемента управления в тот момент, когда он выделен. Особый статус имеет маркер верхнего угла.
Задание для самостоятельной работы
Связать две таблицы по схеме:

Внести в базы данных "Договоры" и "Контрагенты" следующую информацию:
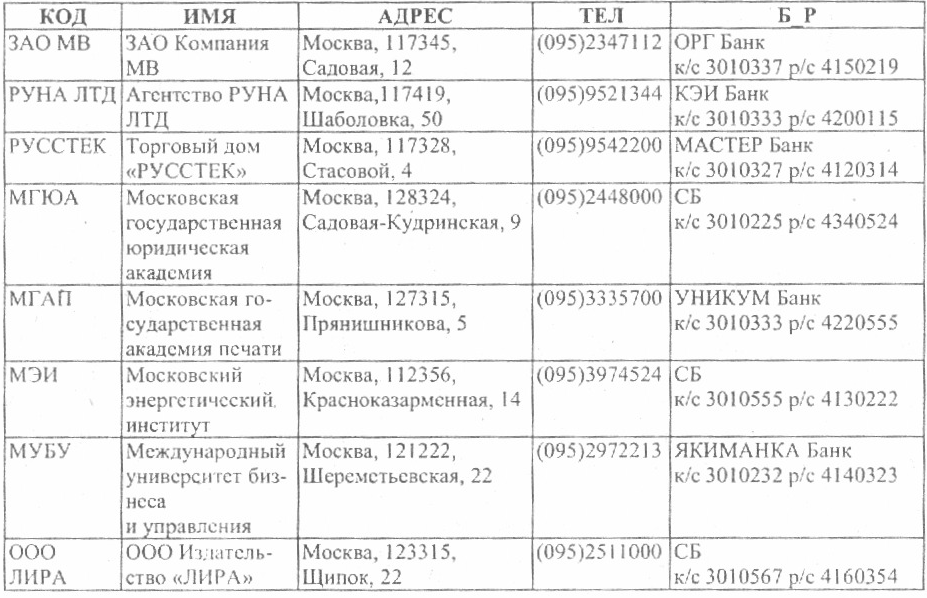
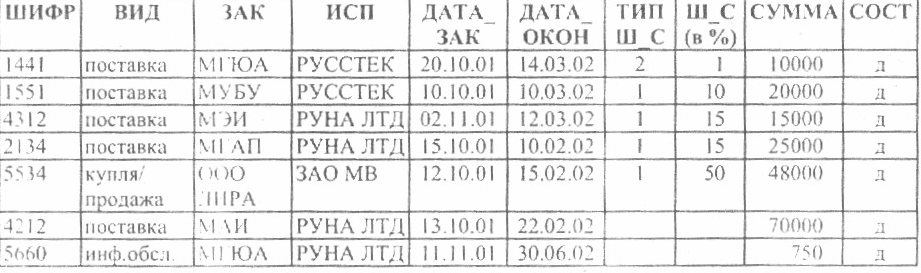

3. Создать форму "Ввод" для внесения данных о вновь заключенных договорах. Вид формы - В столбец.
4. Внести в базу данных сведения о 5 вновь заключенных договорах с использованием формы.
Ввод:
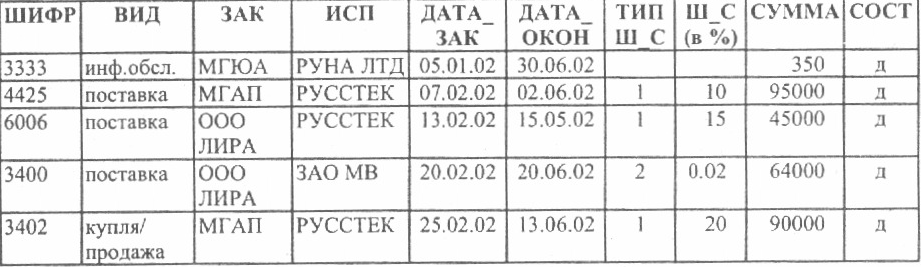
5. Изменить структуру базы данных, добавив следующие поля:

6. Создать форму "Выполнено" для внесения сведений о выполнении договоров, внеся в нее поля: "ШИФР", "СОСТ", "ДАТА_ВЫП". Вид формы - В столбец.
Указание. Использовать средство Мастер форм.
7. Внести в базу данных сведения о выполненных договорах.

Указание. Использовать форму "Выполнено".
8. Упорядочить базу данных по дате окончания договора.
9. Упорядочить базу данных по заказчику.
10. Упорядочить базу данных по исполнителю.
11. Отсортировать базу данных по исполнителю и по дате окончания договора.
12. Составить календарный план окончания договоров в марте месяце, указан дату окончания, шифр, исполнителя, сумму.
13. Определить количество и среднюю сумму договоров, срок действия которых оканчивается в марте месяце.
14. Определить общую сумму договоров, выполненных в марте месяце.
15. Вычислить задержку выполнения по оконченным договорам (ДАТА_ВЫП-ДАТА_ОКОН).
16. Определить общее количество договоров, выполнение которых задержано.
17. Составить список фирм, задерживающих выполнение договоров с указанием количества просроченных договоров.
18. Определить количество и общую сумму просроченных договоров для одного из исполнителей.
19. Вычислить штрафы по просроченным договорам (если ТИП Ш_С=1, то СУММА*Ш_С/100, если ТИП Ш_С=2, то СУММА*Ш_С/100*ЗД; ДОЛГ=Истина).
Указание.1. Задать условия отбора - ЗД> О и ТИП_ ШС = “1” OR “2”.
2. Для вычисления штрафа использовать функцию управления ЕСЛИ - IIf (“expr”; ”truepart”; ”falsepart”). С помощью по - строителя набрать следующее выражение:
IIf (ТИП_ШС="1"; СУММА*Ш_С/100; СУММА*Ш_С/100*ЗД)
20. Составить список договоров, по которым выставлены штрафы, указан исполнителя, шифр договора и сумму штрафа.
21. Внести сведения о выплате штрафа.
ШИФР 1441 2134 4001
22. Составить список действующих договоров на информационное обслуживание, с указанием шифра договора, даты заключения, заказчика и его контактного телефона.
Указание. При составлении запроса разорвать (удалить) связь:
"КОД"_ "Контрагенты" → "ИСП"_"Договоры".
23. Составить список договоров с невыплаченным штрафом, указав наименование исполнителя, адрес, телефон, шифр и сумму долга по договору.
Указание. При составлении запроса разорвать (удалить) связь:
"КОД"_ "Контрагенты" → "ЗАК"_"Договоры".
ПРИМЕР 2:
Загрузите Access.
Выберите Создание базы данных, Новая база данных, в окно Файл внесите имя karta, укажите папку диск А и щелкните на кнопку Создать.
Выберите представление Таблица, Нажмите кнопку Создать, выберите режим Конструктор и нажмите клавишу ОК.
Создайте поля:
| Имя поля | Тип данных |
| Номер дела | Текстовый |
| Дата поступления | Дата |
| Истец | Текстовый |
| Ответчик | Текстовый |
| Сущность иска | Текстовый |
| Сумма иска | Денежный |
| Порядок поступления иска | Текстовый |
| Дата к слушанию | Дата |
Сохраните: Файл, Сохранить как, присвоить имя КАРТА1 и ОК., когда программа напомнит об отсутствии первичного ключа и предложит создать его, нажмите кнопку ДА. В первой строке описания структуры таблицы появится поле ID с типом данных Счетчик.
Переключитесь из режима Конструктора в режим Таблиц и внесите данные:
| Номер | Дата | Истец | Ответчик | Сущность иска | Сумма иска | Порядок | Дата к слушанию |
| 2-115/к | 12.02.99 | Андреев | Редакция | О защите чести и достоинства | 0 | Жалоба | 22.02.99 |
| 2-116/к | 12.02.99 | Карабанова М. | Карабанова М. | О признании права собственности | 100000 | Протест | 22.02.99 |
| 2-122/т | 17.02.99 | Колосова Д. | Отдел | Об установлении факта нахождения | 0 | Жалоба | 10.03.99 |
| 2-126/к | 10.08.98 | Сидорова Н | Сидоров В. | О принудительном обмене | 3000 | Жалоба | 10.09.98 |
| 2-127/т | 10.08.98 | Петров А. | Садоводческое | О восстановлении в членах | 0 | Жалоба | 17.09.98 |
| 2-1325/м | 6.01.99 | Малинина Н | Малинин Г. | О разделе имущества | 9250 | Жалоба | 14.06.99 |
| 2-1355/к | 8.01.99 | АО | Балашова З. | О выселении | 0 | Протест | 20.08.99 |
| 2-1386/т | 12.02.99 | Николаенко В. | Администрация | О возмещении морального вреда | 30000 | Жалоба | 22.02.99 |
| 2-286/м | 15.02.99 | Белова О. | Белов Д. | 0 | Жалоба | 1.03.99 | |
| 2-349/м | 5.09.98 | Мельников В. | Нотариус 1-й | 0 | Жалоба | 10.10.99 |
Улучшите вид таблицы подгоном ширины.
Создайте таблицу с помощью Мастера таблиц: Новая таблица, Мастер таблиц. Выберите одну из структур и перенесите нужные поля в новую таблицу, используя четыре кнопки справа от списка.
Образцы полей по примеру:
| Имя поля | Тип данных |
| Номер дела | Текстовый |
| Откуда поступило | Текстовый |
| Народный судья | Текстовый |
| Председатель | Текстовый |
| Докладчик | Текстовый |
| Прокурор | Текстовый |
| Дата Начала Слушания | Дата |
| Дата Завершения Слушания | Дата |
| Решение суда | Текстовый |
| Результат | Текстовый |
Если необходимо переименуйте поля, используя кнопку Переименовать поле.
Нажмите кнопку Следующий, в открывшемся окне задайте имя таблицы Судьи.
В этом же окне установите первичный ключ и нажмите Следующий., выберите пункт Готово.
Вы вернулись в Конструктор таблиц, где нужно уточнить типы данных и описания.
Перейдите в режим таблиц, и введите данные из таблицы:
| Номер дела | Откуда | Судья | Председатель | Докладчик | Прокурор |
Дата Нач |
Дата Завер |
Решение | Результат |
| 2-115/к | Проле-тар-ский | Каме-нева Г. | Коровин К. | Коровин | Ухин В. | 22.02.99 | 22.02.99 | Иск | Оставлено |
| 2-116/к | Проле-тар-ский | Цвет-ков А. | Коровин К. | Коровин | Ухин В. | 22.02.99 | 22.02.99 | Иск | Отменено |
| 2-122/т | Камен-ский | Панин Л. | Треплев Б | Иванченко | Ефремов | 10.03.99 | 10.03.99 | В иске | Отменено |
| 2-126/к | Перво-май-ский | Мухин И. | Коровин К | Абрамова | Ухин В. | 10.09.98 | 10.09.98 | В иске | Отменено |
| 2-127/т | Перво-май-ский | Мухин И. | Треплев Б. | Треплев | Ефремов | 17.09.98 | 17.09.98 | Иск | Оставлено |
| 2-1325/м | Октя-брь-ский | Свет-лова И. | Треплев Б. | Треплев | 14.06.99 | 14.06.99 | Иск | Отменено | |
| 2-1355/к | Октя-брь-ский | Свет-лова И. | Муравьев Н. | Ногина П. | 20.08.99 | 20.08.99 | Иск | Отменено | |
| 2-1386/т | Нек-линов-ский | Пчел-кин В. | Коровин К. | Абрамова | 22.02.99 | 22.02.99 | Дело | Оставлено | |
| 2-286/м | Некли-нов-ский | Пчел-кин В. | Треплев | Власов В. | Зосина | 1.03.99 | 1.03.99 | Иск | Отменено |
| 2-349/м | Саль-ский | Ильин К. | Муравьев Н. | Муравьев Н. | 10.10.99 | 10.10.99 | В иске | Отменено |
Сохраните таблицу под названием Судьи1.
ЗАНЕСЕНИЕ ДАННЫХ В ТАБЛИЦУ С ПОМОЩЬЮ ФОРМЫ
Создайте простую форму для таблицы КАРТА. Таблица, Карта1, Вставить Автоформа.
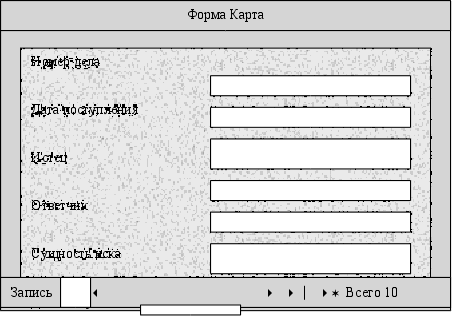
Переместитесь на вторую запись с помощью кнопки , измените фамилию ответчика, перейдите в поле Дата к слушанию клавишей Tab, измените дату. Добавьте новую запись в конец таблицы. Удалите последнюю запись.
СВЯЗИ В БАЗАХ ДАННЫХ.
Выберите команду Сервис Связи, дважды нажмите мышью на каждой из таблиц, а затем нажмите кнопку Закрыть. Откроется окно: Связи, которое содержит два списка полей. Чтобы установить связь между двумя таблицами, нажмите и удерживайте кнопку мыши на поле Номер дела таблицы КАРТА, перенесите это поле в список таблицы Судьи1 выше поля Номер дела. Когда появится маленький прямоугольник, отпустите кнопку мыши.
В открывшемся окне Связи нажмите кнопку Создать. Появится окно с графическим изображением связи между таблицами.
ИНФОРМАЦИОННЫЙ АНАЛИЗ НА ОСНОВЕ ЗАПРОСОВ.
Откройте базу данных Карта 1.
Нажмите ярлычок Запросы в окне базы данных, нажмите кнопку Создать.
В окне диалога выберите таблицу Карта1 и нажмите кнопку Добавить, после чего появится список полей.
Нажмите на кнопку Закрыть, появится окно запросов.
Перенесите нужные поля в Бланк запроса, каждое в свою ячейку. Для этого дважды щелкните мышью на имени поля.
В строке сортировки в поле Дата к слушанию установите опцию: по убыванию.
В строке критериев в поле Сумма иска занесите условие: >0.
Запустите запрос на выполнение.
Присвойте запросу имя и сохраните его на дискете. Выполните команду Файл, Сохранить как…/Экспорт. В поле ввода Новое имя поместите имя Вашего запроса, например, Сумма иска.
КОНТРОЛЬ ЗА СРОКАМИ И СОСТОЯНИЕМ ДЕЛ.
Откройте базу данных Карта 1.
Нажмите ярлычок Запросы в окне базы данных, нажмите кнопку Создать.
В окне Новые запросы выберите из списка пункт Конструктор и нажмите Ок.
В окне Добавление таблицы выберите таблицу Карта и нажмите кнопку Добавить.
Нажмите на кнопку Закрыть, появится окно конструктора запросов: Запрос1: запрос на выборку.
Перенесите нужные поля в Бланк запроса, каждое в свою ячейку. Для этого дважды щелкните мышью на имени поля.
В строке критериев в поле Сущность иска занесите выражение: "О взыскании*"Or "О восстановлении*". Оно автоматически преобразится к виду: Like "О взыскании*" Or Like "О восстановлении*". Бланк запроса готов.
Запустите запрос на выполнение.
Сохраните запрос с именем Запрос Или.
Вернитесь в конструктор запроса ЗапросИли, добавьте в Бланк запроса поле Дата к слушанию и занесите для этого поля критерий: Between 01.09.98 And 01.10 98.
Запустите запрос на выполнение, сохраните запрос с новым именем.
ФОРМЫ И ОТЧЕТЫ
Откройте базу данных Карта1, выберите вкладку Запросы, в списке запросов выберите Сумма иска.
В строке меню выберите Вставка Автоформа.
Сохраните форму, присвоив ей имя Форма Сум.
Создайте еще одну форму для запроса Сумма иска, используя Мастер форм.
Откройте базу данных Карта1.
Перейдите на вкладку Формы, нажмите кнопку Создать, откроется окно диалога: Новая форма со списком режимов создания форм и окошком для выбора таблиц.
Выберите таблицу Сумма иска.
Выделите из списка режимов Мастер форм и нажмите Ок, появится первый экран Мастера форм с именем таблицы Сумма иска и списком всех полей этой таблицы, выберите поля, по одному помечая их, а затем нажимая мышью кнопку с одиночной стрелкой, нажмите Далее, чтобы перейти к следующему экрану Мастера форм.
На этом экране предлагаются три типа форматов: столбцы, строки, таблица. Выберите столбцы и нажмите кнопку Далее., появится следующий экран Мастера форм со списком стилей. Просмотрите все стили, выберите тот, который понравился Вам больше других и нажмите Далее.
Появится последний экран, занесите заголовок формы: Форма СумИск и укажите режим: просиотра и ввода информации, нажмите кнопку Готово.
Перейдите в режим Конструктора, теперь, когда вид изменился, любой элемент формы называется объектом, прямоугольник с именем поля называется надписью, а значение поля - полем ввода.
Чтобы работать с объектом, его надо выбрать, это можно сделать в режиме Конструктора, щелкнуть мышью на поле ввода, одновременно появится значок (метка для перемещения) и над надписью.
Откройте базу данных Карта1, перейдите на вкладку Формы
Выберите поле Номер Дела, переместите это поле вместе с надписью в центр формы.
Выделите поле Дата к слушанию и нажмите клавишу Delete, поле исчезло.
Добавьте поле Дата к слушанию, которое вы удалили, нажмите кнопку Списка полей на панели инструментов и выберите поле: Дата к слушанию. Теперь нажмите кнопку мыши и, удерживая ее нажатой, перетащите это поле в форму. Отпустите кнопку мыши и посмотрите, что получилось.
Нажмите кнопку Свойства на панели инструментов. Для просмотра всех свойств переходите на разные вкладки.
Сохраните форму с именем Форма Карта.
СОЗДАНИЕ ОТЧЕТОВ.
Откройте базу данных Карта1.
Выберите вкладку Отчеты,, нажмите кнопку Создать.
В списке окна диалога Новый отчет выберите пункт Автоотчет: в столбец.
В нижнем окошке этого же окна задайте таблицу КАРТА, нажмите ОК.
Сохраните отчет и вернитесь в окно базы данных.
В окне диалога: Новый отчет из списка режимов выберите Автоотчет: в ленту.
В нижнем поле окна выберите таблицу
Запрос 2. КартаСудьи, нажмите ОК.
В окне: Просмотр выберите команду Вид Конструктор отчетов.
Затем выберите команду Вид Сортировка и группировка. Появится окно диалога: Сортировка и группировка. В ячейке поле/выражение выберите поле Председатель, в ячейке: порядок сортировки по умолчанию появится опция: по возрастанию. Закройте окно Сортировка и группировка.
Перейдите в режим просмотра.
Дайте имя отчету и сохраните его.
СОЗДАНИЕ ФИНАНСОВЫХ ДОКУМЕНТОВ.
Откройте базу данных Карта 1.
Нажмите ярлычок Запросы в окне базы данных, нажмите кнопку Создать.
В окне Новые запросы выберите из списка пункт Конструктор и нажмите кнопку ОК.
В окне диалога: Добавление таблицы выберите таблицу ДОХОД и нажмите кнопку Добавить. После чего в окне запроса появится список полей таблицы ДОХОД, нажмите на кнопку Закрыть, появится окно конструктора запросов: Запрос1: запрос на выборку.
Перенесите нужные поля (Работа и Доход) в Бланк запроса, каждое в свою ячейку.
Вопросы для самопроверки1. Что такое база данных?
2. Какое применение могут найти базы данных в Вашей работе?
З. Когда бывает необходимо представить данные в виде таблицы?
4. Для чего нужны компьютерные технологии при работе с базами данных?
5. Как построить таблицу баз данных?
6. Чем столбцы отличаются от строк в базах данных?
7. Какие возможности предоставляет Ассе7.0 при работе с базами данных?
8. Какие объекты входят в базу данных?
9. Как создавать таблицы?
10. Как связывать между собой таблицы баз данных?
11. Что такое первичные ключи?
12. Как хранить и изменять данные в базах данных?
13. Как осуществляется выборка данных на основе запросов?
14. Как выбрать данные сразу из нескольких таблиц?
15. Как задавать критерии выбора в запросах?
16. Как использовать простые вычисления в запросах?
17. Как отобразить на экране данные с помощью форм?
18. Как подготовить форму к печати и распечатке?
19. Как создать простой отчет?
20. Как создать отчет с помощью Мастера отчетов?
21. Какие возможности можно использовать при печати отчета?
Литература1. Острейковский В.А. Информатика: Учеб. для вузов. - М.: Высш. шк., 2000. - 511 с.
2. Информатика: Базовый курс / С.В. Симонович и др. - СПб.: Питер, 2002. - 640 с.
3. Информатика для юристов и экономистов / Симонович С.В. и др. - СПб: Питер, 2003. - 688 с.
4. Информатика. / А.Н. Степанов. - СПб.: Питер, 2002. - 608 с.
Информатика и математика для юристов/ Т.М. Беляева и др. - Москва, 2002.
5. Основы информатики и математики для юристов/ Д.Ф. Богатов, Ф.Г. Богатов - Москва, 2002.
6. Компьютер для юриста / Р.Е. Симонян - Феникс, Ростов-на-Дону, 1998
