Земля Брюховецкая. Страницы истории. Компьютерная презентация с использованием мультимеди технологий

Мультимеди технология. Термин лмультимеди - калька с английского слова Мультимеди технология позволяет одновременно использовать различные способы представления информации: числа, текст, графику, анимацию,
видео и звук. Важной особенностью мультимеди технологии является ее интерактивность, то есть то, что в диалоге с компьютером пользователю отводится активная роль. Графический интерфейс мультимедийных проектов обычно содержит различные элементы (кнопки, текстовые окна и так далее). В последнее время создано много мультимедийных программных продуктов. Это и энциклопедии из самых разных областей жизни (история, искусство, география, биология, музыка) и обучающие программы (по иностранным языкам, физике, химии) и так далее. Компьютерные презентации. Компьютерные презентации являются одним из типов мультимедийных проектов. Компьютерные презентации часто применяются в рекламе, при выступлениях на конференциях и совещаниях,
они могут также использоваться на роках в процессе объяснения материала учителем или докладов учащихся. В некоторых случаях презентацию запускают в автоматическом режиме, и она повествует о чем - то без частия человека. Автоматический режим презентации часто используют во время проведения различных выставок. Что же представляет собой компьютерная презентация? Проведем аналогию с обычной книгой. Книга состоит из страниц с текстом, и презентация тоже состоит из станиц, но только электронных, которые кроме текста могут содержать также мультимедийные объекты. Электронные страницы презентации называют слайдами. Книгу мы обычно читаем последовательно,
просто перелистывая ее страницы. В процессе просмотра компьютерной презентации могут реализовываться различные последовательности представления слайдов. Для осуществления различных вариантов переходов между слайдами используются либо управляющие кнопки, либо гиперссылки. /p>
После сохранения мы начинаем оформлять слайды. Для начала мы на панели инструментов заходим Чтобы сделать фон слайда любого типа, нужно ФОН. Появится диалоговое окно в котором можно В этом слайде я использовала текстуру под названием Гранит. Написав текст, я на этой же панели зашла в функцию Тень и выбрала тень расположенную справа от текста. Чтобы надпись была нужного вам цвета, нужно зайти панель инструментов. В данном слайде использованы синий и светло -а сиреневый цвета. В данном слайде использована такая анимация, как Цветная пишущая машинка и величение с поворотом. Во втором слайде использована такая разметка слайда, как Пустой слайд.
В данном слайде использован такая смена слайдов, как лрастворение. Во втором слайде я использовала функцию вставки картинки в слайд. нужный рисунок. В третьем слайде использована такая разметка слайда, как Пустой слайд. Чтобы сделать фон слайда любого типа, нужно ФОН. Появится диалоговое окно в котором можно В этом слайде я использовала текстуру под названием Белый мрамор. Чтобы создать текст на поле слайда, нужно зайти на панели инструментов Надпись. Чтобы надпись была нужного вам цвета, нужно зайти на панель инструментов. В данном слайде использован акрасный цвет.


 Для захода в
Для захода в

 После открытия файла сохранить его под нужным именем, зайдя на панели инструментов ФАЙЛ СОХРАНИТЬ КАКЕ После откроется диалоговое окно, в котором нужно будет сохранить документ.
После открытия файла сохранить его под нужным именем, зайдя на панели инструментов ФАЙЛ СОХРАНИТЬ КАКЕ После откроется диалоговое окно, в котором нужно будет сохранить документ.
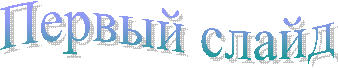

 СОЗДАТЬ СЛАЙД РАЗМЕТКА СЛАЙД ПУСТОЙ СЛАЙД.
СОЗДАТЬ СЛАЙД РАЗМЕТКА СЛАЙД ПУСТОЙ СЛАЙД.

 Затем на панели инструментов заходим ПОКАЗ СЛАЙДОВ ЭФФЕКТЫ АНИМАЦИИ ШАБЛОНЫ ОФОРМЛЕНИЯ.. И в первом слайде я использовала шаблон оформления под названием Шары.
Затем на панели инструментов заходим ПОКАЗ СЛАЙДОВ ЭФФЕКТЫ АНИМАЦИИ ШАБЛОНЫ ОФОРМЛЕНИЯ.. И в первом слайде я использовала шаблон оформления под названием Шары. на панели инструментов зайти в окно ФОРМАТ
на панели инструментов зайти в окно ФОРМАТ  абудет выбрать любой фон.
абудет выбрать любой фон.

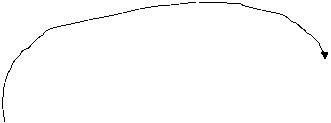 Чтобы создать текст на поле слайда, нужно зайти на панели инструментов Надпись.
Чтобы создать текст на поле слайда, нужно зайти на панели инструментов Надпись.



 Так же в презентации используется анимация букв, слов или выражений. Чтобы создать анимацию, нужно зайти на панель инструментов ПОКАЗ СЛАЙДОВ НАСТРОЙКА АНИМАЦИИ, затем выделить слово, текст или выражение ДОБАВИТЬ ЭФФЕКТ ВХОД и выбираете любую анимацию.
Так же в презентации используется анимация букв, слов или выражений. Чтобы создать анимацию, нужно зайти на панель инструментов ПОКАЗ СЛАЙДОВ НАСТРОЙКА АНИМАЦИИ, затем выделить слово, текст или выражение ДОБАВИТЬ ЭФФЕКТ ВХОД и выбираете любую анимацию.


 Еще есть такая функция, как смена слайдов. ПОКАЗ СЛАЙДОВ СМЕНА СЛАЙДОВ.
Еще есть такая функция, как смена слайдов. ПОКАЗ СЛАЙДОВ СМЕНА СЛАЙДОВ.
 ВСТАВК РИСУНОК ИЗ ФАЙЛА. И выбрала
ВСТАВК РИСУНОК ИЗ ФАЙЛА. И выбрала  а
а
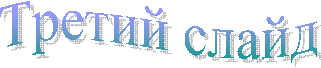
 а
а Затем на панели инструментов заходим ПОКАЗ СЛАЙДОВ ЭФФЕКТЫ АНИМАЦИИ ШАБЛОНЫ ОФОРМЛЕНИЯ.. И в третьем слайде я использовала шаблон оформления под названием Пастель.
Затем на панели инструментов заходим ПОКАЗ СЛАЙДОВ ЭФФЕКТЫ АНИМАЦИИ ШАБЛОНЫ ОФОРМЛЕНИЯ.. И в третьем слайде я использовала шаблон оформления под названием Пастель. на панели инструментов зайти в окно ФОРМАТ
на панели инструментов зайти в окно ФОРМАТ  абудет выбрать любой фон.
абудет выбрать любой фон.
 В данном слайде использована такая анимация, как Выезжание, Цветная пишущая машинка.
В данном слайде использована такая анимация, как Выезжание, Цветная пишущая машинка.
Так же в третьем слайде я использовала функцию WordArt, которая находится на панели инструментов

В четвертом слайде использована такая разметка слайда, как Пустой слайд.
 а
а Затем на панели инструментов заходим ПОКАЗ СЛАЙДОВ ЭФФЕКТЫ АНИМАЦИИ ШАБЛОНЫ ОФОРМЛЕНИЯ.. И в четвертом слайде я использовала шаблон оформления под названием Трава.
Затем на панели инструментов заходим ПОКАЗ СЛАЙДОВ ЭФФЕКТЫ АНИМАЦИИ ШАБЛОНЫ ОФОРМЛЕНИЯ.. И в четвертом слайде я использовала шаблон оформления под названием Трава.
Чтобы сделать фон слайда любого типа, нужно
 на панели инструментов зайти в окно ФОРМАТ
на панели инструментов зайти в окно ФОРМАТ
ФОН. Появится диалоговое окно в котором можно
 абудет выбрать любой фон.
абудет выбрать любой фон.
В этом слайде я использовала текстуру под
названием Водные капли.
Чтобы создать текст на поле слайда, нужно зайти на панели инструментов Надпись.
Чтобы надпись была нужного вам цвета, нужно зайти на панель инструментов. В данном слайде использован розовый ацвет.
слов или выражений. Чтобы создать анимацию, нужно зайти на панель инструментов ПОКАЗ СЛАЙДОВ НАСТРОЙКА АНИМАЦИИ, затем выделить слово, текст или выражение ДОБАВИТЬ ЭФФЕКТ ВХОД и выбираете любую анимацию.В данном слайде использована такая анимация, как Растворение (применено на картинке), Поворот.
В четвертома слайде я использовала функцию
вставки картинки в слайд.

 ВСТАВК РИСУНОК ИЗ ФАЙЛА. И выбрала
ВСТАВК РИСУНОК ИЗ ФАЙЛА. И выбрала
нужный рисунок.

В пятом слайде использована такая разметка слайда, как Пустой слайд.
 а
а Затем на панели инструментов заходим ПОКАЗ СЛАЙДОВ ЭФФЕКТЫ АНИМАЦИИ ШАБЛОНЫ ОФОРМЛЕНИЯ.. И в пятом слайде я использовала шаблон оформления под названием Клен.
Затем на панели инструментов заходим ПОКАЗ СЛАЙДОВ ЭФФЕКТЫ АНИМАЦИИ ШАБЛОНЫ ОФОРМЛЕНИЯ.. И в пятом слайде я использовала шаблон оформления под названием Клен.
Чтобы сделать фон слайда любого типа, нужно
 на панели инструментов зайти в окно ФОРМАТ
на панели инструментов зайти в окно ФОРМАТ
ФОН. Появится диалоговое окно в котором можно
будет выбрать любой фон.
 В этом слайде я использовала градиент под
В этом слайде я использовала градиент под
названием Два цвета, горизонтальная.
Чтобы создать текст на поле слайда, нужно зайти на панели инструментов Надпись.
Чтобы надпись была нужного вам цвета, нужно зайти на панель инструментов. В данном слайде использованы зеленый и голубой цвета.
слов или выражений. Чтобы создать анимацию, нужно зайти на панель инструментов ПОКАЗ СЛАЙДОВ НАСТРОЙКА АНИМАЦИИ, затем выделить слово, текст или выражение ДОБАВИТЬ ЭФФЕКТ ВХОД и выбираете любую анимацию.В данном слайде использована такая анимация, как Скачек вверх, Цветная пишущая машинка, величение с поворотом, Плавающий, Растворение(применено к картинке)
В пятома слайде я использовала функцию
вставки картинки в слайд.

 ВСТАВК РИСУНОК ИЗ ФАЙЛА. И выбрала
ВСТАВК РИСУНОК ИЗ ФАЙЛА. И выбрала
нужный рисунок.

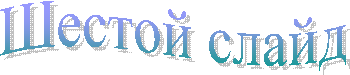
В шестом слайде использована такая разметка слайда, как Пустой слайд.
 а
а Затем на панели инструментов заходим ПОКАЗ СЛАЙДОВ ЭФФЕКТЫ АНИМАЦИИ ШАБЛОНЫ ОФОРМЛЕНИЯ.. И в шестом слайде я использовала шаблон оформления под названием Recommending.
Затем на панели инструментов заходим ПОКАЗ СЛАЙДОВ ЭФФЕКТЫ АНИМАЦИИ ШАБЛОНЫ ОФОРМЛЕНИЯ.. И в шестом слайде я использовала шаблон оформления под названием Recommending.
Чтобы сделать фон слайда любого типа, нужно
 на панели инструментов зайти в окно ФОРМАТ
на панели инструментов зайти в окно ФОРМАТ
ФОН. Появится диалоговое окно в котором можно
 абудет выбрать любой фон.
абудет выбрать любой фон.
В этом слайде я использовала рисунок под
названием л8.
Чтобы создать текст на поле слайда, нужно зайти на панели инструментов Надпись.
Чтобы надпись была нужного вам цвета, нужно зайти на панель инструментов. В данном слайде использована красный цвет.
слов или выражений. Чтобы создать анимацию, нужно зайти на панель инструментов ПОКАЗ СЛАЙДОВ НАСТРОЙКА АНИМАЦИИ, затем выделить слово, текст или выражение ДОБАВИТЬ ЭФФЕКТ ВХОД и выбираете любую анимацию. В данном слайде использована такая анимация, как Увеличение, Появление сверху.
В данном слайде использована такая анимация, как Увеличение, Появление сверху.
Так же в шестом слайде я использовала функцию WordArt, которая находится на панели инструментов

В седьмом слайде использована такая разметка слайда, как Пустой слайд.
 а
а Затем на панели инструментов заходим ПОКАЗ СЛАЙДОВ ЭФФЕКТЫ АНИМАЦИИ ШАБЛОНЫ ОФОРМЛЕНИЯ.. И в седьмом слайде я использовала шаблон оформления под названием Recommending.
Затем на панели инструментов заходим ПОКАЗ СЛАЙДОВ ЭФФЕКТЫ АНИМАЦИИ ШАБЛОНЫ ОФОРМЛЕНИЯ.. И в седьмом слайде я использовала шаблон оформления под названием Recommending.
Чтобы сделать фон слайда любого типа, нужно
 на панели инструментов зайти в окно ФОРМАТ
на панели инструментов зайти в окно ФОРМАТ
ФОН. Появится диалоговое окно в котором можно
будет выбрать любой фон.
Чтобы создать текст на поле слайда, нужно зайти на панели инструментов Надпись.
Чтобы надпись была нужного вам цвета, нужно зайти на панель инструментов. В данном слайде использованы красный, желтый и белый ацвета.
слов или выражений. Чтобы создать анимацию, нужно зайти на панель инструментов ПОКАЗ СЛАЙДОВ НАСТРОЙКА АНИМАЦИИ, затем выделить слово, текст или выражение ДОБАВИТЬ ЭФФЕКТ ВХОД и выбираете любую анимацию.В данном слайде использована такая анимация, как величение с поворотом, Круговой симметричный.

В восьмом слайде использована такая разметка слайда, как Пустой слайд.
 а
а Затем на панели инструментов заходим ПОКАЗ СЛАЙДОВ ЭФФЕКТЫ АНИМАЦИИ ШАБЛОНЫ ОФОРМЛЕНИЯ.. И в восьмом слайде я использовала шаблон оформления под названием Текстура.
Затем на панели инструментов заходим ПОКАЗ СЛАЙДОВ ЭФФЕКТЫ АНИМАЦИИ ШАБЛОНЫ ОФОРМЛЕНИЯ.. И в восьмом слайде я использовала шаблон оформления под названием Текстура.
Чтобы сделать фон слайда любого типа, нужно
 на панели инструментов зайти в окно ФОРМАТ
на панели инструментов зайти в окно ФОРМАТ
ФОН. Появится диалоговое окно в котором можно
будет выбрать любой фон.
В этом слайде я использовала рисунок под
названием Texture<_ Чтобы создать текст на поле слайда, нужно зайти на панели инструментов Надпись. Чтобы надпись была нужного вам цвета, нужно зайти на панель инструментов. В данном слайде использованы синий и розовый цвета.
В данном слайде использована такая анимация, как Случайный, Цветная пишущая машинка.
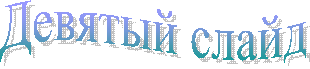
В девятом слайде использована такая разметка слайда, как Пустой слайд.
 а
а Затем на панели инструментов заходим ПОКАЗ СЛАЙДОВ ЭФФЕКТЫ АНИМАЦИИ ШАБЛОНЫ ОФОРМЛЕНИЯ.. И в девятом слайде я использовала шаблон оформления под названием Салют.
Затем на панели инструментов заходим ПОКАЗ СЛАЙДОВ ЭФФЕКТЫ АНИМАЦИИ ШАБЛОНЫ ОФОРМЛЕНИЯ.. И в девятом слайде я использовала шаблон оформления под названием Салют.
Чтобы сделать фон слайда любого типа, нужно
 на панели инструментов зайти в окно ФОРМАТ
на панели инструментов зайти в окно ФОРМАТ
ФОН. Появится диалоговое окно в котором можно
будет выбрать любой фон. В данном слайде использован голубой фон.
Чтобы создать текст на поле слайда, нужно зайти на панели инструментов Надпись.
Чтобы надпись была нужного вам цвета, нужно зайти на панель инструментов. В данном слайде использована красный цвет.
слов или выражений. Чтобы создать анимацию, нужно зайти на панель инструментов ПОКАЗ СЛАЙДОВ НАСТРОЙКА АНИМАЦИИ, затем выделить слово, текст или выражение ДОБАВИТЬ ЭФФЕКТ ВХОД и выбираете любую анимацию.В данном слайде использована такая анимация, как Случайный, Цветная пишущая машинка, Шашки
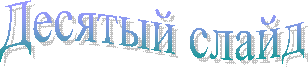
В десятом слайде использована такая разметка слайда, как Пустой слайд.
 а
а Затем на панели инструментов заходим ПОКАЗ СЛАЙДОВ ЭФФЕКТЫ АНИМАЦИИ ШАБЛОНЫ ОФОРМЛЕНИЯ.. И в десятом слайде я использовала шаблон оформления под названием Training.
Затем на панели инструментов заходим ПОКАЗ СЛАЙДОВ ЭФФЕКТЫ АНИМАЦИИ ШАБЛОНЫ ОФОРМЛЕНИЯ.. И в десятом слайде я использовала шаблон оформления под названием Training.
Чтобы сделать фон слайда любого типа, нужно
 на панели инструментов зайти в окно ФОРМАТ
на панели инструментов зайти в окно ФОРМАТ
ФОН. Появится диалоговое окно в котором можно
 абудет выбрать любой фон.
абудет выбрать любой фон.
В этом слайде я использовала рисунок под
названием Голубые холмы.
Чтобы создать текст на поле слайда, нужно зайти на панели инструментов Надпись.
Чтобы надпись была нужного вам цвета, нужно зайти на панель инструментов. В данном слайде использована черный цвет.
слов или выражений. Чтобы создать анимацию, нужно зайти на панель инструментов ПОКАЗ СЛАЙДОВ НАСТРОЙКА АНИМАЦИИ, затем выделить слово, текст или выражение ДОБАВИТЬ ЭФФЕКТ ВХОД и выбираете любую анимацию. В данном слайде использована такая анимация, как Контрастирующий цвет, величение с поворотом.
В данном слайде использована такая анимация, как Контрастирующий цвет, величение с поворотом.
Так же в десятом слайде я использовала функцию WordArt, которая находится на панели инструментов

В одиннадцатом слайде использована такая разметка слайда, как Пустой слайд.
 а
а Затем на панели инструментов заходим ПОКАЗ СЛАЙДОВ ЭФФЕКТЫ АНИМАЦИИ ШАБЛОНЫ ОФОРМЛЕНИЯ.. И в одиннадцатом слайде я использовала шаблон оформления
Затем на панели инструментов заходим ПОКАЗ СЛАЙДОВ ЭФФЕКТЫ АНИМАЦИИ ШАБЛОНЫ ОФОРМЛЕНИЯ.. И в одиннадцатом слайде я использовала шаблон оформления
под названием Recommending.
Чтобы сделать фон слайда любого типа, нужно
 на панели инструментов зайти в окно ФОРМАТ
на панели инструментов зайти в окно ФОРМАТ
ФОН. Появится диалоговое окно в котором можно
 абудет выбрать любой фон.
абудет выбрать любой фон.
В этом слайде я использовала рисунок под
названием л105679908315474015.
Чтобы создать текст на поле слайда, нужно зайти на панели инструментов Надпись.
Чтобы надпись была нужного вам цвета, нужно зайти на панель инструментов. В данном слайде использована черный цвет.
слов или выражений. Чтобы создать анимацию, нужно зайти на панель инструментов ПОКАЗ СЛАЙДОВ НАСТРОЙКА АНИМАЦИИ, затем выделить слово, текст или выражение ДОБАВИТЬ ЭФФЕКТ ВХОД и выбираете любую анимацию. В данном слайде использована такая анимация, как Контрастирующий цвет, Случайный.
В данном слайде использована такая анимация, как Контрастирующий цвет, Случайный.
Так же в одиннадцатом слайде я использовала функцию WordArt, которая находится на панели инструментов

В двенадцатом слайде использована такая разметка слайда, как Пустой слайд.
Чтобы сделать фон слайда любого типа, нужно
 на панели инструментов зайти в окно ФОРМАТ
на панели инструментов зайти в окно ФОРМАТ
ФОН. Появится диалоговое окно в котором можно
 абудет выбрать любой фон.
абудет выбрать любой фон.
В этом слайде я использовала рисунок под
названием Astrbist.
Чтобы создать текст на поле слайда, нужно зайти на панели инструментов Надпись.
слов или выражений. Чтобы создать анимацию, нужно зайти на панель инструментов ПОКАЗ СЛАЙДОВ НАСТРОЙКА АНИМАЦИИ, затем выделить слово, текст или выражение ДОБАВИТЬ ЭФФЕКТ ВХОД и выбираете любую анимацию. В данном слайде использована такая анимация, как Колесо.
В данном слайде использована такая анимация, как Колесо.
Так же в двенадцатом слайде я использовала функцию WordArt, которая находится на панели инструментов

В тринадцатом слайде использована такая разметка слайда, как Пустой слайд.
 Чтобы сделать фон слайда любого типа, нужно
Чтобы сделать фон слайда любого типа, нужно
 на панели инструментов зайти в окно ФОРМАТ
на панели инструментов зайти в окно ФОРМАТ
ФОН. Появится диалоговое окно в котором можно
будет выбрать любой фон.
 В этом слайде я использовала рисунок под
В этом слайде я использовала рисунок под
названием Bluesky.
Чтобы создать текст на поле слайда, нужно зайти на панели инструментов Надпись.
Чтобы надпись была нужного вам цвета, нужно зайти на панель инструментов. В данном слайде использована красный цвет.
слов или выражений. Чтобы создать анимацию, нужно зайти на панель инструментов ПОКАЗ СЛАЙДОВ НАСТРОЙКА АНИМАЦИИ, затем выделить слово, текст или выражение ДОБАВИТЬ ЭФФЕКТ ВХОД и выбираете любую анимацию. В данном слайде использована такая анимация, как Выскакивание, Скачек вверх, Растворение (применено для картинки)
В данном слайде использована такая анимация, как Выскакивание, Скачек вверх, Растворение (применено для картинки)
Так же в тринадцатом слайде я использовала функцию WordArt, которая находится на панели инструментов
В тринадцатома слайде я использовала функцию
вставки картинки в слайд.

 ВСТАВК РИСУНОК ИЗ ФАЙЛА. И выбрала
ВСТАВК РИСУНОК ИЗ ФАЙЛА. И выбрала
нужный рисунок.


В четырнадцатом слайде использована такая разметка слайда, как Пустой слайд.
 а
а Затем на панели инструментов заходим ПОКАЗ СЛАЙДОВ ЭФФЕКТЫ АНИМАЦИИ ШАБЛОНЫ ОФОРМЛЕНИЯ.. И в четырнадцатом слайде я использовала шаблон оформления под названием Облака.
Затем на панели инструментов заходим ПОКАЗ СЛАЙДОВ ЭФФЕКТЫ АНИМАЦИИ ШАБЛОНЫ ОФОРМЛЕНИЯ.. И в четырнадцатом слайде я использовала шаблон оформления под названием Облака.
Чтобы создать текст на поле слайда, нужно зайти на панели инструментов Надпись.
Чтобы надпись была нужного вам цвета, нужно зайти на панель инструментов. В данном слайде использованы белый и голубой цвета.
слов или выражений. Чтобы создать анимацию, нужно зайти на панель инструментов ПОКАЗ СЛАЙДОВ НАСТРОЙКА АНИМАЦИИ, затем выделить слово, текст или выражение ДОБАВИТЬ ЭФФЕКТ ВХОД и выбираете любую анимацию.В данном слайде использована такая анимация, как величение с поворотом (применено для картинки), Случайный, Выцветание.
В четырнадцатом слайде я использовала функцию
вставки картинки в слайд.

 ВСТАВК РИСУНОК ИЗ ФАЙЛА. И выбрала
ВСТАВК РИСУНОК ИЗ ФАЙЛА. И выбрала
нужный рисунок.


В пятнадцатом слайде использована такая разметка слайда, как Пустой слайд.
 а
а Затем на панели инструментов заходим ПОКАЗ СЛАЙДОВ ЭФФЕКТЫ АНИМАЦИИ ШАБЛОНЫ ОФОРМЛЕНИЯ.. И в пятнадцатом слайде я использовала шаблон оформления под названием Recommending.
Затем на панели инструментов заходим ПОКАЗ СЛАЙДОВ ЭФФЕКТЫ АНИМАЦИИ ШАБЛОНЫ ОФОРМЛЕНИЯ.. И в пятнадцатом слайде я использовала шаблон оформления под названием Recommending.
Чтобы создать текст на поле слайда, нужно зайти на панели инструментов Надпись.
Чтобы надпись была нужного вам цвета, нужно зайти на панель инструментов. В данном слайде использована белый цвет.
слов или выражений. Чтобы создать анимацию, нужно зайти на панель инструментов ПОКАЗ СЛАЙДОВ НАСТРОЙКА АНИМАЦИИ, затем выделить слово, текст или выражение ДОБАВИТЬ ЭФФЕКТ ВХОД и выбираете любую анимацию. В данном слайде использована такая анимация, как Появление с величением, Случайный, Растворение (применено для картинки)
В данном слайде использована такая анимация, как Появление с величением, Случайный, Растворение (применено для картинки)
Так же в одиннадцатом слайде я использовала функцию WordArt, которая находится на панели инструментов
В пятнадцатом слайде я использовала функцию
вставки картинки в слайд.

 ВСТАВК РИСУНОК ИЗ ФАЙЛА. И выбрала
ВСТАВК РИСУНОК ИЗ ФАЙЛА. И выбрала
 нужный рисунок.
нужный рисунок.

В шестнадцатом слайде использована такая разметка слайда, как Пустой слайд.
 а
а Затем на панели инструментов заходим ПОКАЗ СЛАЙДОВ ЭФФЕКТЫ АНИМАЦИИ ШАБЛОНЫ ОФОРМЛЕНИЯ.. И в шестнадцатом слайде я использовала шаблон оформления под названием Training.
Затем на панели инструментов заходим ПОКАЗ СЛАЙДОВ ЭФФЕКТЫ АНИМАЦИИ ШАБЛОНЫ ОФОРМЛЕНИЯ.. И в шестнадцатом слайде я использовала шаблон оформления под названием Training.
Чтобы сделать фон слайда любого типа, нужно
 на панели инструментов зайти в окно ФОРМАТ
на панели инструментов зайти в окно ФОРМАТ
ФОН. Появится диалоговое окно в котором можно
 абудет выбрать любой фон.
абудет выбрать любой фон.
В этом слайде я использовала зор под
названием Темный, диагональный 2.
Чтобы создать текст на поле слайда, нужно зайти на панели инструментов Надпись.
Чтобы надпись была нужного вам цвета, нужно зайти на панель инструментов. В данном слайде использована синий цвет.
слов или выражений. Чтобы создать анимацию, нужно зайти на панель инструментов ПОКАЗ СЛАЙДОВ НАСТРОЙКА АНИМАЦИИ, затем выделить слово, текст или выражение ДОБАВИТЬ ЭФФЕКТ ВХОД и выбираете любую анимацию. В данном слайде использована такая анимация, как Шашки, Случайный.
В данном слайде использована такая анимация, как Шашки, Случайный.
Так же в шестнадцатом слайде я использовала функцию WordArt, которая находится на панели инструментов

В семнадцатом слайде использована такая разметка слайда, как Пустой слайд.
 а
а Затем на панели инструментов заходим ПОКАЗ СЛАЙДОВ ЭФФЕКТЫ АНИМАЦИИ ШАБЛОНЫ ОФОРМЛЕНИЯ.. И в семнадцатом слайде я использовала шаблон оформления под названием Employee Orientation.
Затем на панели инструментов заходим ПОКАЗ СЛАЙДОВ ЭФФЕКТЫ АНИМАЦИИ ШАБЛОНЫ ОФОРМЛЕНИЯ.. И в семнадцатом слайде я использовала шаблон оформления под названием Employee Orientation.
Чтобы сделать фон слайда любого типа, нужно
 на панели инструментов зайти в окно ФОРМАТ
на панели инструментов зайти в окно ФОРМАТ
ФОН. Появится диалоговое окно в котором можно
будет выбрать любой фон.
В этом слайде я использовала зор под
названием л30%.
Чтобы создать текст на поле слайда, нужно зайти на панели инструментов Надпись.
Чтобы надпись была нужного вам цвета, нужно зайти на панель инструментов. В данном слайде использована красный цвет.
слов или выражений. Чтобы создать анимацию, нужно зайти на панель инструментов ПОКАЗ СЛАЙДОВ НАСТРОЙКА АНИМАЦИИ, затем выделить слово, текст или выражение ДОБАВИТЬ ЭФФЕКТ ВХОД и выбираете любую анимацию. В данном слайде использована такая анимация, как Нить, Случайный.
В данном слайде использована такая анимация, как Нить, Случайный.
Так же в семнадцатом слайде я использовала функцию WordArt, которая находится на панели инструментов

В восемнадцатом слайде использована такая разметка слайда, как Пустой слайд.
 а
а Затем на панели инструментов заходим ПОКАЗ СЛАЙДОВ ЭФФЕКТЫ АНИМАЦИИ ШАБЛОНЫ ОФОРМЛЕНИЯ.. И в шестнадцатом слайде я использовала шаблон оформления под названием Шары.
Затем на панели инструментов заходим ПОКАЗ СЛАЙДОВ ЭФФЕКТЫ АНИМАЦИИ ШАБЛОНЫ ОФОРМЛЕНИЯ.. И в шестнадцатом слайде я использовала шаблон оформления под названием Шары.
Чтобы сделать фон слайда любого типа, нужно
 на панели инструментов зайти в окно ФОРМАТ
на панели инструментов зайти в окно ФОРМАТ
ФОН. Появится диалоговое окно в котором можно
будет выбрать любой фон.
В этом слайде я использовала зор под
названием Дранка.
Чтобы создать текст на поле слайда, нужно зайти на панели инструментов Надпись.
Чтобы надпись была нужного вам цвета, нужно зайти на панель инструментов. В данном слайде использована синий с тенью цвет.
слов или выражений. Чтобы создать анимацию, нужно зайти на панель инструментов ПОКАЗ СЛАЙДОВ НАСТРОЙКА АНИМАЦИИ, затем выделить слово, текст или выражение ДОБАВИТЬ ЭФФЕКТ ВХОД и выбираете любую анимацию. В данном слайде использована такая анимация, как Колесо, Поворот, Плавающий, Со скоростью света, Спираль
В данном слайде использована такая анимация, как Колесо, Поворот, Плавающий, Со скоростью света, Спираль
Так же в восемнадцатом слайде я использовала функцию WordArt, которая находится на панели инструментов

В девятнадцатом слайде использована такая разметка слайда, как Пустой слайд.
 а
а Затем на панели инструментов заходим ПОКАЗ СЛАЙДОВ ЭФФЕКТЫ АНИМАЦИИ ШАБЛОНЫ ОФОРМЛЕНИЯ.. И в девятнадцатом слайде я использовала шаблон оформления под названием ровень.
Затем на панели инструментов заходим ПОКАЗ СЛАЙДОВ ЭФФЕКТЫ АНИМАЦИИ ШАБЛОНЫ ОФОРМЛЕНИЯ.. И в девятнадцатом слайде я использовала шаблон оформления под названием ровень.
Чтобы сделать фон слайда любого типа, нужно
 на панели инструментов зайти в окно ФОРМАТ
на панели инструментов зайти в окно ФОРМАТ
ФОН. Появится диалоговое окно в котором можно
будет выбрать любой фон.
Чтобы создать текст на поле слайда, нужно зайти на панели инструментов Надпись.
Чтобы надпись была нужного вам цвета, нужно зайти на панель инструментов. В данном слайде использована розовый цвет.
слов или выражений. Чтобы создать анимацию, нужно зайти на панель инструментов ПОКАЗ СЛАЙДОВ НАСТРОЙКА АНИМАЦИИ, затем выделить слово, текст или выражение ДОБАВИТЬ ЭФФЕКТ ВХОД и выбираете любую анимацию. В данном слайде использована такая анимация, как Выбрасывание, Растворение (применено для рисунка), Случайный.
В данном слайде использована такая анимация, как Выбрасывание, Растворение (применено для рисунка), Случайный.
Так же в девятнадцатом слайде я использовала функцию WordArt, которая находится на панели инструментов

В двадцатом слайде использована такая разметка слайда, как Пустой слайд.
 а
а Затем на панели инструментов заходим ПОКАЗ СЛАЙДОВ ЭФФЕКТЫ АНИМАЦИИ ШАБЛОНЫ ОФОРМЛЕНИЯ.. И в двадцатом слайде я использовала шаблон оформления под названием Склон.
Затем на панели инструментов заходим ПОКАЗ СЛАЙДОВ ЭФФЕКТЫ АНИМАЦИИ ШАБЛОНЫ ОФОРМЛЕНИЯ.. И в двадцатом слайде я использовала шаблон оформления под названием Склон.
Чтобы сделать фон слайда любого типа, нужно
 на панели инструментов зайти в окно ФОРМАТ
на панели инструментов зайти в окно ФОРМАТ
ФОН. Появится диалоговое окно в котором можно
будет выбрать любой фон.
В этом слайде я использовала градиент под
названием Один цвет, диагональная.
Чтобы создать текст на поле слайда, нужно зайти на панели инструментов Надпись.
Чтобы надпись была нужного вам цвета, нужно зайти на панель инструментов. В данном слайде использован красный цвет.
слов или выражений. Чтобы создать анимацию, нужно зайти на панель инструментов ПОКАЗ СЛАЙДОВ НАСТРОЙКА АНИМАЦИИ, затем выделить слово, текст или выражение ДОБАВИТЬ ЭФФЕКТ ВХОД и выбираете любую анимацию. В данном слайде использована такая анимация, как Часовая стрелка, 4 сектора, Случайный.
В данном слайде использована такая анимация, как Часовая стрелка, 4 сектора, Случайный.
Так же в двадцатом слайде я использовала функцию WordArt, которая находится на панели инструментов

В двадцать первом слайде использована такая разметка слайда, как Пустой слайд.
 а
а Затем на панели инструментов заходим ПОКАЗ СЛАЙДОВ ЭФФЕКТЫ АНИМАЦИИ ШАБЛОНЫ ОФОРМЛЕНИЯ.. И в двадцать
Затем на панели инструментов заходим ПОКАЗ СЛАЙДОВ ЭФФЕКТЫ АНИМАЦИИ ШАБЛОНЫ ОФОРМЛЕНИЯ.. И в двадцать
первом слайде я использовала шаблон оформления под названием Склон.
Чтобы сделать фон слайда любого типа, нужно
 на панели инструментов зайти в окно ФОРМАТ
на панели инструментов зайти в окно ФОРМАТ
ФОН. Появится диалоговое окно в котором можно
будет выбрать любой фон.
В этом слайде я использовала градиент под
названием Один цвет, диагональная.
Чтобы создать текст на поле слайда, нужно зайти на панели инструментов Надпись.
Чтобы надпись была нужного вам цвета, нужно зайти на панель инструментов. В данном слайде использован красный цвет.
слов или выражений. Чтобы создать анимацию, нужно зайти на панель инструментов ПОКАЗ СЛАЙДОВ НАСТРОЙКА АНИМАЦИИ, затем выделить слово, текст или выражение ДОБАВИТЬ ЭФФЕКТ ВХОД и выбираете любую анимацию. В данном слайде использована такая анимация, как Колесо, Случайный, Растворение (применено для картинки).
В данном слайде использована такая анимация, как Колесо, Случайный, Растворение (применено для картинки).
Так же в двадцать первом слайде я использовала функцию WordArt, которая находится на панели инструментов

В двадцатом слайде использована такая разметка слайда, как Пустой слайд.
 а
а Затем на панели инструментов заходим ПОКАЗ СЛАЙДОВ ЭФФЕКТЫ АНИМАЦИИ ШАБЛОНЫ ОФОРМЛЕНИЯ.. И в двадцатом слайде я использовала шаблон оформления под названием Склон.
Затем на панели инструментов заходим ПОКАЗ СЛАЙДОВ ЭФФЕКТЫ АНИМАЦИИ ШАБЛОНЫ ОФОРМЛЕНИЯ.. И в двадцатом слайде я использовала шаблон оформления под названием Склон.
Чтобы создать текст на поле слайда, нужно зайти на панели инструментов Надпись.
Чтобы надпись была нужного вам цвета, нужно зайти на панель инструментов. В данном слайде использован красный цвет.
слов или выражений. Чтобы создать анимацию, нужно зайти на панель инструментов ПОКАЗ СЛАЙДОВ НАСТРОЙКА АНИМАЦИИ, затем выделить слово, текст или выражение ДОБАВИТЬ ЭФФЕКТ ВХОД и выбираете любую анимацию. В данном слайде использована такая анимация, как Выцветание анимационных картинок, Случайный, Цветная пишущая машинка.
В данном слайде использована такая анимация, как Выцветание анимационных картинок, Случайный, Цветная пишущая машинка.
Так же в двадцать втором слайде я использовала функцию WordArt, которая находится на панели инструментов
В двадцать втором слайде я использовала функцию
вставки картинки в слайд.

 ВСТАВК РИСУНОК ИЗ ФАЙЛА. И выбрала
ВСТАВК РИСУНОК ИЗ ФАЙЛА. И выбрала
 нужный рисунок.
нужный рисунок.

В двадцать третьем слайде использована такая разметка слайда, как Пустой слайд.
 а
а Затем на панели инструментов заходим ПОКАЗ СЛАЙДОВ ЭФФЕКТЫ АНИМАЦИИ ШАБЛОНЫ ОФОРМЛЕНИЯ.. И в двадцать третьем слайде я использовала шаблон оформления под названием Салют.
Затем на панели инструментов заходим ПОКАЗ СЛАЙДОВ ЭФФЕКТЫ АНИМАЦИИ ШАБЛОНЫ ОФОРМЛЕНИЯ.. И в двадцать третьем слайде я использовала шаблон оформления под названием Салют.
Чтобы создать текст на поле слайда, нужно зайти на панели инструментов Надпись.
Чтобы надпись была нужного вам цвета, нужно зайти на панель инструментов. В данном слайде использован голубой цвет.
слов или выражений. Чтобы создать анимацию, нужно зайти на панель инструментов ПОКАЗ СЛАЙДОВ НАСТРОЙКА АНИМАЦИИ, затем выделить слово, текст или выражение ДОБАВИТЬ ЭФФЕКТ ВХОД и выбираете любую анимацию. В данном слайде использована такая анимация, как Круговой, Изменение цвета линии, Цветная пишущая машинка, Сжатие.
В данном слайде использована такая анимация, как Круговой, Изменение цвета линии, Цветная пишущая машинка, Сжатие.
Так же в шестнадцатом слайде я использовала функцию WordArt, которая находится на панели инструментов

1. Брюховецкие новости, 2005 - 2006 г.
2. Земля Белых Лебедей, В. Смеюха, 1986 г.
3. Информатика и Информационные технологии, Н. гринович, 2003 г.
4. Незабываемые дни, М. Потапов, 1 г.
5. Моряки земли Брюховецкой, Н. Гормалев, 1996 г.
6. Земля Брюховецкая, страницы истории, М. Потапов, Л. Рыбцова, 2003 г.
Муниципальное образовательное чреждение.
Средняя общеобразовательная школа №20.
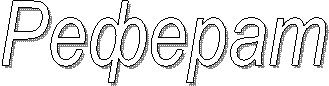
Земля Брюховецкая. Страницы истории.
Компьютерная презентация с использованием мультимеди технологий.
|
Брюховецкая, 2006 г.

