Общие свойства приложений Office Pro 2
УПРАВЛЕНИЕ ПРОФЕССИОНАЛЬНОГО ОБРАЗОВАНИЯ АДМИНИСТРАЦИИ ПРИМОРСКОГО КРАЯ
Владивостокский железнодорожный лицей № 6
ГОСУДАРСТВЕННЯа ПИСЬМЕННАЯ КВАЛИФИКАЦИОННЯа РАБОТА
ТЕМА: ОБЩИЕ СВОЙСТВА ПРИЛОЖЕНИЙ Office Pro 2
Профессия: Оператор электронно-вычислительных машин
По специальности: Оператор электронно-вычислительных машин
Учащейся группы № 001
Фамилия:а Глушак
Имя: Ирина
Отчество:а Петровна
Владивосток 2001 год
СОДЕРЖАНИЕ
Введение...
3
I. Процесс загрузки компьютера.....Е.Е.
4
II. Общие свойства приложений Office Pro 2 Е...
9
2.1. Общие свойства приложений Officeа ЕЕ.
9
2.1.1 Запуск приложений Office
10
2.1.2. Интерфейс Office 2
10
2.1.3. Окно документ
11
2.1.4. Помощника..ЕЕ
12
2.1.5. Создание новых объектов. Сохранение файл.ЕЕ
12
2.1.6. Использование команды Сохранить как Еа..Е
13
2.1.7. Закрытие файл
13
2.1.8. Отправка файлов по электронной почте..ЕЕ
13
2.1.9. Открытие существующего файла
14
2.2. Преобразование файлов других форматов..Е
14
2.2.1. Предварительный просмотр и печать...Е
14
2.3.1. Точка вставкиа
15
2.3.2. Исправление ошибока .Е
15
2.3.3. Правописаниеа
16
. Общение в сети
19
Список использованной литературы..Е
22
ВВЕДЕНИЕ
Современные прикладные программы трудны в освоении, но они позволяют проявить свои способности, поднять авторитет в глазах руководителей и заказчиков, вызвать уважение коллег. Microsoft Office 2 - это пакет имеющий в своем составе мощные инструменты. Работать ли на транснациональную корпорацию или вести свой собственный малый бизнес, приложения, входящие в Office 2, помогают развить свои навыки, также лучшить стиль и повысить эффективность работы. Можно лучше выполнять свои повседневные обязанности, отслеживать важные контакты, реально оценивать финансовые перспективы, готовить бедительные предложения, создавать впечатляющие презентации и достойно представлять свою компанию в Word Wide Web.
Microsoft Office 2 - это пакет прикладных программ, позволяющих решать разнообразные задачи. Приложения Microsoft Officeа настолько тесно связаны между собой, что их совокупность можно рассматривать как единую программу. Освоив правила взаимодействия элементов Office друг с другом и с операционной системой Windows, то можно получить уникальный инструмент, способный выполнять сложные, комбинированные операции.
В настоящее время над проектами часто работают большие коллективы. Комплект приложений Microsoft Office 2 облегчает подготовку, обновление и распространение документов в компаниях и на предприятиях, расположенных не только в разных городах, но и в разных странах.
I.
Для конкретизации изложения следует рассмотреть процесс загрузки компьютера, оснащенного материнской платой, на которой становлен BIOS AWARD и Intel-совместимый микропроцессор, в качестве OC - Windows 98.
После нажатия кнопки Power источник питания выполняет самотестирование. Если все напряжения соответствуют номинальным, источник питания спустя 0,Е0,5 сек. выдаета на материнскую плату сигнал PowerGood, а специальный триггер, вырабатывающий сигнал RESET, получив его, снимает сигнал сброса с соответствующего входа микропроцессора. Следует помнить, что сигнал RESET станавливает сегментные регистры и казатель команд, и сбрасывает все биты правляющих регистров, также обнуляет регистры арифмитическо-логического стройства. Во время действия сигнала RESET все тристабильные буферные схемы переходят в высокоиимпендансное состояние. С момента снятия этого сигнала микропроцессор начинает работу в реальном режиме и в течение примерно 7 циклов синхронизации приступает к выполнению инструкции, считываемой из ROM BIOS по адресу :. Размер области ROM BIOS от этого адреса до конца равен 16 байт, и в ней по казанному адресу записана команда перехода на реально исполняемый код BIOS. В этот момент процессор не может выполнять никакую другую последовательность команд, поскольку нигде в любой из областей памяти, кроме BIOS, ее просто не существует. Последовательно выполняя команды этого кода, процессор реализует функцию начального самотестирования POST (Power-On-Self Test). На данном этапе тестируется процессор, память и системные средства ввода/вывода, также производится конфигурирование программно-управляемых аппаратных средств материнской платы. Часть конфигурирования выполняется однозначно, другая часть может определяться положением джамперов (перемычек или переключателей) системной платы, но ряд параметров возможно (а иногда и необходимо) устанавливать пользователю. Для этих целей служит тилита Setup, встроенная в код BIOS. Параметры конфигурирования, становленные с помощью этой тилиты, запоминаются в энергонезависимой памяти, питаемой от миниатюрной батарейки, размещенной на материнской плате. Часть из них всегда хранится в традиционной CMOS Memory, объединенной с часами и календарем RTC (Real Time Clock). Другая часть (в зависимости от фирмы-производителя) может помещаться в энернгонезависимую (например, флеш) память. Кроме этой части статически опнределяемых параметров, имеется область энергонезависимой памяти ESCD для поддержки динамического конфигурирования системы Plug and Play, которая может автоматически обновляться при каждой перезагрузке компьнютера.
Утилита BIOS Setup имеет интерфейс в виде меню илиа отдельных окон, иногда даже с поддержкой мыши. Для входа в Setup во время выполннения POST появляется предложение нажать клавишу Del. В другиха типах BIOSа для этого могута использоваться сочетания клавиш Ctrl+Alt+Esc, Ctrl+Esc, клавиша Esc, Бывают и другие варианты (например, нажать клавишу F12а в ате секунды, когда в правом верхнем глу экрана виден прямоугольник). В последнее время появились версии BIOS, ва которых входа в Setup осуществляется нажатием клавиши F2, однако чаще клавиши F1 или F2 используются для вызов меню Setup, если
При выполнении каждой подпрограммы POST записывает её сигнатуру (код) в диагностический регистр. Этот регистр физически должен распонлагаться на специальной плате диагностики (сигнатуром анализаторе, или так называемой POST-карте), устанавливаемой в слот системной шины при анализе неисправности. Такие POST-карты бывают в двух исполнениях: для шин ISA и PCI. На данной плате обязательно станавливается двухразрядный семисетментный индикатор, высвечивающий содержимое регистра диагнностики. Возможно также наличие двоичного индикатора адреса. В пространстве ввода/вывода регистр занимает один адрес, зависящий от архинтектуры PC (версии BIOS). Например, для ISA, ELSA - 80h; ISA Compag -84h;а ISA-PS/2 - 90h;а для некоторых моделей ELSA - 300h;а MCA-PS/2а <-680h. Имея в наличии подобный сигнатурный анализатор по индицируемым кодам, можно определить, на каком этапе остановился POST. Зная специнфическую таблицу сигнатур для каждой версии BIOS, легко определить ненисправность системной платы.
Порядок поиск загрузочного диск н компьютерах х86 (FDD, жесткие диски IDE и SCSI, стройство CD-ROM) задает BIOS. Современные BIOS позволяют переконфигурировать этот порядок, называемый последовантельностью загрузки (boot sequence). Если при этом дисковод А: включен ва последовательность загрузки первым и в нем находится дискета, BIOS попытается использовать эту дискету в качестве загрузочной. Если диснкеты в дисководе нет, BIOS проверяет первый жёсткий диск, который к этому времени же инициализировался, и выполняет команду INT 19h. Пронцедур обработкиа прерывания INT 19h для загрузки ВООТ-сектора должна прочитать сектор с координатами Cylinder:O Head:O Sector:! и поместить его по адресу :7COOh, после чего осуществляется проверка, является ли диск загрузочным. Сектор MBR (Master Boot Record -главная загрузочнная запись) на жестком диске находится по тому же физическому адресу, что и ВООТ-сектор на дискете (цилиндр 0, сторона 0, сектор 1).
Если при проверке загрузочный сектор не обнаружен, т.е. два последних байта этого сектора (его сигнатура) не равны 55AAh, вызыванется прерывание INT 18h. При этом на экране появляется предупреждающее сообщение, зависящее от производителя BIOS компьютера.
Сектор MBR записывается на жесткий диск программой FDISK, поэнтому если HDD был аотформатирован на низком ровне, во всех его сектонраха находятся нули и, естественно, первый сектор не может содержать необходимой сигнатуры. Отсюда следует, что сообщения об ошибке будут выдаваться, если диска неа развивался на разделы (логические диски). Главная загрузочная запись обычно не зависит от операционнойа системы (н платформах Intel она используется для запуска любой из операционных систем). Код у содержащийся в главной загрузочной записи, сканирует таблицу разделов (partition table) в поисках активного системного разндела. Если в таблице разделов активный раздел не обнаружен или хотя вы один раздел содержит неправильную метку, также если несколько разденлов помечены как активные, выдается соответствующее сообщение об ошибке.
Код главной загрузочной записи определяет расположение загрунзочного (активного) раздела, считывая таблицу разделов, расположенную в конце MBR. Если активный раздел найден, производится чтение его загнрузочного сектора и определяется, является ли он действительно загрунзочным. Попытка чтения может осуществляться до пяти раз, в противном случае выдается сообщение об ошибке, и система останавливается. Если загрузочный сектор найден. Master Boot Record передает управление коду загрузочного сектора в активном (загрузочном) разделе, который содернжит загрузочную программу и таблицу параметров диска. Загрузочный секнтора раздела просматривает блок параметров BIOS в поисках расположения корневого каталога, затем копирует из него в память системный файл IO.SYS (который, по сути, является частью DOS и включает в себя функнции файла MSDOS.SYS из предыдущей версии DOS) и передает ему правленние. IO.SYSа загружаета драйверы некоторых стройств и выполняет ряд операций, связанныха са загрузкой. Сначал IO.SYSа считывает файл MSDOS.SYS. Нужно помнить, что этот файл не похож на одноименные файлы из предыдущих версий DOS. В Windows 98 MSDOS.SYSа является текстовым файлом, содержащим опции процедуры запуска. Затем загружается и отображается файл LOGO.SYS (стартовая заставка).
На следующема этапе IO.SYS считывает информацию из системного реестра, также исполняет файлы CONFIG.SYS и AUTOEXEС.BAT (при их нанличииа в корневом каталоге). При этом загружаются драйверы стройств, работающих в реальном режиме работы процессора, выполняются некоторые системные становки.
На последнем этапе загружается и запускается файл WIN.СОМ. Он обращается к файлу VMM32.VXD. Если в компьютере становлен достаточный объем ОЗУ, то этот файл загружается в память, в противном случае органнизуется доступ к этому файлу на жестком диске, что, естественно, венличивает время загрузки. Загрузчик драйверов реального режима сравнинваета копии виртуальных драйверов стройств (VxD) в папке Windows/System/VMM32 и файле VMM32.VXD. Если виртуальный драйвер стройств сунществует в папке и в файле, копия виртуального драйвера "помечается" в файле VMM32.VXD как незагружаемая. Виртуальные драйверы устройств, не загружаемые са помощью файла VMM32.VXD, загружаются из раздела (386 Enh) файла SYSTEM.INI папки Windows. Во время описанного процесса загнрузчик драйверов виртуальных стройств реального режима постоянно пронверяет правильность загрузки всеха необходимыха виртуальныха драйверов стройств, при появлении ошибки при загрузке нужного драйвера он пынтается выполнить эту операцию еще раз. После загрузкиа виртуальные драйверы стройства реального режим инициализируются, затема файл VMM32.VXD переключает процессор в защищенный режим, и начинается пронцесса инициализацииа виртуальных драйверов стройств согласно их паранметру InitDevice. Процедура загрузки ОС заканчивается загрузкой файлов KRNL32.DLL, GDI.EXE, USER.EXE и EXPLORER.EXE. Если компьютер подключен к сети, то загружается сетевое окружение. Пользователюа предлагается ввести имя и пароль для входа в сеть. Затем из системного реестра загрунжается конфигурация с параметрами, становленными по умолчанию. На последней фазеа загрузке операционной системы производится обработка содержимого папки Startup (Автозагрузка) и запускаются казанные в ней программы. После этого ОС готова к работе.
Существует несколько стандартных способов, позволяющих видоизнменить описанную выше процедуру запуска: при исполнении POST на этапе проверки памяти и инициализации загрузочных стройств нажать кнопку клавиатуры DEL для входа в программу Setup; вставить перед окончанием теста оборудования загрузочный диска (например, аварийный диска Windowsа 98);а внести исправления в файле CONFIG.SYS;а отредактировать файл AUTOEXEC.BAT. Помимо ниха Windows 98 предоставляет ряд менее очевидных методов для выполнения этой же задачи:а после завершения теста оборудования клавишей F8 вызвать меню Startup;а отредактировать инснтрукции запуска системы в файле MSDOS.SYS;а использовать один иза перечисленных методов для "остановки" в режиме DOS, после чего запустить Windows из командной строки с набором необходимых ключей; изменить содержимое папки Startup.
II. Общие свойство приложений Office Pro 2
Пакет Microsoft Office Professional 2 содержит некоторые из наиболее популярных и мощных прикладных программ. В пакет входят последние версии отмечавшихся наградами офисных приложений:
* Word Ца текстовый процессор;
* Excel Ц программа правления электронными таблицами;
* Access Ц система правления базами данных;
*
* Outlook Ц настольная информационная система;
*
Если же приходилось работать с предыдущими версиями этих продуктов, то достаточно лишь изучить некоторые новые и совершенствованные методы, используемые в Office 2. Программы пакета Office 2 имеют более высокий уровень интеграции, чем их предшественники. Они обеспечивают добное взаимодействие между приложениями и пользователями, также взаимодействие с Интернетом и корпоративными сетями. В состав Office 2 включено средство подготовки печатной продукции Microsoft Publisher, позволяющее создавать и оформлять все виды печатной продукции - от бюллетеней до шапок приглашений.
Office Professional 2 содержит ряд вспомогательных средств:
* Microsoft Graph Ца программа, предназначенная для создания различных диаграмм в офисных приложениях;
* Word Art - программа текстовой графики;
* Clip Gallery - коллекция рисунков, аудио- и видеофайлов.
Во всех программах есть Помощник по Office, краткие подсказки которого апомогут значительно повысить эффективность работы.
2.1. Общие свойства приложений Office
Пакет Office 2 особенно добен тем, что все его приложения имеют несколько общих функций. Так, для сохранения документа Word, базы данных Access или электронной таблицы Excel используется одна и та же кнопка Сохранить, которая не только выглядит одинаково во всех приложениях, но и расположена приблизительно в одном и том же месте. В этом разделе рассматривается в общем виде ряд ниверсальных, самых общих свойств пакета Office.
2.1.1. Запуск приложений Office 2
Существует три способа запуска приложений Office 2: щелчком на соответствующей кнопке панели Office, с помощью Главного меню аили посредством навигации во вложенных меню пункта Программы. Панель Office не станавливается автоматически при становке Office 2. Для ее открытия следует щелкнуть на кнопке Пуск и выбрать Программы Microsoft Office Tools - Microsoft Office Shortcut Bar. Затем будет предложено казать, следует ли открывать эту панель автоматически при запуске Windows, после чего сама панель появиться вдоль правого края экрана.
Панель Office, без сомнения, является самым добным средством запуска любого приложения Office 2. Однако, если панель мешает и ее нужно брать с экрана, в этом случае следует воспользоваться одним из следующих вариантов для открытия нового документа. Щелкнуть на кнопке Пуск - откроется Главное меню. Программы Office 2 представлены в меню Программы по отдельности. Для запуска любой из них щелкнуть на соответствующем значке.
|
Панели команд |
|
Строка заголовка приложения |
|
Строка меню |
|
Панель инструментов |
|
Окно документа |
|
Полосы прокрутки |
|
Окно Excel |
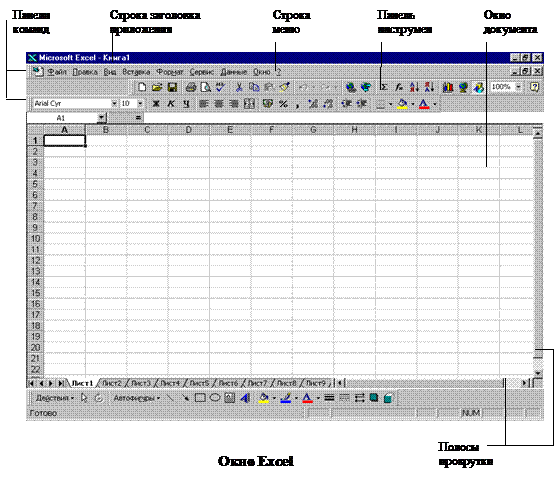
2.1.2. Интерфейс Office 2
В приложения Office 2 применяется однотипный интерфейс пользователя. Это означает, например, что если же известно окно Excel, то будет нетрудно работать и с окном Word. Другими словами, в разных приложениях много общего. При работе с приложениями Windows часто возникает впечатление, что где-то нечто подобное же встречалось.
 строка заголовка, которая содержит три кнопки:
строка заголовка, которая содержит три кнопки:
4 Свернуть окно
4 Развернуть окно или Восстановить окно
4 Закрыть окно
Эти кнопки служат для изменения размера окна или его закрытия. Обычно при работе с приложением добнее держать окно развернутым. Когда окно развернуто, отображается кнопка Восстановить окно, когда восстановлено, отображается кнопка Развернуть окно. Если окно приложения развернуто во весь экран, то кнопки других открытых приложений видны н Панели задач. Щелчком на этих кнопках можно легко переключаться между соответствующими приложениями. Щелчок на кнопке Закрыть окно, расположенной в строке заголовка приложения, позволяет возвратиться н Рабочий стол или в другое открытое приложение.
2.1.3. Окно документа
В каждом приложении рабочая область называется окном документа. Здесь располагаются все инструменты, необходимые для работы: полосы прокрутки Цдля перемещения зоны отображения; строка состояния - для получения информации о ходе выполнения операции; панели команд в верхней части экрана - для доступа ко всем средствам, предоставляемым программой. Существует два типа панелей команд: строка меню и панели инструментов. В строке меню команды сгруппированы по категориям: Файл, Правка, ? и т.д. Щелчок на любой категории открывает список соответствующих команд. Многие пункты строки меню открывают диалоговые окна, с помощью которых можно задать сразу несколько параметров, относящихся к выбранной команде: параметры печати, свойства шрифта и т.д.
Панели инструментов представляют собой панели с графическими кнопками. Они расположены ниже строки меню. Панели инструментов позволяют одним щелчком выполнять наиболее часто применяемые команды. В Office 2 различия между панелями инструментов и строкой меню начинают стираться: когда нужен быстрый доступ к часто используемой команде, пользуются кнопками панели инструментов, когда нужно видеть все возможности, связанные с данной категорией команд, пользуются строкой меню. Если панелей инструментов и меню все же недостаточно, можно выполнять команды с помощью одного из многочисленных контекстных меню или с помощью клавиатуры. Например, чтобы скопировать выделенный текст в любое приложение, можно выбрать любой из перечисленных способов:
ü Копировать на панели инструментов Стандартная
ü Правка, Копировать
ü Копировать
ü Ctrl+C
2.1.4. Помощник
Помощник - это вклад компании Microsoftа в дело становления дружественного общения между пользователями и программами. Для Помощника нет границ между приложениями - он дает справку по всем вопросам приложений Office 2. Выбрать одного Помощника из нескольких можно в контекстном меню Помощника. Каждый Помощник по-своему никален: например, это - Скрепыш, Колобок, Летающая тарелка.
Новый лучшенный Помощник свободно перемещается внутри окна приложения и выдает подсказки, которые помогают найти наиболее эффективные способы решения задачи. Помощник предлагает помощь, когда в первый раза приходится сталкиваться с новой командой или в случае возникновения затруднений. Иногда предложение помощи ненавязчиво, в других случаях помощь предлагается более настойчиво.

Поработав с пакетам Office несколько дней, можно решить, что Помощник слишком активен, если не сказать - назойлив. В таком случае следует щелкнуть на нем правой кнопкой мыши и в контекстном меню выбрать пункт Параметры - откроется диалоговое окно Помощник. Выбрать вкладку Параметры. Любые изменения параметров Помощника влияют на его поведение во всех приложениях. Когда можно работать самостоятельно, окно Помощника закрывается и возвращается на панель инструментов Стандартная.
2.1.5. Создание новых объектов.
Сохранение файла.
Новые документы легко создаются с помощью Главного меню. Если выбрать в нем пункт Создать документ Microsoft Office, откроется диалоговое окно Создание документа. Каждая вкладка этого окна содержит шаблоны (например, факсимильных сообщений), включая текст, графику или другое содержание. Шаблоны пустых документов для всех приложений - без данных Access, документов Word, электронных таблиц Excel, презентаций Power Point и пустой подшивки Binder - располагаются на вкладке Общие диалоговое окно Создание документа.

Существует два способа открытия нового документа. Чтобы в активном приложении открыть новый, пустой документ, следует щелкнуть на кнопке Создать на панели инструментов Стандартная. Если вместо пустого документа необходим шаблон, выбрать команду Файл, Создать.
После окончания работы са документом, каким-либо важным или просто необходимым при дальнейшей работе с другими документами, следует сохранить результаты. Выбрать команду Файл, Сохранить или щелкнуть на кнопке Сохранить расположенной на панели инструментов Стандартная - откроется диалоговое окно Сохранения документа.
В раскрывающемся списке Папка приводится перечень доступных дисков. Выбрать нужный диск, и в окне будут отображены папки этого диска.
Двойной щелчок на папке откроет ее и позволяет увидеть содержащиеся в ней файлы и другие папки. Найдя нужный диск и папку, ввести имя файла в поле Имя файла. Можно использовать как прописные, так и строчные буквы. А также пробелы. Имена файлов не могут содержать знаков препинания, кроме символа подчеркивания, дефиса и восклицательного знака. Чтобы сохранить файл, следует бедиться в том, что в поле Папка отображается нужное имя диска и папки, после чего щелкнуть на кнопке Сохранить.
2.1.6. Использование команды Сохранить как
Если файл однажды же был сохранен, то щелчком на кнопке Сохранить сохраняет файл без открытия диалогового окна Сохранение документа. Для того чтобы переименовать файл или сохранить в другом месте ранее сохранявшийся файл, следует выбрать команду Файл, Сохранить как - откроется диалоговое окно Сохранения документа. Команда Сохранить как особенно добно при использовании существующего документа в качестве заготовки для создания нового документа.
2.1.7. Закрытие файла
Чтобы удалить документ из окна документа, следует выбрать команду Файл, Закрыть. Если при этом закрывается документ, который был изменен с момента последнего сохранения, затем будет предложено сохранить внесенные изменения.
2.1.8. Отправка файлов по электронной почте
Для отправки файла как сообщения электронной почты следует открыть его в соответствующем офисном приложении и выбрать команду Файл, Отправить, Сообщение, после чего казать адреса получателей электронной почты.
Чтобы отправить файл как вложение к сообщению, выбрать команду Файл, Отправить, Сообщение (как вложениеЕ). В появившемся окне появляется вложенный файл и можно ввести текст сообщения получателю.
2.1.9. Открытие существующего файла
Существуют три способа открытия документа Office 2. Если документ был создан недавно, нужно щелкнуть на кнопке Пуск и открыть меню Документы. Если документ казан в открывшемся списке, можно открыть его щелчком на его имени.
Если имя файла не отображается в меню Документы, выбрать в Главном меню пункт Открыть документ Microsoft Office. Можно воспользоваться раскрывающимся списком Папка для поиска файла.
 а
а
Если происходит работ с одним из приложений, например с Power Point, и нужно открыть ранее созданную презентацию, следует щелкнуть на кнопке Открыть на панели инструментов Стандартная - откроется диалоговое окно Открыть.
Это диалоговое окно похоже на диалоговое окно Открытие документа, но оно содержит только файлы Power Point. Для выбора соответствующей папки и файла пользуются раскрывающимся списком Папка.
2.2. Преобразование файлов других форматов
Приложения Office 2 позволяют открывать файлы, созданные в других приложениях и в более ранних версиях Office. Однако, приложения Access и Publisher пакета Office 2 используют форматы файлов, отличающиеся от форматов предыдущих версий, поэтому, прежде чем открыть файл, приложение должно его преобразовать. Например, Access 2 позволяет открыть базу данных, созданную в Access 2 или Access 95/97, но при этом предлагает такую базу данных преобразовать. Если пришлось не преобразовывать базу данных, то нельзя изменить ее структуру, но можно использовать ее данные.
2.2.1. Предварительный просмотр и печать

Все приложения Office 2, кроме Power Point и Publisher, позволяют просмотреть документ перед выводом на печать. Щелкнуть на кнопке Предварительный просмотр <- откроется окно предварительного просмотра. В разных приложениях это окно выглядит по-разному.
Чтобы напечатать документ, нужно использовать команду Файл, Печать - откроется диалоговое окно Печать. Несмотря на то, что диалоговые окна Печать всех приложений несколько отличны друг от друга, все они позволяют выбрать принтер, задать число копий и казать, что должно быть напечатано. Щелчком на кнопке Параметры, расположенной в нижней части окна, открывается диалоговое окно Печать, в котором можно выбрать качество печати и задать значения других параметров. Настройки принтера, характерные для каждого из приложений Office.

Чтобы отправить документ на печать немедленно, используя параметры по молчанию (без открытия диалогового окна), щелкнуть на кнопке Печать на стандартной панели инструментов. Это может быть добно для большинства приложений, но целесообразно для Power Point, где по молчанию изображения каждого слайда презентации печатаются на отдельныха страницах.
2.3.1. Точка вставки
Точка вставки представляет собой вертикальную черту, которая показывает, где будет помещен вводимый символ. Открыв документ или форму, то сразу видна мигающая точка вставки. Единственным исключением является Exсel, при работе с которым точка вставки появляется только при вводе текста.
При перемещении казателя мыши в ту область, где можно ввести или отредактировать текст, казатель приобретает форму буквы I. Чтобы отредактировать существующий текст, переместить I-образный казатель в начало редактируемого фрагмента. Щелкнуть на этом месте, и точка вставки переместиться в новое положение. Тогда можно вводить новый текст или далять существующий.
2.3.2. Исправление ошибок
В простейшем случае приложения Office позволяет исправлять текст вручную. Наиболее мощные средства Office предоставляют возможность автоматически исправлять слова, при вводе которых ошибка наиболее часто.
ü Backspace Ц эта клавиша даляет один символ, находящийся слева от точки вставки.
ü Delete Ц эта клавиша даляет один символ, находящийся справа от точки вставки.
 Какой клавишей пользоваться, зависит от того, где в данный момент находится точка вставки.
Какой клавишей пользоваться, зависит от того, где в данный момент находится точка вставки.
Что касается ошибок, то пакет Office 2 необычайно снисходителен к пользователям. Кнопка Отменить на панели инструментов Стандартная позволяет отменить выполненную операцию или даже целую последоватльность действий. Эта кнопка отключается при достижении последнего действия, которое можно отменить. Щелкнуть на раскрывшемся списке рядом с ней и прокрутить запись истории операций, которые можно отменить. Если после отмены действия мнение изменилось, то нужно щелкнуть на кнопке Вернуть. Это действие позволит вернуть, то что было отменино с помощью кнопки Отменить.
По молчанию в Office 2 режимом редактирования является режим вставки: если вводится новый текст в середину существующего текста, то исходный текст будет смещаться при этом вправо.
При использовании режима замены происходит замена существующего текста вновь вводимым текстом. Для переключения между режимами вставки и замены служит клавиша Insert.
2.3.3. Правописание
В Office 2 средства проверки правописания имеются во всех приложениях, включая программу Outlook. Word и Power Point помечают слова, содержащие ошибки, по мере их ввода, подчеркивая их красной волнистой линией.
Все, что необходимо сделать - щелкнуть правой кнопкой мыши на помеченном слове, чтобы открыть контекстное меню, в котором будет предложен список правильных слов. Далее можно: щелкнуть на правильном варианте написания, пропустить слово или добавить его в текущий словарь, выбрав команду Пропустить или Добавить соответственно. Последнее особенно полезно для слов, которые используются наиболее часто. В этом случае данное слово же не будет выделяться, когда встретиться в следующий раз.

В других приложениях можно казать, что следует выполнить проверку правописания документа. Для этого щелкните на кнопке Правописание или Орфография. Office просмотрит документ, выделит возможные ошибки в написании и откроет диалоговое окно Правописание или Орфография.
Диалоговое окно Правописание или Орфография помимо возможностей, имеющихся в контекстном меню, предлагает несколько дополнительных вариантов: Пропустить все, Заменить нЕ Все приложения Office имеют доступ к словарю пользователя.
2.3.4. Автоматическое исправление наиболее часто встречающихся ошибок
 |
Все приложения Office 2 предоставляют доступ к средству редактирования, которое называется автозамена. С его помощью можно создать свой собственный список наиболее часто встречающихся ошибок. При исправлении слова можно добавить его в список автозамены. Автозамена доступна из контекстного меню проверки правописания, также из диалогового окна Правописание. Открыть диалоговое окно Автозамена можно также командой Сервис, Автозамена.
Диалоговое окно Автозамена
После добавления слова в список, расположенный на вкладке Автозамена, будет выполняться автоматическое исправление слова из этого списка. Также будут автоматически распознаваться, и заменяться более часто используемые комбинации символов. Однако при использовании режима автозамены, следует придерживаться следующих принципов:
ü
ü
У автозамены есть несколько режимов, которые можно оставить или отключить, например, можно задать исправление двух прописных букв в начале слова. Выбрать команду Сервис, Автозамена - откроется диалоговое окно Автозамена. Если нужно отключить этот режим, сбросить флажок Заменять при вводе. Кнопка Исключения предлагает добавить те сокращения, которыми приходится пользоваться постоянно, чтобы в режиме автозамены следующее после них слово не начиналось автоматически с заглавной буквы. Можно также казать слова, которые требуют наличия двух заглавных букв в начале, чтобы и они не исправлялись автоматически.
Хотя режим автозамены создан для исправления ошибок, он может использоваться и как средство для автоматического ввода длинных слов и фраз вместо их сокращений. Чтобы сэкономить время, в список автозамены можно ввести слова и строки, которые вводятся регулярно, например, длинные имен компаний, нужно распознать, например США. Средство автозамены развернет его в Соединенные Штаты Америки. Однако, если полагать, что сокращение может использоваться и без раскрытия, нужно ввести перед ним косую черту (/) или любой другой символ. Тогда можно выбрать, будет ли, благодаря автозамене, использоваться полная форма (при наборе / США) или сокращение (если ввести США без косой черты).
. Общение в сети

У "простых смертных" людей Интернет ассоциируется с чем-то данлеким, непонятным, но в то же время чем-то жутко интересным. Интернет продолжает поглощать мир, вживаться в него. Многие люди проводят в нем Больше времени, чем в обычном мире. Обычное человеческое общение с снпехом заменяется на виртуальное общение. Парадокс? Многие люди предпончитают общаться по Интернету, нежели поговорить об этом же с друзьями илиа знакомыми. Секрета такой притягательности в самой форме общения. Общение с загадочной незнакомкой или незнакомцем. Почему жеа оно так притягиваета это общение?а Дело в том, что каждый из нас видит своего собеседника. Но подсознание автоматически строит нама образы, причем образы очень не надуманные, скорее идеализированные личности. Общаясь с девушкой, парень представляет её себе прекрасной незнакомкой, с конторой в реальном мире он бы не смог заговорить из-за нерешительности. Конечно же он с величением общается с девушкой по сети, представляя себе ее облик, он не испытывает никакого стеснения и не комплексует. В Интернете человек чувствует себя все более и более веренно, появляютнся ощущения значимости, мол, вон у меня сколько друзей в. Поэтому такая форма общения очень пагубно влияет на человека, так как в реальнном мире человек чувствует себя более отдаленным. И даже в Интернете его идеал может легко развалиться в случае обмена отсканированными фонтографиями. Облик пропадает, на фотографии конкретное лицо. Во многих ситуациях контакты не продолжаются после таяния таинственного облика. Но неа все так плохо, ведь при общении в Интернете человек впитывает информацию, общается гораздо больше чем реально.
Сейчас в Интернете существует много различных методов общения. Наиболее популярны, на мой взгляд, интернет-пейджеры типа ICQ, AIM, MSM, Odigo и так далее. Практически все новички предпочитают общаться с несколькими собеседниками в разных ЧТах. Таким образом они получают первоначальные навыки Интернета, и знакомятся с традициями, осваиваютнся. Вскоре многопользовательское общение ходит все дальше, так как в основном все типы контактов проходят по накатанной колее: a/s/| ? и все такое. В конце разговора собеседники исчерпывают запасы и им становитнся не о чем говорить. Теперь для них наступает черед интернет-пейджеров, когда с одним и тем же собеседником можно разговаривать многокнратно и не чувствовать при этом дискомфорт в общении, так как время контакта обычно меньше и более продуманно, во время разговора собеседники необязательно должны сидеть и следить друг за другом как в ЧТах например. Теперь они могут общаться, одновременно бороздя просторы сенти. Часто такиеа собеседники становятся сетевымиа друзьями. Когда кто-нибудь из них находит интересный сайт, он тут же сообщает об этом другому, и они вместе ходят по нему, потом делятся мыслями. Интерннет-пейджеры очень полезны и в качестве средств общения междуа лицами со схожими аинтересами, так как все такие программы производят поиск собеседников. Каждый пользователь такой программы при регистрации понлучает никальный номер или выбирает севе никальное имя. При общении собеседники могут посмотреть всю доступную информацию друга о друге, однако, не все ее выносят. Интернет-пейджеры позволяют вести чет ваших бесед, хранить сообщения, интегрироваться с почтовыми программами и поддерживать голосовые функции. Все они обладают возможностью прямой передачи различных файлов, например, передача картинок.
ICQ - она же Аська, самая популярная на данный момент програмнма интернет-пейджер. Лидерство и спех получила по тому, что выла пернвооткрывателем данного типа программ. В этот период выла единственной в своем роде, лучшей и так далее. Программа обладает широким спектром возможностей, часто обновляется и улучшается, легко настраиваема и доступна. Среди недостатков можно отметить большой размер исполняемого файла и загрузку ресурсов, работает со средней скоростью. Поддерживает русский язык, есть русифицированные версии.
AOL AIMа <- он же Эйм, программа получила широкое признание в США за счет America On-Line. В целом программ имеета много функций Аськи, но помимо этого она позволяет вести голосовое общение в реальнном времени. Для полноценного общения нужна полнодуплексная звуковая карта и, разумеется, микрофон. Если карта не полнодуплексная, она не познволяет одновременно говорить и слушать. Главный недостаток этой прогнраммы - отсутствие поддержки русского языка.
MSN - Эмэсэн, программа прилично сделана, поскольку сделана Microsoft, полностью интегрирована с Windows, Outlook, IE. Очень быстнрая и невероятно добная (эффекты всплытия из трея). Ва целома создает хорошее впечатление. Есть функция голосовой связи, поддерживается только полнодуплексными звуковыми картами. Программа простая, красинвая, но по-моему слишком серьезная (нет этих смешных звуков как в Аське или Одиго).
Odigo - Одиго, самая лучшая из всех программ. Превосходит их все по возможностям, добству и дизайну. Качество исполнения и графика поражает, полная интерактивность, позволяет общаться с посетителями сайта, на котором находитесь. При работе постоянно следит за активным браузерома и находит на этих сайгах людей. Можно поговорить с ними и голосом. Поддерживает много языков, волее того, сама программа русифицированная. Голосовая связь, возможность оставлять посетителям сайтов записки на нем. Самый добный запуск, суперстильная настройка, ренгистрация отличная! Помимо всех своих наворотов при помощи плагина монжет взаимодействовать через Аську. То есть можно общаться не только с Одиговцами, но и с Асюками. Самый лучший интернет-пейджер на данный момент.
Вывод такой:а не тратить своего времени на Эмэсэн и Эйн. В ЧТах общение не приносит никакой пользы, поэтому единственным разумным видом общения я считаю интернет-пейджер Одиго.
Список использованной литературы:
1.
2.
3. IBM - совместимый персональный компьютер, издательство Мир, 1 год
4.

