Читайте данную работу прямо на сайте или скачайте
Создание электронного обучающего комплекса по дисциплине "Инновационный менеджмент"
TOC o "1-3" h z u Введение- 2
Глава 1. Общая характеристика дисциплины Инновационный менеджмента 3
1.1 Содержание и структура курса: рабочая программа дисциплины- 3
1.2. Основные понятия. 5
Глава 2 Средства создания электронных учебных пособий-- 25
2.1. Инструментальные средства создания и взаимодействия ЭУП- 25
2.2 Сравнительный анализ Macromedia Authorware 6 и HyperMethod 3.5- 41
Глава 3. Разработка электронного учебного пособия-- 49
3.1а Построения структуры учебника- 49
3.2 Процесс создания электронного учебника- 52
Заключение- 73
Список использованной литературы. 74

HyperMethod 3.5
Возможности пакета для мультимедийной разработки HyperMethod 3.5 не исчерпываются созданием обучающих систем. Как показала многолетняя практика, эта версия программы, равно как и предыдущие, спешно применялась для решения самого широкого круга задач: подготовки презентационных материалов (в т. ч. и на лазерных носителях), разнообразных электронных справочников и других приложений, активно использующих элементы анимации, звукового сопровождения и видеоролики. Поддержка типовых SQL-запросов позволяет рассматривать хранящуюся в созданном при помощи HyperMethod 3.5 проекте информацию как объекты абстрактной базы данных. Внутренний же механизм программы основывается на использовании популярного формата MDB. HyperMethod 3.5 позволяет добавлять в презентационный материал данные четырех типов: текстовые (в т. ч. документы с внутренней разметкой, такие, как RTF, PDF, само собой HTML; правда, информацию о поддержке Unicode обнаружить не далось), графические (все наиболее распространенные форматы), видео (AVI и MPEG по молчанию, для прочих на клиентскую машину требуется становить соответствующие драйверы) и звук (MIDI, WAV и MP3).
HyperMethod 3.5 распространяется в трех редакциях: стандартной, профессиональной и сетевой. Назначение последней сомнений не вызывает, вот разница между двумя первыми оказывает основное влияние на выбор покупателя. Итак, профессиональная версия адресована тем, кто трудится не над разовым проектом, имеет дело с конвейером типовых заданий. Здесь в первую очередь важна производительность, поэтому пакет предоставляет большой набор средств автоматизации (так называемые лассистенты). Второе преимущество профессиональной редакции - средства контроля и проверки, берущие на себя часть рутинной ручной работы. Наконец, здесь вы найдете и такие отсутствующие в стандартной конфигурации возможности, как обработка SQL-запросов и создание собственных библиотек функций встроенного скриптового языка.
HM Script - внутренний язык HyperMethod 3.5, созданный разработчиками программы и несовместимый с другими современными средствами написания сценариев. Его конструкции нельзя назвать легкими для понимания, особенно если речь идет о человеке, ранее не
|
Набор готовых, также создаваемых пользователем HyperMethod 3.5 шаблонов существенно облегчает работу. |
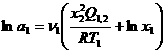 сталкивавшемся с заданиями
сталкивавшемся с заданиями  подобного рода. Отчасти это объясняется серьезной архитектурой создаваемого приложения и вытекающей из нее сложностью его модели:
HyperMethod 3.5 рассматривает каждый документ как совокупность объектов, каждый из которых в свою очередь может взаимодействовать как с пользователем, так и с другими объектами. Реакция интерфейса на внешнее воздействие называется лсообщением и в общих чертах напоминает стандартные события в средах компонентного программирования. Впрочем, хотя все это и звучит довольно устрашающе, но на самом деле за неделю-другую практически любой пользователь гарантированно освоит принципы создания сценариев на HM Script.
подобного рода. Отчасти это объясняется серьезной архитектурой создаваемого приложения и вытекающей из нее сложностью его модели:
HyperMethod 3.5 рассматривает каждый документ как совокупность объектов, каждый из которых в свою очередь может взаимодействовать как с пользователем, так и с другими объектами. Реакция интерфейса на внешнее воздействие называется лсообщением и в общих чертах напоминает стандартные события в средах компонентного программирования. Впрочем, хотя все это и звучит довольно устрашающе, но на самом деле за неделю-другую практически любой пользователь гарантированно освоит принципы создания сценариев на HM Script.
Для разработки макета будущего документа и его заполнения нужной информацией в HyperMethod 3.5 существует среда визуальной компоновки элементов. Базовая сущность любого презентационного материала называется коллекцией и включает в себя набор отдельных кадров, которые можно словно представить, как страницы создаваемого электронного документа. Предусмотрено и их форматирование, в т. ч. с использованием заранее заготовленных шаблонов. Внутрь любого кадра помещаются те объекты, которые нужно донести до потребителя: текст, картинки, звук и т. п. Степень их интерактивности определяется разработчиком, равно как реакция документа на то или иное действие конечного пользователя. Наиболее часто объекты (а также стандартные элементы правления ActiveX) служат для навигации по структурному дереву презентации; при этом гиперссылка привязывается, например, к
|
Пример теста, приготовленного в HyperMethod 3.5 |
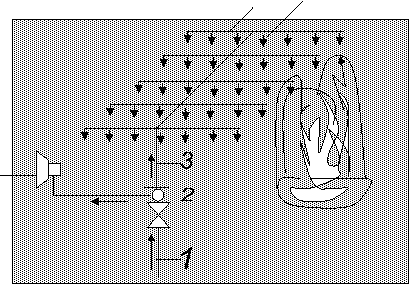 рисунку,
через окно свойств - ни строчки программного кода писать не
рисунку,
через окно свойств - ни строчки программного кода писать не  придется. Возможности оформления всего документа в целом в HyperMethod 3.5 довольно слабы и в основном касаются задания фоновых рисунков.
придется. Возможности оформления всего документа в целом в HyperMethod 3.5 довольно слабы и в основном касаются задания фоновых рисунков.
При всех своих достоинствах HyperMethod 3.5 не способен выступать в роли самодостаточной среды; основная задача программы - компоновка презентации из уже готовых составных частей. В этом и заключается его главное отличие от Macromedia Authorware, позиционируемого как составная часть полностью интегрируемого программного комплекса от одного производителя. На HyperMethod 3.5 стоит обратить внимание разработчикам мультимедийных презентационных приложений, же имеющим опыт создания проектов подобного рода и готовым потратить время на освоение новой программной архитектуры.
Подведение итогов
Выводы напрашиваются сами собой: выбор продукта напрямую зависит от того, что вы хотите получить в итоге и сколько времени готовы потратить на достижение приемлемого результата. По ниверсальности применения и функциональным возможностям приложения веренно лидирует Authorware 6. Вместе с тем цена этого пакета ($2699) делает его практически недоступным для домашнего применения (хотя на корпоративном ровне это, безусловно, лучшее решение). HyperMethod 3.5 выгодно отличается вполне приемлемой ценой. Кроме того, именно в этой среде реализована самая глубокая база для внедрения в проект собственного программного кода. Если вы не слишком требовательны к дизайну окончательного продукта, отдавая предпочтение проработанности его внутреннего механизма, то, не раздумывая, берите эту программу
Глава 3. Разработка электронного учебного пособия
Идеология разработки интерактивных обучающих программ во многом близка идеологии создания Web-публикаций. Автор не знает, кто именно будет использовать результаты его работы, но он обязан четко определить круг потенциальных пользователей и те цели, которые преследует публикация. Другими словами, при разработке учебного курса основное внимание следует делить проектированию структуры учебного материала, и лишь затем перейти к подбору адекватных средств и форм его передачи.
Второе важнейшее словие создания эффективной обучающей программы - обеспечение необходимого ровня обратной связи с обучаемым. Именно наличие обратной связи с возможностью ее анализа отличает систему обучения от электронной презентации или информационно-справочной системы.
В соответствии с приведенными выше утверждениями, алгоритм построенния учебного курса с помощью Authorware включает следующие основные действия:
1. Определение общей концепции курса, его целей и ровня обучен-ности, который должен быть достигнут с его помощью.
2. Разработка структуры курса и представление ее в виде схемы курса.
3. Наполнение содержанием основных страниц (кадров) курса.
4. Создание дополнительных средств навигации между страницами курса.
5. Создание подсистемы тестирования.
6. Публикация курса.
Курс ориентирован на студентов 3-4 курсов и должен обеспечить формирование знаний основных понятий и терминов по данной дисциплине.
Общие параметры
В состав курса входит 8 глав, разделенных на пункты. Кроме того, курс содержит тест после каждой главы, позволяющий оценить начальный ровень знаний и итоговый тест по всем разделам для определения результатов обучения.
При запуске Authorware вначале открывается основное окно приложения, затем на экран поверх него выводится диалоговое окно New Project (Создать проект), обеспечивающее доступ к двум мастерам - для создания подсистемы обучения {Application) и для построения подсистемы тестирования {Quiz). Это окно закрываем, щелкнув на кнопке Cancel.
В результате перед нами предстанет окно проектирования, содержащее только вертикальную направляющую, также окно Knowledge Objects, которое нам пока не понадобится.
Щелкнем мышью на окне проектирования, чтобы активизировать его. При этом станут доступны все разделы основного меню приложения, за исключением Control (Управление).
Откроем меню Modify и в каскадном меню File выберем команду Properties. На экране появится же знакомое вам диалоговое окно, предназначенное для становки параметров курса.
На вкладке Playback (Воспроизведение) выполним следующие действия:
з в текстовом поле введем заголовок окна (он же - название курса);
з в списке Size (Размер) выберем пункт Variable (Переменный); этот вариант обеспечивает возможность динамического изменения размеров окна просмотра;
з поставим флажок Title Bar (Полоса заголовка); он становлен по молчанию, но лучше проверить это; данный параметр важен не только с точки зрения внешнего вида конечного продукта, но и с точки зрения добства работы при редактировании курса; дело в том, что полоса заголовка содержит кнопку закрытия окна, которая зачастую оказывается наиболее добным средством выхода из режима просмотра;
з бедимся, что остальные флажки в группе Options сняты.
На вкладке Interaction (Параметры взаимодействия) нас пока интересуют только параметры, определяющие внешний вид кнопки, которая создается с помощью кадра типа Wait Icon. В дальнейшем для краткости будем называть эту кнопку кнопкой паузы(Рис. 3.1).
Напомним, что кадр этого типа позволяет задержать переход к следующему кадру курса до тех пор, пока пользователь не щелкнет на кнопке паузы.
По молчанию кнопка паузы имеет метку Continue (Продолжить) и по форме аналогична стандартным кнопкам Windows. Чтобы потенциальным пользователям курса было понятнее предназначение кнопки, заменим исходную метку словом Далее... Для этого необходимо ввести новую метку в текстовом поле Label (Метка); вводимое значение сразу отображается в области просмотра. Новая метка будет использоваться для всех кнопок паузы в курсе.
Чтобы изменить формат кнопки паузы, требуется щелкнуть на кнопочке, расположенной справа от окна Wait Button и в открывшемся диалоговом окне выбрать подходящий вариант.
Рисунок 3.1. Кнопка паузы

Существенным параметром формата кнопки является шрифт, используемый для вывода метки. Особенно он важен в том случае, если вы применяете кириллицу. Чтобы избежать неприятных сюрпризов после публикации курса, следует выбрать шрифт, поддерживающий кириллицу (например, Arial Cyr).
Вкладка CMI содержит группу флажков Knowledge Track (Контроль знаний), которые позволяют казать список действий пользователя, подлежащих регистрации. Накопленные данные впоследствии могут быть переданы на сервер учебного центра (то есть системе правления обучением).
Для создаваемого нами курса сохраним вариант, используемый по молчанниюЧ All Interactions (Все действия),
Закончив становку параметров на всех трех вкладках окна Properties, щелкнем на кнопке ОК.
Для выполнения некоторых операций по редактированию курса требуется, чтобы файл курса был предварительно сохранен на диске. Например, это необнходимо при вставке в курс библиотечных элементов и предопределенных объектов (поскольку только наличие конкретного адреса файла позволяет сонздавать корректные ссылки на эти элементы).
Для определенности будем считать, что файл создаваемого курса сохранен под именем Менеджмент.бр. После сохранения имя файла выводится в заголовке окна проектирования[20].
3.2 Процесс создания электронного учебника
Описание данного шага мы начнем с конца. В том смысле, что перед изучением порядка выполнения соответствующей процедуры нам предлагается взглянуть на ее результат (Рис. 3.2).
Рисунок 3.2. Схема курса

Вводная часть курса

Для создания первого кадра (Заставка) необходимо выполнить следующие действия
1.
|
Рисунок 3.3. Кадр Обложка |
 Перетащить мышью с панели кадров в окно проектирования значок кадра Display; Authorware автоматически поместит его в начало направляющей и назначит имя Untitled.
Перетащить мышью с панели кадров в окно проектирования значок кадра Display; Authorware автоматически поместит его в начало направляющей и назначит имя Untitled.
2. Заставка Щелкнуть дважды на значке созданного кадра; на экране появится пустое окно просмотра.
3.
Для создания второго кадра (Заголовок) выполним следующие действия:
1.
2.
3. Display; Authorware автоматически поместит его на направляющую ниже первого кадра и назначит новому кадру имя Untitled.
4. Заголовок.
5.
6.
Чтобы поместить текст в окно просмотра, необходимо:
1. Text.
2.
3. (Менеджмент).
С помощью элементов правления текстового поля скорректировать его параметры:
з
з
Чтобы изменить положение текстового поля в окне просмотра, необходимо:
1. Pointer (Указатель).
2. Установить указатель мыши в пределах текстовой области и, нажав левую кнопку мыши, перетащить текст в новую позицию.
Обратим внимание, что, когда мы открываем окно просмотра кадра в режиме редактирования (то есть непосредственно из схемы курса), содержимое предыдущих кадров не отображается. Чтобы выровнять положение заголовка относительно заставки (относительно содержимого первого кадра), выполним следующие действия:
1. Перейдем в режим воспроизведения курса, щелкнув кнопку Restart на панели правления;
2. Щелкнем на панели правления кнопку Pause, чтобы вернуться в режим редактирования.
3. Дважды щелкнем мышью на тексте; он окажется окружен выделянющими маркерами.
4. Перетащим текст в новую позицию.
Чтобы бедиться, что амы все сделали правильно, воспроизведем курс с начала, щелкнув кнопку Restart на панели правления.
Создание кадров Автор и ч. пособ идентично созданию кадра Заголовок. Первый отображает фамилию и инициалы автора, а второй казывает, что это - электронный обучающий комплекс.
Пятый и шестой кадр {Wait Icon и Erase Icon) весьма тесно связаны друг с адругом. Эта пара обеспечивает правляемый пользователем переход к следующему кадру курса и применяется в таком сочетании очень часто.
В рассматриваемом примере кадр Пауза 1 (девичья фамилия - Wait Icon) создает кнопку паузы. Благодаря этому кадру содержание, созданное первыми четырьмя кадрами курса, остается на экране до тех пор, пока обучаемый не щелкнет на кнопке Далее... И тут в дело вступает шестой кадр, который оставляет в окне просмотра только ту информацию, которая по замыслу разработчика должна быть перенесена в следующий кадр. Для включения в курс кнопки паузы выполним следующие действия:
1. Активизируем окно проектирования и бедимся, что казатель вставки расположен ниже значка второго кадра.
2. Перетащим мышью с панели кадров в окно проектирования значок кадра Wait; Authorware автоматически поместит его на направляющую ниже второго кадра; в отличие от кадров других типов, кадру Wait имя по молчанию не назначается, однако мы можете ввести его сразу после вставки кадра в схему.
3. Перейдем в режим воспроизведения курса, щелкнув кнопку Restart на панели правления;
4. Щелкнем на панели правления кнопку Pause, чтобы вернуться в режим редактирования.
5. Дважды щелкнем мышью на кнопке; она окажется окружена выденляющими маркерами.
6. Перетащим кнопку в новую позицию.
Чтобы бедиться, что мы все сделали правильно, воспроизведем курс с начала, щелкнув кнопку Restart на панели правления.
Если мы, дойдя до последнего кадра, щелкнем на кнопке Далее..., то она просто исчезнет, никак не изменив представленную в окне просмотра информацию.
Объясняется это тем, что кадр Пауза 1 является пока последним в схеме и Authorware просто некуда дальше идти.
В соответствии с реализуемым нами проектом, вводная часть курса должна завершиться далением заставки. Именно эту функцию выполняет кадр д. заставки.
Для решения поставленной задачи выполним следующие действия:
1. Активизируем окно проектирования и бедимся, что казатель вставки расположен ниже значка третьего кадра.
2. Перетащим мышью с панели кадров в окно проектирования значок кадра Erase; Authorware автоматически поместит на направляющую ниже третьего кадра и назначит новому кадру имя Untitled; заменим его на д. заставки.
3. Перейдем в режим воспроизведения курса, щелкнув кнопку Restart на панели правления; по достижении Authorware четвертого кадра на экране появится окно становки его параметров; если оно полностью заслонят заставку, переместим окно свойств так, чтобы была видна хотя бы ее часть.
4. Щелкнем мышью на заставке; при этом она будет брана с экрана.
5. В окне установки параметров кадра д. заставки щелкнем на кнопке ОК [20].
Основная часть курса: Главное Меню и главы
Основная часть курса состоит из двух разделов: Главное Меню и восьми глав. Рассмотрим их подробнее.
Структура Главного Меню видна на рисунке 3.4
В соответствии с реализуемым проектом, основное меню курса должно обеспечивать переход на информационные разделы курса, на итоговый тест, также на кадр завершения работы.
 Для создания такого меню выполним следующие действия:
Для создания такого меню выполним следующие действия:
1.
|
Рисунок 3.4. Кадр Главное меню |
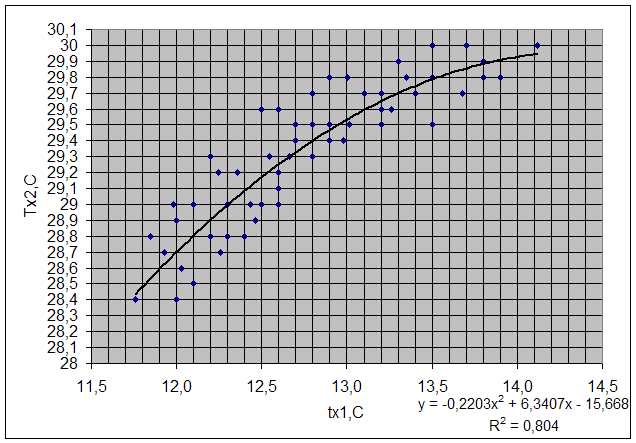 Перетащим на направляющую с панели кадров значок кадра Interaction; поместим его после кадра Обложка и назначим новому каднру имя Главное Меню.
Перетащим на направляющую с панели кадров значок кадра Interaction; поместим его после кадра Обложка и назначим новому каднру имя Главное Меню.
2.
Главное Меню с панели кадров значок кадра Navigate таким образом, чтобы он оказался справа от значка кадра Главное Меню, и отпустим кнопку мыши; Authorware при этом выполнит два действия: асвяжет новый кадр с кадром Главное Меню и выведет на экран диалоговое окно Response Type (Вид реакции).
асвяжет новый кадр с кадром Главное Меню и выведет на экран диалоговое окно Response Type (Вид реакции).
3. В диалоговом окне Response Type становим переключатель вида реакции в положение Hot Spot (Горячая зона) и щелкните на кнопке ОК.
4. Щелкнем дважды на значке кадра Navigate.
5. В открывшемся окне становки параметров кадра кажем направленние перехода и название кадра; чтобы казать направление перехода, выберите соответствующий пункт в списке Page (Страница) (для первого пункта менюЧэто Глава 1); при этом в поле названия кадра появится надпись Navigate to "Глава 1"; мы можем скорректировать ее, введя русскоязычный вариант (например, на Глава 1); щелкнем на кнопке ОК.
6. Перетащим в окно Главное Меню с панели кадров значок кадра Navigate таким образом, чтобы он оказался справа от значка кадра на Глава1, и отпустим кнопку мыши; Authorware свяжет новый кадр с кадром Выбор, но диалоговое окно Response Type в этом случае не откроет: дело в том, что по молчанию все пункты меню получают тот же тип, который был установлен для первого пункта. Щелкнем дважды на значке нового кадра Navigate и в открывшемся окне установки параметров кадра кажем направление перехода и название кадра.
7. Выполним шаги 5 и 6 для остальных авосьми пунктов меню.
В результате схема меню должна выглядеть приблизительно так, как было показано на рис. 3.4.
Возможность включения в курс стандартных элементов интерфейса Windows обусловлена тем, что Authorware поддерживает механизм АР] (Application Program Interface Ч программный интерфейс приложений).
Функции API, поддерживаемые Authorware, содержатся в файле winapi.u32, который при становке на ваш компьютер Authorware 6 по молчанию помещается в корневую папку приложения. Тем не менее, при включении в создаваемый курс того или иного стандартного элемента интерфейса Authorware просит казать, где находится файл winapi.u32. Однако, обо всем по порядку.
 Рисунок 3.4.
Схема кадра Выход
Рисунок 3.4.
Схема кадра Выход
Итак, чтобы включить в курс стандартное диалоговое окно Windows, используемое для выхода из приложения, необходимо выполнить следующие действия:
1. В схему раздела Выход поместим единственный кадр - Calculation.
2. В меню File основного окна Authorware откройте каскадное меню Preferences (Настройки) и выберем в нем команду Calculations...
3. В открывшемся окне перейдем на вкладку Editor (Редактор) и поставим флажок Insert Symbol/Insert Message Box (Вставка символа/ Вставка окна сообщения); эта настройка позволяет добавить на панель инструментов редактора макросов кнопку для вставки в текст макроса требуемой функции API.
4. В схеме раздела Выход щелкнем дважды на значке кадра Calculation, чтобы открыть окно редактора макросов.
5. В окне редактора макросов щелкнем на кнопке Insert Message Box; в результате на экране появится дополнительное окно для становки параметров создаваемого окна сообщения.
В окне Insert Message Box кажем следующие параметры:
■ в поле Message (Сообщение) введем текст вопроса, который должен отображаться в окне сообщения;
■ в группе переключателей Message Box Type (Тип окна сообщения) выберем вариант Confirmation (Подтверждение);
■ в группе переключателей Message Box Buttons (Кнопки окна сообщения) выберем вариант Yes, No.
После выбора необходимых установок щелкнем Ок и в окне редактора макросов появится вызов функции MessageBox с соответствующими параметрами, их четыре:
з первый представляет собой системную переменную встроенного языка Authorware, которая содержит код обработчика событий окна просмотра;
з второй (строка символов) задает текст сообщения;
з третий (также строка символов) задает текст заголовка окна сообщения; мы можем отредактировать его значение; как правило, текст заголовка должен содержать название приложения, к которому относится окно;
з четвертый задает числовой код окна сообщения, определяемый его типом; изменив его значение, вы можете изменить тип окна.
Обратим внимание, что кроме собственно вызова функции, в макрос помещен комментарий (он начинается с двух символов Ч). Комментарий содержит информацию о том, какой числовой код формируется при щелчке на соответствующей кнопке окна сообщения. В данном случае кнопке Yes (Да) сопоставлено число 6, а кнопке No (Нет) - число 7. Это очень важные сведения, поскольку без них вы не сможете описать реакцию приложения на действия пользователя (обучаемого).
Чтобы описать такую реакцию, требуется добавить в макрос логическую конструкцию, которая в зависимости от нажатой кнопки активизирует одно из двух действий:
з для кнопки Yes (Да) - завершение работы приложения (то есть вызов системной функции Quit);
з для кнопки No (Нет) - продолжение работы (то есть переход на один из кадров курса, например, на основное меню).
Во встроенном языке Authorware описанная выше логическая конструкция аналогична по форме словному оператору If, который имеется во многих языках программирования.
Итак, чтобы описать реакцию приложения на действия обучаемого при завершении работы, макрос должен выглядеть следующим образом:
r:=MessageBox(WindowHandle; Вы хотите закончить работу?; Менеджмент; 36) - - 6=Yes, 7=No
if r=6 then Quit(O)
else if r=7 then GoTo(lconlD"Главное Меню")
В этом макросе переменная r используется для хранения значения, формируемого функцией MessageBox, а системная функция GoTo обеспечивает переход на кадр с именем Главное Меню.
После редакции макроса щелкнем на кнопке его закрытия и согласимся со всеми предложениями - окнами. На этом создание Главного Меню завершено.
Перейдем к главам. Все они созданы по одному принципу и поэтому мы рассмотрим создание только одной - первой.
 Рисунок 3.6.
Кадры и схема Главы 1
Рисунок 3.6.
Кадры и схема Главы 1
Глава 1 состоит из пяти разделов, входящих в общую систему навигации (рис 4).
Каждому из разделов соответствует в схеме курса отдельный кадр. В рассматриваемом примере все разделы реализованы на основе кадра типа Map, хотя это и не обязательно. Объединение всех разделов единую систему навигации обеспечивает кадр типа Framework, с присвоенным именем Глава 1. Работу механизма навигации мы рассмотрели выше.
Кадр Меню_1 обеспечивает навигацию по пунктам главы и дает доступ к тестированию, также выход в Главное Меню.
Пункты реализованы следующим образом. Первым идет Предопределенный Объект Create RTF Object. В нем отображается непосредственно материал пункта (текст в формате.rtf) с возможностью скроллинга.
Далее следует система навигации в пункте. Она состоит из кадров Navigate с интерфейсом кнопок. Кнопка Обратно позволит пользователю выйти в меню главы, с кнопкой В Главное Меню и так все ясно[20].
Основная часть: подсистема тестирования
Разумеется, трудно рассчитывать на то, что создаваемый нами курс способен кого-либо чему-то научить, кроме самого создателя курса. Тем не менее, мы включим в его состав средства, способные озадачить обучаемого (то есть заставить обучаемого решить несколько небольших задач).
По результатам тестирования обучаемому будет выставлена оценка и он получит возможность пройти тест повторно.
Несколько забегая вперед, отметим, что в Authorware основным инструментом построения тестов является набор мастеров, связанных с соответствующими предопределенными объектами. В реализованном нами проекте тесты и подведение итогов содержатся после каждой главы, также есть Итоговый Тест, содержащий вопросы по всем разделам. Навигация между заданиями внутри теста реализована таким же образом, как и переходы между информационными разделами курса. Схема меню теста и его визуальное представление приведены на рис. 3.7.
|
Рисунок 3.7 Кадр Тест |


Ниже рассмотрена процедура создания теста и настройка параметров блока формирования оценки.
Тест, который нам предстоит создать, показан на рис. 3.8. С точки зрения методики проверки знаний тестирование состоит в том, что обучаемый должен выбрать все правильные варианты из пяти предложенных (правильных вариантов один, остальные пункты, как вы понимаете, введены для лмаскировки).
Для создания такого теста необходимо выполнить следующие действия:
В меню Window выберите пункт Knowledge Objects, чтобы открыть окно библиотеки предопределенных объектов.
В раскрывающемся списке категорий объектова выберем пункт Assessment (Оценка).
Ва списке предопределенныха объектова найдема объект MultipleChoice Question и перетащим его значок в схему курса, справа от кадра Меню теста; это приведет к автоматическому запуску мастера настройки объекта.
Установим необходимые параметры предопределенного объекта, последовательно переходя от одного окна мастера к другому, и щелкнем на кнопке Done (подробно работа с мастером объекта будет рассмотрена ниже).
Изменим в схеме курса имя объекта на Вопрос 1.
В меню Text основного окна Authorware выберем команду DefineStyles...
В окне Define Styles в списке стилей отыщем стили, добавленные мастером предопределенного объекта; сделать это несложно, поскольку все они начинаются с символов wz (сокращение от английского слова wizard - лмастер).
Для всех стилей, добавленных мастером, становим шрифт, поддерживающий кириллицу (например, Arial Суr).
Воспроизведем фрагмент курса, включающий тест (например, начиная с кадра Выбор задания); имеем в виду, что щелчок мышью на значке предопределенного объекта приводит не к воспроизведению отдельного кадра, к повторному вызову мастера объекта.
Выберем первый вопрос теста, перейдя в режим редактирования (щелкнув кнопку Pause на панели управления) и скорректируем (при необходимости) взаимное расположение текста вопроса, вариантов ответа и других элементов кадра.
Теперь вернемся к параметрам предопределенного объекта, которые станавливаются с помощью мастера объекта.
Мастер объекта Multiple Choice Question содержит три основных окна, в которых собственно и выполняется становка параметров, и два вспомогательныхЧ Introduction (Введение) и Finish (Завершение). Первое из них позволяет получить представление о предназначении данного объекта и некоторых особенностях его применения. Окно Finish позволяет перевести дух, подумать, все ли вы сделали, как хотели, и в случае необходимости вернуться к любому из предыдущих окон мастера.
Первое из основных окон мастера - Question Options (Параметры вопроса) позволяет становить следующие параметры:
з номер слоя, на котором должно быть представлено в кадре содержание вопроса; значение вводится в поле Question base display layer (Слой отображения вопроса); величение номера слоя позволяет расположить текст вопроса и вариантов ответа поверх других элементов кадра;
з папку, содержащую дополнительные мультимедийные материалы к вопросу (например, графическое изображение, видеоролик или звуковой ряд); адрес папки вводится в поле Media Folder (Папка с меди ресурсами); при необходимости вы можете воспользоваться для выбора папки окном просмотра, которое открывается щелчком на расположенной рядом кнопке; следует отметить, что требуемая папка может физически размещаться отдельно от опубликованного курса (например, на сервере локальной сети или на компакт-диске);
з тип маркера, предшествующего каждому варианту ответа; в качестве маркеров могут быть использованы любые символы, которые пользователь может ввести с клавиатуры; это позволяет осуществлять выбор варианта не только с помощью мыши, но и с помощью соответствующих клавиш; назначение маркеров выполняется с помощью группы элементов Distractor Tags (Отличительные признаки), которая содержит четыре переключателя и текстовое поле; переключатели имеют следующий смысл:
■ А, В, С,... - каждому варианту автоматически ставится в соответствие очередная буква английского алфавита;
■ 1, 2, 3,... - каждому варианту автоматически ставится в соответствие очередная цифра, начиная с 1;
■ NoneЧ маркеры не используются;
■ Custom - вы можете ввести в текстовом поле любые символы.
При выборе любого из типов маркеров следует иметь в виду, что их может быть не более 10.
Второе из основных окон мастера - Question Feedback (Обратная связь вопроса) позволяет становить следующие параметры:
о способ реализации обратной связи, то есть вид реакции приложения на действия обучаемого; вид реакции станавливается с помощью группы элементов Feedback (Обратная связь), которая содержит три переключателя и флажок; переключатели имеют следующий смысл:
■ Immediate (Непосредственно) - результат выбора выводится на экран сразу после того, как его выполнит обучаемый; такой режим предоставляет пользователю возможность исправить допущенную ошибку и продолжить выполнение задания;
■ Check Answer Button (Проверка по щелчку кнопкой) - в этом режиме в окне просмотра выводится дополнительная кнопка, благодаря наличию которой обучаемый сам может решить, проверить правильность ответа или нет;
■ No Feedback (Без обратной связи) - приложение регистрирует ответ пользователя, но не отражает на экране свое отношение к нему;
□ флажок Reset question on entry (Сбросить ответ при входе), если поставлен, позволяет убрать с экрана результаты предыдущего выбора при возврате обучаемого к кадру с вопросом;
□ число попыток, которые имеет в своем распоряжении обучаемый при ответе на вопрос; этот параметр казывается в поле Number of Tries (Число попыток); параметр имеет смысл в том случае, если предусмотрена обратная связь с обучаемым.
Третье окно - Setup Question (Настройка вопроса) - можно считать наиболее важным, поскольку именно в нем мы можете ввести текст вопроса и задать возможные варианты ответа с казанием правильных и неверных вариантов.
Чтобы ввести текст вопроса, необходимо:
1. В поле Preview Window (Окно просмотра) щелкнуть на верхней строке; при этом она будет скопирована в поле редактирования {Edit Window).
2. В поле редактирования ввести требуемый текст и нажать клавишу <Enter>.
Помимо текста вопроса, в поле Preview Window представлена следующая информация:
□ варианты ответов; они отображаются черным цветом; перед каждым ответом выводятся два символа; первый из них (лплюс или лминус) обозначает, является ли данный вариант ответа правильным; второй символ - это маркер; если в окне мастера Question Options мы выбрали вариант None, то маркер отсутствует;
□ пояснения к каждому ответу; они отображаются синим цветом; пояснение выводится на экран в качестве реакции на выбор пользователя; например, если вопрос связан с какой-либо датой, то в качестве пояснения к неверному ответу вы можете ввести такую фразу: Нет, вы ошиблись. Это произошло раньше; пояснения не являются обязательными элементами теста и могут быть далены из поля Preview Window;
□ общий вывод по результатам ответа на вопрос; эта информация размещается после всех вариантов ответа; общий вывод зависит от выбранных вариантов, поэтому для множественного выбора обычно предусматривают три вида сообщений: для правильного ответа, для неполного ответа (если обучаемый казал не все корректные варианты) и для неправильного ответа; каждый из этих выводов обозначается специальной ключевой фразой, заключенной в гловые скобки:
■ <Wrong choice given> - ответ неправильный (в число выбранных вариантов попал хотя бы один неверный);
■ <Incomplete choice> - ответ неполный (в число выбранных вариантов попали не все правильные);
■ <Аll correct> - ответ правильный.
Общий вывод формируется только в том случае, если в качестве обратной связи используется кнопка Check Answer; соответствующее сообщение выводится на экран после щелчка на этой кнопке.
Чтобы ввести текст варианта ответа, необходимо:
1. Щелкнуть на образце ответа, имеющемся в поле Preview Window; при этом он будета скопирован в поле редактирования (Edit Window).
2. В поле редактирования ввести требуемый текст и нажать клавишу <Enter>.
Замечание
Если вводить текст на русском языке, то символы текста в окне Setup Question будут отображаться некорректно, поскольку при создании мастера разработчиками Authorware был использован шрифт без поддержки кириллицы. Так как все встроенные мастера защищены от редактирования, то изменить используемый шрифт лгуманными методами нельзя. Тем не менее, при воспроизведении курса введенный текст отображается правильно (при словии, что вы модифицировали стили текста, добавленные мастером, как было сказано выше). Единственный совет, который можно дать в связи с этим: во время ввода текста вопроса и вариантов ответа повнимательнее смотрите на клавиатуру и не обращайте внимание на экран монитора.
Чтобы казать, является ли данный вариант корректным, достаточно становить в соответствующее положение переключатели Set selected item (Настроить выбранный пункт), расположенные в правой части окна:
■ Right Answer - вариант корректен;
■ Wrong Answer - вариант неверен.
Чтобы ввести пояснение, отображаемое на экране при выборе обучаемым данного варианта, необходимо отредактировать образец, имеющийся в поле Preview Window, аналогично тому, как это выполняется для варианта ответа.
мы можете добавить или далить вариант ответа, используя кнопки Add Choice (Добавить вариант) и Delete Choice (Удалить вариант). Кроме перечисленных выше видов текстовой информации, мы можете указать, какие дополнительные мультимедийные материалы должны отображаться (воспроизводиться) в кадре, содержащем вопрос.
Для этого достаточно выбрать в поле просмотра строку с текстом вопроса, щелкнуть на кнопке Import Media, и в открывшемся окне выбрать требуемый файл. Имя выбранного файла выводится в поле, расположенном слева от кнопки, собственно изображение - в области просмотра. Внимание! Файл-источник обязательно должен находиться в той папке, которую мы казали в окне Question Options (в поле Media Folder)[20].
Включение блока формирования оценки
В Authorware предусмотрены два способа ведения общего подсчета лочков по нескольким тестовым заданиям. Первый из них состоит в том, что сначала в схему курса включается предопределенный объект Quiz (Тест), содержащий средства сбора статистики, и затем к этому объекту подключаются объекты, формирующие конкретные тестовые задания. Мастер объекта Quiz по умолчанию генерирует достаточно большое число сервисных функций (например, выполняющих регистрацию обучаемого). Если вы в них не нуждаетесь, то по завершении работы мастера придется некоторые из результатов его работы далять или изменять вручную.
Второй способ, который, собственно говоря, мы же используем в нашем проекте, предполагает обратный порядок действий: сначала в схему курса включаются тестовые задания, и потом к ним пристыковывается блок формирования оценки. Такой подход позволяет помещать в курс только те элементы, которые соответствуют замыслу разработчика.
Итак, для включения в схему курса блока формирования оценки выполните следующие действия:
1. В меню Window выберем пункт Knowledge Objects, чтобы открыть окно библиотеки предопределенных объектов.
2. Ва раскрывающемся списке категорий объектов выберема пункт Assessment (Оценка).
3. В списке предопределенных объектов найдем объект Scoring и перетащите его значок в схему курса, справа от кадра Вопрос 2; это приведет к автоматическому запуску мастера настройки объекта.
4. Установим необходимые параметры предопределенного объекта, последовательно переходя от одного окна мастера к другому, и щелкнем на кнопке Done (подробно работа с мастером объекта будет рассмотрена ниже).
5. Изменим в схеме курса имя объекта на Итог.
6. В меню Text основного окна Authorware выберем команду Define Styles... и в списке стилей для стиля Score display, добавленного мастером, становим шрифт, поддерживающий кириллицу (например, Arial Cyr).
7. Воспроизведем фрагмент курса, включающий тест (например, начиная с кадра Выбор задания) и выберем второй вопрос теста.
8. Перейдем в режим редактирования (щелкнув кнопку Pause на панели управления) и добавим в окно просмотра гипертекстовую ссылку на кадр Итог (например, Результат тестирования).
Из описанной выше процедуры остановимся более подробно только на четвертом шаге, то есть на работе с матером объекта Scoring.
При переходе от первого окна мастера (с описанием объекта) ко второму окну возникает небольшая пауза, связанная с тем, что мастер сканирует схему курса в поисках предопределенных объектов, формирующих тестовые задания. Если таковые имеются, они отображаются во втором окне мастера, в списке Excluded Questions (Исключаемые вопросы).
Чтобы обеспечить регистрацию ответов обучаемого по имеющимся в курсе вопросам, их следует перенести в другой список - Included Questions (Включаемые вопросы), расположенный слева. Для этого достаточно щелкнуть мышью поочередно на включаемых вопросах.
Над списками вопросов имеется поле Question Group (Группа вопросов). казав в нем номер или название группы, мы можете определить область действия данного объекта Scoring. To есть речь идет о том, что в пределах одного курса может существовать несколько (в том числе пересекающихся) групп вопросов. Каждый объект Scoring работает только с одной группой.
Следующее окно мастера - Display and Record (Отображение и запись)Ч позволяет казать форму вывода результатов тестирования.
□ если поставлен флажок Display score (Отобразить оценку), то отчет о результатах тестирования будет выведен на экран;
□ если поставлен флажок Record score (Записать оценку), то результаты тестирования будут сохранены в файле на диске либо в базе данных системы правления обучением (в зависимости от становки дополнительных параметров).
В этом же окне вы можете казать наименование теста, введя его в поле Test title (Заголовок теста), и пороговое значение спешного выполнения теста. Пороговое значение вводится в процентах в поле Passing percentage (Процент прохождения).[20]
Публикация курса
Одно из важнейших достоинств последней версии Authorware заключается в том, что вы можете опубликовать созданный курс сразу в нескольких (точнее - в трех) форматах одновременно. Для этого достаточно выполнить единственную команду Publish (Опубликовать) или щелкнуть на одноименной кнопке в диалоговом окне. Именно поэтому разработчики Authorware назвали процедуру публикации курса One-button publishing (Публикация одной кнопкой). В результате применения этой процедуры вы можете получить:
□ файл в формате.бr, который понятен плееру Authorware; преимущество этого формата - в его компактности; недостаток заключается в том, что на компьютере обучаемого должен быть установлен плеер;
□ исполняемый файл (файл с расширением.ехе); преимущество этого формата - в его независимости (правда, это ведет к увеличению размера файла);
□ HTML-страницу, которая обеспечивает просмотр курса в окне Web-броузера; это наиболее компактный вариант, однако для просмотра курса Web-броузер должен быть дополнен соответствующим подключаемым компонентом - Authorware Web Player (фактически этот плеер аналогичен тому, который предназначен для воспроизведения файлов в формате.бг).
Первый и второй варианты обычно используются для распространения учебного курса на компакт-дисках или дискетах (в зависимости от размера), либо для записи непосредственно на жесткий диск компьютера (например, используемого в качестве сервера локальной сети). Третий вариант может быть использован при организации дистанционного обучения средствами Интернет или intranet.[20]
Заключение
Результатом работы является электронный обучающий комплекс. Он состоит из следующих разделов:
1. обложка;
2. главное меню, позволяющее перемещаться по главам, также предоставляющее возможность выхода;
3. главы; их восемь, с различным количеством пунктов в каждой и тестом;
4. итоговый тест, включающий в себя вопросы по всем разделам.
Система проверки знаний студентов реализована стандартными средствами Authorware, являясь одной из самых простейших реализаций системы тестирования.
В результате апробирования учебный комплекс показал себя привлекательным, с добной системой навигации по разделам, но однообразие подачи учебного материала ставит ему минус, особенно при возможностях Macromedia Authorware.
Учебное пособие опубликовано с помощью фирменной технологии Macromedia Authorware Публикация одной кнопкой.
Список использованной литературы.
10. Глазьев С.Ю. Теория долгосрочного технико-экономического развития / Глазьев С.Ю. - М.: 1993.
11. Дагаев А.А. Фактор НТП в современной рыночной экономике: Учебное пособие / Дагаев А.А. - М.: Наука, 1994.
12. Инновационный менеджмент: учебник для вузов / Под ред. д.э.н., проф. С.Д. Ильенковой.- М.: ЮНИТИ, 1997.
13. Фатхутдинов Р.А. Инновационный менеджмент / Фатхутдинов Р.А. - М.: 1998.
14. La technologie et lТeconomie: les relation determinantes. P.: OECD, 1992.
15. Чулок А.И. Инновационное технологии в менеджменте. Тезисы научно- методической конференции: Новое в преподавании экономических дисциплин / Чулок А.И. - М.: Изд-во РАО, 1998.
16. Grossi G. Promoting Innovation in a big business. Long range planning / Grossi G. - Vol. 23, N1, 1990.
17. Водачек Л., Водачкова О. Стратегия правления инновациями на предприятия / Водачек Л., Водачкова О. - М.: Экономика, 1989.
18. Медынский, В. Г., Шаршукова Л. Г. Инновационное предпринимательство / Медынский, В. Г., Шаршукова Л. Г. - М., 1997.
19. Гольдштейн, Г.Я. Стратегический менеджмент / Гольдштейн, Г.Я. - Таганрог: ТРТУ, 1995.
20. Гультяев, А. К. Macromedia AUTHORWARE 6.0 Разработка мультимедийных учебных курсов / Гультяев, А. К. - Пб.: Учитель и ченик: КОРОНА принт, 2002. - 400 с.

