Читайте данную работу прямо на сайте или скачайте
Проверка таблиц истинности базовых вентилей

|
Министерство образования и науки РК ктюбинский филиал Казахской Академии транспорта и коммуникаций
"Основы микропроцессорной техники"Методические казания к лабораторной работе №2 "
КТОБЕ-2006 |
 а
а
|
22 |

|
Список используемой литературы 1. Балашов Е. П., Григорьев В. Л., Петров Г. А. Микро - и миниЭВМ. Л.: Энерготомиздат 2. Микропроцессоры: В 3-х кн. / Под ред. Преснухина. М.: Высшая школа, 1986. Кн.1. 495 с. Кн. 2. 383 с. Кн. 3. 351с. 3. Токхайм 4. Казагачев В.Н. Основы микропроцессорной техники. Актюбинск, 2005г. - 363с. 5. Морисита 6. Соучек 7. Гибсон 8. Лю 9. Гивоне 10. Эмулятор Emu8086. Справочная система. 11. Карлащук 12. Сборник задач по вычислительным машинам и программированию. учебное пособие. М., Статистика, 1975г. - 280 с, с ил. |

|
Казагачев В.Н.
В качестве специфичных задач автоматизации железнодорожного транспорта можно отметить такие, как создание систем автоведения В методических казаниях рассматриваются вопросы преобразования схемы в таблицу истинности. Предназначены для студентов дневного курса обучения специальности АТС и других электротехнических специальностей, изучающих основы микропроцессорной техники и микропроцессорные системы правления.
Рецензенты:
Рассмотрено и одобрено методическим бюро Актюбинского |
 а
а
|
21 |

|
Контрольные вопросы и задания 1. Известно, что единицей измерения информации является бит. Какие значения может принимать эта единица? 2. Что является математической основой применения логических элементов? 3. Какое общее название имеют стройства на базе логических элементов? 4. Какие логические элементы принято считать основными и какими булевыми выражениями они описываются? 5. Перечислите основные законы булевой алгебры. 6. Что такое положительная и отрицательная логика и на каком законе при этом основывается взаимное преобразование логических элементов? 7. Проведите моделирование оставшихся без рассмотрения двухвходовых логических элементов с использованием логического преобразователя и становите для каждого из них соответствие таблицы истинности и булева выражения. 8. Разработайте схемы электромеханических имитаторов двухвходовых логических элементов (за исключением элемента И). 9. Проведите синтез трехвходового 10. Проведите проверку основных аксиом и законов булевой алгебры. 11. становите различия в булевых выражениях и графических обозначений логических элементов программы 12.
|

|
филиала Казахской Академии транспорта и коммуникаций протокол № от ""2006г. Лабораторная работа № 2 Знакомство с Цель:
Краткое теоретическое введение. Electronics Программа Electronics Этот пакет представляет законченную среду (shell У этого пакета имеется целый ряд достоинств, привлекающих внимание: 1. Оригинальный простой графический редактор, позволяющий достаточно просто рисовать на экране практически любые электронные схемы в привычном изображении. 2. Большая библиотека современных электронных компонент, дискретных, интегральных аналоговых, цифровых и смешанных аналогово-цифровых. Библиотека открытая, легко может пополняться новыми элементами, в том числе и отечественными. 3. Богатая библиотека электронных схем, позволяющая использовать готовые практические разработки и легко модернизировать под конкретную задачу. Библиотека открытая, позволяет производить пополнение, как за счет новых разработок, так и за счет подключения библиотек более ранних версий. 4. Великолепный набор виртуальных измерительных приборов, позволяющих выполнить любое электрическое (и не только электрическое измерение). Работа с этими измерительными приборами максимально приближена к работе с реальными приборами. Подключив виртуальный прибор к любой точке схемы можно получить исчерпывающую |
 а
а
|
2 |

|
20 |

|
3 |
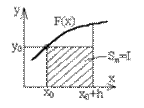
|
кнопке
В крайне правом столбце получим таблицу истинности. Сравните с таблицей 3.2. Запустим программу - калькулятор
Проверить самостоятельно остальные логические элементы, (см. табл.3.2. [4]).
|

|
информацию о процессах в данном зле. 5. Простой по интерфейсу набор моделирующих средств, позволяющий помимо традиционного моделирования электронной схемы по постоянному и переменному току, повести моделирование спектральных, нелинейных, амплитудно-частотных, фазо-частотных 6. Большие возможности документирования исследования, получение твердой копии как электрической схемы, параметров моделирования, информации с экрана измерительной аппаратуры, хорошо оформленных графических результатов исследования. 7. Поразительно низкие требования, предъявляемые к компьютеру. Возможна работа начиная с 386 модели. 8. Не требует знаний по программированию. Требуется лишь знакомство со средой Windows 9. Нельзя не помянуть обширный, тщательно подготовленный Help Достоинств в этом пакете больше, чем перечислено и о них еще будет говориться в процессе разработки лабораторного практикума. Однако то, что перечислено, позволило среди множества известных пакетов электронных CAD'ов Экран программы Electronics Достаточно в схему ввести двухканальный осциллограф и генератор сигналов - и программа сама сообразит, что нужно анализировать переходные процессы. Если же на схеме разместить анализатор частотных характеристик, то будет рассчитан режим по постоянному току, выполнена линеаризация нелинейных компонентов и затем проведен расчет характеристик схемы в частотной области. Диапазон анализируемых частот, коэффициент силения и характер оцифровки данных (в линейном или логарифмическом масштабе) станавливают на |
 а
а
|
19 |

|
4 |
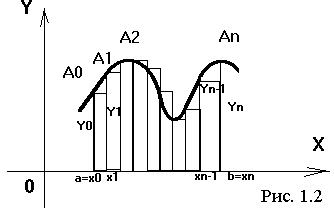
|
Элемент ИЛИ. 1. Запустим 2. Щелкнем по кнопке а
3. 4. Выберем 5. Соединим логический элемент с логически конвертером - линиями, как описано выше.
6. Дважды щелкнем по значку логического конвертора, затем по |

|
лицевой панели с помощью мыши. Чтобы начать моделирование, достаточно щелкнуть на переключателе, расположенном в верхнем правом глу экрана. После этого на стройствах индикации цифровых вольтметров и амперметров будет зафиксирован режим по постоянному току, на экране измерителя нарисованы частотные характеристики (амплитудно Ниже приведены характерные особенности программы Electronics 1) Схема изображается в графическом виде привычным образом. Из горизонтально расположенного меню выбирают библиотеку компонентов, состав которой изображается слева от рабочего экрана. Движением мыши символы компонентова 2) Полностью поддерживается текстовый формат программы моделирования SPICE, причем при загрузке текстового файла в формате SPICE на экране будет нарисована принципиальная схема с подключенными измерительными приборами (топология сложных схем синтезируется не вполне дачно, но моделируются такие схемы без ошибок). 3) Предусмотрен вывод списка соединений в формате программы OrCAD 4) Поддерживается стандартный набор компонентов: резисторы, конденсаторы, индуктивности, правляемые линейные и нелинейные источники, линии задержки без потерь и с потерями, диоды, тиристоры, различные транзисторы, операционные силители, цифровые интегральные схемы и др., также светодиоды, цифровые индикаторы, резистивные матрицы, плавкие предохранители, лампочки накаливания и ключи. Имеется механизм создания макромоделей.
|
 а
а
|
18 |

|
5 |
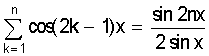
|
рабочее поле 4. 5. Выберем 6. Соединим логический элемент с логически конвертером - линиями, как описано выше.
7. Дважды щелкнем по значку логического конвертора, затем по кнопке
В крайне правом столбце получим таблицу истинности. Сравните с таблицей 3.2. Запустим программу - калькулятор |

|
Рис.2.1 Экран Electronics 5) Предусмотрена возможность изменения параметров компонентов нажатием клавиш. Есть кнопочные переключатели, правляемые с клавиатуры. При этом параметры можно изменять, не прерывая моделирования, как в реальном эксперименте. 6) Имеются следующие измерительные приборы: мультиметры 7) Различные цепи можно окрашивать в разные цвета для лучшения восприятия схемы. При этом временные диаграммы на экране двухлучевого 8) Возможен ввод дискретных отсчетов сигналов из файлов. 9) На периферийные стройства можно вывести принципиальную схему, ее текстовое описание, перечень компонентов. а |
 а
а
|
17 |
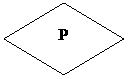
|
6 |

|
В крайне правом столбце получим таблицу истинности. Сравните с таблицей 3.2. Запустим программу - калькулятор
Элемент И. 1. Запустим 2. Щелкнем по кнопке 3. Выберем логический элемент И а |

|
изображением характеристик и положением органов правления, для осциллографа изображаются также эпюры напряжений неограниченной длины.
Интерфейс Electronics Как видно из рис.2.1. интерфейс Electronics Прежде чем создавать чертеж принципиальной схемы средствами программы В общем случае процесс создания схемы начинается с размещением на рабочем поле Вывести схему на рабочее поле Electronics - 1-й способ - вызов готовой схемы из библиотеки. Делается это посредством команды Open Библиотека схем Samples - 2-й способ создание схемы вручную посредством встроенного графического редактора. Этот способ начинается с выбора команды New Вынос элементов схемы и измерительных приборов: - навести стрелку на прибор или элемент; - нажать левую кнопку мыши и держивая её переместить объект на рабочее поле (выделение снимается нажатием правой кнопки мыши и производится двойной щелчок по значку компонента. В раскрывающемся диалоговом окне станавливаются требуемые параметры (сопротивление резистора, тип транзистора и т.д.) и выбор подтверждается нажатием кнопки - Если в схеме используются компоненты одинакового номинала (например, резисторы с одинаковым сопротивлением), то номинал такого компонента рекомендуется задать непосредственно в каталоге |
 а
а
|
16 |

|
7 |
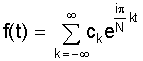
|
поэтому их при необходимости можно будет легко перенести в другое место копированием(Copy Для построения схемы в этом случае будет использован базис: И, ИЛИ, НЕ. Если же требуется построить схему в базисе только И-НЕ см.ниже. 7) Конвертация Для выполнения этой операции (при имеющемся в окошке булевом выражении) следует нажать стрелкой кнопку:
Порядок выполнения Элемент НЕ-И. 1. Запустим 2. Щелкнем по кнопке 3. Выберем логический элемент НЕ-И а 4. 5. Выберем 6. Соединим логический элемент с логически конвертером - линиями, как описано выше.
7. Дважды щелкнем по значку логического конвертора, затем по кнопке
|

|
библиотеки и затем переносить компоненты в нужном количестве на рабочее поле. Для изменения номинала компонента необходимо два раза щелкнуть мышью по символу его графического изображения и в раскрывающемся после этого окне внести изменения. Соединения между элементами на рабочем поле выполняются следующим образом: - становить стрелку на окончание нужного вам вывода элемента: - нажать левую кнопку мыши (на окончании выбранного вывода должна появится крупная чёрная точка) и держивая её двигать стрелку по направлению к предназначенному для соединения другому выводу (при этом за стрелкой будет тянуться линия); - навести стрелку на нужный вывод, при этом на нём появится чёрная точка (это означает что соединение становлено) и отпустить кнопку мыши на рабочем поле должно появится соединение. - Чтобы точка почернела (первоначально она имеет красный цвет), необходимо щелкнуть мышью по свободному месту рабочего пол. Если эта точка действительно имеет электрическое соединение с проводником, то она полностью окрашивается черным цветом. Если на ней виден след от пересекающего проводника, то электрического соединения нет и точку необходимо становить заново. После дачной становки к точке соединения можно подключить еще два проводника. Если соединение нужно разорвать, курсор подводится к одному из выводов компонентов или точке соединения и при появления площадки нажимается левая кнопка, проводник отводится на свободное место рабочего пол, после чего кнопка отпускается. Если необходимо подключить вывод к имеющемуся на схеме проводнику, то проводник от вывода компонента курсором подводится к казанному проводнику и после появления точки соединения кнопка мыши отпускается. Следует отметить, что прокладка соединительных проводников производится автоматически, причем препятствия - компоненты и другие проводники - огибаются по ортогональным направлениям (по горизонтали или вертикали). - Точка соединения может быть использована не только для подключения проводников, но и для введения надписей (например, казания величины тока в проводке, его функционального назначения и т.п.). Для этого необходимо дважды щелкнуть по точке и в раскрывшемся окне ввести необходимую запись (не более 14 символов), причем запись можно смещать вправо путем введения слева нужного количества пробелов. Это свойство может быть использовано и в том случае, когда позиционное обозначение компонента (например - Если необходимо переместить отдельный сегмент проводника, к нему подводится курсор, нажимается левая кнопка и после появления в вертикальной или горизонтальной плоскости двойного курсора производится нужные перемещения. Само соединение можно подкорректировать - навести стрелку на линию соединения нажать левую кнопку мыши и держивая её перемещать линию в нужном направлении. |
 а
а
|
15 |
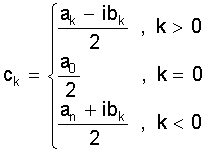
|
8 |
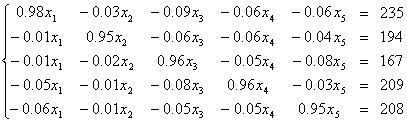
|
конвертора от A до H, расположенные над дисплеем. Затем в столбце OUT присвоить желаемым разрядам 1, 0 или X тем же способом, что и побитный ввод слов в генераторе слов. 3) Конвертирование таблицы истинности в выражение булевой логики. Чтобы конвертировать таблицу истинности, имеющуюся на дисплее логического конвертора, в выражение булевой логики следует нажать стрелкой на кнопку:
Булево выражение появится внизу в окошке под дисплеем и кнопками. Его можно затем простить (см. 4)Упрощение булева выражения) или конвертировать в схему (см. 6) Конвертация 4) прощение (минимизация) булева выражения. Конвертирование таблицы истинности в минимизированное булево выражение. Чтобы минимизировать имеющееся в окошке под дисплеем и кнопками булево выражение или перевести, расположенную на дисплее панели правления, таблицу истинности в минимизированное булево выражение следует нажать стрелкой кнопку:
Electronics Примечание: 5) Конвертация Булево выражение можно напрямую ввести в окошко предназначенное для него. Т.е. с помощью мыши становить туда курсор и набрать выражение с клавиатуры (доступны будут лишь те клавиши, которые имеют смысл в этом выражении), либо получить с помощью предыдущих операций. Для конвертации
Если вы хотите минимизировать булево выражение его следует сначала перевести в таблицу истинности. 6) Конвертация Чтобы выполнить эту операцию(при имеющемся в окошке панели правления булевом выражении) следует нажать стрелкой на кнопку: Схема реализованная на логических ключах появится на рабочем столе Electronics |

|
Точная корректировка элементов, приборов и злов на рабочем поле: - навести стрелку на объект; - нажатием правой кнопки мыши выделить его; - корректировать положение клавишами правления курсором. - Причем для таких приборов, как осциллограф или логический анализатор, соединения целесообразно проводить цветными проводниками, поскольку их цвет определяет цвет соответствующей осциллограммы. Цветные проводники целесообразны не только для обозначения проводников одинакового функционального назначения, но и для проводников, находящихся в разных частях схемы (например, проводники шины данных до и после буферного элемента). Примеры такого оформления можно найти в каталогах готовых схем (см. файл - При обозначении компонентов необходимо придерживаться рекомендаций правил, предусмотренных ЕСКД (единой системой конструкторской документами). Что касается пассивных компонентов, то при выборе их обозначений особых трудностей не возникает. Трудности возникают при выборе активных элементов - микросхем, транзисторов и т.п., особенно при необходимости использования компонентов отечественного производства, когда требуется становить точное соответствие функциональных обозначений выводов и параметров зарубежных Отечественных компонентов. Для облегчения этой задачи можно воспользоваться таблицами соответствия зарубежных и отечественных компонентов. - При импортировании в создаваемую схему другой схемы или ее фрагментов целесообразно действовать в следующей последовательности: Командой Командой Командой командой командой командой клавишами правления курсором (или хватившись мышью за один из компонентов) отбуксируйте импортированную часть в нужное место, после чего можно отменить выделение; после подключения импортированной схемы необходимо щелчками мыши пройтись по всем ее компонентам, чтобы исключить их смещения, возникающей при буксировке и приводящие к ступенчатым искажениям проводников. Перемещения отдельных фрагментов схемы при ее компоновке |
 а
а
|
14 |

|
9 |

|
Рис.2.2 Внешний вид панели правления логического (цифрового конвертора). Логический конвертор является мощным компьютерным прибором способным проводить несколько трансформаций схемных представлений. Вы можете использовать его для преобразования: - схемы в таблицу истинности; - таблицу истинности в выражение булевой логики; - выражение булевой логики в схему или таблицу истинности с промежуточной минимизацией. Управление логическим конвертором. В правой части панели правления логического конвертора (см. рис.2.2) расположены конверсионные кнопки, которые можно использовать для выполнения следующих операций: 1) Конвертирование схемы в таблицу истинности. Логический конвертор может создавать таблицу истинности для схемы с не более чем 8-ю входами и одним выходом. Для этого следует выполнить следующие действия: - подсоединить схемные входы к выводам в верхней части панели правления логического конвертора (следует использовать левые 8 выводов). Затем подсоединить схемный выход к правому выводу в верхней части панели правления; - Чтобы получить таблицу истинности на дисплее панели правления, расположенном слева от кнопок, следует нажать стрелкой (навести стрелку и нажать левую кнопку мыши) виртуальную кнопку:
Далее можно редактировать или конвертировать таблицу истинности в другие формы используя остальные кнопки логического конвертора. 2) Ввод таблицы истинности. Для создания таблицы истинности следует стрелкой и нажатием левой кнопки мыши выбрать желаемые вводы (каналы) логического |

|
выполнения вышеописанным образом после выделения фрагмента. Если схема состоит из однотипных блоков, то целесообразно скомпоновать один такой блок, затем путем копирования и вставки размножить его до нужного количества и выполнить необходимые соединения. После подготовки схемы рекомендуется составить ее описание (окно-ярлык вызывается из меню
Верхняя строка экрана Electronics
Меню File
Меню Edit
|
 а
а
|
13 |

|
10 |
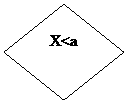
Панель ниверсальных измерительных приборов:
Логический (цифровой) конвертор. |

Меню Circuit
|
 а
а
|
12 |
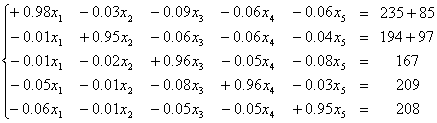
|
11 |

|
Меню
|

Меню Window
|


