Читайте данную работу прямо на сайте или скачайте
Офисные программы (текстовый редактор WORD)
Контрольная работа
Офисные программы
(текстовый редактор WORD)
Выполнил: студент гр. ATF-002 Рубан И. В.
Проверил: Мали Руслан
|
В Word 97 имеется широкий выбор средств автоматизации, прощающих выполнение типичных задач. АвтозаменаНиже перечислены некоторые типы ошибок, которые могут быть исправлены автоматически при вводе: Последствия случайного нажатия клавиши CAPS LOCK (впервые появилась в Word 95). Например, в начале предложения слово эТОТ автоматически заменяется на Этот, режим ввода прописных букв (соответствующий нажатой клавише CAPS LOCK) автоматически отключается. Типичные опечатки в словосочетаниях. Например, слова почтовы йадрес автоматически заменяются словами почтовый адрес. Грамматически не сочетаемые пары слов. Например, слова этот слово автоматически заменяются словами это слово. Автоформат при вводеВ Word предусмотрена возможность автоматического форматирования текста при вводе. Автоматическое создание нумерованных и маркированных списков (впервые появилось в Word 95). Например, если в начале первого элемента списка ввести звездочку, будет создан маркированный список. Автоматическое создание границ (впервые появилось в Word 95). Например, если ввести три и большее число дефисов (-) или знаков равенства (=) подряд, а затем нажать клавишу ENTER, будет автоматически создана одинарная или двойная граница. Автоматическое присвоение тексту встроенных стилей (впервые появилось в Word 95). Например, если завершить строку текста не знаком препинания, двойным нажатием клавиши ENTER, ей будет автоматически присвоен стиль Заголовок 1. Автоматическое форматирование порядковых номеров и дробей (впервые появилось в Word 95; применимо только к английскому тексту). Например, сочетание л1st автоматически заменяется сочетаниема , дробь л1/4 - символом Автоматическое оформление сетевых путей и адресов Интернета (например, ReportsMayWeek1.doc и ссылка более недоступна) как гиперссылок. При выборе гиперссылки на адрес Интернета автоматически запускается имеющееся средство просмотра Web и открывается казанная Web-страница. При выборе гиперссылки на сетевой путь автоматически запускается программа, необходимая для открытия файла назначения, и открывается казанный файл. Автоматическое применение форматирования, используемого для оформления начала первого элемента списка, к началу последующих элементов этого списка. Например: 1. Word 97 выполнит всю работу за вас. 2. Word 97 сделает ваши документы красивыми. Автоматическое изменение начертания символов. Например, текст *Жирный* автоматически преобразуется в Жирный, _Курсив_ - в Курсив. Автоматическое преобразование последовательности плюсов и дефисов (+----+----+) в таблицу. Каждой паре плюсов (+) соответствует один столбец. Автоматическая замена пробелов в начале элемента маркированного или нумерованного списка соответствующим отступом слева. Автозаполнениевтоматическое предложение полного варианта слова или фразы после ввода нескольких первых букв. Чтобы принять предложенный вариант, нажмите клавишу ENTER. Ниже перечислены некоторые элементы, к которым применимо автозаполнение: текущая дата; дни недели; названия месяцев; имя автора и название организации; элементы списка автотекста. АвторефератВ Word 97 появилась возможность выполнения статистического и лингвистического анализа документа с целью выделения его ключевых положений. На основании этого анализа составляется реферат. Таким образом можно выделить ключевые положения в электронном документе и просматривать его с разной степенью детализации или поместить автоматически составленный реферат в отдельный документ. Размер реферата устанавливается пользователем и может варьироваться. При составлении рефератов необходимо соблюдать законы об авторском праве. Ответственность за точность реферата возлагается не на программу, на пользователя. Автоматическое создание и предварительный просмотр стилейПри работе со стилями в Word 97 используйте следующие новые возможности: В случае применения нового форматирования к тексту автоматически создается новый стиль. В случае изменения форматирования текста соответствующие изменения автоматически вносятся в определение стиля. Список стилей на панели форматирования содержит образцы стилей. Мастер писемМастер писем позволяет легко и быстро создать нужное письмо путем выбора готовых элементов письма. Кроме того, раз введенные сведения об адресате (имя, фамилия, адрес, должность и т. п.) автоматически сохраняются. При создании следующего письма этому адресату достаточно будет выбрать его имя из списка; все остальные данные будут добавлены автоматически. ПомощникНовое средство Office 97 Ч помощник - использует технологию IntelliSenseЩ. Его основное назначение Ч автоматическое предоставление советов и справочных сведений, которые могут понадобиться по ходу выполнения задачи. Например, если помощник решит, что вы собираетесь приступить к созданию письма, то предложит запустить мастера писем. Помощник является основным средством получения справочных сведений о работе в Word 97, также советов по повышению эффективности работы, наглядных примеров и пошаговых инструкций по выполнению конкретных задач. Выделение текста и рисунков с помощью мышиЧтобы выделить |
Действие |
|
Любой фрагмент текста |
Используйте перетаскивание. |
|
Слово |
Дважды щелкните слово. |
|
Рисунок |
Щелкните рисунок. |
|
Строку текста |
Переместите казатель к левому краю строки так, чтобы он превратился в стрелку, направленную вправо, после чего щелкните кнопкой мыши. |
|
Несколько строк текста |
Переместите казатель к левому краю одной из строк так, чтобы он превратился в стрелку, направленную вправо, затем перетащите казатель вверх или вниз. |
|
Предложение |
Удерживая нажатой клавишу CTRL, щелкните предложение. |
|
бзац |
Переместите казатель к левому краю абзаца так, чтобы он превратился в стрелку, направленную вправо, после чего дважды щелкните кнопкой мыши. Другой способ: трижды щелкните абзац. |
|
Несколько абзацев |
Переместите казатель к левому краю одного из абзацев так, чтобы он превратился в стрелку, направленную вправо, после чего дважды щелкните кнопкой мыши, затем перетащите казатель вверх или вниз. |
|
Большой блок текста |
Щелкните начало фрагмента, прокрутите документ так, чтобы на экране появился конец фрагмента, затем щелкните его, держивая нажатой клавишу SHIFT. |
|
Весь документ |
Переместите казатель к левому краю текста документа так, чтобы он превратился в стрелку, направленную вправо, после чего трижды щелкните кнопкой мыши. |
|
Колонтитулы |
Находясь в обычном режиме, выберите команду Колонтитулы в меню Вид. Находясь в режиме разметки, дважды щелкните неяркий текст колонтитула. Затем переместите казатель к левому краю колонтитула так, чтобы он превратился в стрелку, направленную вправо, после чего трижды щелкните кнопкой мыши. |
|
Примечания и сноски |
Щелкните соответствующую область окна, переместите казатель к левому краю текста так, чтобы он превратился в стрелку, направленную вправо, после чего трижды щелкните кнопкой мыши. |
|
Вертикальный блок текста (кроме текста внутри ячейки таблицы) |
Удерживайте нажатой клавишу ALT при перетаскивании. |
Сочетания клавиш: правка и перемещение текста и рисунков
Действие
Сочетание клавиш
Удаление одного символа слева от курсора
BACKSPACE
Удаление одного слова слева от курсора
CTRL+BACKSPACE
Удаление одного символа справа от курсора
DEL
Удаление одного слова справа от курсора
CTRL+DEL
Удаление выделенного фрагмента в буфер обмена
CTRL+X
Отмена последнего действия
CTRL+Z
Удаление выделенного фрагмента в копилку
CTRL+F3
Копирование и перемещение текста и рисунков
|
Действие |
Сочетание клавиш |
|
Копирование текста или рисунка |
CTRL+C |
|
Перемещение текста или рисунка |
F2 (а затем переместите курсор и нажмите клавишу ENTER) |
|
Создание элемента автотекста |
ALT+F3 |
|
Вставка содержимого буфера обмена |
CTRL+V |
|
Вставка содержимого копилки |
CTRL+SHIFT+F3 |
Вставка специальных символов и элементов
|
Элемент |
Сочетание клавиш |
|
Поле |
CTRL+F9 |
|
Элемент автотекста |
ENTER (после ввода нескольких первых символов имени элемента автотекста и появления всплывающей подсказки) |
|
Разрыв строки |
SHIFT+ENTER |
|
Разрыв страницы |
CTRL+ENTER |
|
Разрыв колонки |
CTRL+SHIFT+ENTER |
|
Мягкий перенос |
CTRL+ДЕФИС |
|
Неразрывный дефис |
CTRL+SHIFT+ДЕФИС |
|
Неразрывный пробел |
CTRL+SHIFT+ПРОБЕЛ |
|
Символ авторского права |
ALT+CTRL+C |
|
Охраняемый товарный знак |
ALT+CTRL+R |
|
Товарный знак |
ALT+CTRL+T |
|
Многоточие |
ALT+CTRL+ТОЧКА |
Выделение текста и рисунков
Текст выделяют с помощью клавиш перемещения курсора, держивая нажатой клавишу SHIFT.
|
Расширение выделения |
Сочетание клавиш |
|
На один символ вправо |
SHIFT+СТРЕЛКА ВПРАВО |
|
На один символ влево |
SHIFT+СТРЕЛКА ВЛЕВО |
|
До конца слова |
CTRL+SHIFT+СТРЕЛКА ВПРАВО |
|
До начала слова |
CTRL+SHIFT+СТРЕЛКА ВЛЕВО |
|
До конца строки |
SHIFT+END |
|
До начала слова |
SHIFT+HOME |
|
На одну строку вниз |
SHIFT+СТРЕЛКА ВНИЗ |
|
На одну строку вверх |
SHIFT+СТРЕЛКА ВВЕРХ |
|
До конца абзаца |
CTRL+SHIFT+СТРЕЛКА ВНИЗ |
|
До начала абзаца |
CTRL+SHIFT+СТРЕЛКА ВВЕРХ |
|
На один экран вниз |
SHIFT+PAGE DOWN |
|
На один экран вверх |
SHIFT+PAGE UP |
|
До конца документа |
ALT+CTRL+PAGE DOWN |
|
До начала документа |
CTRL+SHIFT+HOME |
|
Выделить весь документ |
CTRL+A |
|
Выделить вертикальный блок текста |
CTRL+SHIFT+F8, затем используйте клавиши перемещения курсора; для выхода из режима выделения нажмите клавишу ESC |
|
Выделить определенный фрагмент документа |
F8, затем используйте клавиши перемещения курсора; для выхода из режима выделения нажмите клавишу ESC |
з Совет. Для выделения текста можно использовать те же сочетания клавиш, что и для перемещения курсора, нажав дополнительно клавишу SHIFT. Например, сочетание клавиш CTRL+СТРЕЛКА ВПРАВО перемещает курсор к следующему слову, сочетание клавиш CTRL+SHIFT+СТРЕЛКА ВПРАВО выделяет текст от курсора до начала следующего слова.
Выделение текста и рисунков в таблице
|
Действие |
Сочетание клавиш |
|
Выделение содержимого следующей ячейки |
TAB |
|
Выделение содержимого предыдущей ячейки |
SHIFT+TAB |
|
Выделение нескольких соседних ячеек |
При нажатой клавише SHIFT несколько раз нажмите соответствующую клавишу перемещения курсора |
|
Выделение столбца |
Выделите верхнюю или нижнюю ячейку столбца, нажмите клавишу SHIFT, затем несколько раз нажмите клавишу СТРЕЛКА ВВЕРХ или СТРЕЛКА ВНИЗ |
|
Расширение выделенного фрагмента (или блока) |
CTRL+SHIFT+F8, затем используйте клавиши перемещения курсора; для выхода из режима выделения нажмите клавишу ESC |
|
Уменьшение выделенного фрагмента |
SHIFT+F8 |
|
Выделение всей таблицы |
ALT+5 на цифровой клавиатуре (при отключенной клавише NUM LOCK) |
Расширение выделения
|
Действие |
Сочетание клавиш |
|
Включение режима выделения |
F8 |
|
Выделение ближайшего символа |
F8, затем нажмите СТРЕЛКА ВЛЕВО или СТРЕЛКА ВПРАВО |
|
Расширение выделения |
F8 (один раз, чтобы выделить слово, два раза, чтобы выделить предложение, и т. д.) |
|
Уменьшение выделения |
SHIFT+F8 |
|
Отключение режима выделения |
ESC |
Перемещение курсор
|
Переход |
Сочетание клавиш |
|
На один символ влево |
СТРЕЛКА ВЛЕВО |
|
На один символ вправо |
СТРЕЛКА ВПРАВО |
|
На одно слово влево |
CTRL+СТРЕЛКА ВЛЕВО |
|
На одно слово вправо |
CTRL+СТРЕЛКА ВПРАВО |
|
На один абзац вверх |
CTRL+СТРЕЛКА ВВЕРХ |
|
На один абзац вниз |
CTRL+СТРЕЛКА ВНИЗ |
|
На одну ячейку влево (в таблице) |
SHIFT+TAB |
|
На одну ячейку вправо (в таблице) |
TAB |
|
К предыдущей строке |
СТРЕЛКА ВВЕРХ |
|
К следующей строке |
СТРЕЛКА ВНИЗ |
|
В конец строки |
END |
|
В начало строки |
HOME |
|
В начало экрана |
ALT+CTRL+PAGE UP |
|
В конец экрана |
ALT+CTRL+PAGE DOWN |
|
На один экран вверх |
PAGE UP |
|
На один экран вниз |
PAGE DOWN |
|
В начало следующей страницы |
CTRL+PAGE DOWN |
|
В начало предыдущей страницы |
CTRL+PAGE UP |
|
В конец документа |
CTRL+END |
|
В начало документа |
CTRL+HOME |
|
К предыдущему исправлению |
SHIFT+F5 |
|
К позиции курсора, которая была текущей при последнем закрытии документа |
SHIFT+F5 |
Перемещение по таблице
|
Переход |
Сочетание клавиш |
|
К следующей ячейке строки |
TAB |
|
К предыдущей ячейке строки |
SHIFT+TAB |
|
К первой ячейке строки |
ALT+HOME |
|
К последней ячейке строки |
ALT+END |
|
К первой ячейке столбца |
ALT+PAGE UP |
|
К последней ячейке столбца |
ALT+PAGE DOWN |
|
К предыдущей строке |
СТРЕЛКА ВВЕРХ |
|
К следующей строке |
СТРЕЛКА ВНИЗ |
Вставка символов абзаца и табуляции в таблицу
|
Вставка в ячейку |
Сочетание клавиш |
|
Нового абзаца |
ENTER |
|
Символа табуляции |
CTRL+TAB |
Вставка символов, отсутствующих на клавиатуре
1. Поместите курсор туда, куда необходимо вставить символ.
2. Выберите команду Символ в меню Вставка, затем - вкладку Символы.
3. Дважды щелкните нужный символ.
ü Совет. При выборе другого шрифта в диалоговом окне Символ появится другой набор символов. Если в системе становлена многоязыковая поддержка и используется шрифт Unicode, например Arial или Times New Roman, то появится список Набор. Этот список используется для отображения символов казанного языка, например греческого или польского. Для получения дополнительных сведений нажмите кнопку.
Замена текста
1. Выберите команду Заменить в меню Правка.
2. В поле Найти введите искомый текст.
3. В поле Заменить на введите текст для замены.
4. Нажмите кнопку Найти далее, Заменить или Заменить все.
Примечание. Чтобы прервать поиск, нажмите клавишу ESC.
Операции с файлами
В редакторе Word предусмотрена возможность сохранения активного документа, то есть документа, с которым в настоящий момент ведется работа, вне зависимости от того, является ли он вновь созданным или нет. Существует возможность сохранения всех открытых документов одновременно. Кроме того, можно сохранить копию активного документа под другим именем и в другом месте.
 Сохранение нового документа
Сохранение нового документа
1. Нажмите кнопку Сохранить.
2. Чтобы сохранить документ в другой папке, выберите нужный диск из списка Папка или щелкните дважды нужную папку в списке папок.
Чтобы сохранить документ в новой папке, нажмите кнопку
 Создать папку.
Создать папку.
3. Введите имя документа в поле Имя файла.
В случае необходимости имя файла может быть довольно длинным, состоять из нескольких слов и служить кратким описанием документа.
4. Нажмите кнопку Сохранить.
 Примечание. Чтобы иметь возможность быстро открыть документ, его можно сохранить в папке Избранное. Чтобы видеть папку Избранное в поле Папка, нажмите кнопку Открыть папку Избранное.
Примечание. Чтобы иметь возможность быстро открыть документ, его можно сохранить в папке Избранное. Чтобы видеть папку Избранное в поле Папка, нажмите кнопку Открыть папку Избранное.
ü Совет. Чтобы простить поиск документов, определите для них свойства. Для этого выберите команду Свойства в меню Файл. На вкладке Документ введите дополнительные сведения о документе: заголовок, тему, имя автора, ключевые слова, заметки и т. п. После этого файл может быть найден по казанным свойствам, например, по имени автора, теме или заголовку.
Закрытие документа
Выберите команду Закрыть в меню Файл.
з Чтобы закрыть все открытые документы, не завершая работу с программой, нажмите клавишу SHIFT и выберите команду Закрыть все в меню Файл.
 Открытие документа на жестком или сетевом диске
Открытие документа на жестком или сетевом диске
Нажмите кнопку Открыть.
1. Из списка Папка выберите диск, папку или каталог Интернета, в котором содержится документ.
2. Последовательно открывайте папки двойным щелчком до тех пор, пока не будет открыта папка, содержащая искомый документ.
3. Дважды щелкните нужный документ.
Создание нового документа
1. В меню Файл выберите команду Создать.
2. Чтобы создать новый документ, выберите вкладку Общие и щелкните дважды значок Новый документ.
Чтобы создать документ с помощью шаблона или мастера, выберите вкладку, соответствующую типу документа, который требуется создать, и щелкните дважды значок шаблона или мастера, который предполагается использовать.
ü  Совет. Чтобы создать новый документ с помощью используемого по молчанию шаблона, нажмите кнопку Создать.
Совет. Чтобы создать новый документ с помощью используемого по молчанию шаблона, нажмите кнопку Создать.
Свойства документа
Свойства документов - название, автор, тема, ключевые слова, дата последнего изменения и т. п. - служат для прощения поиска документов. Свойства можно определить для текущего файла и для любого другого файла Microsoft Office. Кроме того, предусмотрена возможность создания дополнительных свойств файла, которые можно связать с определенными элементами файла. Чтобы не забывать казывать свойства для каждого файла, становите флажок Предлагать заполнение свойств документа на вкладке Сохранение (меню Сервис, команда Параметры).
з В меню Файл выберите команду Свойства.
Выход из WORD-а
з В меню Файл выберите команду Выход.
Форматирование символов
Для применения форматирования символов к отдельному слову необходимо щелкнуть его. Для применения форматирования символов к нескольким словам или к нескольким символам в слове необходимо их выделить.
Изменение размера символов
1. Выделите текст, который необходимо изменить.
2.  На панели инструментов Форматирование выберите необходимый размер шрифта в поле Размер шрифта.
На панели инструментов Форматирование выберите необходимый размер шрифта в поле Размер шрифта.
 Подчеркивание текста
Подчеркивание текста
з Нажмите кнопку Подчеркивание.
Команда Подчеркнутый (панель Форматирование)
Ø Если текст же подчеркнут, нажатие кнопки снимает подчеркивание.
 Применение полужирного начертания
Применение полужирного начертания
з Нажмите кнопку Полужирный.
Команда Полужирный (панель Форматирование)
Ø Если выделенный текст же отформатирован полужирным, нажатие кнопкиа снимает это форматирование.
 Применение курсивного начертания
Применение курсивного начертания
з Нажмите кнопку Курсив.
Команда Курсив (панель Форматирование)
Ø Если выделенный текст же отформатирован курсивом, нажатие кнопкиа снимает это форматирование.
Выравнивание текста
1. Выделите текст, который необходимо выровнять по левому полю.
2.  Нажмите кнопку По левому краю.
Нажмите кнопку По левому краю.
Команда По левому краю (панель Форматирование)
Ø Выравнивание выделенного текста, чисел и встроенных объектов по левому краю с неровным правым.
Центрирование текста
1. Выделите текст, который необходимо центрировать.
2.
 Нажмите кнопку По центру.
Нажмите кнопку По центру.
Команда По центру (панель Форматирование)
Ø Центрирование выделенного текста, чисел и встроенных объектов.
Выравнивание текста по правому полю
1. Выделите текст, который необходимо выровнять по правому полю.
2.
 Нажмите кнопку По правому краю.
Нажмите кнопку По правому краю.
Команда По правому краю (панель Форматирование)
Ø Выравнивание выделенного текста, чисел и встроенных объектов по правому краю с неровным левым.
Выравнивание текста по ширине
1. Выделите текст, который необходимо выровнять по ширине.
2.  Нажмите кнопку По ширине.
Нажмите кнопку По ширине.
Команда По ширине (панель Форматирование)
Выравнивание выделенного абзаца по левой и правой границам или отступам в Microsoft Word.
В Microsoft Excel выполняется разбиение текста в ячейках на несколько строк и подгон пробелов между словами для равномерного распределения текста в строках.
Вид просмотра документов
Чтобы задать способ изображения документа в окне Word, выберите параметры на вкладке Вид (меню Сервис, команда Параметры). Отдельные элементы документа (например, рисунки, анимация текста и коды полей) или экрана (например, полосы прокрутки) могут изображаться или не изображаться на экране.
Набор параметров на вкладке Вид зависит от текущего режима просмотра. Например, в режимах разметки и электронного документа можно величить скорость прокрутки документа, заменив рисунки пустыми рамками.
Обычный режим
По умолчанию в Word используется обычный режим просмотра, одинаково добный для ввода, правки и форматирования текста. В обычном режиме форматирование текста и разметка страницы изображаются в прощенном виде, что дает возможность быстро вводить и править текст. Чтобы из любого другого режима просмотра перейти в обычный режим, выберите команду Обычный в меню Вид.
 Кнопка Обычный режим.
Кнопка Обычный режим.
Переход в полноэкранный режим
Чтобы вывести на экран возможно большую часть документа, можно переключиться в полноэкранный режим. В этом режиме на экран не выводятся отвлекающие внимание элементы экрана, такие как панели инструментов и полосы прокрутки.
з В меню Вид выберите команду Во весь экран.
Примечания
Чтобы воспользоваться командами меню в полноэкранном режиме, поместите казатель в верхнюю часть окна документа, и строка меню откроется. На вкладке Вид (меню Сервис, команда Параметры) можно задать параметры, которые будут определять, какие элементы правления должны оставаться на экране в полноэкранном режиме.
Чтобы отменить полноэкранный режим и вернуться к предыдущему режиму, выберите команду Вернуть обычный режим на панели инструментов Во весь экран или нажмите клавишу ESC.
Режим разметки
Режим, в котором документ изображается так, как он будет напечатан. Например, заголовки, сноски, столбцы и объекты в рамке изображаются на своих действительных местах. В режиме разметки текст можно редактировать и форматировать; например, перетаскивать объекты в рамке на другое место.
Чтобы перейти в режим разметки, выберите команду Разметка страницы в меню Вид или нажмите кнопку Режим разметки на горизонтальной линии прокрутки.
 Кнопка Режим разметки.
Кнопка Режим разметки.
Режим электронного документа
Режим, в котором разметка документа изображается прощенно с целью прощения просмотра документа на экране. Например, текст изображается символами большего размера, длина строк станавливается равной размеру окна. Вид текста в этом режиме не соответствует тому, как он будет выглядеть в напечатанном виде.
По умолчанию в режиме электронного документа автоматически открывается область переменного размера - так называемая схема документа - в которой изображается структура документа. Используйте схему документа для быстрого перемещения по документу и определения собственного положения в нем.
Чтобы перейти в режим электронного документа, выберите команду Электронный документ в меню Вид или нажмите кнопку Режим электронного документа на горизонтальной полосе прокрутки.
 Кнопка Режим электронного документа.
Кнопка Режим электронного документа.
Деление окна
1. Поместите казатель на вешку разбивки в верхней части вертикальной полосы прокрутки.
2.
|
Вешка разбивки |
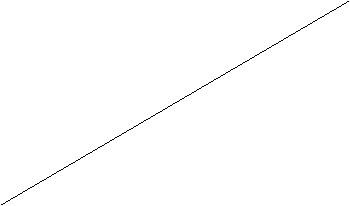
 Когда казатель примет вид, перетащите линию разбивки на нужное место.
Когда казатель примет вид, перетащите линию разбивки на нужное место.
ü Советы
Чтобы вернуться к одному окну, щелкните дважды линию разбивки.
Чтобы перемещать или копировать части длинного документа, разбейте окно на две части. В одной области найдите текст или рисунки, которые требуется скопировать или переместить, в другой области Ч место назначения этого текста или рисунков, затем выделите их и перетащите через линию разбивки.
Масштаб документа
Масштаб документа можно величить, чтобы получить подробное изображение, или меньшить, чтобы видеть большую часть страницы или даже несколько страниц сразу в уменьшенном виде.
1.  Щелкните стрелку у поля Масштаб
Щелкните стрелку у поля Масштаб
2. Выберите нужный масштаб.
Таблицы
 Наиболее быстрый путь создания простой таблицы, - например такой, которая имеет одинаковое количество строк и столбцов - с помощью кнопки Добавить таблицу.
Наиболее быстрый путь создания простой таблицы, - например такой, которая имеет одинаковое количество строк и столбцов - с помощью кнопки Добавить таблицу.
С помощью новой команды Нарисовать таблицу можно легко создать более сложную таблицу, Ч например такую, которая содержит ячейки разной высоты или различное количество столбцов на строку - метод, сходный с рисованием таблицы от руки.
Можно создать новую чистую таблицу и заполнить пустые ячейки, либо можно преобразовать существующие абзацы текста (разделенные, например, символами табуляции) в таблицу. Можно также создать таблицу на основе существующего источника данных, такого как база данных или электронная таблица.
Добавление строк и столбцов в таблицу
1. Выберите строку, ниже которой будут вставляться новые строки, или выберите столбец, правее которого будут вставляться новые столбцы. Выберите такое же количество строк или столбцов для вставки.
 |
|||
 |
Нажмите кнопку Добавить строки или Добавить столбцы
Примечания
Можно также использовать инструмент Нарисовать таблицу для прорисовки строки или столбца в нужном месте.
ü Советы
Чтобы добавить строку в конец таблицы, щелкните последнюю ячейку последней строки, а затем нажмите TAB.
 Чтобы добавить столбец справа от последнего столбца в таблице, щелкните за пределами самого правого столбца. Выберите команду Выделить столбец в меню Таблица, затем нажмите кнопку Добавить столбцы.
Чтобы добавить столбец справа от последнего столбца в таблице, щелкните за пределами самого правого столбца. Выберите команду Выделить столбец в меню Таблица, затем нажмите кнопку Добавить столбцы.
Удаление из таблицы ячеек, строк или столбцов
1. Выделите ячейки, строки или столбцы для даления. При далении ячеек включите режим отображения символов ячейки. При далении строк включите режим отображения символов строк.
2. Выберите команду далить ячейки, далить строки или далить столбцы в меню Таблица.
3. При далении ячеек выберите нужный параметр.
Выделение элементов в таблице
|
Чтобы |
Действие |
|
Выделить ячейку |
Щелкните левую границу ячейки. |
|
Выделить строку |
Щелкнитеа левую границу строки. |
|
Выделить столбец |
Щелкните верхнюю часть столбца таблицы или границу. |
|
Выделить несколько ячеек, строк или столбцов |
Переместите казатель при нажатой кнопке мыши через ячейку, строку или столбец, или выделите одну ячейку, строку или столбец, затем, держивая клавишу SHIFT, щелкните другую ячейку, строку или столбец. |
|
Выделить текст в соседней ячейке |
Нажмите клавишу TAB. |
|
Выделить текст в предыдущей ячейке |
Нажмите клавиши SHIFT+TAB. |
|
Выделить всю таблицу |
Щелкните таблицу, затем нажмите ALT+5 на цифровой клавиатуре. NUM LOCK должна быть выключена. |
ü Совет.
Кроме того, для выделения строк, столбцов или всей таблицы щелкните таблицу, затем выберите команду Выделить в меню Таблица, или используйте соответствующие сочетания клавиш (см. таблицу на стр. 7)
Объединение нескольких ячеек в одну
Можно объединить две или более ячейки, расположенные в одной строке или одном столбце, в одну ячейку. Например, можно объединить несколько ячеек, расположенных в одной строке, для создания заголовка таблицы, общего для нескольких столбцов.
 Чтобы быстро объединить несколько ячеек, выделите их, затем нажмите кнопку Объединить ячейки.
Чтобы быстро объединить несколько ячеек, выделите их, затем нажмите кнопку Объединить ячейки.
При слиянии нескольких ячеек в столбец для создания вертикально ориентированного заголовка таблицы, общего для нескольких строк, используйте команду Направление текста (меню Формат) для изменения ориентации заголовка текста. Нельзя изменять направление текста на странице Web.
Сортировка списка или таблицы
1. Выделите фрагмент, который следует отсортировать.
2. Выберите команду Сортировка (для таблиц) или Сортировка текста (для списка) в меню Таблица.
3. Выберите параметры сортировки.
ü Совет
Кроме того, существует возможность отсортировать отдельный столбец таблицы.
Выполнение вычислений в таблице
1. Выделите ячейку, в которую будет помещен результат.
2. Выберите команду Формула в меню Таблица.
3. Если Word предлагает неподходящую формулу, далите ее из поля Формула.
4. В списке Вставить функцию выберите функцию. Например, для складывания чисел выберите SUM.
Для ссылки на ячейки таблицы введите их в скобках в формулу. Например, для ссылки на ячейки A1 и B4 введите =SUM(a1,b4).
5. В поле Формат числа введите формат для чисел. Например, для отображения чисел в виде процентов выберите 0,00%.
Примечание. Word вставляет результат вычисления в выбранную ячейку в виде поля. При изменении ссылок на ячейки можно обновить результаты вычислений, выделив поле и нажав клавишу F9.
Вставки
1. Щелкните место, откуда следует начать новую страницу.
2. Выберите команду Разрыв в меню Вставка.
3. Выберите Начать новую страницу.
Вставка номеров страниц
1. Выберите команду Номера страниц в меню Вставка.
2. Выберите из списка Положение, где следует печатать номера страниц: вверху страницы, в верхнем колонтитуле, или внизу страницы, в нижнем колонтитуле.
3. становите остальные параметры.
Вставка сноски или концевой сноски
1. становите курсор туда, куда следует вставить знак сноски.
2. Выберите команду Сноска в меню Вставка.
3. Выберите Обычную или Концевую.
4. Введите текст сноски в область сносок. Для возврата к основному тексту документа щелкните его.
Вставка текущей даты и времени в документ
1. Поместите курсор туда, куда необходимо вставить дату или время.
2. Выберите команду Дата и время в меню Вставка.
3. кажите нужный формат даты и времени в списке Форматы.
Для автоматического обновления даты при печати документа становите флажок Обновлять автоматически. В противном случае в документе будут печататься фиксированные дата или время.
Вставка полей
1. Щелкните то место документа, куда следует вставить переменные данные.
2. Выберите команду Поле в меню Вставка.
3. кажите категорию, затем выберите имя поля.
Чтобы добавить ключи и другие параметры к коду поля, нажмите кнопку Параметры.
Примечания
Для получения сведений об определенном поле или параметре выберите имя поля или параметр, затем нажмите клавишу F1.
Для изменения кода поля
Чтобы вложить поле в другое поле, сначала вставьте внешнее поле. Затем сделайте видимыми коды полей и вставьте второе поле.
Вставка другого документа в открытый документ
1. становите курсор туда, куда следует вставить другой документ.
2. Выберите команду Файл в меню Вставка.
3. Введите имя файла, который требуется вставить, в поле Имя файла.
Вставка элемента списка автотекста
1. становите курсор туда, куда следует вставить элемент списка автотекста.
2. Выберите команду Автотекст в меню Вставка.
Чтобы видеть полный список элементов автотекста, при выборе команды Автотекст удерживайте нажатой клавишу SHIFT.
3. Если подменю содержит список стилей абзацев (Обычный, Приветствие и т. п.), выберите стиль, связанный с нужным элементом автотекста.
4. Выберите имя нужного элемента списка автотекста.
ü Совет.
Для вставки элемента списка автотекста также можно использовать следующую последовательность действий. Прежде всего, включите автозаполнение: выберите команду Автотекст в меню Вставка, затем - команду Автотекст, после чего становите флажок Автозаполнение для автотекста и дат и нажмите кнопку OK. Далее введите в документ несколько первых символов имени элемента автотекста. Чтобы принять предложенный элемент списка автотекста, нажмите клавишу ENTER или F3. В противном случае продолжите ввод.
Рисунки
1. кажите место вставки рисунка.
2. В меню Вставка выберите команду Рисунок, а затем - команду Из файла.
3. Выберите файл, в котором содержится нужный рисунок.
4. Щелкните рисунок, который необходимо вставить.
5. Чтобы вставить рисунок как перемещаемый, т. е. вставить в графический слой, что позволяет задать его точное положение на странице и поместить впереди или позади текста и других объектов, становите флажок Поверх текста.
Чтобы вставить рисунок как встроенный непосредственно в позицию курсора, снимите флажок Поверх текста.
ü Совет
Чтобы уменьшить размер файла документа, вставьте в него не сам рисунок, ссылку на него. Для этого в диалоговом окне Вставить рисунок (меню Вставка, подменю Из файла) выберите нужный рисунок, становите флажок Связать с файлом,
затем снимите флажок Хранить рисунок в документе. При этом теряется возможность редактирования рисунка, однако его по-прежнему можно просмотреть на экране и напечатать.
Вставка рисунка или картинки из Clip Gallery
1. кажите место вставки рисунка или картинки.
2. В меню Вставка выберите команду Рисунок, выберите команду Картинки, затем выберите вкладку Clip Art или Picture.
3. Выберите категорию, затем дважды щелкните нужный рисунок.
Автоматическое добавление названий к объектам при вставке
1. Выберите команду Название в меню Вставка.
2. Нажмите кнопку Автоназвание.
3. Из списка Добавлять название при вставке объекта выберите элементы, название к которым должно добавляться автоматически при их вставке в документ.
4. Выберите нужные параметры.
Примечание
Название будет добавляться автоматически, когда в документ будет вставляться элемент типа, выбранного из списка Добавлять название при вставке объекта.


