Читайте данную работу прямо на сайте или скачайте
Microsoft Exel
Для пользователя Windows наибольший интерес представляют мощные приложения, которые в последнее время стали чрезвычайно популярны. (Так же как и сама операционная среда Windows, многие ее приложения разрабатываются фирмой Microsoft, поэтому в полных названиях всех программных продуктов присутствует название фирмы, причем его часто заменяют две буквы Ч MS). К их числу относятся, прежде всего, текстовый процессор MS Word, табличный процессор MS Excel, СУБД MS Access. Популярность этих программ особенно возросла с начавшимся в 1994 г. распространением русифицированной версии пакета MS Office. Кроме перечисленных приложений в этот пакет входят MS Mail Ч программное обеспечение локальной сети, MS PowerPoint - система подготовки презентаций. Пакет MS Office не просто формально объединяет общим названием эти программы, делает их единой взаимосвязанной системой. В этой системе границы между, казалось бы, совсем разными приложениями оказываются размытыми. Например, создавая текст с помощью Word, можно вставить в него электронную таблицу, причем не статическую картинку, настоящую, живую, считающую таблицу.
Использование подобных интегрированных гибких программных систем - характерная черта современных информационных технологий. При этом разработчики стренмятся к тому, чтобы расширение возможностей системы не сложняло работу пользовантеля. Во всех приложениях Windows пользователь имеет дело с одинаковым интерфейнсом. Используются стандартные приемы работы как с системными средствами, так и с прикладными программами.
Одной из самых оригинальных идей в области компьютерных информационных технологий стала идея электронной таблицы. Многие фирмы - разработчики программного обеспечения для персональных компьютеров создали свои версии табличных процессоров. Из них наибольшую известность приобрели Lotus 1Ч2Ч3 фирмы Lotus Development, SuperCalc фирмы Computer Associates, Multiplan фирмы Microsoft. Одним из лидеров в ряду электронных таблиц сегодня является табличный процессор MS Excel.
Дя план-конспект содержит методический материал, предназначенный для освоения работы с табличным процессором Microsoft Excel 5.0, входящим в состав пакета Microsoft Office для операционной среды Windows 3.1.
2) Табличный процессор Excel 5.0
Рабочее поле табличного процессора располагается на экране дисплея. Большую часть экрана занимает окно документа, в котором размещается электронная таблица, расчерченная с помощью вертикальных и горизонтальных линий на ячейки. Таблица обрамлена рамкой, используемой для нумерации строк и наименонвания столбцов. Номер текущей электронной таблицы (листа) высвечивается в нижней части экрана.
При заполнении таблицы и при ее просмотре большую роль играет табличный курсор, который высвечивает границу ячейки. Такая ячейка называется текущей.
Взаимодействие пользователя с программой Excel осуществляется через меню конманд, панели инструментов, панель формул, строку состояния.
С помощью меню команд и панелей инструментов пользователь пнравляет работой табличного процессора. Панели инструментов представляют собой наборы пиктограмм. Чтобы знать назначение любого инструмента, достаточно станонвить казатель мыши на соответствующую пиктограмму, и на экране появится подсказка.
Панель формул разбита на три части. Первая часть содержит адрес текущей ячейки. Третью часть панели формул можно назвать строкой ввода и редактирования. Здесь высвечивается содержимое текущей ячейки и набираются данные, предназначенные для ввода в текущую ячейку. Средняя часть панели формул состоит из трех кнопок, которые появляются только при вводе и редактировании данных.
Строка состояния содержит индикатор состояния табличного процессора или расшифровку текущей команды меню, используемого инструмента. Могут быть следующие состояния табличного процессора: Готов - ожидание набора данных или команд; Ввод - ввод данных; Правка - редактирование данных.
Пользователь имеет возможность изменить вид экрана табличного процессора в соответствии со своими потребностями. Можно отключить панель формул, если не предполагается редактирование и ввод новых данных. Если вы обладаете достаточным опытом работы с программой Ехсе1 и не нуждаетесь в казании текущих режимов работы табличного процессора, расшифровке команд меню, подсказке о предназначении инстнрументов, то можно отказаться от строки состояния. Можно отключить или выбрать другие панели инструментов. Такие изменения производятся с помощью команды Вид из меню команд.
Изменение размеров окна документа и перемещение окон производится согласно правилам, принятым в среде Windows.
Для быстрого перемещения казателя мыши по ячейкам электронной таблицы служат полосы прокрутки, использование которых также осуществляется по правилам, принятым в среде Windows.
Примечание. При использовании полос прокрутки видимыми становятся новые части таблицы, но табличный курсор не изменяет своего положения.
3) Основные приемы работы в Excel: ведение рабочей книги
Упражнение 1. Запуск программы Excel

 
Рис. SEQ Рис. * ARABIC 1 Рабочее поле Excel 5.0 1 - окно документа 2 - табличный курсор 3 - меню команд 4 - панели инструментов 5 - строка ввода и редактирования 6 - строка состояния 7 - номер листа |
Запуск программы Ехсе1 осуществляется в два этапа:
запуск среды Windows;
запуск табличного процессора Ехсе1.
После включения компьютера в командной строке появится приглашение DOS:
|
2 |
|
1 |
|
3 |
|
4 |
|
5 |
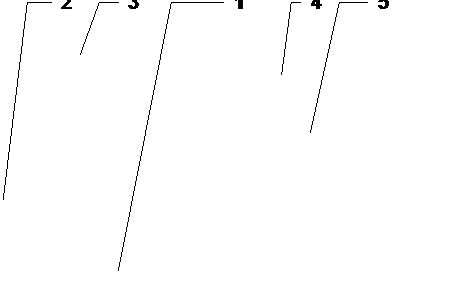 С:>
С:>
Для запуска Windows надо набрать на клавиатуре WIN и нажать Enter. После некоторой паузы появится окно Диспетчера Программ среды Windows. Для запуска Ехсе1 необходимо открыть групповое окно Microsoft Office; затем установить казатель мыши на пиктограмму Microsoft Ехсe1 и дважды щелкнуть левой клавишей мыши.
Примечание. Предложенный способ запуска программы сработает только в том случае, если в файле Autoexec.bat в команде РАТH казан путь к каталогу Windows. Если этого нет, то запуск программы Ехсе1 производится аналогичным способом, но из каталога Windows.
|
Рис. SEQ Рис. * ARABIC 2 Меню, правляющее видом рабочего поля |
Упражнение 2. Изменение вида экрана программы Excel
3адание 1. Отключить строку состояния:
Строка состояния 6 и щелкнуть левой клавишей мыши.
Задание 2. Включить строку состояния:
Вид из меню команд;
Раскрывшееся меню изменило свой вид: пункт Строка состояния не помечен галочкой;
3. установить казатель мыши на пункт Строка состояния и щелкнуть левой клавишейа мыши.
Задание 3. Отключить панель инструментов форматирования:
Панели инструментов и щелкнуть левой клавишей мыши.
На экране появится окно Панели инструментов (рис. 3);
4. Форматирование и щелкнуть левой клавишей мыши.
5.
6.
Если вы являетесь начинающим пользователем, то большую помощь в работе может оказать Мастер подсказок, который изображается электрической лампочкой на панели стандартных инструментов. Если Мастер подсказок активен, то в верхней части экрана появляется окно, в котором можно получить полезный совет.
3адание 4. Активизировать Мастер подсказок.
1-й способ.
Подогнать указатель мыши к панели стандартных инструментов; щелкнуть один раз левой клавишей мыши на изображении лампочки.
2-u способ.
Если панель стандартных инструментов отключена, то:
*
* Панели инструментов, щелкнув левой клавишей мыши;
* Стандартная и Мастер подсказок;
*
Примечание. Если в текущем сеансе работы был изменен вид экрана программы Excel, то он будет сохранен до следующего сеанса. Вот почему важно научиться правлять видом экрана.
Далее мы ч вами научимся вводить и редактировать данные.
|
Рис. SEQ Рис. * ARABIC 3 Окно Панели инструментов |
Данные. Ввод и редактирование данных
Все данные таблицы размещаются в ячейках. Содержимым ячейки электронной таблицы может быть текст, числовое значение или формула. Табличный процессор должен знать, какого типа данные хранятся в конкретной ячейке таблицы для того, чтобы правильно интерпретировать ее содержимое. Текст и числа рассматриваются как константы, потому что изменить их можно только редактированием соответствующих ячеек. Формулы же автоматически пересчитывают свои значения, как только хотя бы один их аргумент был изменен.
Текст. Программа Excel воспринимает как текст любую введенную строку, которая не похожа ни на число, ни на формулу. Если вы вставите пробел в строку, которая без него была бы числом, то она будет восприниматься как текст.
После ввода текстовые данные автоматически выравниваются по левой границе ячейки.
Числовые константы. Числовые значения, используемые в табличном пронцессоре Excel, разделяются на целые, вещественные. даты, время.
Вещественные константы можно записывать в форме с фиксированной точкой и в форме с плавающей точкой. Запись числа с фиксированной точкой предполагает, что число содержит целую и дробную части, разделенные десятичной запятой. При записи числа в экспоненциальной форме сначала записывается мантисса, затем - латинская буква Е (прописная или строчная), после нее - порядок. Мантисса может быть записана как целая константа или константа с фиксированной точкой, порядок - только как целая константа. Числовая константа в экспоненциальной форме трактуется как мантисса, умноженная на 10 в степени, равной порядку. Например, числа 0,1 и 1 могут быть записаны следующим образом: 1е-5 или О.1е-4 и 1е6 или IE+6 соответственно.
Чтобы ввести отрицательное значение, надо поставить знак - и (минус) перед числом или заключить вводимое число в круглые скобки.
Даты и время вводятся в ячейки электронной таблицы как числа. Это объясняется тем, что в дальнейшем дата и время могут быть использованы в качестве аргументов для формул. Программа Excel распознает следующие форматы для даты: 16/06/96, 16.06.96, 16/июня/96, 16 июня 96, что означает 16 июня 1996 года; форматы для времени: 12:10 или 12:10:04. После ввода числовые данные выравниваются по правой границе ячейки.
Формулы. Перед первым символом формулы обязательно ставится знак л= (знак равенства). Формулы, занесенные в ячейки табличного процессора, представляют собой арифметические или логические выражения.
рифметические выражения могут содержать круглые скобки, знаки арифметических операций, стандартные (встроенные) функции. Например: SORT(B4-2-4*B3*B2); SIN(CI2).
Нет необходимости запоминать все встроенные функции. При вводе формул больншую помощь окажет Мастер функций, вызов которого осуществляется нажатием комбиннации клавиш Shilft+F3, либо кнопкой (Fx)на панели стандартных инструментов.
Наибольший интерес представляют функции, аргументом которых является не одна ячейка, а диапазон ячеек. Диапазон - это множество ячеек, образующих в таблице область прямоугольной формы. Диапазон задается адресом ячейки, стоящей в левом верхнем углу, и адресом правого нижнего гла области, разделенных двоеточием. Например: А2:В12.
Логические выражения строятся с помощью операций отношения ( <, >, =, >=, <>) и логических операций (логическое И, логическое ИЛИ. логическое отрицанние НЕ). Например: И(А1<10.А1>1); ИЛИ(В1<15,В1>25): НЕ(С1<>0).
С помощью логических выражений, в частности, задаются словия, проверку котонрых осуществляет словная функция: ЕСЛИ(условие, выражение?, выражение). Если словие истинно, то вычисляется выражением и его значение высвечивается в ячейке. содержащей словную функцию. В противном случае вычисляется и высвечивается значение выражения.
4) Структура документа, скрытие данных
Трехмерные документы (блокноты, папки) - одно из важнейших новшеств программы Excelа версииа 5.0, позволяющее значительно простить и скорить работуа са таблицами и правление рабочими листами. В новой версии рабочие документы могута содержать до 255 таблиц, диаграмм или VBA-программ в одном файле, принцип работы с ними напоминает обычную работу с деловыми блокнотами в любом офисе. В каждом рабочем блокноте можно поместить всю деловую информацию, относящуюся к одной теме, иа хранить ее в одном файле, что позволяет значительно повысить наглядность рабочих документов.
Скрытие данных - это преимуществоа новыха документова особенно проявляется при связыванииа данныха ва таблицах. В предыдущей версии программы в случае, если нужно было использовать результат из какой-либо ячейки другойа таблицы, приходилось открывать соответствующий файл и считывать нужную информацию. Теперь при становленииа информационныха связей междуа таблицами одного документ не нужно ничего открывать, т.к. все таблицы находятся в одном файле.
Новая технология облегчаета такжеа анализ данных. Чтобы проанализировать данные, расположенные в нескольких таблицах, в Excel 5.0 Вам нужно открыть только один файл.
Для введения пароля необходимо вызвать директивe Save Asа из меню File. В открывшемся диалоговом окне следуета щелкнуть поа командной кнопке Options. Появляется диалоговое окно Save Options. В поле ввода Protection Password:а этого окн можно казать свой персональный пароль, тогд при каждом вызове этого файла программ будета запрашивать пароль. Приа вводе пароля н экранеа вместо буква появляются звездочки. После закрытия окна Save Options открывается окно Confirmа Password, ва которома нужно аподтвердить пароль. Если записать пароль в поле ввода Writeа Reservationа Password, тоа переда открытием этогоа файла появится диалоговое окно, в котором можно задать пароль или щелкнуть по кнопке Read Only. Ва последнема случае файла можно просматривать, но нельзя записать его на диск под тем же именем.
При первом сохранении файл директивой Save As открывается диалоговое окно Summaryа Info. Ва этома окне пользователь может заполнить поля ввод Title:, Subject:а и Keywords:. В поле Author по молчанию казывается информация, полученная программой при инсталляции, но пользователь может записать в нем свое имя. В поле ввода Comments можно поместить соответствующие комментарии. Если комментарии не мещаются в отведеннома поле экрана, то на правом крае поля комментариев появляются линейки прокрутки для иха просмотра. Закрывается информационное окно щелчком по кнопке OK.
5) Формулы в Excel, использование функций
Возможность использования формул и функций является одним из важнейших свойств программы обработкиа электронныха таблиц. Это, ва частности, позволяет проводить статистический анализ числовых значений в таблице.
Текст формулы, которая вводится в ячейку таблицы, должен начинаться со знака равенства (=), чтобы программа Excel могла отличить формулуа ота текста. После знака равенства в ячейку записывается математическое выражение, содержащее аргументы, арифметические операции и функции.
В качества аргументов в формуле обычно используются числа и адреса ячеек. Для обозначения арифметических операций могут использоваться следующие символы: + (сложение); - (вычитание); * (умножение); / (деление).
Формула можета содержать ссылки н ячейки, которые расположены на другом рабочем листе или даже в таблице другого файла. Однажды введенная формула можета быть ва любоеа время модифицирована. Встроенный Менеджер формул помогает пользователю найти ошибку или неправильную ссылкуа ва большой таблице.
Кроме этого, программ Excelа позволяет работать со сложными формулами, содержащими несколькоа операций. Для наглядности можно включить текстовый режим, тогд программа Excel будет выводить в ячейку не результат вычисления формулы, а собственно формулу.
Ввод формул.
Программа Excel интерпретирует вводимые данные либоа как текста (выравнивается поа левомуа краю), либоа кака числовое значение (выравнивается по правому краю). Для ввод формулы необходимо ввестиа алгебраическое выражение, которому должен предшествовать знак равенства (=).
Предположим, что в ячейке А1 таблицы находится число 100, в ячейке В1 - число 20. Чтобы разделить первое число на второе и результат поместить в ячейку С1, в ячейку С1 следует ввести соответствующую формулу (=А1/В1) и нажать [Enter].
Ввод формул можно существенно упростить, используя маленький трюк. После ввода знак равенств следуета просто щелкнуть мышью по первой ячейке, затем ввести операцию деления и щелкнуть по второй ячейке.
Сложные формулы.
Применение сложных формул продемонстрируем на примере.
B |
C |
D |
E |
|
|
10 |
РАБОТА |
ВРЕМЯ |
ЦЕНА |
СУММА |
|
11 |
Настройка клавиатуры |
2 |
$ 17.80
|
$ 35.60 |
|
12 |
Обслуживание машин |
4 |
$ 3.80 |
$ 15.20 |
|
13 |
Подготовка формуляров |
8 |
$ 1.56 |
$ 12.48 |
|
14 |
||||
|
15 |
||||
|
16 |
Сумма |
$ 63.28 |
||
|
17 |
НСа 15% |
$ 9.49 |
Рис.1.
В столбце С приведенной таблицы указано время (в часах), затраченное на выполнение работы, ва столбце Dа -а стоимость одного час работы, ва столбцеа Е - промежуточная сумма, которую надо заплатить з этуа работу. Ва ячейкеа Е16а нужно вычислить общуюа стоимость всеха работ. Для этого туда надо записать следующуюа формулу:а =Е12+Е13+Е14. Полученнуюа сумму множьте на 0,15, чтобы честь налог на добавленную стоимость, и результат поместите в ячейке Е17: =Е16*0,15.
Для вычисления конечной суммы, подлежащей оплате (например, в ячейке Е19) надо сначал сложить промежуточные суммы, затема результата множить на 0,15. Формула должна иметь вид:а =(Е12+Е13+Е14)*0,15. Конечно, можно было бы и просто просуммировать содержимое ячеек Е16 и Е17. Для сложения чисел можно также использовать функциюа суммы SUM(), тогд формула будет выглядеть следующим образом: =Sum(E12:E14)*0,15.
Редактирование формул.
Чтобы начать редактировать содержимоеа ячейки, нужно сначал промаркировать эту ячейку. Н следующем шаге необходимо включить режим редактирования, нажав клавишу [F2] или выполнив двойной щелчок мышью. В режиме редактирования в верхней частиа экран (пода строкойа пиктографического меню) активизируется наборная строка, в которой видна сама формула, не результат ее вычисления.
6) Операторы
Все математические функции описываются ва программаха са помощью специальных символов, называемыха операторами. Полный список операторов дан в таблице.
Оператор Функция Пример
рифметические операторы
- 10 -
+ сложение =A1+1
- вычитание =4-С4
* множение =A3*X123
/ деление =D3/Q6
% процент =10%
Операторы связи
: диапазон =СУММ(A1:C10)
; объединение =СУММ(A1;A2;A6)
Текстовый оператор соединения
& соединение текстов
Текстовый оператор соединения преднозначен для того, чтобы при создании образц документа не вносить, например, каждый раз вручную, даты - программа сама будет обращаться к ячейке, в которой проставили дату.
Функции Excel.
Функции призваны облегчить работу при создании и взаимодействии с электронными таблицами. Простейшим примером выполнения расчетов является операция сложения. Воспользуемся этой операции для демонстрации преимуществ функций. Не используя систему функций нужно будета вводить в формулу адреса каждой ячейки в отдельности, прибавляя к ним знак плюс или минус. В результате формула будет выглядеть следующим образом:
=B1+B2+B3+C4+C5+D2
Заметно, что на написание такой формулы ушло много времени, поэтому кажется что проще эту формулу было бы легче посчитать вручную. Чтобы быстро и легко подсчитать сумму в Excel, необходимо всего лишь задействовать функцию суммы, нажав кнопку с изображением знака суммы или из Мастера функций, можно и вручную впечатать имя функции после знак равенства. После имени функций надо открыть скобку, введите адреса областей и закройте скобку. В результате формула будета выглядеть следующим образом:
=СУММ(B1:B3;C4:C5;D2)
Если сравнить запись формул, то видно, что двоеточием здесь обозначается блок ячеек. Запятой разделяются аргументы функций. Использование блоков ячеек, или областей, в качестве аргументов для функций целесообразно, поскольку оно, во первых, нагляднее, во вторых, при такой записи программе проще учитывать изменения на рабочем листе. Например нужно подсчитать сумму чисела ва ячейкаха са А1а по А4.Это можно записать так:
=СУММ(А1;А2;А3;А4)
Или то же другим способом:
=СУММ(А1:А4)
Создание диаграмм.
Работать с электронными таблицами само по себе большое довольствие, но если бы далось превратить сухие столбцы чисел в наглядные диаграммы и графики. Такую возможность дает Excel. В Excel есть два различных способа сохранения в памяти диаграмм, составленных по вашим числовым данным: это, во-первых, "внедрённые" диаграммы и, во-вторых, "диаграммные страницы". Внедрённые диаграммы представляют собой графики, наложенные на рабочую страницу и сохраняемые в этом же файле; в диаграммных страницах создаются новые графические файлы. Создать внедренную диаграмму проще всего с помощью Мастера диаграмм, составляющего часть пакета Excel. Панель инструментов диаграмм. Диаграммы можно создавать неа только са помощьюа Мастер диаграмм. Также это можноа делать и другим способом -даже более быстро- с помощью панели инструментов Диаграмма. Включить изображение этой панели на экране модно с помощью меню Вид - Панели инструментов. Пример: Введём любые данные, на основе которых можно построить диаграмму. Выделяем данные и нажимаем на панели инструментов кнопку с изображением стрелки, направленной вниз, чтобы открыть список типов диаграмм. Выбрав тип диаграммы и задав в рабочем листе прямоугольника необходимого размера, запускаема мастер диаграмм. Если нужно создать диаграмму на отдельном листе, то надо выбрать строку Диаграмма в поле Создать. После короткого диалога с Мастером диаграмм будет создан отдельный рабочий лист.
7) Функции ссылки и автоподстановки.
Для выполнения табличных вычислений нужны формулы. Поскольку некоторые формулы и их комбинации встречаются очень часто, то программ Excelа предлагаета болееа 200а заранее запрограммированных формул, которые называются функциями.
Все функции разделены поа категориям, чтобы в них было проще ориентироваться. Встроенный Конструктор функций помогает н всех этапаха работы правильноа применять функции. Он позволяет построить и вычислить большинствоа функций з два шага.
В программе имеется порядоченныйа по алфавитуа полный список всех функций, в котором можно легко найти функцию, если известно ее имя;а в противном случае следует производить поиск по категориям. Многие функции различаются очень незначительно, поэтомуа приа поиске по категорияма полезно воспользоваться краткими описаниями функций, которые предлагает Конструктор функций. Функция оперирует некоторыми данными, которые называются ееа аргументами. Аргумента функции может занимать одну ячейку или размещаться в целой группе ячеек. Конструктор функций оказывает помощь в задании любых типов аргументов.
Конструктор функций.
Промаркируйте ту ячейку, ва которой должена появиться результата вычислений. Затема щелчкома поа 14-й пиктограмме Конструктор функций (со значком fx) откройте диалоговое окно Конструктора.
В левом поле этого окна перечислены категории функций, в правом - функции, соответствующие выбранной категории. Для тогоа чтобы видеть всеа функции, следует щелкнуть мышью по опции All в поле категорий.
Щелкните мышью по названиюа нужной Вам функции, тогда название функции появится в отдельной строке вместе са кратким описаниема этой функции. Здесь же казываются типы аргументов функции и их количество. Аргументы задаются на следующем шаге работы c Конструктором. Чтобы перейти к нему, щелкните по командной кнопке Next.
На втором шаге в диалоговом окне Конструктора казываются аргументы функции. Конструктор различаета аргументы, которые должны учитываться обязательно, и необязательные (опциональные) аргументы. Чтобы задать аргумент функции, нужно либо ввести его адрес са клавиатуры, либо ва таблице промаркировать область, где она расположен. Тогд адрес аргумент функции появится в соответствующем поле диалогового окна Конструктора.
При работе са Конструкторома всегд можно вернуться к первому шагу, щелкнув по командной кнопке Back, и выбрать другую функцию. Если все аргументы функции были казаны правильно, в правом верхнем поле Valueа появляется результат вычисления этойа функции, который будета помещен в таблицу. Щелкнитеа по командной кнопкеа Finish, чтобы закрыть окно Конструктора функций.
После этого в казанной ячейке таблицы появится результат вычислений, но ячейк останется маркированной. В наборной строке можно увидеть выбранную функцию вместе с соответствующими аргументами.
Редактирование функций.
Щелкните мышью по ячейке, где находится функция. Затем щелчком по пиктограмме Конструктор функций откройте диалоговое окно Editing Function.
В этома окне дается название функции, приводится ее краткое описание и перечисляются ее аргументы. Для того чтобы изменить содержимое поля, где находятся аргументы, следует либо непосредственно внести новые адреса, либо промаркировать соответствующую группу ячеек. После окончания редактирования следует щелкнуть по командной кнопке Finish.
После щелчка по ячейке, где находится функция, в наборной строке появится текст функции, содержащей значения аргументов. Поэтомуа редактирование можноа выполнить непосредственно в наборнойа строке, не обращаясь к Конструктору функций. Для этого нужно щелкнуть мышью в той позиции наборной строки, где необходимо исправить ошибку. Слев ота строки появятся три командные кнопки (со значком X, "галочкой" и fx).
В той позиции, где была выполнена щелчок, появится мерцающий текстовый курсор. С этой позиции можно вводить новые символы са клавиатуры. Щелчока по пиктограммеа са крестиком отменяета всеа произведенные изменения, така что содержимое ячейки остается беза изменения. Щелчока по пиктограмме с "галочкой" подтверждает изменение, и в ячейке появляется новое значение.
8) Функции работы с датой и временем
Задание 5. Определить, сколько дней осталось от текущей даты до 31 декабря 1998 года:
* А1;
*
*
*
* В1;
*
* Мастер функций, щелкнув левой клавишей мыши по кнопке (f), появившейся в строке ввода и редактирования;
* Категория функций выбрать пункт Дата и время, щелкнув левой клавишей мыши по соответствующей строке один раз;
*
*
*
*
*
*
*
*
*
*
*
*
*
*
*
Примечание 1. Можно отказаться от ввода новых или отредактированных данных в ячейку. Для этого нажмите кнопку <Х>. которая появляется в средней части строки ввода и редактирования.
Примечание 2. Ввод в ячейку данных и их редактирование можно завершать тремя способами:
1) нажатием клавиши Enter на клавиатуре;
2) перемещением табличного курсора в другую ячейку;
3) нажатием (с помощью щелчка левой клавиши мыши) кнопки с галочкой, которая появляется в средней части строки ввода и редактирования.
3адание 6. Заменить дату 31. 12.97 в ячейке D 1 на дату 31. 12.98.
1-й способ.
*
*
*
*
|
Рис. SEQ Рис. * ARABIC 4 Результаты выполнения Задания 5. |
2-u способ.
*
*
*
*
9) Логические функции
Математической основой цифровой электроники и вычислительной техники является алгебра логики или булева алгебра (по имени английского математика Джона Буля).
В булевой алгебре независимые переменные или аргументы (X) принимают только два значения: 0 или 1. Зависимые переменные или функции (Y) также могут принимать только одно из двух значений: 0 или 1. Функция алгебры логики (ФАЛ) представляется в виде:
Y = F (X1; X2; X3... XN ).
Данная форма задания ФАЛ называется алгебраической.
Основными логическими функциями являются:
- логическое отрицание (инверсия)
Y = 
- логическое сложение (дизьюнкция)
Y = X1 + X2а или Y = X1 V X2 ;
- логическое множение (коньюнкция)
Y = X1 X2 или Y = X1 L X2 .
К более сложным функциям алгебры логики относятся:
- функция равнозначности (эквивалентности)
Y = X1
X2
+  аили Y = X1 ~ X2 ;
аили Y = X1 ~ X2 ;
- функция неравнозначности (сложение по модулю два)
Y = X1
 а+
а+  X2 аили Y = X1
X2 аили Y = X1  аX2 ;
аX2 ;
- функция Пирса (логическое сложение с отрицанием)
Y =  а;
а;
- функция Шеффера (логическое множение с отрицанием)
Y =а  а;
а;
Для булевой алгебры справедливы следующие законы и правила:
- распределительный закон
X1 (X2 + X3) = X1 X2 + X1 X3,
X1 + X2 X3 = (X1 + X2) (X1 + X3) ;
- правило повторения
X X = X, X + X = X ;
- правило отрицания
X  а= 0, X +
а= 0, X +  а= 1 ;
а= 1 ;
- теорема де Моргана
 а=
а=  а,
а,  а=
а=  а;
а;
- тождества
X 1 = X, X + 0а = X, X 0 = 0, X + 1 = 1.
10) Объединение и связывание электронных таблиц
Трехмерные документы (блокноты, папки) - одно из важнейших новшеств программы Excel, позволяющее значительно простить и скорить работу с таблицами и правление рабочими листами. В новой версии рабочие документы могут содержать до 255 таблиц, диаграмм или VBA-программ ва одном файле, принцип работы с ними напоминает обычную работу с деловыми блокнотами в любом офисе. В каждом рабочем блокноте можно поместить всю деловую информацию, относящуюся к одной теме, и хранить ее в одном файле, что позволяет значительно повысить наглядность рабочих документов.
Это преимущество новых документов особенно проявляется при связывании данных в таблицах. При становлении информационных связей между таблицами одного документа не нужно ничего открывать, т.к. все таблицы находятся в одном файле.
Новая технология облегчает также анализ данных. Чтобы проанализировать данные, расположенные в нескольких таблицах, в Excel вам нужно открыть только один файл.
11) Консолидация данных в электронной таблице
Обмен даннымиа позволяет пользователю Excel импортировать в свои таблицы объекты из других прикладных программ и передавать (экспортировать)а своиа таблицы для встраивания в другие объекты.
Концепция обмен данными является однойа иза основных концепций среды Windows. Между объектами, которые обрабатываются различными прикладными программами, создаются информационные связи, например, между таблицами и текстами. Эти информационные связи реализованы динамически, например, копия таблицы, встроенная в текст, будет обновляться (актуализироваться)а всякий раз, когда в ее оригинал вносятся изменения.
К сожалению, не всеа прикладные программы поддерживают механизм обмена данными, но программа Excel относится здесь к лидерам. Она поддерживает новейший стандарт в обмене данными, который называется OLE 2.0 (Object Linking and Embedding).
Импортирование рисунков в Excel.
Переведите казатель ячеек в левый верхний гол свободной области рабочего лист и вызовите директиву Object из меню Insert. Программа Excel выдает список объектов, которые можно включить в таблицуа аи для которых в системеа есть соответствующие программные обработки. Содержание этого списка зависит от набора программ, которые были становлены в системе Windows. Выберите иза списк объекта Paintbrushа Pictureа и щелкните по командной кнопке OK.
После этого вызывается графический редактор Paintbrush, в которома можно сделать рисунок или выбрать готовый с помощью директивы Paste from из меню Edit. Ва диалоговома окне этой директивы выберитеа файла с нужным рисунком и загрузите его в окно редактора. Затем вызовите директиву Exit & Return из меню File, чтобы выйтиа иза графического редактора и вернуться в программу Excel.
При выходе редактор спрашивает, создавать ли динамическую связь с этима рисунком. Здесь следует ответить Yes. Тогда создается динамическая информационная связь (в стандарте OLE) между рисунком н рабочема листеа и графическима редактором. Рисунока появляется на рабочем листе в казанном месте рядом с таблицей.
Редактирование рисунков на рабочем листе.
Дважды щелкнитеа левой кнопкой мышиа внутри рамки, в которой находится рисунок. После этого автоматически запускается графический редактор Paintbrush, поскольку у него с этим рисунком была становлена информационная связь.
Теперь ва рисунока можноа внести изменения, используя средства, предоставляемые графическим редактором. В заключение нужно вызвать директиву Exit &а Returnа иза меню File, чтобы выйти из графического редактора и вернуться в программу Excel. При выходе редактор снова предлагает сохранить информационную связь. Здесь такжеа нужно выбрать ответа Yes. После этого правление возвращается программе Excel, и измененный рисунок появляется в том же месте рядом с таблицей.
Включение таблицы в текст.
Запустите программуа Excelа и промаркируйтеа таблицу, в которой находятся нужные данные. Затем щелкните н основной панели по 5-й пиктограмме. Программа Excel скопирует таблицу в буфер промежуточного хранения среды Windows.
Завершите работуа с программой Excel и вызовите текстовый редактор WinWord вместе со своим документом. Щелкните мышью в тома местеа текста, где нужноа вставить таблицу. Затема на основной пиктографической панели редактор щелкните по пиктограмме вставкиа иза буфер (ва редакторе Wordа это 6-я пиктограмма, ва Excelа -а 9-я). После этого таблиц будет вставлена в текстовый документ.
12) Сортировка данных, фильтрация списков: автофильтр
Откройте в меню Data подменю Filterа и включитеа ва нем опцию AutoFilter. В таблице рядом с названиями полей появятся маленькие пиктограммы со стрелками. Щелкните по одной из этих стрелок, и на экране появится меню с перечнем значений данного поля.
Выберите одно значение иза этогоа перечня. Ва списке останутся только те элементы, у которых значение данного поля совпадает с выбранным. Кроме того, пиктограмма со стрелкой и элементы списк будута изображены другима цветом. Поэтому признакуа можноа определить, что список был профильтрован по казанному полю. Слева в столбце с номерами строк будут видны прежние номера элементов, которые они имели в исходном списке.
Если необходимо вернуться к исходному полному списку, то нужноа выбрать опцию All в перечне значений поля, по которому выполнялась фильтрация.
Сортировка списков.
Вызовите директиву Sort из меню Data. Откроется диалоговое окно этой директивы. В группе полей Sort by этого окна необходимо казать критерииа сортировки. По молчанию программа предлагает в первом поле одно из значений этого поля в качестве критерия. В следующиха поляха можно дополнительно казать значения, по которыма будут сортироваться элементы, имеющие одинаковые значения в предшествующем поле.
Пара селекторныха кнопок Ascending и Descending, которые расположены рядома са каждым полем, позволяет проводить сортировке либо в возрастающей, либо в убывающей последовательности. Щелкните по командной кнопке OK, тогда программ Excelа выполнита сортировку списка в соответствии с казанными критериями.
13) Сложная фильтрация: расширенный фильтр
Выберите поле (столбец), по которомуа будета проводиться фильтрация списка. Щелкните по стрелке автофильтра в выбранном столбце, после чего н экране появится менюа са перечнем значений данного поля. Вызовите в этом меню директиву Custom.
После этого появится диалоговое окно Custom AutoFilter, в котором можно проводить фильтрацию по двум критериям. Щелкните по пиктограмме со стрелкой, расположенной слев ота первого поля ввода, тогда откроется меню, включающее шесть логических операторов ("равно", "меньше", "больше" и т.д.). Выберите в этома меню нужную логическую операцию, например, "больше или равно" (>=). В первом поле ввода кажите некоторое число или выберите его из меню, расположенного справа. Пусть, например, введено число 20. Теперь в правом поле записано первое словие фильтрации >=20.
Повторите те же действия для второго поля ввода. Пусть, например, там было казано условие <=50. Включите селекторную кнопку And, если нужно, чтобы выполнялись об словия, или кнопку Or, если достаточно, чтобы выполнялось одно из условий фильтрации. По молчанию включен первая иза этиха кнопок. Щелкните по команднойа кнопке OK, тогда в таблице появятся только те элементы, которые довлетворяюта комбинированному логическому словию. В данном примере, если оставить включенной кнопку And, на экране останутся те элементы списка, а которых значение казанного поля расположено в диапазоне от 20 до 50.
14) Сводные таблицы
Работа с таблицей не ограничивается простым занесением в нее данных и построением диаграмм. Трудно представить себе область, где бы не требовался анализ этих данных. В Excel включен мощный инструмент анализа - Сводная таблица. С её помощью можно анализировать широкоформатные таблицы, содержащие большое количество несистематизированных данных, и лишь несколькими щелчками кнопкой мыши приводить их в добный и читаемый вид. Освоение этого инструмента упрощается наличием соответствующей программы-мастера.
15) Анализ и распределение данных: проверка вводимого значения
Для анализа большиха спискова данныха ва программе Excel предусмотрены специальные средства.
Под анализом данных здесь понимаются методы, позволяющие лучше понять тенденции и закономерности, которым подчиняются табличные данные. Опорные таблицы (Pivot Table), включенные в пятую версию программы Excel, предназначены для анализа соотношений между данными в списке. Опорные таблицы строятся с помощью Конструктора таблиц за четыре шага. Структуру опорной таблицы можно легкоа изменить ва интерактивнома режиме путем перемещения названийа полей данныха из одной части таблицы в другую.
Кроме опорных таблиц, в программе Excel имеются и другие методы анализ наборова данных. Очень полезной является директив поиск решения равнений, которая по заданным значенияма полейа находита другие значения, удовлетворяющие определенным соотношениям.
Опорные таблицы.
Директивой PivotTableа иза меню Data откройте диалоговое окно Конструктора опорных таблиц. В этом окне за четыре шага нужно построить опорную таблицу.
На первома шаге следуета указать источник поступления данных. Если исходные данные находятся в списке, то щелкните по селекторной кнопке Microsoftа Excelа Listа orа Databaseа и перейдите к следующему шагу с помощью командной кнопки Next.
На втором шаге нужно казать область рабочего листа, где находится список. По молчанию программа предлагает список, который расположен н активнома рабочема листе. Здесь можно казать только часть списка, если для построения опорной таблицы остальная часть не нужна. Щелкните по командной кнопке Next, чтобы перейти к следующему шагу.
На третьема шаге задается структур (Layout) опорной таблицы. В правом поле расположены названия полей списка, в среднем - представление структуры опорной таблицы. В это поле включается поле названий строк, поле названий столбцов и поле данных. Чтобы задать структуру таблицы, следует отбуксировать мышью названия полей списка в соответствующие поля таблицы. При построении опорной таблицы придерживайтесь следующих правил. Названия полей, по значениям которых будет проводится анализа данных, отбуксируйте ва поле данныха Data. Ва поле названий строк Rowа иа ва поле названийа столбцова Column переместите названия полей, по значениям которых классифицируются (разбиваются)а данные. Затема щелкните по командной кнопке Next, чтобы перейти к следующему шагу.
На четвертома шаге можно становить некоторые опции для построения таблицы. В поле ввода Pivotа Tableа Startingа Cell казывается адрес, са которого начинается построение таблицы (левый верхний гол). В поле ввод Pivotа Tableа Nameа можно казать названиеа таблицы. По молчанию программа используета название PivotTable1 с последующим величением номера таблицы. Еслиа включить контрольные индикаторы Grand Totals for Columns и Grand Totals for Rows, то в каждой строке и в каждом столбце опорной таблицы будута вычисляться общие суммы. Контрольный индикатор Save Data With Table Layoutа служита для сохранения опорной таблицы с заданной структурой. Включение контрольного индикатор AutoFormat Table позволяет автоматически сформатировать опорную таблицу. После закрытия диалогового окна Конструктора командной кнопкой Finishа программ Excel размещает опорную таблицу в казанной позиции.
Между опорнойа таблицей и исходныма списком возникает статическая связь, т.е. связь, которая существует только в момент построения таблицы. При изменении данныха ва списке опорная таблиц не будета изменяться. Чтобы привести в соответствие содержимое таблицы иа содержимое списка, нужно вызвать директиву Refresh Data из меню Data.
16) Подбор параметра
1) Выберите команду Подбор параметра в меню Сервис.
2) В поле становить в ячейке введите ссылку на ячейку, содержащую необходимую формулу.
3) Введите искомый результат в поле Значение.
4) В поле Изменяя значение ячейки введите ссылку на ячейку, содержащую подбираемое значение.
 |
17)Таблицы подстановки данных
Добавление формулы в существующую таблицу подстановки с одной переменной
Формулы, используемые в таблице подстановки с одной переменной, должны ссылаться на одну и ту же ячейку ввода.
1) Если значения расположены в столбце, то введите новую формулу в пустую ячейку, расположенную в верхней строке справа от существующей формулы.
Если же значения расположены в строке, то новая формула вводится в пустую ячейку первого столбца ниже существующей формулы.
2)
3) Выберите команду Таблица подстановки в меню Данные.
4) Если значения расположены в столбце, то ссылку на ячейку ввода введите в поле Подставлять значения по столбцам в.
Если же данные расположены в строке, то эта ссылка вводится в поле Подставлять значения по строкам в.
Преобразование рассчитанных значений таблицы подстановки данных в константы
Преобразовать отдельное значение подстановки невозможно. Так как рассчитанные значения расположены в массиве, то необходимо преобразовать их все.
1) Выделите в таблице все рассчитанные значения.
2) Выберите команду Копировать в меню Правка.
3) Выберите команду Специальная вставка в меню Правка.
4) Установите переключатель Вставить в положение Значения.
18) Графические возможности Excel. Мастер диаграмм
Обычно таким наглядным представлениема данныха пользуются, когда надо показать составляющие доли в процентах от целого. Создать её на экране можно, также как и диаграмму любого другого типа, са помощью мастера диаграм. Професиональное оформление.
Для оформления документов Excel предлагает кроме графиков и диаграмм возможность создавать другие графические объекты, например вычерчивать на экране, потом распечатывать прямоугольники, эллипсы, прямые и кривые линии, дуги и др. Можно также выполнить рисунки с помощью отдельных графических объектов, что никто не будет подозревать, что они выполнены с помощью Excel, не специально графического редактора. Для создания рисунков предназначены кнопки, расположенные на панели инструментов Рисование. Включить изображение этой панели на экране можно с помощью кнопки которая находится на панели инструментова Стандартная.
Обмен данными.
Во всех программах, написанных для операционной системы Windows, пользователь может пользоваться ее буфером обмена(Clipboard),он представляет особую область памяти, предоставляемый операционной средой в распоряжение различных программ. Используя буфер, можно, работая например в Excel, прерваться и практически мгновенно перейти в другую программу, которуюа Windowsа держит для вас наготове. Причем независимо от текущей программы переход осуществляется с помощью одной и той же команды. Для этого нужно выделить соответствующие ячейки. Занести данные в буфер, используя для этого команду меню Правка - Копировать, либо комбинацию клавиш Ctrl+C. Теперь либо сам Excel, либо иная программ может вынуть данные из буфера с помощью команды меню Правка - Вставить или одной из двух комбинаций клавиш: Shift+Insert или Ctrl+V.




