Читайте данную работу прямо на сайте или скачайте
Лабораторные работы по компьютерным сетям
Тема работы: Диагностика IP-протокола.
Цель работы: Научиться проверять работоспособность сетевого подключения.
Теоретическая часть: Существуют различные тилиты, позволяющие быстро продиагностировать IP-подключение. Однако большинство операций легко может быть выполнено с использованием команд самой операционной системы.
Пользователи Windows XP для диагностики сетевого подключения могут воспользоваться специальным мастером. Эта программа вызывается из меню задачи Сведения о системе (Пуск > Все программы > Стандартные > Служебные > Сведения о системе > меню Сервис > Диагностика сети):

В ходе выполнения лабораторной работы Вы познакомитесь с тилитами, запускаемыми из командной строки, позволяющими детально продиагностировать работоспособность подключения Вашего компьютера к сети.
Ход работы:
Ipconfig
Для отображения параметров IP-протокола используются тилиты ipconfig (Windows NT/2/XP) и winipcfg (Windows 9x). Эта тилита выводит на экран основные параметры настройки протокола TCP/IP: значения адреса, маски, шлюза.
1. Пуск, выберите строку меню Выполнить, наберите символы cmd и нажмите клавишу Enter на клавиатуре.
2. ipconfig /all. При нормальной работе компьютера на экран должен вывестись примерно такой листинг:
Windows IP Configuration
Host Name............ : vest
Primary Dns Suffixа....... : tvs.tomsk.ru
Node Type............ : Hybrid
IP Routing Enabled........ : No
WINS Proxy Enabled........ : No
DNS Suffix Search List...... : tvs.tomsk.ru
tomsk.ru
Ethernet adapter Local Area Connection:
Connection-specific DNS Suffixа. : tvs.tomsk.ru
Description........... : Intel(R) PRO/100 S Desktop Adapter
Physical Address......... : 00-02-B3-8D-44-53
Dhcp Enabled........... : Yes
Autoconfiguration Enabled.... : Yes
IP Address............ : 83.172.10.54
Subnet Mask........... : 255.255.255.0
Default Gateway......... : 83.172.10.254
DHCP Server........... : 83.172.10.2
DNS Servers........... : 192.168.0.1
83.172.10.2
Primary WINS Server....... : 83.172.10.2
Secondary WINS Server...... : 213.183.109.3
Lease Obtained.......... : 24 августа 2004 г. 9:40:41
Lease Expires.......... : 27 октября 2004 г. 9:40:41
Отключите сетевое подключение, повторите команду. При отсутствующем соединении на экран выводится примерно такой листинг:
Windows IP Configuration
Host Name............ : vest
Primary Dns Suffixа....... : tvs.tomsk.ru
Node Type............ : Hybrid
IP Routing Enabled........ : No
WINS Proxy Enabled........ : No
DNS Suffix Search List...... : tvs.tomsk.ru
tomsk.ru
Ethernet adapter Local Area Connection:
Media State........... : Media disconnected
Description........... : Intel(R) PRO/100 S Desktop Adapter
Physical Address......... : 00-02-B3-8D-44-53
Обратите внимание, что программа вывела на экран только данные о "физических" параметрах сетевой карты и казала, что отсутствует подключение сетевого кабеля (Media disconnected).
В составе Windows 95/98/ME существует программа, которая в графическом режиме показывает основные настройки протокола TCP/IP:

Это winipcfg. Для вызова программы следует набрать ее имя в командной строке и нажать клавишу Enter (это возможно только в том случае, если Вы работаете с ОС Windows 95/98/ME).
Ping
Команда используется для проверки протокола TCP/IP и достижимости даленного компьютера. Она выводит на экран время, за которое пакеты данных достигают заданного в ее параметрах компьютера.
- Проверка правильности становки протокола TCP/IP. Откройте командную строку и выполните команду:
ping 127.0.0.1
дрес 127.0.0.1 - это личный адрес любого компьютера. Таким образом, эта команда проверяет прохождение сигнала "на самого себя". Она может быть выполнена без наличия какого-либо сетевого подключения. Вы должны видеть приблизительно следующие строки:
Pinging 127.0.0.1 with 32 bytes of data:
Reply from 127.0.0.1: bytes=32 time<1ms TTL=128
Reply from 127.0.0.1: bytes=32 time<1ms TTL=128
Reply from 127.0.0.1: bytes=32 time<1ms TTL=128
Reply from 127.0.0.1: bytes=32 time<1ms TTL=128
Ping statistics for 127.0.0.1:
Packets: Sent = 4, Received = 4, Lost = 0 (0% loss),
Approximate round trip times in milli-seconds:
Minimum = 0ms, Maximum = 0ms, Average = 0ms
По молчанию команда посылает пакет 32 байта. Размер пакета может быть величен до 65 кбайт. Так можно обнаружить ошибки при пересылке пакетов больших размеров. За размером тестового пакета отображается время отклика даленной системы (в нашем случае - меньше 1 миллисекунды). Потом показывается еще один параметр протокола - значение TTL. TTL - "время жизни" пакета. На практике это число маршрутизаторов, через которые может пройти пакет. каждый маршрутизатор меньшает значение TTL на единицу. При достижении нулевого значения пакет ничтожается. Такой механизм введен для исключения случаев зацикливания пакетов.
Если будет показано сообщение о недостижимости адресата, то это означает ошибку становки протокола IP. В этом случае целесообразно далить протокол из системы, перезагрузить компьютер и вновь установить поддержку протокола TCP/IP.
- Проверка видимости локального компьютера и ближайшего компьютера сети. Выполните команду
ping 192.168.0.19
На экран должны быть выведены примерно такие строки:
Pinging 212.73.124.100 with 32 bytes of data:
Reply from 192.168.0.19: bytes=32 time=5ms TTL=60
Reply from 192.168.0.19: bytes=32 time=5ms TTL=60
Reply from 192.168.0.19: bytes=32 time=4ms TTL=60
Reply from 192.168.0.19: bytes=32 time=4ms TTL=60
Ping statistics for 212.73.124.100:
Packets: Sent = 4, Received = 4, Lost = 0 (0% loss),
Approximate round trip times in milli-seconds:
Minimum = 4ms, Maximum = 5ms, Average = 4ms
Наличие отклика свидетельствует о том, что канал связи становлен и работает.
Tracert
При работе в Сети одни информационные серверы откликаются быстрее, другие медленнее, бывают случаи недостижимости желаемого хоста. Для выяснения причин подобных ситуаций можно использовать специальные тилиты.
Например, команда tracert, которая обычно используется для показа пути прохождения сигнала до желаемого хоста. Зачастую это позволяет выяснить причины плохой работоспособности канала. Точка, после которой время отклика резко величено, свидетельствует о наличии в этом месте "узкого горлышка", не справляющегося с нагрузкой.
- В командной строке введите команду:
tracert 192.168.0.19
Вы должны видеть примерно такой листинг:
Tracing route to 192.168.0.19
over a maximum of 30 hops:
1 <1 ms <1 ms <1 msа 192.168.0.19
Trace complete.
Route
Команда Route позволяет просматривать маршруты прохождения сетевых пакетов при передаче информации.
- Выведите на экран таблицу маршрутов TCP/IP, для этого в командной строке введите команду route print.
Net view
Выводит список доменов, компьютеров или общих ресурсов на данном компьютере. Вызванная без параметров, команда net view выводит список компьютеров в текущем домене.
1. net viewа и вы видите список компьютеров своей рабочей группы.
2. net view \\192.168.0.250 адля просмотра общих ресурсов арасположенных на компьютере 192.168.0.250
Net send
Служит для отправки сообщений другому пользователю, компьютеру или псевдониму, доступному в сети.
1. net send 192.168.0.1 Привет. Проверка связи.
Ваше сообщение получит пользователь 192.168.0.1
2. net send * Привет. Проверка связи.
Ваше сообщение получат все пользователи рабочей группы.
ЛАБОРАТОРНАЯ РАБОТА №2
Тема работы: Создание HTML-документа.
Цель работы: Научиться создавать файлы, содержащие элементы форматирования, предписанные языком HTML.
Теоретическая часть: HTML-документ - это просто текстовый файл с расширением *.htm или *.html).
Вот самый простой HTML-документ:
<html>
<head>
<title>
Лабораторная 2. Пример 1.
</title>
</head>
<body>
<H1>
Привет!
</H1>
<P>
Это простейший пример HTML-документа.
</P>
<P>
Этот html-файл может быть одновременно открыт
и в блокноте, и в Internet Explorer'е. Сохранив изменения ва
блокноте, просто нажмите кнопку Reload ('перезагрузить') в
Explorer'е, чтобы видеть эти изменения.
</P>
</body>
</html>
Вы можете посмотреть этот пример прямо сейчас.
Для добства чтения в примере введены дополнительные отступы, однако в HTML это совсем не обязательно. Более того, браузеры просто игнорируют символы конца строки и множественные пробелы в HTML-файлах. Поэтому пример мог бы выглядеть вот так:
<html>
<head>
<title>Лабораторная 2. Пример 1.</title>
</head>
<body>
<H1>Привет!</H1>
<P>Это простейший пример HTML-документа.</P>
<P>Этот html-файл может быть одновременно открыт и в блокноте, и в Internet Explorer'е. Сохранив изменения в блокноте, просто нажмите кнопку Reload ('перезагрузить') в Explorer'е, чтобы видеть эти изменения.</P>
</body>
</html>
Как видно из примера, вся информация о форматировании документа сосредоточена в его фрагментах, заключенных между знаками "<" и ">". Такой фрагмент (например, <html>) называется меткой (по-английски - tag, читается "тег").
Большинство HTML-меток - парные, то есть на каждую открывающую метку вида <tag> есть закрывающая метка вида </tag> с тем же именем, но с добавлением "/".
Метки можно вводить как большими, так и маленькими буквами. Например, метки <body>, <BODY> и <Body> будут восприняты браузером одинаково.
Многие метки, помимо имени, могут содержать атрибуты - элементы, дающие дополнительную информацию о том, как браузер должен обработать текущую метку. Более подробно метки и их атрибуты рассмотрим в ходе выполнения лабораторной работы.
Ход работы:
Создание простейших файлов HTML.
- Создайте папку, в которой Вы будете сохранять созданные Web-страницы.
- Запустите стандартную программу Блокнот (Notepad) и наберите следующий текст с элементами форматирования:
<HTML>
<HEAD>
<TITLE> учебный файл HTML </TITLE>
</HEAD>
<BODY>
Расписание занятий на вторник
</BODY>
</HTML>
- Сохраните файл под именем schedule.html.
- Для просмотра созданной Web-страницы загрузите броузер Microsoft Internet Explorer.
- Откройте в меню броузера Файл (File), Открыть (Open), Просмотр(Обзор - Browse) и найдите созданный ранее файл schedule.html, загрузите его. бедитесь, что название Web-страницы (Учебный файл HTML) отразилось в верхней статусной строке броузера.
Управление расположением текста на экране.
- Внесите изменения в текст, расположив слова "Расписание", "занятий", "на вторник" на разных строках:
<HTML>
<HEAD>
<TITLE> учебный файл HTML </TITLE>
</HEAD>
<BODY>
Расписание
занятий
на вторник
</BODY>
</HTML>
- Сохраните внесенные изменения, с помощью команд Файл (File), Сохранить (Save).
- Просмотрите с помощью броузера Microsoft Internet Explorer новую полученную Web-страницу используя клавишу F5 или с помощью кнопки Обновить (Refresh).
Предыдущие шаги не вызвали никаких видимых изменений в документе html - при отображении гипертекста броузеры автоматически размещают текст на экране, не принимая во внимание встречающиеся в файле переводы строк и идущих подряд пробелов. Существуют специальные команды, выполняющие перевод строки и задающие начало нового абзаца. Кроме того, существует команда, которая запрещает программе броузера каким-либо образом изменять форматирование текста и позволяет точно воспроизвести на экране заданный фрагмент текстового файла.
Тег перевода строки <BR> отделяет строку от последующего текста или графики. тег абзаца <P> тоже отделяет строку, но еще добавляет пустую строку, которая зрительно выделяет абзац. Оба тега являются одноэлементными (не требуют закрывающего тега).
- Внесите изменения в текст файла HTML:
<HTML>
<HEAD>
<TITLE> учебный файл HTML </TITLE>
</HEAD>
<BODY>
Расписание <P>занятий <BR>на вторник
</BODY>
</HTML>
Сохраните внесенные изменения в файле schedule.html. Просмотрите с помощью броузера обновленную страницу.
Выделение фрагментов текста.
Теги выделения фрагментов текста позволяют правлять отображением отдельных символов и слов. Существует три тега выделения фрагментов текста: <B> : </B> - для выделения полужирным, <I> : </I> - для выделения курсивом, <U> : </U> - для выделения подчеркиванием.
- Внесите изменения в файл schedule.html:
<HTML>
<HEAD>
<TITLE> учебный файл HTML </TITLE>
</HEAD>
<BODY>
<B>Расписание</B> <I>занятий</I> <U> на вторник</U>
</BODY>
</HTML>
- Посмотрите новую полученную Web-страницу.
- Попробуейте использовать
вложение тегов:
<I><B>Расписание</B></I> <I>занятий</I> <U> на вторник</U>
Изменение размера текста
Существует два способа правления размером текста, отображаемого
броузером:
o
o
1.Внесите изменения в файл schedule.html:
<HTML>
<HEAD>
<TITLE> учебный файл HTML </TITLE>
</HEAD>
<BODY>
<H1>Расписание</H1> <I>занятий</I> <U>на вторник</U>
</BODY>
</HTML>
- Просмотрите обновления через браузер.
- Внесите следующие изменения в файл schedule.html:
<HTML>
<HEAD>
<TITLE> учебный файл HTML </TITLE>
</HEAD>
<BODY>
<FONT SIZE="7">Расписание</FONT> занятий на вторник
</BODY>
</HTML>
- Самостоятельно измените размер шрифта для текста "занятия на вторник", используя тег <FONT>.
Гарнитура и цвет шрифта
Тег <FONT> предоставляет возможности правления размером, начертанием и цветом текста. Изменение гарнитуры шрифта выполняется простым добавлением к тегу <FONT> атрибута FACE. Например, для изображения текста шрифтом Arial необходимо записать <FONT FACE="ARIAL">.
Для изменения цвета шрифта в теге <FONT> можно использовать атрибут COLOR="X". Вместо Х надо подставить либо название цвета (в кавычках), либо его шестнадцатеричное значение. При задании цвета шестнадцатеричным числом можно представить этот цвет разложенным на три составляющие: красную(R), зеленую (G), синюю (B), каждая из которых имеет значение от 0 до FF. Примеры записи цвета в формате RGB приведены в таблице:
|
Цвет |
RRGGBB |
|
black | черный |
|
|
white | белый |
|
|
red | красный |
FF |
|
green | зеленый |
00FF00 |
|
azure | бирюзовый |
00 |
|
blue | синий |
FF |
|
gray | серый |
A0A0A0 |
|
purple | фиолетовый |
FF00FF |
|
yellow | желтый |
00 |
|
brown | коричневый |
996633 |
|
orange | оранжевый |
FF8 |
|
violet | лиловый |
8FF |
- Внесите изменения в файл schedule.html:
<HTML>
<HEAD>
<TITLE> учебный файл HTML </TITLE>
</HEAD>
<BODY>
<U><I><B><FONT COLOR="#FF" FACE="ARIAL" SIZE="7">Расписание</FONT></B></I></U>
занятий на вторник
</BODY>
</HTML>
2.
Выравнивание текста по горизонтали
С помощью тегов HTML можно управлять горизонтальным выравниванием текста. Если не оговаривать способ выравнивания, все элементы в документе будут выравниваться по левому краю и иметь неровное правое поле.
Современные броузеры для выравнивания текста используется атрибут>
- ALIGN=CENTER Ч Выравнивание по центру
- ALIGN=RIGHT Ч Выравнивание по правому краю
- ALIGN=LEFT Ч Выравнивание по левому краю
1.Внесите изменения в файл schedule.html:
<HTML>
<HEAD>
<TITLE> учебный файл HTML </TITLE>
</HEAD>
<BODY>
<P>
<FONT COLOR="#008080" SIZE="7"><B>Расписание</B></FONT><BR>
<FONT SIZE="6"><I>занятий на вторник</I></FONT>
</P>
</BODY>
</HTML>
- Просмотрите обновления
Задание цвета фона и текста
Цвета фона и текста документа устанавливаются в начале файла HTML в теге <BODY>. Атрибут BGCOLOR= задает цвет фона страницы, TEXT= определяет цвет текста для всей страницы, LINK= и VLINK= определяют цвета соответственно непросмотренных и просмотренных ссылок.
- Внесите изменения в файл schedule.html:
<HTML>
<HEAD>
<TITLE> учебный файл HTML </TITLE>
</HEAD>
<BODY BGCOLOR="#CC" TEXT="#330066">
<P>
<FONT COLOR="#008080" SIZE="7"><B>Расписание</B></FONT><BR>
<FONT SIZE="6"><I>занятий на вторник</I></FONT>
</P>
</BODY>
</HTML>
Задание на самостоятельное выполнение.
- Проведите экспериментальную работу с созданным документом. Меняя размеры окна, посмотрите, как броузер показывает текст с принудительным разрывом строк. Что происходит, когда окно меньшается настолько, что в нем не может поместиться целиком даже одно слово?
- Самостоятельно создайте собственный HTML-документ. Пусть это будет небольшой рассказ о себе и своих влечениях.
ЛАБОРАТОРНАЯ РАБОТА №3
Тема работы: Размещение графики на Web-странице.
Цель работы: Научиться внедрять в html-документ графические изображения.
Теоретическая часть: Одна из наиболее привлекательных черт Web Ч возможность включения ссылок на графические и иные типы данных в HTML-документ. Делается это при помощи тега <IMG>. Использование этого тега позволяет значительно лучшить внешний вид и функциональность документов.
Существует два способа использования графики в HTML-документах. Первый - это внедрение графических образов в документ, что позволяет пользователю видеть изображения непосредственно в контексте других элементов документа. Это наиболее используемая техника при проектировании документов, называемая иногда "inline image". Синтаксис тега:
<IMG SRC="URL" ALT="text" HEIGHT=n1 WIDTH=n2>
Элементы синтаксиса тега:
URL
Обязательный параметр, имеющий такой же синтаксис, как и стандартный URL. Данный URL казывает броузеру где находится рисунок. Рисунок должен храниться в графическом формате, поддерживаемом броузером. На сегодняшний день форматы GIF и JPG поддерживаются большинством броузеров.
ALT="text"
Этот необязательный элемент задает текст, который будет отображен броузером, не поддерживающим отображение графики или с отключенной подкачкой изображений. Обычно, это короткое описание изображения, которое пользователь мог бы или сможет видеть на экране. Если данный параметр отсутствует, то на месте рисунка большинство броузеров выводит пиктограмму (иконку), активизировав которую, пользователь может видеть изображение. тег ALT рекомендуется, если ваши пользователи используют броузер, не поддерживающий графический режим, например Lynx.
HEIGTH=n1
Этот необязательный параметр используется для указания высоты рисунка в пикселах. Если данный параметр не казан, то используется оригинальная высота рисунка. Это параметр позволяет сжимать или растягивать изображения по вертикали, что позволяет более четко определять внешний вид документа. Однако, некоторые броузеры не поддерживают данный параметр. С другой стороны, экранное разрешение у вашего клиента может отличаться от вашего, поэтому будьте внимательны при задании абсолютной величины графического объекта.
WIDTH=n2
Параметр также необязателен, как и предыдущий. Позволяет задать абсолютную ширину рисунка в пикселах.
ALIGN
Этот параметр используется, чтобы сообщить броузеру, куда поместить следующий блок текста. Это позволяет более строго задать расположение элементов на экране. Если данный параметр не используется, то большинство броузеров располагает изображение в левой части экрана, текст справа от него.
С версии HTML 2.0 у тега <IMG> появились дополнительные параметры:
<IMG SRC="URL" ALT="text" HEIGHT=n1 WIDTH=n2 ALIGN=top|middle|bottom|texttop|absmiddle|baseline|absbottom BORDER=n3 VSPACE=n4 HSPACE=n5>
Новые параметры:
BORDER
Этот параметр позволяет автору определить ширину рамки вокруг рисунка.
VSPACE
Позволяет становить размер в пикселах пустого пространства над и под рисунком, чтобы текст не наезжал на рисунок. Особенно это важно для динамически формируемых изображений, когда нельзя заранее видеть документ.
HSPACE
То же самое, что и VSPACE, но только по горизонтали.
Фоновые рисунки
Большинство броузеров позволяет включать в документ фоновый рисунок, который будет отображаться на фоне всего документа.Описание фонового рисунка включается в тег BODY и выглядит следующим образом:
<BODY BACKGROUND="picture.gif">
Ход работы:
Размещение графики на Web-странице.
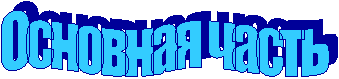
Графика в Web, как правило, распространяется в трех форматах: GIF, JPG, PNG.
Перед выполнением пражнения поместите файл schedule.jpg в ту же папку, которая будет использована для хранения создаваемой Web-страницы.
- Внесите изменения в файл schedule.html (если файл трачен, создайте новый):
<HTML>
<HEAD>
<TITLE> учебный файл HTML </TITLE>
</HEAD>
<BODY BGCOLOR="#" TEXT="#330066">
<P>
<FONT COLOR="#008080" SIZE="7"><B>Расписание</B></FONT><BR>
<FONT SIZE="6"><I>занятий на вторник</I></FONT><BR><BR>
<IMG SRC="schedule.jpg">
</P>
</BODY>
</HTML>
- Самостоятельно внесите изменения в файл schedule.html, опробовав использование таких атрибутов графики как ALT, BORDER, HEIGHT, WIDTH. Пример использования атрибутов приведен в таблице ниже:
|
трибут |
Формат |
Описание |
|
ALT |
<IMG SRC="schedule.jpg" ALT="картина"> |
Надпись "картинка" выводится на экран при подведении казателя мыши к изображению. |
|
BORDER |
<IMG SRC="schedule.jpg" BORDER="3"> |
Задает рамку вокруг изображения толщиной 3 пикселя. |
|
ALIGN |
<IMG SRC="schedule.jpg"> |
Выравнивает изображение относительно текста по верхней границе текста. |
|
HEIGHT |
<IMG SRC="schedule.jpg" HEIGHT=> |
Вертикальный размер изображения принудительно станавливается в пикселей. |
|
WIDTH |
<IMG SRC="schedule.jpg" WIDTH=220> |
Горизонтальный размер изображения принудительно станавливается в 220 пикселей. |
|
VSPACE |
<IMG SRC="schedule.jpg" VSPACE="8"> |
трибут добавляет верхнее и нижнее пустые поля высотой 8 пикселей. |
|
HSPACE |
<IMG SRC="schedule.jpg" HSPACE="8"> |
Добавляет левое и правое пустые поля шириной 8 пикселей. |
Фоновое отображение графики на Web-странице
- Поместите файл back.jpg в ту же папку, что и schedule.html.
- Внесите изменения в файл schedule.html:
<HTML>
<HEAD>
<TITLE> учебный файл HTML </TITLE>
</HEAD>
<BODY BACKGROUND="back.jpg" TEXT="#330066">
<P>
<FONT COLOR="#008080" SIZE="7"><B>Расписание</B></FONT><BR>
<FONT SIZE="6"> <I>занятий на вторник</I></FONT><BR><BR>
</P>
</BODY>
</HTML>
На экране вы видите:

В действительности же графический файл back.jpg выглядит так:

Линейки и буквицы
Графические элементы возможно применять в качестве различного вида "украшений". Если Вы придумаете что-нибудь оригинальное, ваша веб-страница будет смотреться необычно и запомнится посетителю. Вот несколько ставших же традиционными вариантов такого применения графики.
Во-первых, это различные графические разделители, обычно горизонтальные,
применяемые вместо горизонтальной черты (<HR>).
Вот так он выглядит в окне браузера:
Хотя тег <HR> и поддается настройке, графический разделитель вместо <HR> часто выглядит лучше:

Во-вторых, можно применить графический элемент в качестве буквицы. Встроить буквицу в текст можно следующим образом:
<IMG SRC="r.gif"
WIDTH="60" HEIGHT="59" BORDER="0"
АLТ="В">
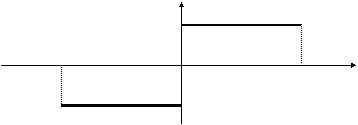
- Разместите в Вашем документе schedule.html разделитель anim_hr.gif.
- Задайте этому изображению высоту, равную 2 пикселям.
- Сместите анимированный разделитель в центр документа.
- В слове Расписание замените буквуизображением, взять его Вы можете в папке с лабораторными работами(файл аr.gif ).
- Изменяя значение атрибута ALIGN, добейтесь наилучшего расположения буквы на экране.
- Используя любой графический редактор, создайте свое, альтернативное, изображение буквыи встройте его в документ.
Графические маркеры.
Язык HTML позволяет создавать маркированные и нумерованные списки.
Пример маркированного списка:
- элемент списка
- элемент списка
- ...
- элемент списка
В терминах языка HTML это выглядит так:
<ul>
<li>элемент списка
<li>элемент списка
<li>...
<li>элемент списка
</ul>
Пример нумерованного списка:
5.
6.
7.
8.
В терминах языка HTML это выглядит так:
<ol>
<li>элемент списка
<li>элемент списка
<li>...
<li>элемент списка
</ol>
Одно дело, когда маркерами списка являются стандартные кружочки, и совсем другое - когда каждый сам имеет возможность создать маркер. Маркером может быть все, что годно - от просто цветных и немного выпуклых кружков и квадратов до изощренных миниатюрных художественных работ. Чтобы проиллюстрировать возможность вставки в список графических маркеров, заменим кружки в маркированном списке на красные треугольники.
- Сначала надо создать такой треугольник в любой программе либо скопировать же готовый из папки с лабораторными работами(файл аmarker.gif )..
- Этот файл нужно поместить рядом с же созданным файлом schedule.html.
- Теперь введем в тег <UL> атрибут STYLE= (этот атрибут подробнее мы рассмотрим при изучении CSS - Cascading Style Sheets):
<UL STYLE="list-style-image: url('marker.gif');">
Ваш список должен выглядеть так:
- элемент списка
- элемент списка
- ...
- элемент списка
Обратите внимание на то, что при казании имени файла мы заключили его не в обычные двойные кавычки, в одинарные. Это сделано потому, что все значение атрибута STYLE= заключено в двойные кавычки.
Оформление кнопок.
Еще одно частое применение графических элементов - это оформление кнопок. Вообще говоря, кнопка - это элемент взаимодействия с пользователем, так как предполагается, что когда он на ней нажмет, то что-нибудь произойдет. Сейчас мы не будем рассматривать методы такого взаимодействия. Пока мы только научимся создавать кнопки и использовать в них элементы графики.
- Чтобы создать кнопку, поместите в Ваш html-документ следующий код:
<BUTTON>ЭТO KHОПKА</BUTTON>
В браузере она должна выглядеть так: ЭТO KHОПKА
Между тегами <BUTTON>...</BUTTON> можно поместить не только текст, но и изображение. Если мы поместим туда тег <IMG>, то получим кнопку с графическим изображением.
- Скопируйте изображение home-button.gifа из папки с лабораторными работами, поместите его в ту же папку, что и файл schedule.html.
- Замените текст ЭТO KHОПKА на описание тега <IMG>, казывающего на файл home-button.gif.
- В тег <BUTTON> введите атрибут onClick - этот атрибут позволяет описать действия, которые необходимо отработать браузеру при шелчке мыши по объекту. Обновленный тег должен вылядеть так:
<BUTTON onClick="location.href='ссылка более недоступнаp>
Теперь при нажатии казателем мыши на созданную кнопку браузер перейдет н страницу а.mail.ru:
ЛАБОРАТОРНАЯ РАБОТА №4
Тема работы: Создание таблиц в HTML-документе.
Цель работы: Научиться создавать и редактировать таблицы в терминах языка HTML.
Теоретическая часть: Таблицы представляют собой особую часть HTML-документа. Данные в ней организованы в виде прямоугольной сетки, состоящей из вертикальных столбцов и горизонтальных рядов. Каждая клетка таблицы является ячейкой. Ячейки могут содержать в себе текст, графику или другую таблицу. Таблица состоит из трех основных частей:
- название таблицы,
- заголовки столбцов,
- ячейки.
Таблица заполняется горизонтальными рядами ячейка за ячейкой слева направо. Заполнение начинается с левого верхнего гла и заканчивается правым нижним. Каждая ячейка должна быть заполнена. Для создания пустых ячеек используются пробелы.
Теги оформления таблиц
|
Тег |
Форма записи |
Примечание |
|
TABLE |
<TABLE>текст</TABLE> |
Объявление таблиц. |
|
TR |
<TR>текст</TR> |
Объявление строки. |
|
TD |
<TD>текст</TD> |
Объявление ячейки в строке. |
трибуты тега <TABLE>
|
трибут |
Форма записи |
Примечание |
|
BORDER |
<TABLE BORDER=X> |
Задает рамку вокруг таблицы. |
|
WIDTH |
<TABLE WIDTH=XX%> |
Задает ширину таблицы как ХХ% от ширины страницы или как ХХ пикселов. |
|
BGCOLOR |
<TABLE BGCOLOR="#RRGGBB"> |
Задает цвет фона таблицы. |
трибуты тегов <TD> и <TR>
|
трибут |
Форма записи |
Примечание |
|
ALIGN |
<TD> |
Устанавливает выравнивание по горизонтали (Right, Left, Center) |
|
VALIGN |
<TD VALIGN=X> |
Устанавливает выравнивание по вертикали (Top, Middle, Bottom, Baseline) |
|
BGCOLOR |
<TD BGCOLOR= "#RRGGBB"> |
Задает цвет фона ячейки. |
Еще один тег для оформления ячеек таблиц - тег <TH>...</TH> Ч нужен для задания заголовочных ячеек. Он во всем совпадает с тегом <TD>, но в отличие от него, содержимое выдается жирным шрифтом и центрируется.
Если нужно задать заголовок всей таблицы, используйте тег <CAPTION
параметры>...</CAPTION>. Он должен быть внутри тега <TABLE>, но вне описания ячеек. Тег имеет один параметр:
ALIGN - казывает положение заголовка: он может быть в верхней (TOP) или нижней
(BOTTOM) части таблицы.
Ход работы:
Создание простой таблицы.
- Запустите стандартную программу Блокнот (Notepad) и наберите следующий текст с элементами форматирования:
<html>
<body>
<table border=2>
<tr><td>Мама</td></tr>
<tr><td>Папа</td></tr>
<tr><td>Сын</td></tr>
</table>
</body>
</html>
- Для просмотра созданной Web-страницы используйте броузер Microsoft Internet Explorer.
- Вставьте в тег <table> следующие атрибуты: width=50%>
- Добавьте в тег <table> атрибут: cellspacing=5. Просмотрите обновленный документ в браузере.
- Измените значение атрибута cellspacing на 10, 30 и посмотрите что произойдет с таблицей.
- Добавьте между второй парой тегов <tr>:</tr> теги <td> дядя </td> <td>дедушка</td> Просмотрите полученный документ в окне браузера.
- Добавьте между третьей парой тегов <tr>:</tr> теги <td> дочь </td> <td>внучка</td> Просмотрите обновленный документ в браузере.
- Добавьте в первой паре тегов <tr>:</tr> в теге <td> атрибут col
- Добавьте в первой паре тегов <tr>:</tr> в теге <td> еще атрибут >
- Добавьте во второй паре тегов <tr>:</tr> в первом теге <td> атрибут row
- Удалите из второй пары тегов <tr>:</tr> тег <td>внучка</td> Просмотрите полученный документ в окне браузера.
Задание на самостоятельное выполнение.
- Создайте страницу, содержащую расписание Вашей учебной группы. HTML-код должен выглядеть примерно так:
<HTML>
<HEAD>
<TITLE> учебный файл HTML </TITLE>
</HEAD>
<TITLE> Расписание занятий V курса</TITLE>
</HEAD>
<BODY BGCOLOR="">
<P>
<FONT COLOR="RED" SIZE="6" FACE="ARIAL"><B> V курс </B></FONT><BR>
</P>
<FONT COLOR="BLUE" SIZE="4" FACE="COURIER"><B> Понедельник </B></FONT><BR>
<TABLE BORDER="1" WIDTH=100% BGCOLOR="99">
<TR BGCOLOR="FF">
<TD>Пара</TD> <TD>3-8581</TD> <TD>3-8582</TD> <TD>3-8583</TD>
</TR>
2.
<TD>1</TD> <TD>Мировые инф. рес-сы</TD> <TD>Проектирование Интернет-приложений</TD> <TD>Тхн. проект-ия СП</TD>
</TR>
<TR>
<TD>2</TD> <TD>Проектирование Интернет-приложений</TD> <TD>Мировые инф. рес-сы</TD> <TD>Проектирование Интернет-приложений</TD>
</TR>
<TR>
<TD>3</TD> <TD>Тхн. проект-ия СП</TD> <TD>Тхн. проект-ия СП</TD> <TD>Мировые инф. рес-сы</TD>
</TR>
</TABLE>
</BODY>
</HTML>
- Сохраните файл под именем schedule_monday.html.
- Используя различные варианты оформления таблиц, создайте файлы с именами schedule_tuesday.html и schedule_wednesday.html, содержащие расписание на вторник и среду, соответственно.
- В файле schedule_friday.html создайте таблицу такого вида:

- Для созданной таблицы становите следующие параметры: расположение на экране - центральное, ширина 550 пикселей. Цвет вертикальной общей ячейки - голубой. Цвет всей таблицы - зеленый. Расположение текста в ячейках - по центру.
- В файле schedule_sunday.html создайте таблицу такого вида:

- Для созданной таблицы становите следующие параметры: расположение на экране - левостороннее, ширина 550 пикселей. Цвет общей горизонтальной ячейки - красный. Цвет всей таблицы Ч желтый.
- В файле schedule_thursday.html создайте таблицу такого вида:

- Для созданной таблицы становите следующие параметры: расположение на экране - правостороннее, ширина 550 пикселей. Цвет общей ячейки - оранжевый. Цвет всей таблицы Ч серый.
ЛАБОРАТОРНАЯ РАБОТА №5
Тема работы: Создание гиперссылок в HTML-документе.
Цель работы: Научиться формировать гиперссылки на смежные документы Internet и на метки в текущем документе.
Теоретическая часть: Важнейшим свойством языка HTML является возможность размещения на странице ссылок на другие документы. Возможны ссылки:
- на даленный HTML файл,
- на некоторую точку в текущем HTML-документе,
- на любой файл, не являющийся HTML-документом.
В качестве ссылки можно использовать текст или графику.
Ссылки в пределах одного документа
Такие ссылки требуют наличие двух частей: метки и самой ссылки. Метка определяет точку, к которой происходит переход по ссылке. Ссылка использует имя метки. Ссылки выделяются цветом или подчеркиванием, в зависимости от того, как настроен броузер.
Ссылка должна выглядеть примерно так:
<A HREF="#ПН">Понедельник</A>
Перед именем метки ПН, казывающей куда производится ссылка, ставится символ #. Между символами > и < располагается текст Понедельник, на котором производится щелчок для перехода по ссылке.
Метка должна выглядеть примерно так:
<A NAME="ПН">Понедельник</A>
Ссылки на другой HTML-документ
Ссылки позволяют щелчком по выделенному слову или фразе перейти к другому файлу.
Ссылка должна выглядеть примерно так:
<A HREF="example.html">Пример</A>
После имени файла example.html, казывается между символами > и < текст Пример, по которому производится щелчок для перехода к этому файлу.
Ход работы:
Создание ссылок в пределах одного документа.
- Откройте файл yoga.html с помощью текстового редактора "Блокнот" (Notepad) и поместите в начало страницы следующий код:
<TABLE WIDTH=100%>
<TR>
<TD>Понедельник</TD>
<TD>Вторник</TD>
<TD>Среда</TD>
<TD>Четверг</TD>
<TD>Пятница</TD>
<TD>Суббота</TD>
</TR>
</TABLE>
<BR>
- Определите для слова Суббота в расписании метку:
<A NAME="СБ">Суббота</A>
- Определите ссылку для выбранной метки:
...
<TABLE WIDTH=100%>
<TR>
<TD>Понедельник</TD>
<TD>Вторник</TD>
<TD>Среда</TD>
...
<TD><A HREF="#СБ">Суббота</A></TD>
...
- Сохраните файл.
- Для просмотра созданной Web-страницы используйте броузер Microsoft Internet Explorer.
- Вы должны видеть Web-страницу с определенной в ее верхней части ссылкой "Суббота", щелчок мыши по ссылке должен перемещать видимую часть страницы, фокусируя внимание пользователя на расписании на выбранный день.
- Определите ссылки и соответствующие метки для остальных дней недели.
- Продемонстрируйте полученный документ преподавателю.
Создание ссылок на другой HTML-документ.
- Создайте с помошью текстового редактора "Блокнот" (Notepad) файл my_schedule.html и поместите в начало страницы следующий код:
<TABLE WIDTH=100%>
<TR>
<TD>Понедельник</TD>
<TD>Вторник</TD>
<TD>Среда</TD>
<TD>Четверг</TD>
<TD>Пятница</TD>
<TD>Суббота</TD>
</TR>
</TABLE>
<BR>
- Сохраните созданный файл в ту же папку, что и файлы schedule_monday.html, schedule_tuesday.html, ... schedule_sunday.html из лабораторной работы N4.
- Определите для слова Понедельник ссылку на внешний документ:
4. <A HREF="schedule_monday.html">Понедельник</A>
- Сохраните файл.
- Для просмотра Web-страницы используйте броузер Microsoft Internet Explorer.
- Убедитесь, что после щелчка казателем мыши на ссылку Понедельник в окне браузера загружается страница schedule_monday.html.
- Определите ссылки для остальных дней недели.
Создание графической ссылки.
- Сохраните графический файл yoga.gif в ту же папку, что и файл my_schedule.html.
- Внесите изменения в файл my_schedule.html так, чтобы в конце страницы была ссылка на страницу yoga.html. В качестве ссылки используется графический файл yoga.gif:
<CENTER>
<A HREF="yoga.html"><IMG SRC="yoga.gif"></A>
</CENTER>
- Сохраните файл.
- Для просмотра созданной Web-страницы используйте броузер Microsoft Internet Explorer.
- Измените созданную ссылку таким образом, чтобы по щелчку мыши браузер загружал страницу yoga.html и фокусировался на метке Суббота.
- Продемонстрируйте полученный документ преподавателю.
Задание карты ссылок.
Элемент IMG позволяет использовать изображения, отдельные части которых связаны со ссылками и позволяют выполнять переходы. Такие изображения называются картами (mар). Для определения полей карты используется атрибут
usemap="#Имя"
Это имя ставится в соответствие со значением соответствующих атрибутов элементов AREA и MAP (см. ниже), которые определяют конфигурацию карты. Задание атрибутов usemap придает элементу IMG свойства, характерные для элемента А, то есть возможность осуществления перехода.
Для определения карты необходимо обязательное совместное использование сразу трёх элементов: AREA, IMG и MAP.
Элемент MAP необходим для общего определения карты. Внутри него определяются области карты при помощи элементов AREA и задается имя карты при помощи атрибута:
name="Имя"
Для каждой области карты должен быть создан свой элемент AREA. Он не имеет конечного тега. Этот элемент должен включать атрибут, определяющий ссылку:
href="ссылка более недоступнаp>
трибут для задания текста, заменяющего изображение карты, не является обязательным:
alt="Текст подсказки"
трибуты, определяющие форму области на карте, являются обязательными. Существует три стандартных вида областей: круг (circle), прямоугольник (rect) и многоугольник произвольной формы (polygon).
Для круга необходимо задать координаты центра и радиус (r), выраженные в пикселах. Координаты центра отсчитываются от левого края (х) и верхнего края (у) рисунка. Шаблон для задания круговой области таков:
shape="circle", coords=x, у, r
Для определения области произвольной конфигурации задают координаты (х, у) каждого из глов многоугольника, который точно или приблизительно соответствует по форме этой области:
shape="poly" coords=x1, у1, х2, у2, х3, у3...
При определении прямоугольной области задают координаты верхнего левого и правого нижнего глов прямоугольника:
shape="rect" coords=x1, y1, x2, y2
- Сохраните графический файл week.jpg в ту же папку, что и файл my_schedule.html.
- В начало файла my_schedule.html вставьте следующий код:
<map name="schedule_map">
<area аlt="Понедельник" shape="rect" coords="2, 0, 312, 31" href="schedule_monday.html">
<area аlt="Пятница" shape="rect" coords="2, 118, 312, 148" href="schedule_friday.html">
</map>
<img src="week.jpg" usemap="#schedule_map" alt="Расписание на неделю">
- Сохраните файл.
- Для просмотра созданной Web-страницы используйте броузер Microsoft Internet Explorer.
- Вы должны видеть Web-страницу с определенным в ее начале графическим изображением дней недели. При щелчке казателем мыши на дни Понедельник и Пятница браузер загружает страницы с соответствующим расписанием.
- Определите ссылки на карте для остальных дней недели.
- Продемонстрируйте полученный документ преподавателю.
ЛАБОРАТОРНАЯ РАБОТА №6 |
||||||||||||||||||||||||||||
|
Тема работы: Создание веб-узла вымышленного магазина спорттоваров Championzone. Изучение программного продукта MS FrontPage 2002. Цель работы: научиться форматировать текст, гиперссылки, добавлять рисунки, анимацию, клипы и файлы, форматировать списки, размещать объекты, создавать формы обратной связи и коллекции картинок, разработать структуру веб-узла. |
||||||||||||||||||||||||||||
|
Ход работы. Эта лабораторная работа посвящена созданию веб-узла, на котором хранятся сведения о вымышленном магазине спорттоваров Championzone. Веб-узел будет содержать сведения о товарах, коллекцию фотографий, также список ссылок на другие веб-узлы. При создании веб-узла вам понадобятся графические и текстовые файлы, которые Вы можете найти в папке с лабораторными работами. Общие сведенияЭтапы выполнения этой работы: Открытие программы FrontPage Создание веб-страниц Работа с текстом и гиперссылками Вставка рисунков и файлов Форматирование списков Размещение объектов Добавление формы обратной связи Создание коллекции фотографий Создание структуры веб-узла Сохранение результатов Запуск программы Microsoft FrontPageЧтобы запустить программу Microsoft FrontPage, выполните следующие действия. На панели
задач Windows нажмите кнопку Пуск Если программа FrontPage используется в первый раз, на экран выводится пустая страница, готовая для редактирования. Примечания Если программа FrontPage же использовалась для редактирования других веб-узлов, автоматически открывается последний из них. Чтобы закрыть веб-узел, в меню Файл выберите команду Закрыть. Обзор рабочей областиПрограмма FrontPage 2002 обладает интегрированным интерфейсом, добным для создания и редактирования веб-страниц, также для правления веб-узлами из одного приложения. Панели инструментов и меню совместимы с другими программами Microsoft Office и являются полностью настраиваемыми. добные сочетания клавиш позволяют скорить выполнение часто встречающихся задач, таких как открытие веб-узлов и веб-страниц, печать и многие другие команды. В представленной далее таблице и на иллюстрации выделены наиболее часто используемые элементы интерфейса программы FrontPage 2002.
Приступая к работеЭта лабораторная работа посвящена созданию веб-узла, содержащего четыре веб-страницы со сведениями о вымышленном магазине спорттоваров. Создание веб-узла не займет много времени. При создании веб-узла можно постепенно добавлять веб-страницы и сведения. В отличие от напечатанных писем, служебных записок и текстовых документов веб-узлы можно изменять и обновлять даже после их публикации. Имеется возможность добавлять, далять и изменять текст и рисунки, также всю страницу целиком в любой момент времени. В программе FrontPage можно начать работу с ввода текста в пустой документ в представлении Страница. Начало работы посвящено созданию домашней страницы, по молчанию предлагаемой посетителям веб-узла, как только они первый раз попадают на этот веб-узел. Создание домашней страницыПосещение веб-узла начинается с домашней страницы. Эта страница содержит сведения о содержании и теме веб-узла и предназначена для привлечения внимания его посетителей. Домашняя страница содержит также ссылки на другие страницы веб-узла. 1. На пустой странице в представлении Страница введите фразу Добро
пожаловать в магазин Championzone! и нажмите клавишу ENTER. 2. Затем введите предложение знайте больше о наших спортивных товарах, просмотрите фотографии товаров и коллекцию фотографий, посвященных спорту. 3. Нажмите клавишу ENTER. Страница должна выглядеть так:
Теперь необходимо добавить картинку на веб-страницу. Картинки могут представлять собой отсканированные фотографии, рисунки или компьютерные графические объекты, созданные с помощью графических редакторов. В данном примере вставляется картинка с изображением эмблемы FrontPage.
Вставка графического объекта на домашнюю страницу1. В меню Вставка выберите пункт Рисунок, затем Ч
команду Из файла. 2. Выберите папку с лабораторными работами, дважды щелкнитке по ней. 3. Выберите файл frontpage и нажмите кнопку Вставить. 4. Нажмите кнопку ENTER, чтобы создать новую строку. Страница должна выглядеть так:
Одной лишь вставки изображения кнопки недостаточно для выполнения в обозревателе каких-либо действий по щелчку этого изображения. Чтобы щелчок рисунка или слова вызывал действие, необходимо с этим рисунком или словом связать гиперссылку. Гиперссылка является казателем для перехода от текста или рисунка к другой странице или файлу в Интернете или интрасети. В Интернете гиперссылки являются основным средством перехода на другие веб-страницы или веб-узлы. Далее необходимо создать гиперссылку для графического объекта, вставленного на домашнюю страницу. Создание гиперссылки для рисунка1. На домашней странице щелкните вставленный ранее рисунок кнопки с эмблемой FrontPage 2002. Выделенный рисунок отображается с маркерами файла, которые представляют собой восемь маленьких квадратов, расположенных вдоль границ рисунка. Они могут использоваться для изменения размеров рисунка или его внешнего вида. При выделении рисунка в программе FrontPage на экране появляется панель инструментов Рисунки. С помощью панели инструментов Рисунки можно получить доступ к средствам редактирования и форматирования рисунков, о которых будет рассказано далее. Примечание. 2. В меню Вставка выберите команду Гиперссылка. 3. В поле Адрес введите адрес.microsoft.com/frontpage. Примечания 4. Нажмите кнопку ОК, чтобы завершить создание гиперссылки. Вставка рисунка на домашнюю страницу1. Используйте сочетание клавиш CTRL+HOME, чтобы быстро перейти в начало текущей страницы.
2. В меню Вставка выберите пункт Рисунок, затем Ч
команду Из файла. 3. Перейдите в папку с лабораторными работами. 4. Дважды щелкните файл czlogo. 5. Нажмите клавишу ENTER, чтобы переместить текст приветствия на следующую строку. Страница должна выглядеть так:
Для завершения создания домашней страницы осталось расположить текст и рисунки по центру. Расположение по центру элементов на странице1. В меню Правка выберите команду Выделить все. 2. В меню Формат выберите пункт Абзац. 3. В списке Выравнивание выберите значение по центру, а
затем нажмите кнопку ОК. 4. Щелкните страницу в любом месте, чтобы отменить выделение всех элементов страницы. Сохранение текущей страницыПотратив определенное время на выполнение ряда действий, полезно сохранить полученную веб-страницу. 1. В меню Файл выберите команду Сохранить как. 2. В диалоговом окне Сохранить кака выберите Вашу папку (при её отсутствии - создайте свою папку). 3. Нажмите кнопку Изменить рядом с полем Название. 4. В поле Название введите Домашняя страница и нажмите кнопку ОК. 5. Измените текст в поле Имя файла на текст Домашняя
страница, затем нажмите кнопку Сохранить. Параметры представления СтраницаРабота по созданию домашней страницы осуществлялась монопольно в обычном представлении Страница, однако существуют три различных представления текущей страницы. Отображение HTML-тегов на текущей странице В
представлении Страница В программе FrontPage на экран будет выведено графическое представление стандартных HTML-тегов. Данное представление добно, если при создании веб-страниц нужно знать расположение HTML-тегов. Чтобы скрыть теги, еще раз выберите команду Показать теги в меню Вид. Отображение HTML-кода текущей страницыВ представлении Страница нажмите кнопку HTML-код, расположенную в нижней части страницы. В этом режиме в программе FrontPage отображается HTML-код созданной домашней страницы. Эти инструкции расшифровываются в веб-обозревателях при отображении страницы. Область HTML предназначена для опытных веб-разработчиков, которым необходимо изменить HTML-код, созданный в программе FrontPage. Если требуется задать способ создания HTML-кода в программе FrontPage, в меню Сервис выберите пункт Параметры страницы и откройте вкладку Разметка текста HTML. Тем, кто недостаточно хорошо знаком с языком HTML, не рекомендуется вносить изменения в этом окне. Чтобы закрыть диалоговое окно Параметры страницы, нажмите кнопку Отмена. В нижней части страницы нажмите кнопку HTML, чтобы просмотреть html-разметку страницы. В нижней части страницы нажмите кнопку Обычный, чтобы вернуться в Обычный режим представления страницы.
Предварительный просмотр текущей страницыНажмите кнопку Просмотр в нижней части страницы. Примечание. В нижней части страницы нажмите кнопку Обычный, чтобы снова вернуться в Обычный режим представления страницы. Создание веб-узла в программе FrontPageВеб-узел представляет собой домашнюю страницу и связанные с ней страницы, рисунки, документы, мультимедийные и другие файлы. Веб-узлы сохраняются на веб-сервере или на жестком диске компьютера. Веб-узлы на основе средств Microsoft FrontPage содержат также файлы, обеспечивающие работу с программой FrontPage и позволяющие открывать, копировать, редактировать и изменять веб-узлы, также правлять ими в программе FrontPage. Выполнив описанные действия, нетрудно бедиться в том, что создание веб-страницы с помощью программы FrontPage не представляет труда. После запуска приложения можно немедленно приступить к вводу и редактированию документа, затем сохранить его на жестком диске, как и при работе в текстовом редакторе. Хотя таким образом можно создать веб-узел целиком, это потребует много ручного труда и детальной проработки вопросов организации гиперссылок и исходных файлов, также обновления содержимого. При сохранении веб-страниц на веб-узле в программе FrontPage может автоматически выполняться правление гиперссылками и их восстановление, порядочение файлов и папок, ведение панелей динамических ссылок, проверка орфографии и создание отчетов со сведениями о проблемах, возникших при работе со страницами и файлами. Создание нового веб-узла1. В меню Файл выберите команду Закрыть, чтобы закрыть текущую страницу. 2. В меню Файл выберите команду Создать, затем - пункт Страница
или веб-узел. 3. В группе Создание с помощью шаблона выберите ссылку Шаблоны веб-узлов. 4. Щелкните значок Одностраничный веб-узел и нажмите клавишу
TAB. 5. Измените содержимое поля кажите расположение нового веб-узл Имя Вашей папки\Championzone и нажмите кнопку ОК. В программе FrontPage будет создан новый веб-узел Championzone, в строке заголовка в верхней части окна программы FrontPage будет выведено его имя и расположение. Поскольку придется работать с несколькими файлами на веб-узле, в программе FrontPage также выводится Список папок, в котором содержатся файлы и папки текущего веб-узла. В открывшемся окне файлы и папки отображаются так же, как и в проводнике Windows. Рекомендации по работе со Списком папок содержатся в лабораторной работе N7. 6. Если Список папок на экране отсутствует, выполните следующие действия. На
стандартной панели инструментов щелкните стрелку справа от кнопки Переключить
панель 7. Щелкните значок Переходы
Рядом с панелью Представления в программе FrontPage выводится Список папок, как в представлении Страница. Теперь предстоит заменить новую пустую домашнюю страницу созданной ранее страницей. Однако предварительно необходимо создать структуру для других страниц веб-узла магазина Championzone. При создании структуры веб-узла в представлении Переходы становятся доступными некоторые средства, такие как объявления и панели переходов, автоматически обновляемые при изменении, добавлении или далении станиц веб-узла. Данная возможность позволяет легко вносить необходимые изменения. Эти средства будут подробно описаны позже. Создание структуры переходов1. В представлении Переходы нажмите кнопку Создание новой
обычной страницы В программе FrontPage будет создана новая страница с названием <Новая страница 1>, расположенная в структуре веб-узла под домашней страницей. Фактически в представлении Переходы выводятся не сами страницы текущего веб-узла, соответствующие им рамки. Перед созданием содержимого веб-узла можно попробовать различные варианты структуры и организации веб-узла. 2. Чтобы быстро создать остальные страницы, держивайте нажатой клавишу CTRL, нажмите клавишу N три раза. Использование сочетания клавиш CTRL+N эквивалентно выбору команды Создание новой обычной веб-страницы. В программе FrontPage поддерживаются стандартные для системы Windows и приложений Microsoft Office сочетания клавиш, использование которых позволяет скорить выполнение повторяющихся действий. Вновь созданные страницы отображаются в структуре под домашней страницей, поскольку домашняя страница была выделена при вызове команды. Примечание. 3. Выделив домашнюю страницу, нажмите клавишу TAB. 4. Введите имя О нас и нажмите клавишу TAB. 5. Повторите те же действия с другими страницами, изменив название страницы Новая страница 2 на Товары, страницы Новая страница 3 на Коллекция фотографий, страницы Новая страница 4 на Связи. 6. При нажатии клавиши ENTER после изменения названия страницы происходит сохранение нового названия, однако другая страница не выделяется. Чтобы отменить выделение всех страниц, в представлении Переходы щелкните любую область вне страниц. Экран должен выглядеть так:
Можно быстро открыть страницу в представлении Страница для ее редактирования, дважды щелкнув страницу в представлении Переходы или в Списке папок (страницы не отображаются в списке папок, пока они не сохранены). Далее предстоит заменить пустую домашнюю страницу, созданную в программе FrontPage при помощи шаблона веб-узла, импортировав домашнюю страницу, созданную ранее и сохраненную в Вашей папке. Импорт страницы на веб-узел1. В представлении Переходы дважды щелкните страницу index.htm, чтобы открыть ее в представлении Страница. В программе FrontPage будет открыта пустая домашняя страница, созданная при помощи шаблона веб-узла. 2. В меню Вставка выберите команду Файл. 3. В диалоговом окне Выбор файла найдите Вашу папку, если она еще не отображена. 4. Выберите файл Домашняя страница и нажмите кнопку Открыть.
5. Чтобы сохранить текущую страницу на веб-узле, нажмите кнопку Сохранить При предыдущем сохранении этой страницы в Вашей папке в программе FrontPage два вставленных рисунка не изменили своего расположения. На домашней странице использовались ссылки на файлы рисунков, сами файлы не копировались в ту же папку, в которой сохранена страница. Чтобы обеспечить переносимость веб-узла, необходимо всегда сохранять связанные страницы и файлы как часть использующего их веб-узла. 6. В диалоговом окне Сохранение внедренных файлов нажмите
кнопку ОК.
Эти имена зарезервированы для домашних страниц, поскольку в веб-обозревателях автоматически выполняется поиск этих имен, если вместо ссылки на определенную страницу посетитель казывает URL-адрес веб-узла. Создание содержимого веб-узлаТеперь, когда домашняя страница стала частью текущего веб-узла, необходимо создать содержимое остальных страниц веб-узла Championzone. Редактирование страницы <О нас>1. Выберите в меню Вид пункт Переходы, чтобы вернуться к представлению Переходы. Примечания В Списке папок названия файлов были автоматически образованы из названий страниц, казанных пользователем в представлении Переходы. В этой лабораторной работе названия изменяться не будут. 2. Дважды щелкните страницу О нас, чтобы открыть ее в
представлении Страница. 3. В меню Вставка выберите команду Файл. 4. В диалоговом окне Выбор файла найдите папку с лабораторными работами, дважды щелкая каждую папку пути, пока искомая папка не появится в поле Папка. 5. Выберите Текстовые файлы (*.txt) в списке Тип файлов
для отображения только файлов данного типа. 6. Выберите файл about из списка и нажмите кнопку Открыть.
7. В диалоговом окне Преобразование текста выберите Вставить как HTMLи нажмите кнопку OK. Программа Microsoft FrontPage импортирует файл и поместит его в казанное место на странице О нас. 8. На стандартной панели инструментов нажмите кнопку Сохранить 9. Закройте Список папок. Редактирование страницы <Товары>1. На стандартной панели инструментов нажмите кнопку Переключить
панель 2. Дважды щелкните страницу Товары.htm в Списке папок, чтобы открыть эту страницу в представлении Страница. 3. Щелкните стрелку справа от кнопки Переключить панель и выберите Список папок, чтобы скрыть его. 4. В меню Вставка выберите команду Файл. 5. В диалоговом окне Выбор файла откройте список Тип файлов
и выберите Формат RTF (*.rtf) для отображения файлов данного типа в
папке исходных файлов веб-узла. 6. Дважды щелкните файл productinfo. 7. На панели инструментов нажмите кнопку Сохранить для сохранения изменений на странице Товары. Дизайн страницыСтраница О нас наследует свое форматирование от графической темы, которую вы примените к веб-узлу Championzone далее в лабораторной работе N7. Однако дизайн страницы Товары потребует больше силий. Чтобы читатель мог легко различить заголовки абзацев, списки товаров, а также остальные сведения, представленные на странице, необходимо поместить на страницу рисунки, отформатировать абзацы и создать маркированные списки. Создание маркированного списка1. На странице Товары в представлении Страница найдите
слова <спортивная сумка>. 2. Щелкните текст слева от буквы <с> в слове <спортивная>, затем, держивая нажатой клавишу SHIFT, щелкните текст сразу после слова <ворот> и отпустите клавишу SHIFT. Список будет выделен целиком. 3. На панели инструментов Форматирование нажмите кнопку Маркеры
4. Щелкните страницу в любом месте, чтобы отменить выделение списка. Страница должна выглядеть следующим образом:
С помощью программы Microsoft FrontPage можно также создавать нумерованные списки. При добавлении новых элементов в нумерованный список они автоматически последовательно нумеруются. Вы можете добавлять элементы в нумерованные и маркированные списки, нажимая клавишу ENTER после последнего элемента. Для завершения списка нажмите клавишу ENTER дважды после ввода последнего элемента. Далее на текущую страницу будут помещены четыре рисунка и затем с помощью средств позиционирования выровнены с абзацами, к которым они относятся. Это позволит придать странице более привлекательный вид. Позиционирование рисунков в тексте1. На странице Товары в представлении Страница поместите курсор после слов <Новинки недели>. 2. Нажмите кнопку Добавить рисунок из файла 3. Так как необходимые рисунки на текущую страницу еще не добавлены, щелкните раскрывающийся список Папка и найдите папку с лабораторными работами. 4. Выберите файл FPTutor001 и нажмите кнопку Вставить. 5. Далее щелкните изображение футбольного мяча, чтобы выделить его. 6. В меню Формат выберите пункт Положение. 7. В группе Обтекание выберите вариант справа и нажмите
кнопку ОК. 8. На панели инструментов нажмите кнопку Сохранить для сохранения изменений на странице Товары. 9. В диалоговом окне Сохранение внедренных файлов нажмите кнопку ОК. Страница должна выглядеть следующим образом:
Рисунки можно вставлять один за другим или сразу импортировать все необходимые рисунки. Вставка одиночных файлов производится в представлении Страница, вставка группы файлов - в представлении Папки. Добавление группы файлов к текущему веб-узлу1. Щелкните значок Папки 2. В меню Файл выберите команду Импорт. 3. В диалоговом окне Импорт нажмите кнопку Добавить файл. 4. В диалоговом окне Добавление файла в список для импорта перейдите к папке с лабораторными работами. 5. Далее щелкните список Тип файлов и выберите тип GIF и JPEG (*.gif, *.jpg) для отображения всех файлов данного типа в папке исходных файлов веб-узла. 6. Выберите файл czbanner. 7. держивая нажатой клавишу CTRL, выберите файлы FPTutor002, FPTutor003, FPTutor004, FPTutor005, и FPTutor006. 8. После отбора файлов в диалоговом окне Добавление файла в
список для импорта отпустите клавишу CTRL и нажмите кнопку Открыть.
9. Нажмите кнопку ОК для импорта перечисленных файлов в текущий веб-узел. Теперь, когда все рисунки добавлены, необходимо завершить компоновку страницы Товары. Завершение компоновки страницы1. Щелкните значок Страница на панели Представления, чтобы переключиться в представление Страница. 2. Если открыт Список папок, закройте его, чтобы видеть большую часть страницы, с которой вы работаете. Чтобы закрыть Список папок, выполните следующие действия. 1. На стандартной панели инструментов нажмите кнопку Переключить панель
2. На странице Товары поместите курсор после предложения <ШИРОЧАЙШИЙ ВЫБОР СПОРТИВНЫХ ТОВАРОВ> и нажмите кнопку Добавить рисунок из файла на панели инструментов. 3. В диалоговом окне Рисунок по-прежнему доступны импортированные
ранее рисунки - выберите файл FPTutor002 из списка. 4. Чтобы вставить рисунок, нажмите кнопку ОК. 5. Щелкните только что вставленный рисунок и нажмите кнопку По
правому краю Страница должна выглядеть так:
Расположение рисунков и других элементов страницы вокруг текста делает ее более привлекательной наподобие страницы журнала или газеты. Расположение рисунков вдоль границ позволит сохранить компоновку страницы при различных разрешениях экрана и размерах окна обозревателя. Для завершения страницы Товары будет создана форма обратной связи для общения с посетителями веб-узла. Форма обратной связи позволит собирать замечания и мнения посетителей веб-узла. Создание формы обратной связи1. В представлении Страница нажмите клавиши CTRL+END для быстрого перехода в нижнюю часть текущей страницы или используйте для этого полосу прокрутки. 2. В новой пустой строке введите фразу Нам нужен ваш отклик! и нажмите клавишу ENTER. 3. В меню Вставка выберите пункт Форма, затем - пункт
Поле. Далее следует настроить форму, добавив другие поля и их заголовки, чтобы посетители понимали, какие сведения хотят от них получить. Настройка формы1. Нажмите кнопку Отправить, затем - кнопку По центру
2. Нажмите клавишу <Стрелка влево>, чтобы поместить курсор
перед кнопкой Отправить и нажмите клавишу ENTER. 3. Щелкните поле и нажмите клавишу <Стрелка влево>, чтобы поместить курсор в начало формы. 4. В первой строке введите фразу Ваше имя: и нажмите клавиши
SHIFT+ENTER. 5. Поместите курсор после поля и нажмите клавишу ENTER. 6. На следующей строке наберите фразу Ваш адрес электронной почты: и нажмите клавиши SHIFT+ENTER. 7. В меню Вставка выберите пункт Форма, еще раз выберите Поле и нажмите клавишу ENTER. 8. В следующей строке введите фразу Ваши комментарии: и нажмите клавиши SHIFT+ENTER. 9. В меню Вставка выберите пункт Форма, затем - пункт Текстовое
поле. 10. Дважды щелкните только что вставленное текстовое поле. 11. В диалоговом окне Свойства текстового поля измените параметры Ширина
в знаках и Число строк, задав для них значения 30 и 5
соответственно, затем нажмите кнопку ОК. 12. На панели инструментов нажмите кнопку Сохранить для сохранения изменений на странице Товары. Страница должна выглядеть так:
Создание формы и страницы Товары завершено. Теперь добавим еще две страницы: интерактивную коллекцию фотографий и список ссылок на несколько веб-узлов в Интернете. Создание коллекции фотографийВ Интернете используется графический интерфейс, поэтому неудивительно, что множество веб-узлов содержит фотографии и другие типы изображений. Сканеры и цифровые камеры стали более доступными, и многие фотомастерские предлагают изображения на компакт-дисках, которыми можно обмениваться в интерактивном режиме. Как было показано выше, размещение рисунков на веб-страницах с помощью программы FrontPage не представляет труда. Эта часть лабораторной работы посвящена созданию интерактивной коллекции фотографий. Коллекция фотографий - это веб-страница, содержащая определенным образом порядоченные изображения. Для веб-узла Championzone будет создана коллекция спортивных фотографий. Программа Microsoft FrontPage 2002 предоставляет пользователям несколько вариантов компоновки изображений. В этой лабораторной работе используется горизонтальная компоновка. Редактирование страницы коллекции фотографий1. На стандартной панели инструментов щелкните стрелку на кнопке Переключить
панель 2. В Списке папок дважды щелкните файл photo_gallery.htm, чтобы открыть данную страницу. 3. Щелкните стрелку справа от кнопки Переключить панель и выберите Список папок, чтобы скрыть его. 4. После появления в представлении Страница чистой страницы введите в первой строке фразу Спортивные фотографии и нажмите клавишу ENTER. 5. В следующей строке введите фразу Познакомьтесь с нашей коллекцией спортивных фотографий. 6. Дважды нажмите клавишу ENTER, чтобы освободить место. 7. В меню Вставка выберите пункт Веб-компонент. 8. На левой панели выберите Коллекция фотографий. 9. На правой панели выберите первый вариант компоновки (горизонтальная компоновка) и нажмите кнопку Готово. 10. Автоматически откроется диалоговое окно Свойства коллекции фотографий. 11. Нажмите кнопку Добавить и выберите Рисунки из файлов. 12. Выберите файл FPTutor003 и, держивая нажатой клавишу
SHIFT, выберите файл FPTutor006. 13. Нажмите кнопку Открыть, затем кнопку ОК. 14. На панели инструментов нажмите кнопку Сохранить для сохранения изменений на странице Коллекция фотографий. 15. В диалоговом окне Сохранение внедренных файлов нажмите кнопку ОК. Страница должна выглядеть так: Создание ссылок на другие веб-узлыТеперь осталось отредактировать только страницу Ссылки. Страница Ссылки будет содержать список текстовых гиперссылок на некоторые популярные спортивные страницы в Интернете. При создании собственного веб-узла можно создать гиперссылки на другие аналогичные веб-узлы. Такие ссылки позволят посетителям просматривать похожие по тематике веб-узлы, не прибегая к средствам поиска. Начало создания страницы <Ссылки>1. На стандартной панели инструментов щелкните стрелку на кнопке Переключить
панель 2. Дважды щелкните файл links.htm в Списке папок, чтобы открыть страницу в представлении Страница. 3. Щелкните стрелку справа от кнопки Переключить панель и выберите Список папок, чтобы скрыть его. 4. После появления в представлении Страница чистой страницы введите фразу Ссылки на спортивные веб-узлы и нажмите клавишу ENTER. Далее будет создана несложная анимация в заголовке абзаца. Программа Microsoft FrontPage содержит коллекцию забавных эффектов, которые можно применять к тексту заголовков или целым абзацам. Создание динамического текстового эффекта1. Щелкните любой фрагмент фразы Ссылки на спортивные веб-узлы на странице Ссылки. 2. В меню Формат выберите пункт Эффекты DHTML. 3. В списке Вкл выберите Загрузка страницы. 4. В списке Применить выберите Скачок. 5. Нажмите кнопку Закрыть в верхнем правом глу панели инструментов
Эффекты DHTML.
Если становлен обозреватель Microsoft Internet Explorer, можно просмотреть, как будет выглядеть данный эффект в веб-обозревателе, нажав на кнопку Просмотр в представлении Страница. Нажмите кнопку Обычный для возврата в представление Страница. Для изменения эффекта в режиме Обычный следует выделить текст, содержащий эффект, выбрать пункт Эффекты DHTML в меню Формат и применить новый желаемый эффект. Далее будут добавлены гиперссылки на другие веб-узлы в Интернете. Программа Microsoft FrontPage позволяет создавать текстовые гиперссылки различными способами, которые описаны ниже. При создании собственного веб-узла можно воспользоваться любым подходящим способом. Создание текстовых гиперссылок1. На странице Ссылки нажмите клавишу <Стрелка вниз>, введите фразу MSN Sports и нажмите клавишу ENTER. 2. Выделите с помощью мыши введенные слова. 3. В меню Вставка выберите команду Гиперссылка. 4. В поле Адрес введите адрес.msnbc.com/msn>/msnsports_front.asp
и нажмите кнопку ОК. 5. Нажмите клавишу <Стрелка вниз>, чтобы отменить выделение
текста. Перед созданием следующей гиперссылки необходимо вставить на данную страницу специальный символ, обозначающий товарный знак. Вставка специальных знаков или символов1. Щелкните страницу сразу после букв MSN в созданной ссылке. 2. В меню Вставка выберите пункт Символ. 3. В диалоговом окне Символ выберите символ, нажмите кнопку Вставить,
затем - кнопку Закрыть. Далее будет создана автоматическая гиперссылка. Данный метод создания гиперссылок быстрый и простой, так как позволяет обойтись без диалогового окна Добавление гиперссылки. Создание автоматической гиперссылки1. На странице Ссылки нажмите клавишу <Стрелка вниз>, введите
фразу.sports.yahoo.com и нажмите клавишу ENTER. Примечание. 2. Используя мышь, выделите введенный адрес URL. 3. После выделения адреса ссылка более недоступна введите текст Yahoo! для замещения выделенного текста. Гиперссылка казывает на тот же адрес URL, но теперь она названа по имени веб-узла. Далее будет создана гиперссылка с помощью используемого веб-обозревателя. Данный метод создания гиперссылок является наиболее точным, так как нужная страница посещается перед созданием гиперссылки на нее. Кроме того, программа Microsoft FrontPage копирует адрес URL из поля адреса веб-обозревателя, поэтому проверенный адрес не придется вводить заново. Создание проверенной гиперссылки1. Нажмите клавишу <Стрелка вниз> для перемещения курсора на новую строку ниже предыдущей гиперссылки. 2. Введите фразу Национальная Баскетбольная Ассоциация и нажмите клавишу ENTER. 3. Выделите введенную фразу с помощью мыши. 4. На панели инструментов нажмите кнопку Добавление гиперссылки 5. В диалоговом окне Добавление гиперссылки нажмите кнопку Интернет
6. В поле Адрес веб-обозревателя введите фразу ссылка более недоступна и нажмите клавишу
ENTER. 7. Нажмите клавиши ALT+TAB, чтобы вернуться в диалоговое окно Добавление
гиперссылки. 8. Нажмите кнопку OK. 9. Нажмите клавишу <Стрелка вниз>, чтобы отменить выделение текста. 10. Для сохранения изменений на странице Ссылки нажмите кнопку Сохранить на панели инструментов. Страница должна выглядеть так:
Форматирование заголовков абзацевПосле спешного заполнения содержимым всех страниц создаваемого веб-узла необходимо отформатировать абзацы и задать шрифты, чтобы все заголовки абзацев на всех страницах выглядели одинаково. Применение стилей абзацев к заголовкам1. Выберите файл index.htm на вкладке страниц. Примечание. 2. Щелкните заголовок Добро пожаловать в Championzone. 3. Щелкните список Стиль на панели инструментов
<Форматирование> и измените стиль Обычный на Заголовок 3. 4. Стиль <Заголовок 3> будет применен к текущей строке текста. Размер текста не изменится, однако шрифт станет полужирным. 5. Стили заголовков в списке Стиль базируются на стандартах языка HTML. Заголовок первого ровня является наибольшим по размеру для веб-страниц, заголовок шестого ровня - наименьшим. Примечание. 6. На панели инструментов нажмите кнопку Сохранить для сохранения изменений домашней страницы. 7. Выберите файл About_Us.htm на вкладке Страница. 8. Щелкните заголовок О нас вверху страницы. 9. Щелкните список Стиль на панели инструментов и выберите стиль Заголовок 4. 10. На панели инструментов нажмите кнопку Сохранить для сохранения изменений на странице О нас. Повторное форматирование абзацев с помощью формата по образцуПрограмма Microsoft FrontPage предоставляет добный способ копирования стилей форматирования выделенного фрагмента текста на другой фрагмент нажатием одной кнопки. Этот прием можно освоить на примере страницы Товары. 1. Выберите файл Products.htm на вкладке Страница. 2. Щелкните строку <ШИРОЧАЙШИЙ ВЫБОР СПОРТИВНЫХ ТОВАРОВ> вверху страницы. 3. Щелкните список Стиль на панели инструментов и выберите стиль Заголовок 4. 4. После применения стиля щелкните предложение в любом месте и нажмите
кнопку Формат по образцу 5. Прокрутите страницу вниз до фразы Нам нужен ваш отклик. 6. Используя Формат по образцу 7. На панели инструментов нажмите кнопку Сохранить для сохранения изменений на странице Товары.
Завершение применения стилей абзацев к заголовкам1. Выберите файл photo_gallery.htm на вкладке Страница.
2. Щелкните заголовок Спортивные фотографии вверху страницы. 3. Щелкните список Стиль на панели инструментов и выберите стиль Заголовок 4. 4. На панели инструментов нажмите кнопку Сохранить для сохранения изменений на странице Коллекция фотографий. 5. В меню Окно выберите файл links.htm. 6. Щелкните фразу Ссылки на спортивные веб-узлы. 7. Щелкните список Стиль на панели инструментов и выберите стиль Заголовок 4. 8. На панели инструментов нажмите кнопку Сохранить для сохранения изменений на странице Ссылки. Завершение работы с программой Microsoft FrontPageВ меню Файл выберите команду Выход. Программа Microsoft FrontPage завершит свою работу. |
ЛАБОРАТОРНАЯ РАБОТА №7 |
|
Тема работы: Создание веб-узла вымышленного магазина спорттоваров Championzone. Изучение программного продукта MS FrontPage 2002. Цель работы: научиться добавлять на страницы веб-узла панели переходов, примененять и измененять графические темы, предварительно просматривать и тестировать веб-узел; подгототовить веб-узел к публикации в Интернете. |
Общие сведенияЭта лабораторная работа посвящена изучению следующих действий: Создание гиперссылок на другие страницы внутри веб-узла Добавление общих границ и панелей переходов Применение и настройка графических тем Предварительный просмотр и тестирование зла с помощью веб-обозревателя Организация файлов и папок Создание сводки по злу Проверка орфографии на странице и всем веб-узле Замена текста на веб-страницах Публикация веб-узла в Интернете Улучшение внешнего вида веб-узлаЕсли переход к данному заданию выполняется сразу после завершения лабораторной работы N6, веб-узел Championzone должен быть еще открыт в программе FrontPage. В этом случае пропустите процедуру Создание гиперссылок на другие страницы. Если работа продолжается после перерыва, то сначала следует открыть казанный веб-узел. Открытие существующего веб-узла1. На панели задач нажмите кнопку Пуск, выберите в
главном меню пункт Программы -- Microsoft Office, затем - Microsoft
FrontPage. В программе Microsoft FrontPage будет открыт данный веб-узел. При создании гиперссылки с рисунками и текстом на лабораторной работе N6 можно было заметить, что страницы вашего веб-узла никак не связаны между собой. Даже если кто-либо посетил вашу текущую домашнюю страницу, остальные страницы были ему недоступны. В следующем разделе описан простой способ создания гиперссылок для перехода на другие страницы. Создание гиперссылок на другие страницы1. На стандартной панели инструментов щелкните стрелку на кнопке Переключить
панель Список папок следует оставить на экране, пока будут создаваться гиперссылки на остальные страницы веб-узла. 2. Дважды щелкните файл index.htm в Списке папок, чтобы открыть домашнюю страницу в представлении Страница. 3. Когда домашняя страница появится в представлении Страница, нажмите клавиши CTRL+END, чтобы поместить курсор в конец этой страницы. 4. Далее следует найти страницу О нас в Списке папок. 6. Повторите шаги 4 и 5 для других страниц веб-узла Championzone, включая Products.htm, Links.htm, и Photo_gallery.htm. Каждую новую ссылку следует размещать сразу после предыдущей. 7. Нажмите клавишу <Стрелка вниз>, чтобы отменить выделение последней гиперссылки. Страница должна выглядеть так:
Хотя этот способ может использоваться для создания гиперссылок на все остальные страницы вашего веб-узла, это займет много времени, особенно если веб-узел большой. Более того, в случае добавления или даления страниц данного веб-узла после создания гиперссылок, придется вручную добавлять или далять гиперссылки на эти страницы. Программа Microsoft FrontPage предоставляет более простой способ создания, правления и автоматического обновления навигационных гиперссылок, соединяющих ваши страницы в единое целое. Перед изучением этого способа необходимо избавиться от четырех ранее созданных гиперссылок. Использование многократной команды <Отменить>1. На стандартной панели инструментов щелкните стрелку справа от
кнопки Отменить 2. На экране появится список нескольких последних действий, которые можно отменить. Первое из действий будет выбрано по молчанию. Если щелкнуть его, будет отменено только это действие. Чтобы включить и остальные элементы списка в команду Отменить, их следует выделить с помощью мыши. 3. Так как нужно избавиться сразу от четырех гиперссылок, которые
были перенесены на домашнюю страницу, выделите с помощью мыши четыре команды Завершение перетаскивания. 4. Щелкните последнюю команду Завершение перетаскивания в
списке. 5. Для сохранения изменений на текущей странице выберите в меню Файл команду Сохранить или нажмите кнопку Сохранить на панели инструментов. Добавление общих границ и панелей переходовУправление гиперссылками веб-узла Championzone, которые посетители будут использовать для перемещения по вашему веб-узлу, берет на себя программа Microsoft FrontPage. Это обеспечивается комбинацией двух мощных средств: общих границ и автоматических панелей переходов. Общие границы являются частками страниц, зарезервированными для содержимого, повторяющегося на каждой странице вашего веб-узла. Эти границы могут содержать объявления и панели переходов страниц. Объявления содержат заголовки страниц, присваиваемые им при создании или сохранении. Панель переходов представляет собой ряд или колонку гиперссылок на другие страницы данного веб-узла. Программа Microsoft FrontPage поддерживает автоматическое обновление общих границ и панелей переходов для сохранения правильной структуры переходов веб-узла даже в случае добавления, перемещения или даления страниц. На предыдущей лабораторной работе был освоен первый шаг, необходимый для использования автоматических панелей переходов, именно: создание основной структуры веб-узла в представлении Переходы. Так как этот шаг же пройден, на этом этапе на страницах веб-узла будут включены общие границы. Создание общих границ на страницах веб-узла1. Выберите в меню Вид пункт Переходы, чтобы вернуться к представлению Переходы. 2. Щелкните стрелку справа от кнопки Переключить панель 3. Выберите в меню Формат пункт Общие границы. Появится диалоговое окно Общие границы. В этом окне можно казать расположение общих границ на страницах зла. Так как структура создаваемого веб-узла включает два ровня страниц (домашняя страница и подчиненные ей страницы), понадобятся два типа общих границ и два типа панелей переходов. 4. бедитесь, что в диалоговом окне Общие границы выбран параметр Ко всем страницам. 5. Для добавления горизонтальной общей границы становите флажок Сверху, также находящийся под ним флажок Включить кнопки переходов. 6. Для добавления вертикальной общей границы становите флажок Слева, также находящийся под ним флажок Включить кнопки переходов. 7. Не станавливая флажки Справа и Снизу, нажмите
кнопку ОК. Проверка гиперссылок на панели ссылок1. В представлении Переходы дважды щелкните файл Домашняя страница (index.htm). 2. Щелкните стрелку справа от кнопки Переключить панель Примечание. 3. Удерживая нажатой клавишу CTRL, щелкните первую навигационную
гиперссылку с именем О нас в левой части страницы. Настройка панелей ссылок1. Выберите файл index.htm на вкладке страниц. 2. На верхней границе домашней страницы дважды щелкните фразу Измените
свойства этой панели для отображения на ней гиперссылок. 3. В диалоговом окне Свойства панели ссылок выберите Дочерний
ровень, снимите флажки Домашняя страница и Родительская страница
и нажмите кнопку ОК. 4. Нажмите клавишу HOME, чтобы отменить выделение панели переходов. Страница должна выглядеть так:
На этом этапе левая панель переходов все еще содержит те же гиперссылки, что и верхняя панель переходов. На следующих этапах будет странена очевидная избыточность левой панели переходов и выполнено ее форматирование, чтобы эта панель присутствовала только на тех страницах, на которые казывает домашняя страница. 5. Дважды щелкните вертикальную панель переходов на левой общей границе домашней страницы. 6. В диалоговом окне Свойства панели ссылок выберите Тот же
ровень, становите флажок Домашняя страница и нажмите кнопку ОК.
7. Для сохранения изменений домашней страницы выберите в меню Файл команду Сохранить или нажмите кнопку Сохранить на панели инструментов. Страница должна выглядеть так:
8. В меню Окно выберите файл About_Us.htm. 9. На экране появится страница О нас.
Применение графических темХотя добавленные рисунки, списки, формы, общие границы и панели переходов придали страницам веб-узла Championzone более элегантный и стройный вид, тем не менее, черно-синий текст на белом фоне смотрится довольно невзрачно. Нетрудно представить, сколько времени заняло бы создание цветовой схемы текста и графики, графических объявлений, кнопок переходов, маркеров списков и фоновых текстур для всех страниц веб-узла. А в случае поддержки нескольких непохожих друг на друга веб-узлов объем работ по созданию никальной графики возрос бы многократно. Программа Microsoft FrontPage включает более 50 профессионально разработанных графических тем с соответствующими цветовыми схемами, которые могут быть применены к отдельным или ко всем страницам создаваемого веб-узла. Графическая тема состоит из элементов дизайна для маркеров, шрифтов, рисунков, кнопок переходов и других графических объектов. Графические темы придают страницам, объявлениям, кнопкам переходов и другим элементам веб-узла гармоничный и привлекательный вид. Применение графической темы к веб-узлу1. Выберите файл index.htm на вкладке Страница. 2. В меню Формат выберите пункт Тема. 3. Прокрутите список и выберите несколько имен тем. 4. Убедитесь, что под словами Применить тему выбран параметр Ко всем страницам. 5. В списке становленных тем выберите тему Перетекание. 6. Снимите флажок Активные рисунки и нажмите кнопку ОК.
7. Нажмите кнопку Да, чтобы применить тему. Страница должна выглядеть так:
Легко видеть, что в результате применения темы внешний вид домашней страницы значительно изменился. Объявление и кнопки переходов стали не текстовыми, графическими. Отображение графических кнопок переходов на всех страницах1. В меню Окно выберите файл About_Us.htm. 2. Дважды щелкните вертикальную панель переходов на левой общей границе страницы О нас. 3. В окне Выберите стиль на вкладке Стиль выберите
параметр Использовать тему страницы и нажмите кнопку ОК. 4. Щелкните страницу в любом месте, чтобы отменить выделение панели
переходов. 5. Для сохранения изменений на странице выберите в меню Файл команду Сохранить или нажмите кнопку Сохранить на панели инструментов.
Изменение настроек темыХотя объявление на данной странице же выглядит неплохо, однако что-нибудь непосредственно связанное с содержимым веб-узла Championzone смотрелось бы лучше. Воспользуйтесь готовым объявлением, позволяющим изменить текущую графическую тему. Изменение графической темы1. Выберите файл index.htm на вкладке Страница. 2. В меню Формат выберите пункт Тема. 3. бедитесь, что в диалоговом окне Темы выбран параметр Ко всем страницам. 4. Затем нажмите кнопку Изменить. 5. Под словами Предполагаемые изменения выберите параметр Графика.
6. В списке Элемент выберите Объявление. 7. На вкладке Рисунок нажмите кнопку Обзор, расположенную
под именем файла текущего графического элемента объявления. 8. Перейдите в папку с лабораторными работами. 9. Дважды щелкните файл czbanner. Текущий графический элемент объявления будет автоматически заменен пользовательским. 10. Нажмите кнопку ОК в диалоговом окне Изменение темы, затем еще раз нажмите кнопку ОК в диалоговом окне Темы. Последует запрос о том, следует ли сохранить изменения текущей темы. 11. Нажмите кнопку Да. Появится диалоговое окно Сохранение темы с сообщением Тема доступна только для чтения. Введите новое название для сохранения. 12. Введите Championzone в качестве названия измененной темы и нажмите кнопку ОК. 13. Нажмите кнопку Да, чтобы применить тему. Измененная тема сохраняется с заменой объявления новым на всех страницах. 14. Для сохранения страницы выберите в меню Файл команду Сохранить или нажмите кнопку Сохранить на панели инструментов. Страница должна выглядеть так:
Поздравляем, создание веб-узла Championzone практически завершено! Чтобы бедиться в том, что все страницы будут правильно выглядеть в Интернете, веб-узел следует предварительно просмотреть в имеющемся веб-обозревателе. Предварительный просмотр веб-узла ChampionzoneВ представлении Страница веб-страницы отображаются максимально близко к веб-обозревателю, однако некоторые элементы и местозаполнители представлены иначе для облегчения работы с ними. Просмотр страницы или всего зла в веб-обозревателе перед публикацией веб-узла позволяет бедиться в том, что внешний вид всех страниц отвечает предъявляемым требованиям. Предварительный просмотр веб-узла в веб-обозревателе1. В меню Файл выберите команду Просмотр в обозревателе. 2. В диалоговом окне Просмотр в обозревателе выберите
обозреватель Microsoft Internet Explorer и нажмите кнопку Просмотр.
Экран должен выглядеть так:
Обратите внимание на то, что текст местозаполнителей и маркеры форматирования скрыты (например, не видна пустая вертикальная панель переходов с левой стороны домашней страницы). 3. Используйте кнопки на панели переходов для просмотра других
страниц. 4. По завершении просмотра веб-узла Championzone закройте окно веб-обозревателя. Организация файлов создаваемого веб-узлаТеперь, когда веб-узел содержит несколько страниц и файлов, для их организации понадобится представление Папки. Как и проводник Windows, представление Папки позволяет правлять файлами и папками вашего веб-узла. Страницы и файлы веб-узла могут быть перемещены без нарушения целостности гиперссылок, заголовков объявлений на страницах или подписей к кнопкам переходов. В представлении Папки в левой части экрана выводится иерархический список папок вашего веб-узла. Если щелкнуть папку в Списке папок, ее содержимое появится в окне Содержимое в правой части экрана.
На следующих шагах файлы рисунков веб-узла Championzone будут перемещены в папку Images, созданную программой Microsoft FrontPage как часть веб-узла. Использование проводника Windows или другого менеджера файлов для перемещения страниц и файлов из одной папки в другую привело бы к нарушению ссылок на эти страницы и их элементы. Однако представление Папки обеспечивает обновление страниц и гиперссылок вашего веб-узла в соответствии с новым расположением перемещенных файлов и папок. Перемещение файлов рисунков в папку1. Щелкните значок Папки 2. В области Список папок выберите папку Имя Вашей папки\Championzone.
3. Щелкните заголовок столбца Тип в области Содержимое. 4. В окне Содержимое щелкните первый файл рисунка (czbanner) в начале списка. 5. Далее, держивая нажатой клавишу SHIFT, щелкните последний файл
рисунка GIF в списке (frontpage.gif). 6. При нажатой правой клавише мыши наведите казатель на значок любого из выделенных файлов. 7. Перетащите казатель мыши на папку Images в области Список папок. 8. После выделения папки Images отпустите клавишу мыши и
выберите в контекстном меню команду Переместить. 9. Повторите шаги 4-8 для всех файлов рисунков JPG с FPTutor003.jpg по FPTutor006.jpg включительно. 10. В области Содержимое щелкните заголовок столбца Имя,
чтобы вернуться к порядочению списка оставшихся папок и файлов по именам. При работе с собственными веб-узлами добно группировать звуковые файлы, видеоклипы и файлы других типов в отдельных папках. Представление Папки позволяет создавать новые папки по мере необходимости, также далять ненужные папки. Создание новой папки1. В Списке папок щелкните папку, в которой следует создать новую
подпапку. 2. В меню Файл выберите команду Создать, затем Ч
пункт Папка. 3. Выделите временное имя папки (Новая_папка), впишите вместо
него настоящее имя и нажмите клавишу ENTER. 4. Щелкните правой кнопкой мыши только что созданную папку в Списке папок. 5. Выберите в контекстном меню команду далить. 6. В диалоговом окне Подтверждение даления нажмите кнопку Да.
Создание сводки по злуПредставление Отчеты является важным инструментом оценки общего состояния веб-узла перед его публикацией в Интернете. В разнообразных отчетах о веб-узле могут использоваться до 14 категорий. Создание отчета <Сводка по злу>
Щелкните значок Отчеты Все
файлы. Медленные
страницы. Неработающие
гиперссылки. Функционирующие
гиперссылки. Проверка орфографииПроверка орфографии - важный инструмент создания содержимого веб-узла на профессиональном ровне. Даже единственная опечатка на какой-либо странице может поставить под сомнение точность всего содержимого веб-узла. Гибкие настройки программы Microsoft FrontPage позволяют проверить орфографию страниц в процессе их создания и изменения, также проверить все страницы подряд перед публикацией веб-узла в Интернете. В программе Microsoft FrontPage поддерживаются три способа проверки орфографии: автоматически проверка орфографии при вводе текста; проверка орфографии текущей страницы вручную; проверка орфографии на всех страницах веб-узла. втоматическая проверка орфографии Если вы верены, что подозрительные слова написаны правильно, выберите режим игнорирования и сохранения таких слов без изменения или добавления их в пользовательский словарь, который используется при последующих проверках орфографии в программе Microsoft FrontPage. Если же слово действительно введено с ошибкой, его можно быстро исправить, щелкнув правой кнопкой мыши и выбрав один из предлагаемых вариантов написания. Проверка орфографии вручную Проверка орфографии на всем веб-узле Возможна проверка орфографии тех элементов страницы, которые могут быть сразу же изменены на этой странице. Проверка орфографии других текстовых элементов, таких как заголовки страниц в объявлениях страниц или текст в компонентах FrontPage, не поддерживается. Проверка орфографии текущего веб-узла1. В меню Сервис выберите команду Орфография. 2. В диалоговом окне Орфография выберите параметр На всем
веб-узле, затем становите флажок Добавлять задачу для каждой
страницы с ошибками. 3. В диалоговом окне Орфография нажмите кнопку Начать,
чтобы начать проверку орфографии. 4. Нажмите кнопку Отмена, чтобы закрыть диалоговое окно Орфография.
Замена текста на веб-страницахКоманда Заменить позволяет без труда находить и заменять содержимое
выбранных или всех страниц текущего веб-узла. Кроме замены текста на текущей
странице в представлении Страница эту команду можно использовать в
других представлениях для замены текста на всех или только выбранных
страницах текущего веб-узла. Замена текста на всех страницах текущего веб-узла1. В меню Правка выберите команду Заменить. 2. становите переключатель в положение На всех. 3. В диалоговом окне Найти и заменить в поле Найти введите фразу Добро пожаловать на Championzone. 4. В поле Заменить на введите фразу Благодарим за посещение Championzone. 5. становите флажок учитывать регистр и нажмите кнопку Найти на
веб-узле. 6. Нажмите кнопку Заменить в диалоговом окне Найти и заменить. 7. Будет открыта домашняя страница с выделенной фразой Добро пожаловать на Championzone. 8. Нажмите кнопку Заменить. 9. Когда в окне появится поле Проверено страниц, нажмите кнопку Назад в список, затем - кнопку Отмена. Выполнение задач веб-узлаВ представлении Задачи отображается список всех невыполненных задач, связанных с текущим веб-узлом. Задачи - это вопросы, на которые надо обратить внимание перед публикацией веб-узла. В предыдущих пражнениях в список были добавлены задачи, связанные с действиями, отложенными на более позднее время. Например, при проверке орфографии страниц веб-узла был задан режим добавления новой задачи для каждой страницы, содержащей орфографические ошибки. Добавление задач в список позволяет внести подобные исправления все вместе. При использовании среды разработки в Интернете или в интрасети представление Задачи прощает правление задачами веб-узла и их переадресацию другим разработчикам, занимающимся разработкой того же самого веб-узла. Выполнение задач в представлении <Задачи>1. Щелкните значок Задачи 2. Дважды щелкните первую задачу Исправление слов с ошибками. 3. В диалоговом окне Сведения о задаче нажмите кнопку Запустить.
4. В ответ на запрос о правильности названия Championzone в
диалоговом окне Орфография нажмите кнопку Добавить. Примечание 5. Нажмите кнопку OK. 6. Проверка орфографии завершается. При желании можно вернуться в представление Задачи и пометить данную задачу как завершенную. |
ЛАБОРАТОРНАЯ РАБОТА №8
Тема работы: Изучение языка " onclick="return false">navigator
window
|
+--location
|
+--history
|
+--document
|
+--forms
| |
|а elements (text fields, textarea, checkbox, password
| radio, select, button, submit, reset)
+--links
|
+--images
|
+--anchors
Используя иерархию объектов, попробуем вывести в статус-панель адрес первой ссылки на текущей странице. Статус-панель находиться в самом низу вашего обозревателя:

Если эта панель скрыта, вы можете подключить ее: меню View > Status Bar.
Исходный текст выглядит так:
<input type=button value="эту кнопку" onClick="" onclick="return false">
2.
3.
4.
5.
6.
7.
8.
9.
10. document.write("Это " onclick="return false">
23.
24.
три раза. Наверняка вы заметили, что для получения необходимого результата определенная часть его кода была повторена три раза. Это неэффективно, поэтому попробуем оптимизировать код.
- Определите функцию welcome_func(), которая будет выводить на экран строки:
26.
27.
- Затем вызовите функцию несколько раз. Для этого вы можете использовать цикл:
29.
30. for(i=0; i<3; i++){
31. welcome_func();
32. }
33.
- Функции могут также использоваться в совместно с процедурами обработки событий. Рассмотрим пример. Создайте страницу testjs2.html, введите следующий код:
35.
36.
37.
38.
39.
40.
41.
42.
43.
44.
45.
46.
47.
48.
49.
50.
51.
52.
53.
54.
55. <input type="edit" onFocus="calculation()">
56.
57.
58.
59.
- В приведенном примере интрес представляют следующие нововведения:
var x = 12; - так в " onclick="return false">
3. <IMG NAME="aircraft" SRC="aircraft1.jpg">
В своем скрипте вы можете назначать этому объекту новое изображение:
document.images["aircraft"].src='new_image.jpg'
Обратите внимание, что к интересующему нас объекту Image в массиве images мы обращаемся не по порядковому номеру, по имени элемента images["aircraft"]. Более того, если имя объекта на странице оригинально, мы можем обратиться к нему напрямую, минуя поминание массива:
document.aircraft.src='new_image.jpg'
- Попробуем заменить изображение динамически, используя " onclick="return false">
- Попробуйте просмотреть страницу в браузере - сразу же после загрузки документа картинка aircraft1.jpg должна замениться на aircraft2.jpg.
- Эффект происходит очень быстро и заметить его сложно. Модифицируем страницу таким образом, чтобы рисунки замещались при наведении курсора мыши на рисунок:
11. <IMG NAME="aircraft" SRC="aircraft1.jpg" onMouseOver="onOver();">
12.
13.
14.
15. document.images["aircraft"].src='aircraft2.jpg';
16.
17.
- Попробуйте просмотреть страницу в браузере - картинка aircraft1.jpg заменяется на aircraft2.jpg при наведении казателя мыши на изображение.
- Добавьте обработчик события onMouseOut - даление казателя мыши с поверхности изображения. Пусть по этому событию активным становится рисунок aircraft1.jpg.
- Скачайте и сохраните на своей машине файл aircraft3.jpg.
- Добавьте обработчик события onMouseDown - нажатие мыши. Пусть при клике на изображении активным рисунком становится aircraft3.jpg
- Сохраните файл.
Управление объектами формы.
- Форма (form) - это контейнер html-страницы, в котором могут быть размещены элементы, позволяющие пользователю вводить данные для отправки на сервер. К таким элементам можно отнести тектстовые поля, списки, кнопки выбора и т.п.
- С помощью текстового редактора "Блокнот" (Notepad) создайте страницу testform.html и поместите на странице следующий код:
3.
4.
5.
6.
7.
8. <img src="aircraft1.jpg" name="pic1">
9.
10.
11.
12.
13.
14.
15. <input type="text" name="name" value=""><br>
16.
17.
18. <input type="text" name="email" value=""><br><br>
19.
20. <input type="button" value="Нажмите!" name="myButton">
21.
22.
23.
24. <img src="aircraft2.jpg" name="pic2">
25.
26.
27.
28.
29.
30.
- Вот так должна выглядеть Ваша страница:

- На странице размещено два
рисунка, одна ссылка и форма с двумя полями для ввода текста и одной
кнопкой. Как же отмечалось выше, с точки зрения языка " onclick="return false">
- Создадим скрипт, который позволит заполнять текстовые поля формы предопределенными значениями.
- В разделе <head>... </head> разместите следующий код:
35.
36.
37. document.forms[0].elements[0].value = "Евгений";
38. document.forms[0].elements[1].value = "vest@list.ru";
39.
40.
- Привяжите запуск функции к событию onClick кнопки "Нажмите!".
- Сохраните страницу и просмотрите ее в окне браузера. При правильно работе скрипта по нажатию кнопки "Нажмите!" текстовые поля должны заполняться значениями.
- Так как все элементы на странице имеют свои никальные имена (обратите внимание на параметр name в каждом элементе), в скрипте их можно вызывать не по индексам, по именам в соответствующих массивах:
44.
45.
46. document.forms['myForm'].elements['name'].value = "Евгений";
47. document.forms['myForm'].elements['email'].value = "vest@list.ru";
48.
49.
или даже так:
<script>
function fillIn(){
document.myForm.name.value = "Евгений";
document.myForm.email.value = "vest@list.ru";
}
</script>
- Продемонстрируйте полученный документ преподавателю.
ЛАБОРАТОРНАЯ РАБОТА №9
Тема работы: Изучение языка PHP.
Цель работы: Изучить основы языка серверного скриптования PHP.
Теоретическая часть:
PHP (официальное название "PHP: Hypertext Preprocessor") Ч язык скриптования на стороне сервера, встраиваемый в HTML-документ.
Для того, чтобы понять, что это означает, разберем пример простого скрипта:
<html>
<head>
<title>Пример</title>
</head>
<body>
<?php
echo "Привет, это PHP-скрипт!";
?>
</body>
</html>
Создайте данную HTML-страницу и посмотрите как она работает.
Обратите внимание, не программный код выводит на экран теги html-документа, сам гипертекстовый документ содержит небольшой встроенный программный код. Иными словами, вебмастер по-прежнему может создавать гипертекстовые страницы с помошью привычного ему редактора, затем, при необходимости, встраивать элементы динамической обработки - небольшие скрипты. В рассмотренном примере вся программа состоит из одной строки:
echo "Привет, это PHP-скрипт!";
Сервер "узнает" о том, что это исполняемая программа по специальным тегам:
<?... ?>
Отличие языка PHP от языков клиентского программирования (таких, как " onclick="return false">
- С помощью текстового редактора "Блокнот" (Notepad) создайте файл testphp1.phtml и поместите в начало страницы следующий код:
<html>
<head>
<title>Вывод на экран и переменные в РНР</title>
<?php
echo "Привет, мир!";
?>
</head>
<body>
</body>
</html>
- Попробуем ввести в скрипт переменные каждого из перечисленных типов:
<html>
<head>
<title>Вывод на экран и переменные в PHP</title>
</head>
<body>
<?php
$i = 6; // целое
$d = 4.89; // дробное
$str = "PHP для всех!"; // строка
echo ($i + $d);
echo "<br>Привет, мир! ".$str;
?>
</body>
</html>
- Обратите внимание, что все переменные в PHP должны начинаться с символа dollar ($), тип переменной не задается в явном виде, он вычисляется препроцессором PHP в зависимости от контекста. В результате работы скрипта на экран первой строкой будет выведена сумма значений двух переменных $i и $d и результат конкатенации двух строк "<br>Привет, мир!" и значения переменной $str.
- Поддерживаются все арифметические операции и функции, многоуровневые скобки, логические операции, операции величения или меньшения на единицу и многое другое. Кроме того, очень просто и естественно организуется сравнение если - то - иначе. Для этого в РНР применяется конструкция:
if (условие)
{
акод для выполнения N1;
}
else
{
акод для выполнения N2;
}
Рассмотрим несложный пример:
<html>
<head>
<title>Вывод на экран и переменные в РНР</title>
</head>
<body>
<?php
$i = 6; // целое
$v = 7;
$d = 4.89; // дробное
$str = "РНР для всех!"; // строка
echo ($i + $d);
echo "<br>Привет, мир!".$str;
if($i == $v)
{
echo $i + $v;
}
else
{
echo $i.$v;
}
?>
</body>
</html>
- При сравнении на истину применяется два знака равенства для того, чтобы интерпретатор мог без труда отличить сравнение от присваивания. Результат работы скрипта - 67, т.к $i не равно $v, команда echo $i.$v; объединяет две строки: "6" и "7". Неравенство (ложь) обозначается символами !=, допустимы все остальные арифметические и логические символы и операторы (например, or, and, >, <= и т.д.).
- В РНР есть средства
быстрого изменения переменной на единицу в сторону величения или
меньшения. Для этого нужно казать имя переменной и за ней, без знака
равенства, - подряд два плюса или минуса соответственно. Например, $a++;
- переменная $a будет величена на единицу.
Поддерживается одновременное присваивание одного значения нескольким переменным - $a = $b = 4;. Введите на странице testphp1.phtml следующий код:
<html>
<head>
<title>Вывод на экран и переменные в РНР</title>
</head>
<body>
<?php
$b = $a = 5;
echo "<br>переменная a=$a, b=$b";
$c = $a++;
echo "<br>переменная a=$a, c=$c";
$e = $d = ++$b;
echo "<br>переменная e=$e, d=$d, b=$b";
$g = 10;
$h = $g += 10;
echo "<br>переменная g=$g, h=$h";
?>
</body>
</html>
- Обратите внимание, что
операция присваивания тоже дает свой результат, так операция $a = 5
дала результат 5, именно поэтому переменная b была
проинициализирована в 5.
В операции $c = $a++; сначала было произведено присваивание, а затем переменная $a была величена на 1.
В операции $d = ++$b; сначала была величена на 1 переменная $b, же затем присвоено получившееся значение.
Передача параметров по ссылке, передача параметров из формы (GET и POST -- запросы).
- С помощью текстового редактора "Блокнот" (Notepad) создайте файл testphp2.phtml и поместите в начало страницы следующий код:
<html>
<head>
<title>Вывод на экран входящих параметров</title>
</head>
<body>
<?php
echo $message.", ".$name;
?>
</body>
</html>
- Обратите внимание, что переменные message и name передаются в адресной строке, отделяются от адреса страницы знаком ?, между собой разделены амперсантом (&). Вы можете изменить значения переменных прямо в адресной строке, нажать Enter и получить другой результат работы скрипта.
- Создайте страницу testphp2_form.html. Задайте на ней форму:
<form name="myform" method="get" action="testphp2.phtml">
<br>Сообщение:<br>
<input type="text" name="message">
<br>Имя:<br>
<input type="text" name="name">
<br><input type="submit" value="Обработать данные">
</form>
- Проверьте работоспособность скрипта.
- Обратите внимание, что на странице с формой элементам назначены имена, соответствующие именам переменных в принимающем скрипте.
- Попробуйте изменить метод GET на метод POST, теперь значения переменных не должны передаваться в открытом виде.
- Вместо элемента <input type="text" name="name"> определите на странице выпадающее меню, такое, как приведено ниже:
SELECT NAME="name_id"> OPTION SELECTED VALUE="1">Василий OPTION VALUE="2">Петр OPTION VALUE="3">Ярослав OPTION VALUE="4">Стас OPTION VALUE="5">Николай OPTION VALUE="6">Галина OPTION VALUE="7">Ольга OPTION VALUE="8">Елена
- Измените работу скрипта таким образом, чтобы пользователь мог выбрать имя из списка, ввести приветствие, нажать кнопку "Обработать данные" и получить приветствие для выбранного имени.
- Измените страницу с формой так, чтобы пользователь мог выбрать приветствие, нажав кнопку зависимой фиксации (radiobutton):
INPUT TYPE="radio" CHECKED" NAME="message_id" VALUE="1">Привет
INPUT TYPE="radio" NAME="message_id" VALUE="2">Здравствуйте
INPUT TYPE="radio" NAME="message_id" VALUE="3">Рад Вас снова видеть
INPUT TYPE="radio" NAME="message_id" VALUE="4">Добрый день
- Измените страницу с формой так, чтобы пользователь мог выбрать фон страницы (средство выбора Ч на Ваше смотрение).
Динамическое формирование страницы.
- Создайте 3 файла с именами: testphp3_inc1.html, testphp3_inc2.html и testphp3_inc3.html. Поместите небольшой текст в каждый.
- Создайте файл testphp3.phtml, поместите в него следующий код:
<html>
<head>
<title>Динамическое формирование страниц</title>
</head>
<body bgcolor=silver>
<?php
$file = "";
if ($link == 1) { $file = "testphp3_inc1.html"; }
if ($link == 2) { $file = "testphp3_inc2.html"; }
if ($link == 3) { $file = "testphp3_inc3.html"; }
if ($file == "") { ?>
<h3>Пожалуйста, выберите cтихотворение:</h3>
<a href="testphp3.phtml?link=1"> текст N1</a><br>
<a href="testphp3.phtml?link=2"> текст N2</a><br>
<a href="testphp3.phtml?link=3"> текст N3</a>
<? } else {
include($file);
}
?>
</body>
</html>
- Сохраните созданные файлы, затем запустите файл testphp3.phtml.
- При выборе ссылки скрипту передается в качестве параметра идентификатор страницы, содержание которой должно быть включено в результирующий файл.
- Измените скрипт таким образом, чтобы тексты включались в таблицу с желтым фоном; ссылка на страницу, которая импортирована в файл в настоящий момент, была неактивна.
- Cоздайте массив $titles, который будет содержать названия текстов. Из этого массива должно формироваться содержимое тега <title>...</title> в зависимости от импортируемой страницы.
- Внизу страницы поместите ссылки Предыдущее, К оглавлению и Следующее. Ссылка Предыдущее должна вести к предыдущему (по порядковому номеру) стихотворению, ссылка Следующее должна вести к следующему (по порядковому номеру) стихотворению. Ссылки должны исчезать со страницы, если предыдущие/следующие стихотворения исчерпаны. Ссылка К оглавлению должна приводить страницу в первоначальный вид и исчезать на странице оглавления.
- Перенесите файлы testphp3_inc1.html, testphp3_inc2.html и testphp3_inc3.html в папку includes и внесите соответствующие изменения в скрипт.
Работа с файлами.
- Создайте файл testphp4_form.html, поместите в него форму, которая будет содержать текстовое поле <textarea name=message cols=10 rows=4></textarea>, поле редактирования <input type=text name=person> и кнопку для отправки данных.
- Настройте форму таким образом, чтобы данные направлялись скрипту testphp4.phtml.
- Создайте файл testphp4.phtml, поместите в него следующий код:
<html>
<head>
<title>Гостевая книга</title>
</head>
<body bgcolor=silver>
<?php
$filename = "messages.txt";
$fp = fopen($filename,"a");
if($fp)
{
fputs($fp, $message." ".$person);
fclose($fp);
}
include($filename);
?>
</body>
</html>
- Создайте пустой файл messages.txt - в него будут сохраняться все сообщения пользователей.
- Запустите файл testphp4_form.html, бедитесь в работоспособности скрипта.
- Должно происходить следующее: переменные $message и $person принимаются скриптом testphp4.phtml, открывается файл messages.txt (делается это методом fopen, подробнее о нем читайте), помещает в его конец строку, состоящую из значений переданных переменных, разделенных пробелом (делается это методом fputs, подробнее о нем читайте).
- Измените работу скрипта таким образом, чтобы сообщения и имена пользователей выводились в отформатированном виде, например, поместите их в ячейки таблицы.
- Измените работу скрипта таким образом, чтобы форма находилась в файле testphp4.phtml, иными словами, далите файл testphp4_form.html.
- В начало страницы поместите guestbook.jpg.


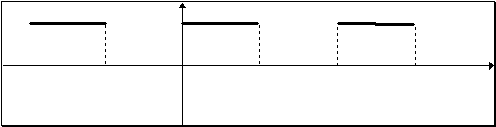 Программы аà Microsoft Office,
затем - пункт Microsoft FrontPage.
Программы аà Microsoft Office,
затем - пункт Microsoft FrontPage. 


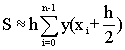

 Вид команду Показать теги.
Вид команду Показать теги.  Список папок.
Список папок.  Представления.
Представления.


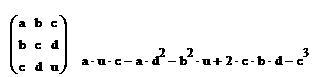

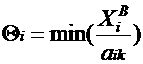

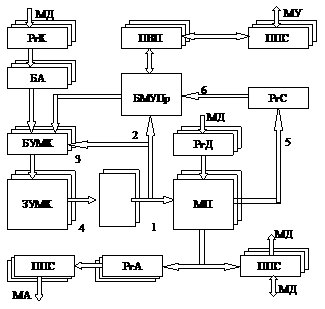

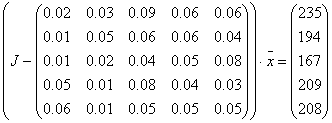
 Представления,
чтобы переключиться в представление Папки.
Представления,
чтобы переключиться в представление Папки. 

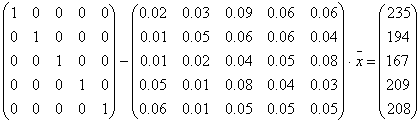
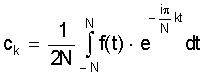

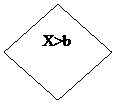

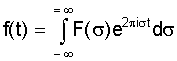

 Форматирование.
Форматирование. 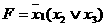 Нам нужен ваш отклик.
Нам нужен ваш отклик. 








 Представления. Будет включено представление Отчеты.
Сводка по злу является отчетом по молчанию. Этот отчет содержит сводные
статистические данные о страницах и файлах веб-узла Championzone. Ниже
перечислены некоторые разделы, которые необходимо просмотреть перед
публикацией веб-узла.
Представления. Будет включено представление Отчеты.
Сводка по злу является отчетом по молчанию. Этот отчет содержит сводные
статистические данные о страницах и файлах веб-узла Championzone. Ниже
перечислены некоторые разделы, которые необходимо просмотреть перед
публикацией веб-узла.  Представления.
Представления.