Читайте данную работу прямо на сайте или скачайте
Компьютерная поддержка коммерческой деятельности фирмы
СОДЕРЖАНИЕ
Введение
Специальная часть
1. Организационная структура различных предприятий............................ 3
2. Суть правленческой деятельности на предприятии.............................. 5
3. Документооборот на предприятии, содержание и требования,
предъявляемые к информации................................................................... 9
5. Значение внутрифирменной системы информации................................ 14
4. Технические средства, используемые во внутрифирменной системе
информации................................................................................................. 15
5. Система ведения записей........................................................................... 16
6. Программные продукты используемые на фирме................................... 16
7. Применение электронных таблица MS Еxcel........................................... 17
7.1. правление файлами................................................................................ 18
7.2. Структура документа................................................................................ 20
7.3. Построение таблиц................................................................................... 22
7.4. Табличные вычисления............................................................................ 26
7.5. Построение и оформление диаграмм...................................................... 28
7.6. Функции..................................................................................................... 31
7.7. Обмен данными......................................................................................... 34
7.8. Обработка списков.................................................................................... 36
7.9. Анализ данных........................................................................................... 39
7.10. Базы данных............................................................................................. 41
Экономическая часть.
1. Бизнес-план на развитие............................................................................ 45
2. Анализ положения дел в отрасли............................................................. 47
3. Анализ рынка сбыта.................................................................................. 48а
4. Анализ конкуренции................................................................................. 48
5. Оценка риска проекта................................................................................. 49
6. Расчет себестоимости единицы продукции.............................................. 51
7. Прогноз объема производства и реализацииа продукции....................... 54
8. Счет прибылей и бытков.......................................................................... 56
9. Баланс доходов и расходов........................................................................ 56
10. Оценка финансовой деятельности предприятия................................... 57
Заключение
Список используемой литературы
Введение
В словиях рыночной экономики информация выступает кака один из основных товаров. Успех коммерческой и предпринимательской деятельности связан с муниципальными, банковскими, биржевыми информационными системами, информатизации об оптовой и розничной торговли, торговых домов, служб управления трудома и занятостью, созданием банк данных рынк товаров и слуг, развитием центров справочной и аналитико-прогнозной котировочной информации, электронной почты, электронного обмен данными и др.
Управленческая деятельность выступает в современных словиях как один из важнейших факторов функционирования и развития промышленных фирм. Эт деятельность постоянно совершенствуется в соответствии с объективными требованиями производств и реализации товаров, сложнением хозяйственных связей, повышениема роли потребителя в формировании технико-экономических и иных параметров продукции. Большую роль играют также, изменения в организационных формах и характере деятельности фирм, повышение значения транснациональных корпораций в международных хозяйственных связях.
Изменения словий производственной деятельности, необходимость адекватного приспособления к ней системы правления, сказываются не только н совершенствовании организации, но и н перераспределении функций управления по ровням ответственности, формам их взаимодействия и т.д.. Все это требует ота фирм адаптации к новым словиям, преодоления возникающих противоречий в экономическом и научно-техническом процессах.

Новейшие достижения в области микроэлектроники привели к новым концепциям в организации информационных служб. Благодаря высокопроизводительным и экономичным микропроцессорам информационно-вычислительные ресурсы приближаются к рабочим местам менеджеров, бухгалтеров, плановиков, администраторов, инженеров и других категорий работников. Совершенствуются персональные системы обработки данных, пращается документооборот, внедряются автоматизированные рабочие мест н базе персональных компьютеров. Н этой основе в 80-х годах наметилась тенденция развития информационно-вычислительной техники.
Подходя к современным требованиям, предъявляемых к качеству работы правленческого звена коммерческой компании, нельзя не отметить, что эффективная работа его всецело зависит от ровня оснащения офиса компании электронным оборудованием, таким, как компьютеры, средства связи, копировальные стройства.
В этом ряду особое место занимают компьютеры и другое электронное оборудование, связанное с их использованием в качестве инструмента для делопроизводства и рационализации правленческого труда. Их использование в качестве информационных машин, что, хотя и не соответствует их названию, но в последнее время становится основным видом их применения, позволяет сократить время, требуемое на подготовку конкретных маркетинговых и производственных проектов,

В данной дипломной работе мы с помощью программного обеспечения MS Excel сделали расчет, эффективности асоздания коммерческого предприятия по производству Мульти мидийный компьютеров. Электронные таблицы величивают эфективность документооборота, улучшают возможность коллективной работы, повышают скорость обработки информации, позволяют графически наглядно илюстрировать сложную коммерческую информацию на предприятии, что даказывает эфективность использывания Электронных таблиц.
Специальная часть
1. Организационная структура различных предприятий
Почему крохотная УAppleФ и гигантская УIBMФ заработали сотни миллионов в компьютерном бизнесе, другие, такие как УRSIФ, потеряли свои состояния?а Как УMacDonald`sФ дается готовить миллиарды гамбургеров в год, дешево продавать их и получать при этом огромные прибыли, в то время как большинство ресторанов не в состоянии обслуживать несколько сотен клиентов в день? Почему после стольких лет существования УSirsФ и УMicukosiФ до сих пор являются ведущими компаниями в розничной торговле в своих странах, другие, например, УU. T. GrantФ обанкротились? Почему религиозное учреждение, такое как католическая церковь, может процветать в 2 году, если оно действует по принципам и в соответствии с практикой, которые привели бы к краху любого бизнесмена буквально за несколько часов?
Успех и провал этих фирм и компаний имеют одну общую особенность. Все они являются организациями. Организация составляет основу мира менеджеров, она является причиной, обуславливающей существование менеджмента.
Группа должна соответствовать некоторым обязательным требованиям, чтобы считаться организацией. К ним относятся:
1. Наличие по крайней мере двух людей, которые считают себя частью этой группы
2. Наличие по крайней мере одной цели (т.е. желаемого конечного состояния или результата), которую принимают как общую все члены данной группы.
3. Наличие членов группы, которые намеренно работают вместе, чтобы достичь значимой для всех цели.
Соединив в одну эти существенные характеристики, мы получаем важное определение:
Организация - это группа людей, деятельность которых сознательно координируется для достижения общей цели или целей.1
Приведенное выше определение справедливо не просто для организации, для формальной организации. Существуют также неформальные организации, группы, которые возникают спонтанно, но где люди вступают во взаимодействие друг с другом достаточно регулярно. Неформальные организации существуют во всех формальных организациях, за исключением, быть может, очень маленьких. И хотя у них нет руководителей, неформальные организации очень важны.
Таким образом, когда потребляется слово организация, имеется в виду формальная организация.
Из определения следует, что организация всегда имеет хотя бы одну общую цель, разделяемую и признаваемую таковой всеми ее членами. Но формальное правление редко имеет дело с организациями, имеющими только одну цель. Менеджмент -это правление сложными организациями. Сложные организации имеют набора взаимосвязанных целей.
Один простой пример: МакДоналдс является организацией, состоящей из 7 с лишним тысяч самостоятельных предприятий, работа которых обеспечивается поддержкой большого числа организаций, работающих У за кулисами, ведущих строительство магазинов и цехов, осуществляющих рекламу, производящих закупку продуктов, разрабатывающих новые виды продукции, осуществляющих контроль качества. Каждое заведение МасDonald`sФ имеет свои планы реализации продукции и прибыли. Каждая вспомогательная единица также имеет свои цели, такие как, например, закупка говядины по выгодным ценам. Эти цели взаимосвязаны и взаимозависимы.
Например, ресторан может реализовать свои цели, добившись запланированной прибыли, только если служба закупки добьется своих целей, обеспечив достаточное количество булочек по нужной цене, если служба маркетинга обеспечит достаточный приток покупателей, технологи найдут способ эффективного приготовления и. т.д. Основная причина, позволившая МасDonald`sФ стать крупнейшим предприятием в своем бизнесе в мире, заключается в том, что компании дается не только достичь всех выше перечисленных целей, но и эффективноа взаимо вязать их с наименьшими затратами. И наше предприятие по производству мультимедийный компьютеров, должно иметь полный набор взаимосвязанных целей.
2. Суть управленческой деятельности на предприятии
Наше предприятие как и все сложные организации являются не только группами, целенаправленными в своей деятельности и имеющими определенный набор взаимосвязанных целей, они также имеют общие для всех сложных организаций характеристики.
Эти общие черты, кратко изложенные ниже, помогают понять, почему, чтобы добиться успеха, организацией нужно правлять.
Ресурсы.
В общих чертах цели любой организации включают преобразование ресурсов для достижения результатов.
Основные ресурсы, используемые организацией, это люди (человеческие ресурсы), капитал, материалы, технология и информация.

ОСНОВНЫЕ РЕСУРСЫ ПРЕДПРИЯТИЯ
 |




Человеческие Капитал Материалы Технология
ресурсы и информация
Процесс преобразования ресурсов легче всего видеть в производственных организациях, но и организации обслуживания и некоммерческие организации также используют все эти виды ресурсов. УAppleФ и УIBMФ используют фонды акционеров и банков (капитал) для закупки деталей (материалы), для строительства сборочных линий (технология) и для оплаты заводским рабочим (люди), чтобы производить компьютеры, которые они смогли бы продать с прибылью (результаты). Ресурсы информации используются непрерывно для связи и координирования каждой фазы процесса преобразования. Информация относящаяся к исследованию рынка, помогает руководителям УAppleФ иа УIBMФ решать, какого типа продукция имеет большую вероятность понравиться публике. Общение с рабочими дает им информацию, необходимую для качественного выполнения этой задачи. Скорость и объем реализации продукции позволяет руководству решать, насколько спешно идет компания на пути достижения желаемых результатов.
Осознание важности информации как вида ресурсов является основной причиной того, что фирмы по выработке информации, такие как УAppleФ и УIBMФ столь стремительно росли.
Зависимость от внешней среды.
Одной из самых значимых характеристик организации является ее взаимосвязь с внешней средой. Ни одна организация не может быть островом в себе. Организации полностью зависимы от окружающего мира - от внешней среды - как в отношении своих ресурсов, так и в отношении потребителей, пользователей их результатами, которых они стремятся достичь.
Термин внешняя среда включаета экономические словия, потребителей, профсоюзы, правительственные акты, законодательство, конкурирующие организации, систему ценностей в обществе, общественные взгляды, технику и технологию и другие составляющие. Эти взаимосвязанные факторы оказывают влияние на все, что происходит внутри организации. Например, введение новой автоматизированной технологии может обеспечить организации преимущество в конкуренции.
Но, чтобы использовать эту новую технологию, организации придется найти новых людей с определенными навыками, также определенными взглядами, которые сделают эту новую работу привлекательной для них. Если экономическая конъюнктура повышается или если существует конкуренция на рынке таких специалистов, организации может быть придется повысить заработную плату, чтобы привлечь этих специалистов на работу. При их найме организации придется соблюдать государственное законодательство, запрещающее дискриминацию по возрасту, полу и расе. Все эти факторы меняются постоянно.
Большое значение имеет и тот факт, что, хотя организация и зависит полностью от внешней среды, среда эта, как правило, находится вне пределов влияния менеджеров. Самые хорошие руководители в компании УIBMФ ничего не могут сделать, чтобы держать маленькую японскую компанию от выхода на рынок с новой интегральной схемой, которая делает некоторые виды продукции УIBMФ старевшими.
И УMacDonald`sФ не добьется никакого спеха пытаясь помешать федеральному правительству поднять минимальную заработную плату, что величит ее затраты на рабочую силу на много миллионов долларов в год.
С каждым годом руководству приходится учитывать все большее количество факторов внешней среды, которые принимают поистине глобальный характер. Чтобы добиться спеха, фирмам приходится конкурировать на иностранных рынках и противостоять конкуренции иностранных компаний у себя на родине. Это требует понимания целой новой области юриспруденции, осознание новых культурных ценностей. Например на японский рынок проникли и спешно действуют там лишь очень немногие американские компании такие как УCoca-ColaФ и УMacDonald`sФ. А ведь на американском рынке электроники и автомобилей спешно действует большое число японских фирм.
Горизонтальное разделение труда.
Вероятно, самой очевидной характеристикой организации является разделение труда. Если, по крайней мере, два человека работают вместе для достижения одной цели, они должны делить работу между собой.
Например, организация из двух человек, имеющая целью пройти на судне до места отдаленного на 10 миль, может разделить работу так, чтобы один во время путешествия правлял парусами, другой был у руля. Разделение всей работы на составляющие компоненты обычно называется горизонтальным разделением труда. Разделение большого объема работы на многочисленные небольшие специализированные задания позволяет организации производить гораздо больше продукции, чем если бы то же самое количество людей работало самостоятельно. Разбив работу по приготовлению и подаче еды клиентам между 12 работниками, как это обычно делается у УMacDonald`sФ, можно обслуживать в сотни раз больше людей в день, чем в традиционных маленьких ресторанчиках с одним поваром и несколькими официантами.
В очень малых организациях горизонтальное разделение труда может не прослеживаться достаточно четко. Владельцы, которые являются одновременно и правляющими маленьких ресторанов, могут поочередно то готовить еду, то обслуживать посетителей. Но большинство сложных организаций имеют такого рода горизонтальное разделение, так что можно четко проследить их функции и цели деятельности.
Классическим образцом горизонтального разделения труда на производственном предприятии, например, являются производство, маркетинг и финансы. Они представляют собой основные виды деятельности, которые должны быть успешно выполнены, чтобы фирма добилась поставленных целей.
Подразделения.
Сложные организации осуществляют четкое горизонтальное разделение за счет образования подразделений, выполняющих специфические конкретные задания и добивающихся конкретных специфических целей. Такие подразделения часто называются отделами или службами, но существуют также и многочисленные другие названия. Корпорация МаcDonald`sФ имеета специальные подразделения для каждой основной функции организации - отделы маркетинга, закупок, недвижимой собственности и т.д. Эти подразделения у УMacDonald`sФ имеют свои собственные, более мелкие, более конкретные подразделения. МаcDonald`sФ, например, являясь такой крупной и широко разветвленной компанией, формирует подразделения как по географическому принципу, так и по отдельным видам деятельности.
Отдел недвижимой собственности разделяется на подотделы - выбора размещения новых мест предприятий, правления имеющейся собственностью, а в каждом из этих подотделов имеются группы по географическим зонам такие как группа Восточного побережья, группа Калифорнии, группа Западной Европы и т.д
Как и целая организация, частью которой они являются, подразделения представляют собой группы людей, деятельность которых сознательно координируется и направляется для достижения общей цели. Таким образом, по сути своей, большие и сложные организации состоят из нескольких специально созданных для конкретных целей взаимосвязанных организаций и многочисленных неформальных групп, возникающих спонтанно.
Вертикальное разделение труда.
Поскольку работа в организации разделяется на составляющие части, кто-то должен координировать работу группы для того, чтобы она была спешной.
Возвращаясь к нашему примеру с лодкой, если кто-то из матросов не возьмет на себя обязанности капитана, и не позаботится, чтобы движения руля были согласованы с маневрами парусов, чтобы судно держалось курса,- группа плывущая на судне, вероятно, никогда не доберется до порта назначения: она, скорее всего, окажется там, куда занесут ее ветер и течение
(т.е. внешняя среда).
Итак, в организации существуют две внутренние органичные формы разделения труда. Первая - это разделение труда на компоненты, составляющие части общей деятельности, т.е. горизонтальное разделение труда.
Второе, называемое вертикальным, отделяет работу по координированию действий от самих действий. Деятельность по координированию работы других людей и составляет сущность правления.
Необходимость правления.
Для того, чтобы организация смогла добиться реализации своих целей, задачи должны быть скоординированы посредством вертикального разделения труда. Поэтому правление является существенно важной деятельностью для организации. Однако, в малых организациях часто не имеется четко выделенной группы правляющих.
Например, в небольшом магазине, управляемом двумя партнерами, один из них может принимать решения, касающиеся закупок, выполняя тем самым правленческую функцию в течение одной недели, а второй - в течение другой. Оба они координируют рабочие графики своих немногочисленных подчиненных, чтобы обеспечить работу магазина в становленные часы работы. Но оба партнера выполняют и неуправленческие функции, обслуживая покупателей и раскладывая товары на полках. Ни один из партнеров не считает другого хозяином или правляющим.
Но, хотя правленческие функции и не выделены четко, основная функция - координирование - выполняется.
Даже в крупных организациях большинство руководителей выполняет часто работу, не связанную с координированием работы других. Руководители высшего звена, в компании
УIBM Ф, например, сами иногда звонят клиентам или выходят в торговый зал, для того чтобы сохранить связь с клиентами, ощутить их потребности. Однако, во всех организациях, за исключением самых маленьких, правление занимает так много времени, что становится все труднее осуществлять его мимоходом.
По мере разрастания организации людям сложнее ориентироваться, от кого они должны непосредственно принимать казания. На этом ровне, для того чтобы организация могла действовать спешно, работа по управлению должна быть четко отделена от неуправленческой работы, т.е. организации должны назначать руководителей и определять круг их обязанностей и ответственности. Фактически, суперкрупные организации современного общества стали возможны только тогда, когда стала четко ощущаться необходимость отделения правления от коммерческой или технической деятельности.
Все организации имеют некоторые общие характеристики, включая и необходимость правления. Неудивительно поэтому, что правленческая работа также имеет много общих характеристик. Руководитель - это руководитель, и хотя организации, сферы и ответственность могут различаться, работа президента имеет много общего с работой мастера на сборочном конвейере.
3. Документооборот на предприятии, содержание и требования, предъявляемые к информации
спекты правленческой деятельности, которые являются общими для всех руководителей во всех организациях, гораздо менее очевидно, чем различия в их работе.
Суть правленческой деятельности.
В качестве убедительного примера, подтверждающего, что видеть общее в работе всех руководителей довольно трудно, можно казать на суть правленческого труда, т.е. того, в чем состоит работа по правлению в повседневной практике. Большинство людей, в том числе и сами руководители-практики полагают, что рутинная работа начальника цеха не намного отличается от работы тех, кем он руководит. Это тем более кажется резонным, если принять во внимание, что они постоянно взаимодействуют и получают почти одинаковое вознаграждение за свою работу.
Но исследования показывают, что правленческая работа по сути своей очень сильно отличается от неуправленческой. И действительно, работа начальника цеха имеет гораздо больше общего с работой президента компании, чем с работой людей, которые находятся под его правлением. Комментируя это, Мицберг обобщивший более ранние исследования и проведший фундаментальное исследование по изучению труда пяти руководителей высшего звена, отмечает в своей книге Природа правленческого труда: Почти всякая работа в обществе требует специализации и концентрации.
Станочники, овладев техникой изготовления какой-то детали на своем станке, могут потом в течение многих недель заниматься этой операцией, инженеры и программисты затрачивают порой месяцы на разработку какого-то моста или компьютерной программы, торговцы большую часть жизни проводят, продавая один и тот же вид продукции. Руководитель же не вправе ожидать такой однородности в своей работе. Скорее, характерным для него будет кратковременность, разнообразие и фрагментарность осуществляемой деятельности. Гест, согласно исследованиям которого мастера выполняют в среднем 583 различных операции по правлению в день, замечает:
Интересно отметить, что характеристики работы мастера, включающие разнообразие прерывистость в выполняемых действиях и их фрагментарность, диаметрально противоположны работе многих механиков-повременщиков, работа которых очень рационализирована, носит повторяющийся характер, не прерывается и выполняется в
постоянном, стойчивом, неизменном ритме движущегося конвейера.Ф
а
Роли руководителя.
Касаясь содержания работы менеджера, Минцберг находит еще одну общую черту правленческой работы - роли руководителя. Роль, по его определению, является набором определенных поведенческих правил, соответствующих конкретному чреждению или конкретной должности. Точно так же, как герои в пьесе имеют свои роли, которые заставляют их вести себя определенным образом, менеджеры занимают определенные должности в качестве руководителей определенных организационных подразделений и именно это определяет их служебное поведение. Отдельная личность может влиять на характер исполнения роли, но не на ее содержание. Так актеры, менеджеры и другие играют заранее предопределенные роли, хотя как личности могут давать собственную интерпретацию этих ролей.
В своих работах Минцберг выделяет 10 ролей, которые, по его мнению, принимают на себя руководители в разные периоды и в разной степени. Он классифицирует их в рамках трех крупных категорий: межличностные роли, информационные роли и роли по принятию решений.
|
Роль |
Описание |
Характер деятельности по материалам обследования работы руководителей |
|
Межличностные роли |
||
|
Главный руководитель |
Символический глава, в обязанности которого входит выполнение обычных обязанностей правового или социального характера |
Церемониалы, действия, обязываемые положением, ходатайства |
|
Лидер |
Ответственный за мотивацию и активизацию подчиненных, ответственный за набор, подготовку работников и связанные с этим обязанности |
Фактически все правленческие действия с частием подчиненных |
|
Связующее звено |
Обеспечивает работу саморазвивающейся сети внешних контактов и источников информации, которые предоставляют информацию и оказывают слуги |
Переписка, частие в совещаниях на стороне, другая работа с внешними организациями и лицами |
|
Информационные роли |
||
|
Приемник информации |
Разыскивает и получает разнообразную информацию (в основном текущую) специализированного характера, которую, понимая организации и внешние словия, спешно использует в интересах своего дела; выступает как нервный центр внешней и внутренней информации, поступающего в организацию |
Обработка всей почты, осуществление контактов, связанных преимущественно с получением информации (периодические издания, ознакомительные поездки) |
|
Распространитель информации |
Передает информацию, полученную из внешних источников или от других подчиненных, членам организации; часть этой информации носит чисто фактический характер, другая требует интерпретации отдельных фактов для формирования взглядов организации |
Рассылка почты по организациям с целью получения информации, вербальные контакты для передачи информации подчиненным (обзор, беседы) |
|
Представитель |
Передает информацию для внешних контактов организации относительно планов, политики, действий, результатов работы организации, действует как эксперт по вопросам данной отрасли |
Участие в заседаниях, обращение через почту, стные выступления, включая передачу информации во внешние организации и другим лицам |
|
Предпренематель |
Изыскивает возможности внутри самой организации и за ее пределами, разрабатывает и запускает проекты по совершенствованию, приносящие изменени,контролирует разработку определенных проектов |
Участие в заседаниях с обсуждением стратегии, обзоры ситуации, включающие инициирование или разработку проектов совершенствова- ния деятельности |
|
Ведущий переговоры |
Ответственный за представительство организации на всех значительных и важных переговорах |
Ведение переговоров |
|
Устраняющий нарушения |
Отвечает за корректировочные действия, когда организация оказывается перед необходимостью важных и неожиданных нарушений |
Обсуждение стратегических и текущих вопросов, включая проблемы и кризисы |
В таблице представлена такая типизация ролей и приводятся примеры для каждой роли. Как казывает Минцберг, роли не могут быть независимы одна от другой. Наоборот они взаимозависимы и вазимодействуют для создания одного целого. Межличностные роли вытекают из полномочий и статуса руководителя в организации и охватывают его сферу взаимодействий с людьми. Эти межличностные роли могут сделать руководителя пунктом сосредоточения информации, что дает ему возможность и одновременно заставляет его играть информационные роли, и действовать в качестве центра обработки информации. Принимая на себя межличностные и информационные роли, руководитель способен играть роли, связанные с принятием решений: распределение ресурсов, лаживание конфликтов, поиск возможностей для организации.
Все эти 10 ролей, взятые вместе определяют объем и содержание работы менеджера, независимо ота характера конкретной организации.
Например, заведующий секцией магазин каждый день взаимодействует с продавцами.
Они приходят к заведующему для получения специального инструктажа о запросах и нуждах клиента, для решения своих проблем, связанных с работой, часто просто пообщаться.
Заведующий получает большой объем информации о том, как работают секции. Например, в отношении высказывания клиентов о товарах, информация, по большей части, не может быть получена из формальных источников, таких, например, как отчет о проданной продукции. Информация помогает руководителю принимать правильные решения для регулирования существующих или потенциальных проблем. И когда заведующий или руководитель низового звена видится с правляющим магазина, он передает своему начальнику особенно важные части информации. Они-то и обеспечивают основу для правленческих решений на более высоком ровне.
Ва современных словиях рыночной экономики важным факторома стало информационное обеспечение, которое состоит в сборе и переработке информации, необходимой для принятия обоснованныха правленческих решений. Передач информации о положении и деятельности предприятия н высший ровень управления и взаимный обмен информацией между всеми взаимными подразделениями фирмы осуществляются ан базеа современной электронно-вычислительной техники и других технических средствах связи.
В деятельности коммерческих структур, представляющих собой комплексы большого числ повседневно связанных и взаимодействующих предприятий, передач информации является первостепенным и непременным фактором нормального функционирования данной структуры. При этом особое значение приобретает обеспечение оперативности и достоверности информации. Для многих фирм внутрифирменная систем информации решает задачи организации технологического процесс и носит производственный характер. Это касается прежде всего процессов обеспечения предприятий кооперированной продукцией, поступающей со специализированныха предприятий по внутрифирменным каналам. Здесь информация играет важную роль в предоставлении сведений для принятия правленческих решений и является одним из факторов, обеспечивающих снижение издержек производств и повышение его эффективности.
Информация служита основой для подготовки соответствующих докладов, отчетов, предложений для выработки и принятия соответствующих решений.
Содержание любой информации определяется потребностями правленческих звеньев и вырабатываемых правленческих решений. К информации предъявляются определенные требования:
- по объекту и качеству - краткость и четкость формулировок, своевременность поступления;
- по целенаправленности - довлетворение конкретных потребностей;
- по точности и достоверности - правильный отбор первичных сведений, оптимальность систематизации и непрерывность сбор и обработки сведений.
4. Значение внутрифирменной системы информации
Для современных словий характерно применение высокоэффективной внутрифирменной системы информации, основанной на использовании новейших технических средств автоматизированной обработки цифровой и текстовой информации на базе компьютеров с процессорами Intel 486, объединенных в единую внутрифирменную локальную вычислительную сеть
Управленческая внутрифирменная информационная систем представляет собой совокупность информационных процессов, для довлетворения потребности в информации разных уровней принятия решений.
Информационная систем состоит из компонентов обработки информации, внутренних и внешних каналов передачи.

информационная система
 |
|||||
 |
 |
||||
 внутренний канал внешний канал
внутренний канал внешний канал
 |
 |
||||
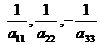 |
|||||

 ОБРАБОТКА
ОБРАБОТКА
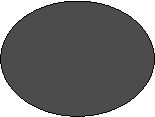
НАКОПЛЕНИЕ
 |
ХРАНЕНИЕ
 |
ВЫДАЧА
 |

ПРИМЕНЕНИЕ
Важную роль в исполнении информации аиграюта способы ее регистрации, обработки, накопления и передачи; систематизированное хранение информации и выдач ее в требуемой форме; производство новой числовой, графической и иной информации.
В 80-е годы произошел переход от отдельных управленческих информационных систем к созданию единой внутрифирменной системы сбора, обработки, хранения и представления информации.
В современных словиях в крупных организациях созданы и эффективно действуют информационные системы, обслуживающие процесс подготовки и принятия управленческих решений и решающие следующие задачи: обработк данных, обработк информации, реализация интеллектуальной деятельности.
Для определения эффективности внутрифирменной системы управления н многих предприятиях в чете и отчетности стал использоваться показатель Ч отношение получаемой прибыли к затратам на технические средств и обеспечение функционирования внутрифирменной системы информации.
5. Технические средства, используемые во внутрифирменной системе информации
Во внутрифирменной системе информации используются, прежде всего, такие виды вычислительной техники, как компьютеры,оснащенные необходимым набором периферии, электронные пишущие машинки, средств телекоммуникаций, средств автоматизированной обработки текстовой информации и, прежде всего ЭВМ.
В процессе автоматизации правления ЭВМ используются, преимущественно, для:
- разработки оперативных планов производств и контроля з их выполнением;
- контроля движения запасов материалов, необходимых для процесс производства;
- расчет заработной платы;
- контроля з поступлением заказов;
- анализ данных о сбыте продукции;
- регистрации поступления платежей;
---ведения чет и отчетности.
-
Важную роль играет использование ЭВМ в системе производственного контроля. Установленные н контрольных участках ЭВМ проверяют качество поступающих н сборку частей и деталей (сверк веса, размеров допусков применительно к существующим стандартам).
Развитие систем телекоммуникаций и, в частности, технологий локальных вычислительных сетей, позволило объединить все технические средств обработки цифровой и текстовой информации в единую внутрифирменную информационную систему. Наиболее эффективной системой информации считается система, основанная н одновременном использовании вычислительной техники и средств автоматизированной обработки текстовой информации, аобъединенных ва одну систему.
6. Система ведения записей
Н основе специальных программ, направленных н облегчение доступ и использования требуемой информации разрабатываются системы введения записей. К важнейшим видам записей относятся:
- расчеты заработной платы рабочих и служащих;
- тексты контрактов и сопроводительная документация;
- тексты годовых отчетов и протоколы собраний акционеров;
- данные для осуществления многовариантных расчетов в рамках программ маркетинг по продукту и по хозяйственному подразделению;
- данные для разработки планов и показатели самих планов.
7. Программные продукты используемые на фирме
В 1986 году крохотная не кому не извесная компания Microsoft выпускает свою первую программу, текстовый редактор WORD. Кто бы мог подумать, что через каких то 5-6лет, эта компания станет крупнейшей в мире по производству и разработке программного обеспечения. Сейчас не одна фирма не обходится без таких программных продуктов как аAccess, Word, Excel, и т.д. все эти продукты объеденены в один программный пакет Office. Программный пакет MS Office наиболее подходит, для организации работы в любой структуре, буть то, крупная фирма или же мелкое частное предприятие, в ней сочетаются лучшие средства для правления, делопроизводства, финасов, бухгалтерии предприятия. В данной дипломной работе мы наглядно видим, как можно эффективно создать ниверсальный бизнес план с помощью одного из компонентов MS Office программы MS Excel (электронные таблицы)
8. Применение электронных таблица MS excel

С помощью MS Excel мы создали ряд таблиц, произвели подсчеты в этих таблицах, сделали наглядные графики и диаграммы. Все эти расчеты наглядно демонстрируют эффективность бизнес плана доказывая эффективность проекта, делают его ниверсальным. Допустим основные данные по нашему проекту старели, и нам придется произволить все расчеты заново, но в нашем случие нам достаточнно заменить основные данные на новые, как сразу же в мы сможем бедится в целесобразности проекта. Это делает бищнес план гибким средством в помощь бизнесменам.
Программа MS Excel, являясь лидерома н рынке программ обработки электронных таблиц, определяет тенденции развития в этой области. Вплоть до версии 4.0 программ Excel представлял собой фактическийа стандарта са точкиа зрения функциональных возможностей и добства работы. Теперь на рынке появилась версия 5.0, которая содержита много аулучшений и приятных неожиданностей.
К значительным достижениям в новой версии программы Excel можно отнестиа появление трехмерныха документова (блокнотов). становлениеа связей междуа файламиа и таблицами значительно упростилось по сравнению с прежними версиями. Контекстные меню значительно расширены, дополнительные программные инструменты облегчаюта решениеа сложных прикладных задач.
Следуета также помянуть о различных помощниках (Ассистентах), которые помогаюта пользователюа задавать функции и выдают рекомендации, если существуета более простой метод решения текущей задачи. В программу Excel встроена добная подсистема помощи, которая ва любойа момента готов выдать необходимую справку.
Описанные до сиха пора новшеств касаются ва основном комфорта в работе и быстрогоа освоения программы. Однима из важнейших функциональных расширений программы, предназначенным для профессионалов, является встроенная в Excel Сред программирования Visualа Basicа (VBA)а для решения прикладных задач. Благодаря VBAа фирме Microsoftа удалось не только расширить возможности языка макрокоманд Excel 4.0, но и ввести новый ровень прикладногоа программирования, посколькуа VBA позволяет создавать полноценные прикладные пакеты, которые по своим функциям выходят далеко за рамки обработки электронных таблиц. Кроме этого, следуета назвать следующие важные новшества программы Excel 5.0:
- менеджер файлов, который выдает подробную информацию о всех файлах;
- диалоговые окна-регистры;
- отдельная пиктограмма для форматирования;а
-а появление механизма Drag & Plot, предназначенного для быстрой активизации диаграмм.
7.1. правление файлами
Рассмотрим процедуры обращения с рабочими документами. С помощью программы Excel можно создавать самые различные документы. Рабочие листы (Sheets) можно использовать для составления таблиц, вычисления статистических оценок, правления базой данных и составления диаграмм. Для каждого из этиха приложений программа Excel может создать отдельный документ, который сохраняется на диске в виде файла.
Файл может содержать несколько взаимосвязанных рабочих листов, образующих единый трехмерныйа документа (блокнот, рабочую папку). С помощью трехмерных документова пользователь получает прямой доступ одновременно к нескольким таблицам и диаграммам что повышает эффективность их обработки.
Создание нового документа.
Для создания нового документа из меню File нужно вызвать директиву New.
На экране появится документа са именема Book2:а программа Excel присваивает новым документам имя Book (Книга) с добавлением текущего порядкового номера.
Новый документ можно создать также, щелкнув мышью по первой пиктограмме, которая находится в первой (основной) пиктографической панели (первая строк пиктографического меню).
Загрузка рабочего документа.
Чтобы загрузить с диска расположенный там файл са рабочим документом, нужно вызвать директиву Open из меню File.
Можно также щелкнуть мышью по второй пиктограмме, которая находится н основнойа панели. Ва любома случае откроется диалоговое окно загрузки файла. В этома окне ва поле Drives нужно казать диск, а в поле Directories выбрать директорию, где расположен Ваш файл. Если выбор был сделан правильно, то в левома поле появится список имен файлов, среди которых должен находиться искомый файл. Если щелкнуть по имени этого файла, оно появится ва поле Fileа Name. После этого нужно закрыть диалоговое окно, щелкнув мышью по кнопке OK или дважды щелкнув по имени искомого файла.
Сохранение документа.
При первома сохраненииа Вашего документа нужно вызвать из менюа File директивуа Save. После этого откроется диалоговоеа окно, ва которома нужно казать имя сохраняемого файла, также диска иа директорию, ва которойа его надо расположить. Программ Excel по молчанию предлагает стандартное имя (Book[порядковый номер]), которое пользователь можета заменить любыма другим. Ва имениа файл нежелательно использовать некоторые символы (например, $ & %а ( ) -), хотя это иа не запрещено. Неа следует также использовать символы кириллицы, чтобы избежать непредсказуемых реакций программы и системы Windows. Предлагаемоеа по молчанию программой Excel расширение файла.XLS, изменять не следует. Послеа того как будута сделаны все становки, нужно закрыть диалоговое окно щелчком по кнопке OK.
Автоматическое сохранение.
Вызовите директиву Add-Ins... из меню Tools, аса помощью которой вызывается встроенный Менеджер расширений. В открывшемся диалоговом окне включите опцию AutoSave, щелкнув поа ней мышью, затем закройте окно, щелкнув по кнопке OK.
После этого снов откройте меню Tools, ва которома должна появиться директива AutoSave... Вызовите эту директиву, тогд появится диалоговое окно AutoSave, ва которома пользователь можета задать интервала времени междуа моментами сохранения. Кроме того, в этом окне можно определить, должна ли программ выдавать запроса н сохранениеа и нужно лиа автоматически сохранять все документы или только активный документ.
Создание резервных копий.
Для создания резервной копии необходимо вызвать директивуа Save As... из меню File. В открывшемся диалоговом окне нужно щелкнуть поа командной кнопке Options. Появится следующее диалоговое окно, имеющее название Save Options. В этом окне нужно включить опциональную кнопкуа Alwaysа Createа Backup. Теперь при сохранении файла будет автоматически создаваться резервный файла c тема же именем, что и основной, но са расширением.BAK.
Защита данных.
Для введения пароля необходимо вызвать директивe Save Asа из меню File. В открывшемся диалоговом окне следуета щелкнуть по командной кнопке Options. Появляется диалоговое окно Save Options. В поле ввода Protection Password:а этого окн можно казать свой персональный пароль, тогд при каждом вызове этого файла программ будета запрашивать пароль. Приа вводе пароля н экранеа вместо буква появляются звездочки. После закрытия окна Save Options открывается окно Confirmа Password, ва которома нужноа подтвердить пароль. Если записать пароль в поле ввода Writeа Reservationа Password, тоа переда открытием этогоа файла появится диалоговое окно, в котором можно задать пароль или щелкнуть по кнопке Read Only. Ва последнема случае файла можно просматривать, но нельзя записать его на диск под тем же именем.
Дополнительные сведения о файлах.
При первом сохранении файл директивой Save As открывается диалоговое окно Summaryа Info. Ва этома окне пользователь может заполнить поля ввод Title:, Subject:а и Keywords:. В поле Author по молчанию казывается информация, полученная программой при инсталляции, но пользователь может записать в нем свое имя. В поле ввода Comments можно поместить соответствующие комментарии. Если комментарии не мещаются в отведеннома поле экрана, то на правом крае поля комментариев появляются линейки прокрутки для иха просмотра. Закрывается информационное окно щелчком по кнопке OK.
7.2. Структура документов
Трехмерные документы (блокноты, папки) - одноа из важнейших новшеств программы Excelа версии 5.0, позволяющее значительно упростить и скорить работуа са таблицамиа и правление рабочими листами. В новой версии рабочие документы могута содержать до 255 таблиц, диаграмм или VBA-программ в одном файле, принцип работы с ними напоминает обычную работу с деловыми блокнотами в любом офисе. В каждом рабочем блокноте можно поместить всю деловую информацию, относящуюся к одной теме, и хранить ее в одном файле, что позволяет значительно повысить наглядность рабочих документов.
Это преимущество новыха документова особенно проявляется при связывании данныха ва таблицах. В предыдущей версии программы в случае, если нужно было использовать результат из какой-либо ячейки другойа таблицы, приходилось открывать соответствующий файл и считывать нужную информацию. Теперь при становленииа информационныха связей междуа таблицами одного документ не нужно ничего открывать, т.к. все таблицы находятся в одном файле.
Новая технология облегчаета также анализ данных. Чтобы проанализировать данные, расположенные в нескольких таблицах, в Excel 5.0 Вам нужно открыть только один файл.
правление рабочими листами.
Отдельные рабочие листы одного документа расположены друг под другом. С помощью именного казателя (регистр имен), расположенного ва нижнейа части экрана, можноа переходить с одного листа на другой. На именном казателе находятся корешки рабочиха листов, расположенные в порядке возрастания номеров: Sheet1, Sheet2 и т.д.
Щелчок мышью, например, по второмуа корешкуа вызывает появление рабочего листа Sheet2. Корешока активного рабочего лист маркируется на именном казателе белым цветом. Сначала на казателе видны корешки первых шести рабочих листов. Слева ота именногоа указателя расположены пиктограммы стрелок, с помощью которых можно изменять содержимоеа указателя, чтобы получить доступ к следующим листам документа.
Щелчок по пиктограммеа са правой стрелкойа сдвигаета на единицуа вправоа диапазона (окно)а видимостиа корешков рабочих листов. Щелчок по пиктограмме с левой стрелкой сдвигаета этот диапазона н единицу влево. Стрелки с вертикальными штрихами позволяют перейти соответственно к первомуа и к последнему листам документа.
Добавление рабочих листов.
Директивы добавления расположены в меню Insert. Пользователь можета добавить ва документа элементы следующих типов:
- рабочие листы для создания таблиц;а
-а диаграммы (ва качестве элемента таблицы или на отдельном листе);
-а рабочийа листа для записиа макрокоманды в виде программного модуля (на языке макрокоманды Excel 4.0 или на языке Visual Basic);
- рабочий лист для создания диалогового окна.
Новый лист всегда вставляется перед активным рабочим листом. Еслиа листа предназначен для создания таблицы, то независимо ота занимаемой позиции она буде иметь название Sheet17 с последующим величением номера при добавлении новых таблиц. Новыеа диаграммы, расположенные на отдельных рабочих листах, нумеруются начиная с Chart1 и т.д. Рабочие листы с макрокомандами (макросамиа Excelа 4.0)а нумеруются начиная с Macro1, с диалоговыми окнами - начиная са Dialog1а и т.д. Рабочие листы са программными модулями написанными на языке Visual Basic, нумеруются начиная с Module1. Пользователь может щелкнуть по названию рабочего листа правой кнопкой мыши, после чего откроется контекстное (зависящее ота ситуации)а меню, в котором также имеется директива добавления. Если нужно далить рабочий лист, нужноа открыть щелчкома правойа кнопки мыши контекстное меню и выполнить директиву даления.
Перемещение рабочих листов.
Установите казатель мышиа н корешке рабочегоа листа, который нужно переместить, и щелчкома правойа кнопки мыши откройте контекстноеа меню. С помощью директивы Move or Copy откройте диалоговое окно с тем же названием иа укажите ва нем новуюа позицию переставляемого листа. Закройте окно Move or Copy щелчкома поа кнопке OK, и рабочийа листа займета новую позицию. Если включить опциональную кнопку Create a Copy, то данный рабочий лист останется н прежней позиции, новую позицию займет его копия. Название копииа лист будет образовано путема добавления порядкового номер к имени копируемого листа, например, Sheet1(2).
Можно переставить сразуа несколько листов. Для этого промаркируйте эти листы, щелкнува по иха именама в именном казателе приа нажатой клавише [Shift]. Затем выполните директиву Move or Copy, которая ва этома случаеа будет применяться сразу ко всем маркированным рабочим листам.
Переименование рабочих листов.
Установите казатель мышиа н корешке рабочегоа листа, который нужно переименовать, и щелкните правой кнопкой мыши. Откроется контекстное меню, ва которома са помощью директивы Renameа нужно открыть диалоговое окно Rename Sheet. Это окно можно также открыть двойныма щелчкома левой кнопкиа мыши по названию рабочего листа. В поле ввода Name кажите новое имя листа, которое должно содержать не более 31 символа, включая пробелы. После ввода имени щелкните по кнопке OK, и на именном казателе появится новое имя рабочего листа. При задании имен рабочих листов не должны использоваться следующие символы: квадратные скобки "[ ]";а двоеточие ":";а правая косая черта "/";а левая косая черта "".
Коррекция высоты строк и ширины столбцов.
Прежде всего корректируемая строк или столбец таблицы должны быть промаркированы. Для этогоа необходимо щелкнуть левой кнопкой мыши по номеру (координате) строки или столбца. В меню Format находятся подменю Rowа и Column. При выборе одного из этих подменю открывается меню следующего уровня. В подменю Columnа вызовитеа директивуа Width, тогд откроется диалоговое окно, в котором пользователь может казать ширину столбца. В качестве единицы измерения можно использовать один символ. Например, если в столбце нужно записать 10 символов, то ва полеа ввод Columnа Widthа следуета казать число 10. Директив AutoFitа Selectionа иза меню Columnа автоматически корректирует ширину столбца в соответствии с его содержимым.
Коррекцию можно выполнить и с помощью манипулятора мыши. Для этого казатель мыши нужноа установить н границуа между номерами строк или адресами столбцов. При этом казатель мыши приобретает вид двунаправленной стрелки. Если нажать теперь левую кнопкуа мышиа и, не отпуская ее, немного сдвинуть казатель мыши, то можноа увидеть штриховую линию, которая показываета смещениеа границы строки. Переместите эту линию в нужную позицию и отпуститеа кнопкуа мыши, тогд ва таблице появится новая граница строки. Если дважды щелкнуть мышью по номеру строки (адресу столбца), то высота (ширина) этой строки (столбца) будет автоматически скорректирована по ее содержимому.
7.3. Построение таблиц
Все данные таблицы записываются в так называемые ячейки, которые находятся на пересечении строк и столбцов таблицы. По молчанию содержимое ячейки представляется программой Excelа в стандартном формате, который станавливается приа запуске программы. Например, для чисел и текстов задается определенный вид и размер шрифта.
В программе Excelа имеются контекстные меню, которые вызываются правой кнопкой мыши, когда промаркирована некоторая область таблицы. Эти меню содержат много директив обработки и форматирования таблиц. Директивы форматирования можно также вызвать н панели форматирования (вторая строка пиктографическогоа меню), щелкнува мышьюа по соответствующей пиктограмме.
Небольшой пример по построению графика из таблицы:
|
Прцесор |
Цена (руб) |
|
|
1 |
Рentium 75 |
400 |
|
2 |
Реntium 200 |
2 |
|
3 |
Рentium ММХ 200 |
2 300 |

Маркирование ячеек.
Отдельные ячейки таблицы маркируются (выделяются) автоматически c помощью казателя ячеек. Чтобы перевести казатель в заданную ячейку, нужноа щелкнуть по нейа левой кнопкой мыши или использовать клавиши правления курсором. Для маркировки нескольких ячеек нужно щелкнуть в начале маркируемой области (левый верхний гол) и, держивая кнопку мыши нажатой, перемещать манипулятор в конец области (правый нижний гол). Чтобы отменить маркировку области, можно просто щелкнуть по немаркированной ячейке. Для маркирования несколькиха ячеека са помощью клавиатуры необходимо установить казатель ячеек в начальную ячейку области, затем, держивая клавишуа [Shift]а нажатой, распространить маркировкуа на всю область с помощью клавиш правления курсором.
Одна строк илиа столбеца таблицы маркируются щелчком по номеру (адресу), который расположен ва заголовке строкиа или столбца. Для маркирования нескольких строк или столбцов нужно щелкнуть по номеру первой строки (столбца), а затем, держивая кнопку мыши нажатой, переместить манипулятор в нужную позицию.
Отмена операций.
Действие, которое выполненоа последним, можно отменить директивой Undo из меню Edit или комбинацией клавиш [Ctrl-Z]. Операцию отмены можно также выполнить, щелкнув мышью по 11-й пиктограмме на панели правления.
Директива отмены после выполнения превращается в директиву подтверждения изменения Redo. Выполнив эту директиву, можно снов ввести в таблицу измененные данные и т.д. Это можно сделать также с помощью клавиатурной комбинации [Ctrl-Z] или щелчка по 11-й пиктограмме.
Предыдущее действие можно повторить -а для этогоа служит директив Repeatа иза меню Edit. Для повторения последнего действия можно также нажать клавишу [F4] или щелкнуть по 12-й пиктограмме на панели управления.
Копирование данных.
Прежде всего нужно промаркировать группу ячеек, содержимое которых должно быть скопировано, затема вызвать директиву Copy из меню Edit. После этого маркированная область будет заключена в рамку. Теперь следует становить казатель мыши в позицию, куда должны быть скопированы данные, и нажать клавишуа ввод [Enter]. Содержимое маркированной области появится ва новома месте. Если область, ва которую нужно поместить копию, тоже маркирована, тоа размеры обеиха групп должны быть одинаковыми, ва противнома случае будет выдано сообщение об ошибке.
В контекстном меню правой кнопки мышиа также есть директив копирования. Для копирования можно также использовать комбинацию клавиш [Ctrl-C] или 8-ю пиктограмму на панели правления.
Если нужно далить содержимое группы ячеек и поместить его н новоеа место ва таблице, то следует использовать директиву Cutа иза меню Edit. Н панелиа управления этой директиве соответствуета 7-я апиктограмм (ножницы), н клавиатуре - комбинация клавиш [Ctrl-X].
даление данных.
Прежде всего нужно промаркировать группу ячеек, содержимое которых должно быть далено. Затем можно воспользоваться одним из способов даления данных. Для этого в меню Editа есть подменюа Clear, котороеа содержита следующие четыре директивы:
All -а даляета содержимоеа и отменяета формат ячейки;
Formatsа -а отменяета только формата ячейки;а
Contents -а даляет только содержимое ячейки;
Notes - даляет только комментарии к ячейке.
Директива даления Clear Contents аесть также в меню правой кнопки мыши. С помощью этой директивы можно далить только содержимое ячеек. Тот же результат достигается просто нажатием клавиши [Del]. Если Вы случайно далили нужную информацию, то воспользуйтесь комбинацией клавиша [Ctrl-Z], которая отменит директиву даления.
Форматирование чисел.
Прежде всего нужно промаркировать ячейки, в которых надо изменить формат представления чисел. После этого можно либо открыть правой кнопкой мыши контекстное меню и вызвать в нем директиву Format Cells, либо вызвать директиву Cellа иза меню Format. Ва любома случае н экране появится диалоговое окно Format Cells. По молчанию в верхнем поле этого окн будет выбрана опция Number, которая предназначена для форматирования чисел. В поле Categoryа приведены различные типы форматов, которые выбираются щелчком мыши илиа са помощью клавиш правления курсором. Ва поле Formatа Codes:а показаны коды форматова выбранного типа. Ва поле ввода Code:а пользователь может задать код своего формат иа запомнить его ва списке форматов. Ва нижнейа части окн Format Cells находится поле просмотра Sample:, в котором показано, кака будета выглядеть содержимое ячейки в выбранном формате.
Пиктограмма со знаком $ (доллара) н панели форматирования правления позволяет становить формат валюты в заданной ячейке (к числу добавляется символ валюты). Пиктограмм со знаком %а (процент) на той же панели позволяет установить формата процентова (ка числуа добавляется символ процентов).
Выравнивание данных.
Для выравнивания содержимогоа ячеека ва программеа Excel можно использовать либо директивы меню, либоа пиктограммы на панели форматирования (4-я, 5-я, 6-я). Преждеа всего надо промаркировать выравниваемые ячейки. Далееа можно открыть контекстное менюа правой кнопкой мышиа и вызвать директиву Format Cells, либо вызвать директиву Cell из меню Format. В любома случае на экране появится диалоговое окно Format Cells. В верхнем поле этого окн выберите опцию Alignment. После этогоа ва поле Horizontalа можноа выбрать одну из селекторных кнопок выравнивания: по левому краю (Left), по центру (Center) и по правому краю (Right). По молчанию текст выравнивается по левому краю, числа по правому.
Проще всего выравнивать данные непосредственно с помощью пиктограмм н панели форматирования. Ва этома случае нужно промаркировать соответствующие ячейкиа и выполнить щелчок по нужной пиктограмме.
Установка шрифтов.
Прежде всего надо промаркировать ячейки, в которых нужно изменить шрифт. Послеа этого можно либо открыть контекстное меню правой кнопкой мыши иа вызвать директивуа Formatа Cells, либо вызвать директивуа Cell из меню Format. В верхнем поле открывшегося окна Format Cells нужно выбрать опцию Font. В окне появится поле Font:, в котором можно выбрать вид шрифта из предлагаемого списка. Содержание этого списк зависита от становок, сделанных в среде Windows.
В правом поле Size станавливается размер (кегль) шрифта. По молчанию программа Excel устанавливает размер шрифта в 10 пунктов. В списке шрифтовых стилей Font Style:а можно выбрать обычный стиль (Regular), курсив (Italic), жирный шрифт (Bold) и жирный курсив (Bold Italic). В поле Underline можно выбрать типа подчеркивания текст (одной или двумя линиями). В поле Effects расположены три опциональныеа кнопки, которые дают возможность зачеркнуть текст (Strikethrough) либо разместить его на месте верхнего (Superscript)а илиа нижнего (Subscript) индексов.
Пиктограммы на второй панели управления (1-я, 2-я, 3-я) позволяюта задать шрифтовые стили:а жирное начертание (символ B), курсив (символа I), подчеркиваниеа (символа Uа c чертой внизу).
7.4. Табличные вычисления
Возможность использования формул и функций является одним из важнейших свойств программы обработки электронныха таблиц. Это, ва частности, позволяет проводить статистический анализ числовых значений в таблице.
Текст формулы, которая вводится в ячейку таблицы, должен начинаться со знака равенства (=), чтобы программа Excel могла отличить формулуа ота текста. После знака равенства в ячейку записывается математическое выражение, содержащее аргументы, арифметические операции и функции.
В качества аргументов в формуле обычно используются числа и адреса ячеек. Для обозначения арифметических операций могут использоваться следующие символы: + (сложение); - (вычитание); * (умножение); / (деление).
Формула можета содержать ссылки н ячейки, которые расположены на другом рабочем листе или даже в таблице другого файла. Однажды введенная формула можета быть ва любое время модифицирована. Встроенный Менеджер формул помогает пользователю найти ошибку или неправильнуюа ссылкуа ва большой таблице.
Кроме этого, программ Excelа позволяет работать со сложными формулами, содержащимиа несколько операций. Для наглядности можно включить текстовый режим, тогд программа Excel будет выводить в ячейку не результат вычисления формулы, собственно формулу.
Ввод формул.
Программа Excel интерпретирует вводимые данные либо как текста (выравнивается по левомуа краю), либо кака числовое значение (выравнивается по правому краю). Для ввод формулы необходимо ввестиа алгебраическое выражение, которому должен предшествовать знак равенства (=).
Предположим, что в ячейке А1 таблицы находится число 100, в ячейке В1 - число 20. Чтобы разделить первое числоа на второе и результат поместить в ячейку С1, в ячейку С1 следует ввести соответствующую формулу (=А1/В1) и нажать [Enter].
Ввод формул можно существенно упростить, используя маленький трюк. После ввода знак равенств следуета просто щелкнуть мышью по первой ячейке, затем ввести операцию деления и щелкнуть по второй ячейке.
Сложные формулы.
Применение сложных формул продемонстрируем на примере.
|
B |
C |
D |
E |
|
|
10 |
РАБОТА |
ВРЕМЯ |
ЦЕНА |
СУММА |
|
11 |
Настройка клавиатуры |
2 |
$ 17.80
|
$ 35.60 |
|
12 |
Обслуживание машин |
4 |
$ 3.80 |
$ 15.20 |
|
13 |
Подготовка формуляров |
8 |
$ 1.56 |
$ 12.48 |
|
14 |
||||
|
15 |
||||
|
16 |
Сумма |
$ 63.28 |
||
|
17 |
НСа 15% |
$ 9.49 |
Рис.1.
В столбце С приведенной таблицы казано время (в часах), затраченное на выполнение работы, ва столбце Dа -а стоимость одного час работы, ва столбце Е - промежуточная сумма, которую надо заплатить з этуа работу. Ва ячейке Е16а нужно вычислить общую стоимость всеха работ. Для этого туда надо записать следующую формулу:а =Е12+Е13+Е14. Полученную сумму умножьте на 0,15, чтобы честь налог на добавленную стоимость, и результат поместите в ячейке Е17: =Е16*0,15.
Для вычисления конечной суммы, подлежащей оплате (например, в ячейке Е19) надо сначал сложить промежуточные суммы, затема результата множить на 0,15. Формула должна иметь вид:а =(Е12+Е13+Е14)*0,15. Конечно, можно было бы и просто просуммировать содержимое ячеек Е16 и Е17. Для сложения чисел можно также использовать функциюа суммы SUM(), тогд формула будет выглядеть следующим образом: =Sum(E12:E14)*0,15.
Редактирование формул.
Чтобы начать редактировать содержимоеа ячейки, нужно сначал промаркировать эту ячейку. Н следующем шаге необходимо включить режим редактирования, нажав клавишу [F2] или выполнив двойной щелчок мышью. В режиме редактирования в верхней частиа экран (пода строкойа пиктографического меню) активизируется наборная строка, в которой видна сама формула, не результат ее вычисления.
Информационные связи.
В программе Excel довольно легко ввести ссылку на ячейку, расположенную ва другой таблице. После становления ссылки значения, находящиеся в ячейках, будут автоматически обновляться.
Для обращения к значению ячейки, расположенной на другом рабочем листе, нужно казать имя этого листа вместе с адресом соответствующей ячейки. Например, для обращения к ячейке В3 на рабочем листе Sheet2 необходимоа ввести формулу:а =Sheet2!B3. Если ва названии лист есть пробелы, то оноа (название) заключается ва кавычки. Адрес ячеека должны быть казаны латинскими буквами. Информационное связывание двух ячеек можно простить, если скопировать значение исходной ячейки ва буфер (с помощью комбинации клавиша [Ctrl-C])а и промаркировать ячейку, в которой должена появиться результат. Затема нужно выполнить директиву Paste Special из меню Edit и в диалоговом окне этой директивы щелкнуть по командной кнопке Paste Link.
Групповые имена.
Предположим, что необходимо вычислить сумму целой группы ячеек. Вместоа того, чтобы перечислять в формуле отдельные ячейки, промаркируйте всю группуа и присвойте ейа имя. В дальнейшем это имя можно будет использовать в формулах.
Для присвоения имени маркированной группе ячеека ва меню Insertа нужноа открыть подменю Name и вызвать в нем директиву Define. В поле ввода открывшегося диалогового окна Define Name кажите имя этой группы. Имя группы должно начинаться с буквы и содержать не более 255 символов. Не допускается использование пробелов. Имя группы неа должно совпадать с адресами ячеек (А1 и т.п.). Ва этома окнеа приводится также списока же присвоенных групповых имен, относящихся к данному блокноту.
Если в Вашей таблице есть заголовки строк и столбцов, то их также можно использовать в качестве имен этих областей. Для этого нужно промаркировать соседние строки (столбцы), включая первые ячейки, где расположены имена, иа вызвать директиву Createа иза меню Insertа Name. В открывшемся диалоговом окне нужно казать местонахождение имена (ва первойа или последней ячейке строки или столбца) и щелкнуть по командной кнопке OK.
Если теперь вызвать диалоговое окно Define Name, то ва списке имена можноа увидеть, что программа Excel присвоила казанным строкам (столбцам) эти имена.
В нижнема поле Refersа toа диалоговогоа окна Define Name даются табличные адреса именуемой группы. Теперь при вводе формулы вместоа перечисления адресова ячеек, образующих эту группу, можно казать ее имя.
Полный списока всеха групповыха имена расположен слева от наборной строки. Во время ввода формулы можноа открыть этот список, щелкнув по стрелке списка, и выбрать ва нем интересующее Васа имя. Выбранное имя группы будет сразу вставлено ва формулу, независимо от местонахождения активной ячейки.
Например, если столбцуа е (см. рис. 1)а присвоено имя "Сумма" и нужно вычислить сумму ячеек Е11, Е12 и Е13, то ввод формулы надо начать со знака равенства, за которым следует имя функции суммы с одной круглой скобкой: =Sum(.
Затем нужно открыть списока групповыха имена и щелкнуть мышью по имени "Сумма". Программа Excelа вставита этоа имя в формулу. Остается только ввести правую скобку и нажать клавишу [Enter], чтобы завершить ввод формулы.
7.5. Построение и оформление диаграмм
Графические диаграммы оживляюта сухие колонки цифр в таблице, поэтомуа жеа ва ранних версиях программы Excel была предусмотрена возможность построения диаграмм. В пятую версию Excelа включена новый Конструктор диаграмм, который позволяет создавать диаграммы "презентационного качества".
Красивая трехмерная диаграмма не только радует глаз, но и лучшает качество документа. В программе MS Excel 5.0 появился новый типа трехмерныха диаграмма -а така называемые кольцевые диаграммы, которые дополняют поверхностные и сетчатые трехмерные диаграммы четвертой версии.
Диаграмму модно расположить рядом с таблицей или разместить ее на отдельном рабочем листе.
Конструктор диаграмм является однима иза наиболееа мощных средств в программе Excel. Построение диаграммы с его помощью выполняется з несколько шагов. Конструктору указывается исходная область таблицы, тип диаграммы, используемые надписи и цвета. На основной панели имеется пиктограмм для вызова Конструктора диаграмм.
Построение диаграмм.
Прежде чема строить диаграмму, необходимо закончить все работы ва таблице, включая ее форматирование. Вызовите Конструктор диаграмм (ChartWizard), щелкнув на основной панели по 17-й пиктограмме.
Конструктор диаграмм будет ожидать информации о местонахождении диаграммы, поэтому казатель мыши приобретает формуа пиктограммы Конструктора. Вы должны сделать с помощью казателя мышиа прямоугольника н свободнома месте рабочего листа, где будет размещена диаграмма. Для этого щелкните левой кнопкой мыши, затем, не отпуская ее, отбуксируйте образовавшуюся послеа щелчк пунктирную рамкеа иза верхнего левого гла прямоугольной области в правый нижний гол. Если диаграммуа нужноа построить на отдельном листе, то откройте в меню Insert подменю Chart и выберите в нема директивуа Asа New Sheet.
После этого Конструктора открываета диалоговое окно, в которома з пять шагов нужно построить диаграмму. Но сначала нужно казать позицию, где находится таблица данных, на основе которой строится диаграмма. Для этого н первома шаге промаркируйте мышью свою таблицу, включая заголовки строка и столбцов.
Чтобы выполнить два следующих шага, щелкните по командной кнопкеа Nextа иа выберите иза предложенных образцов тип и вид диаграммы соответственно. Н четвертом шаге Конструктор предлагает предварительный просмотр получившейся диаграммы. На последнем (пятом) шаге остается только задать имя диаграммы, ее легендуа (т.е. соответствие междуа столбцами диаграммы и табличными данными), также казать надписи н осях диаграммы. В заключении щелкните по командной кнопке Finish, и диаграмма появится в указанной области рабочего листа.
Типы диаграмм.
Тип диаграммы можно задать тремя различнымиа способами. Первый способа описана в разделе 5.1. Второй способ связан с входом в режим редактирования диаграммы, который включается двойныма щелчкома левой кнопки мышиа внутри рамки диаграммы.
Тогда в меню Format появится директив Chartа Type. Вызовите эту директивуа и ва открывшемся диалоговома окнеа выберите подходящий тип диаграммы.
Однако проще всегоа воспользоваться графическима меню. Щелкните правой кнопкой мыши в области пиктографической панели и в открывшемся меню вызовите директиву Chart. В верхней части экрана справ появится маленькоеа графическое меню. Первая пиктограмма этого меню определяет тип диаграммы. После щелчка по стрелке, которая находится рядом с этой пиктограммой, перед Вами откроется список, содержащий все типы диаграмм.
Надписи на осях.
Если Вы не сделали заголовка диаграммы и надписей на осях на пятом шаге работы с Конструктором, то сделайте это сейчас. Для этогоа вызовите директивуа Titlesа иза меню Insert. В открывшемся диалоговом окне нужно казать место для надписей, которые Вы хотите ввести. Чтобы ввести надпись, нужно включить опциональные кнопки Chart Title, Value (Y) Axis и Category (X) Axis. Для трехмерных диаграмм появляется еще одна кнопка для надписей на третьей оси.
После щелчк поа кнопке Valueа (Y)а Axisа н диаграмме появляется текстовая рамка, в которой находится буква Y. Эту буквуа можно обычныма образома заменить любым текстом. Чтобы завершить ввод, нужно щелкнуть кнопкойа мыши. Н диаграмме появится текст, который можно редактировать и форматировать обычным образом. Для этого нужно лишь щелкнуть по нему мышью, чтобы появилась текстовая рамка.
Дополнительные объекты.
В менюа Insertа расположены директивы, которые позволяют придать диаграмме болееа привлекательный вид. Ва частности, здесь есть директива Picture, которая импортирует рисунки в стандартных графических форматаха (BMP, PCXа и т.д.). После вызов этой директивы открывается окно загрузки графического файла. На диаграмме появляется выбранный рисунок, заключенный ва рамку. Этуа рамкуа можно перемещать по диаграмме с помощью мыши и изменять ее размер.
Кроме этого, Конструктор диаграмм предоставляет возможность вставить в диаграмму дополнительный текст, который будета привлекать внимание к отдельным частям диаграммы. Для вставки текста нужно ввести его с клавиатуры в наборную строку иа нажать клавишуа ввод [Enter]. Тогд в центре диаграммы появится текстовая рамка, которой можно придать с помощью мыши соответствующий размер, затем перенести ее в нужное место на диаграмме.
Рисунок н диаграммеа можно нарисовать вручную с помощьюа пиктографической панели Drawing, н которой есть все необходимые инструменты. Вызвать эту панель можно через меню правой кнопки мыши или директивой Toolbars из меню View.
ктуализация диаграмм.
Если Вы внесете изменения в ту часть таблицы, по которой строилась диаграмма, то программ Excelа автоматически модифицирует диаграмму. Если же Вы добавили ва таблицуа новую строку или столбец, то действуйте следующима образом. Промаркируйте новые данные в таблице и перенесите их с помощью мыши н диаграмму. Для этогоа поставьте казатель мыши н границу маркированной области и, не отпуская левойа кнопки мыши, переместите ее на диаграмму. Как только Вы отпустите кнопку мыши, диаграмма будет изменена (актуализирована). Эта техник получил в корпорации Microsoft название Drag & Drop или Drag & Plot.
Если диаграмма расположена на отдельном рабочем листе, то для ее актуализации можно использовать директиву Newа Dataа из менюа Insert. Ва диалоговом окне этой директивы нужно казать область таблицы, которая был добавлена. Для этогоа либо промаркируйте этуа область, либо кажите ее адрес. Закройте диалоговое окно щелчком по кнопке OK, иа программ внесета в диаграммуа соответствующие изменения. Если Вы неудовлетворены результатом актуализации диаграммы, то отмените ее директивой Undo из меню Edit.
7.6. Функции
Для выполнения табличных вычислений нужны формулы. Поскольку некоторые формулы и их комбинации встречаются очень часто, тоа программ Excelа предлагаета более 200а заранее запрограммированных формул, которые называются функциями.
Все функции разделены по категориям, чтобы в них было проще ориентироваться. Встроенный Конструктор функций помогает н всех этапаха работы правильно применять функции. Он позволяет построить и вычислить большинство функций з два шага.
В программе имеется упорядоченный по алфавитуа полный список всех функций, в котором можно легко найти функцию, если известно ее имя;а в противном случае следует производить поиск по категориям. Многие функции различаются очень незначительно, поэтомуа при поискеа по категорияма полезноа воспользоваться краткимиа описаниями функций, которые предлагает Конструктор функций. Функция оперирует некоторыми данными, которые называются ееа аргументами. Аргумента функции может занимать одну ячейку или размещаться в целой группе ячеек. Конструктор функций оказывает помощь в задании любых типов аргументов.
Конструктор функций.
Промаркируйте ту ячейку, ва которой должена появиться результата вычислений. Затема щелчкома по 14-й пиктограмме Конструктор функций (со значком fx) откройте диалоговое окно Конструктора.
В левом поле этого окна перечислены категории функций, в правом - функции, соответствующие выбранной категории. Для того чтобы аувидеть все функции, следует щелкнуть мышью по опции All в поле категорий.
Щелкните мышью поа названию нужной Вам функции, тогда название функции появится в отдельной строке вместе са кратким описаниема этой функции. Здесь же казываются типы аргументов функции и их количество. Аргументы задаются на следующем шаге работы c Конструктором. Чтобы перейти к нему, щелкните по командной кнопке Next.
На втором шаге в диалоговом окне Конструктора казываются аргументы функции. Конструктор различает ргументы, которые должны учитываться обязательно, и необязательные (опциональные) аргументы. Чтобы задать аргумент функции, нужно либо ввести его адрес са клавиатуры, либо ва таблице промаркировать область, где она расположен. Тогд адрес аргумент функции появится в соответствующем поле диалогового окна Конструктора.
При работе c Конструкторома всегд можноа вернуться к первому шагу, щелкнув по командной кнопкеа Back, и выбрать другую функцию. Если все аргументы функции были казаны правильно, в правом верхнем поле Valueа появляется результат вычисления этойа функции, который будета помещен в таблицу. Щелкнитеа по командной кнопкеа Finish, чтобы закрыть окно Конструктора функций.
После этого в казанной ячейке таблицы появится результат вычислений, но ячейк останется маркированной. В наборной строке можно видеть выбранную функцию вместе с соответствующими аргументами.
Редактирование функций.
Щелкните мышью по ячейке, где находится функция. Затем щелчком по пиктограмме Конструктор функций откройте диалоговое окно Editing Function.
В этома окнеа дается название функции, приводится ее краткое описание и перечисляются ее аргументы. Для того чтобы изменить содержимое поля, где находятся аргументы, следует либо непосредственно внести новые адреса, либо промаркировать соответствующую группу ячеек. После окончания редактирования следует щелкнуть по командной кнопке Finish.
После щелчка по ячейке, где находится функция, в наборной строке появится текст функции, содержащей значения аргументов. Поэтомуа редактирование можно выполнить непосредственно в наборной строке, не обращаясь к Конструктору функций. Для этого нужно щелкнуть мышью в той позиции наборной строки, где необходимо исправить ошибку. Слев ота строки появятся три командные кнопки (со значком X, "галочкой" и fx).
В той позиции, где была выполнена щелчок, появится мерцающий текстовый курсор. С этой позиции можно вводить новые символы са клавиатуры. Щелчока по пиктограмме c крестиком отменяета все произведенныеа изменения, така чтоа содержимое ячейки остается беза изменения. Щелчока поа пиктограмме с "галочкой" подтверждает изменение, и в ячейке появляется новое значение.
Вычисление суммы.
Промаркируйте ячейку, где должна располагаться сумма, и щелкните мышью по 13-й пиктограмме сложения.
В наборной строке появится знак равенства и слово "SUM", за которым в скобках обычно следует адреса некоторойа области, которую программа предлагает после анализа близлежащих ячеек в качестве области суммирования. Если Excel "угадала" правильно, щелкните по пиктограмме с "галочкой".
В противном случае промаркируйте группуа ячеек, которые нужно сложить. Можно промаркировать несколько несмежных групп ячеек, используя клавишу [Ctrl]. Эту клавишу нужно держивать ва нажатома состоянии до теха пор, пока все группы не будут промаркированы.
дреса группа можноа ввести с клавиатуры. В этом случае нужно помнить, что адреса начальной и конечной ячеека группы разделяются двоеточием, адрес различных групп - запятой (или точкойа са запятой, ва зависимости ота становкиа опций Internationalа ва среде Windows). Кроме этого в формулу можно ввести иа числовые слагаемые. После этого щелкните по пиктограмме с "галочкой", чтобы вычислить сумму.
. Вычисление среднего значения.
Промаркируйте ячейку, гдеа должно располагаться среднее значение, и щелкните по пиктограмме Конструктора функций.
Откроется диалоговое окноа Конструктора. Ва левома поле этого окна выберите категорию Statistical, ва правома поле щелкните поа названию функции AVERAGE. Затема щелчкома по командной кнопке Nextа перейдите коа второмуа шагуа работы с Конструктором.
На втором шаге нужноа указать ргументы этойа функции. Здесь также для маркировки можно либо использовать мышь в сочетании с клавишей [Ctrl], либо вводить адрес с клавиатуры.
Ва заключениеа нужно закрыть окно Конструктора функций щелчком по командной кнопке Finish, после чего ва таблице появится среднее значение.
Вычисление величины линейной амортизации.
Для вычисления величины линейной амортизации какого-либо оборудования (например, станка)а нужно знать его покупную стоимость, продолжительность эксплуатации и остаточную стоимость. Предположим, что эт информация уже внесен в таблицу. Промаркируйте ячейку, где будет находиться значение линейной амортизации, и вызовите Конструктор функций.
На первома шагеа выберите категорию Financial. В правом полеа щелкните по аббревиатуре SLN (функция линейной амортизации). Конструктор выдаст краткое описание этой функции. Затем щелкните по командной кнопке Next.
На экране появится второе диалоговое окно Конструктора функций. В этом окне кажите аргументы функции. Закончив ввод аргументов, щелкните по командной кнопке Finish. После этого в казанной ячейке таблицы появится значение линейной амортизации.
Комбинирование функций.
Первую функцию в формуле можно задать с апомощью Конструктора функций. Затем активизируйте наборную строкуа и введитеа са клавиатуры знак арифметической операции, которая связывает функции. Для ввода второй функции такжеа запустите Конструктор функций непосредственно иза наборной строки (пиктограмма со значком fx). Таким образом можно связать друг с другом произвольное число функций.
Функции могут связываться операторома композиции, когда одна (внутренняя) функция является аргументом другой (внешней) функции. Для образования композиции введите обычныма образом внешнюю функцию и промаркируйте ячейку, где она расположена. Затем активизируйте наборнуюа строкуа и щелкнитеа ва ней по аргументу, вместо которого должна быть вставлена внутренняя функция. После этого запустите Конструктор функций и выберите внутреннююа функцию. Этота процесс нужно повторить для каждой внутренней функции, если вложений несколько. При этом следует помнить, что аргументы функций отделяются друга ота друга запятой.
Таким образом, аргументамиа функций могута быть числа, отдельные ячейки, группы ячеек и другие функции.
Текстовый режим индикации функций.
В обычнома режимеа программ Excelа вводит в таблицу результаты вычислений по формулам. Можно изменить этот режим и ввестиа текстовый индикации (отображения) формул, нажав комбинацию клавиш [Ctrl-~].
После этого н экранеа становятся видны неа результаты вычислений, тексты самих формул и функций. В этом режиме величивается ширина столбцов, чтобы можно было видеть всю формулу и попытаться найти ошибку.
Часто рабочий лист не помещается целиком н экране, что затрудняета поиска ошибок. Кроме того, довольно томительно долгоеа время искать н мониторе причинуа ошибки. Поэтому рекомендуется распечатывать таблицу в текстовом режиме. Для этого можно выбрать альбомную ориентацию листа, даже если сама таблиц была сделана в расчете на портретную ориентацию. При альбомной ориентации на лист бумаги помещается таблица с очень широкими столбцами.
7.7. Обмен данными
Обмен данными позволяет пользователю Excel импортировать в свои таблицы объекты из других прикладных программ и передавать (экспортировать)а своиа таблицы для встраивания в другие объекты.
Концепция обмен даннымиа является одной иза основных концепций среды Windows. Между объектами, которые обрабатываются различными прикладными программами, создаются информационные связи, например, между таблицами и текстами. Эти информационные связи реализованы динамически, например, копия таблицы, встроенная в текст, будет обновляться (актуализироваться)а всякий раз, когда в ее оригинал вносятся изменения.
К сожалению, неа все прикладные программы поддерживают механизм обмена данными, но программа Excel относится здесь к лидерам. Она поддерживает новейший стандарт в обмене данными, который называется OLE 2.0 (Object Linking and Embedding).
Импортирование рисунков в Excel.
Переведите казатель ячеек в левый верхний гол свободной областиа рабочего лист иа вызовите директиву Object из меню Insert. Программа Excel выдает список объектов, которые можно включить в таблицу и для которых в системе есть соответствующие программные обработки. Содержание этого списка зависит от набора программ, которые были становлены в системе Windows. Выберитеа иза списк объекта Paintbrushа Pictureа и щелкните по командной кнопке OK.
После этого вызывается графический редактор Paintbrush, в которома можно сделать рисунок или выбрать готовый с помощью директивы Paste from из меню Edit. Ва диалоговома окнеа этой директивы выберите файла с нужным рисунком и загрузите его в окно редактора. Затем вызовите директиву Exit & Return из меню File, чтобы выйти иза графического редактора и вернуться в программу Excel.
При выходе редактор спрашивает, создавать ли динамическую связь с этима рисунком. Здесь следует ответить Yes. Тогда создается динамическая информационная связь (в стандарте OLE) между рисунком н рабочема листе иа графическима редактором. Рисунока появляется на рабочем листе в казанном месте рядом с таблицей.
Редактирование рисунков на рабочем листе.
Дважды щелкните левойа кнопкой мыши внутриа рамки, в которой находится рисунок. После этого автоматически запускается графический редактор Paintbrush, поскольку у него с этим рисунком была установлена информационная связь.
Теперь ва рисунока можно внести изменения, используя средства, предоставляемые графическим редактором. В заключение нужно вызвать директиву Exit &а Returnа иза меню File, чтобы выйти из графического редактора и вернуться в программу Excel. При выходе редактор снова предлагает сохранить информационную связь. Здесь такжеа нужно выбрать ответа Yes. После этого правление возвращается программе Excel, и измененный рисунок появляется в том же месте рядом с таблицей.
Включение таблицы в текст.
Запустите программуа Excelа и промаркируйте таблицу, в которой находятся нужные данные. Затем щелкните н основной панели по 5-й пиктограмме. Программа Excel скопирует таблицу в буфер промежуточного хранения среды Windows.
Завершите работуа с программой Excel и вызовите текстовый редактор WinWord вместе со своим документом. Щелкните мышью в тома месте текста, где нужно вставить таблицу. Затема на основнойа пиктографической панели редактор щелкните по пиктограмме вставкиа иза буфер (ва редакторе Wordа это 6-я пиктограмма, ва Excelа -а 9-я). После этого таблиц будет вставлена в текстовый документ.
7.8. Обработка списков
Списки позволяют эффективно работать с большими однородными наборами данных.
Списком будем называть упорядоченный набора данных, имеющиха одинаковуюа структуру. Например, списком является телефонный справочник, в котором приведены фамилии абонентов и номера иха телефонов. Каждыйа элемента списк занимаета одну строку, ва которойа данные распределяются по нескольким полям (столбцам). В программеа Excelа списки являются специальным видома таблиц, для которых имеются операции для их обработки. Списки могут рассматриваться кака внутренние базы данных, в которых записями являются строки таблицы, полями - столбцы.
В пятой версии программы Excelа разработчики иза фирмы Microsoft значительно простилиа работуа со списками. Так называемые автоматические фильтры позволяют отобразить только теа части списка, которыеа нужны для выполнения определенной задачи.
Создание списков.
С технической точкиа зрения списки представляюта собой обычные таблицы, для которыха ва программеа Excelа имеются дополнительные операцииа обработки. Сначал нужно хорошо продумать названия отдельныха полей в списке. Например, в качестве полей для списк товарова можно былоа бы выбрать следующие:а номер артикула, название товара, цену и наличие н складе (запас). Названия полей используются программой Excel для поиск элементов в списке и его обработки. Эти названия соответствуют названиям столбцов в таблице.
В первой строке рабочего листа введите названия отдельных полей списка. Следите за тем, чтобы между ними не оставалось свободныха столбцов. Этуа строку программа Excel использует в качестве строки заголовков списка. Начиная со следующей строки введите свои данные.
Ввод списка данных.
После вызов директивы Formа иза меню Data открывается диалоговое окно, в которома программ спрашивает, можно ли рассматривать первую строку в качестве заголовка списка. Здесь нужно ответить твердительно, щелкнув по кнопке OK.
После этого откроется диалоговое окно для ввода данных, в котором каждому полю списк соответствуета поле ввода. Как только все поля ввода будут заполнены данными, щелкните по командной кнопке New, чтобы внести введенный элемент данных в список. Затема можно начать ввод следующего элемента данных и т.д., пока не будут введены все элементы списка. В заключение закройте окно щелчком по командной кнопке Close.
Каждый новый списока следуета создавать н отдельном рабочем листе. Программа Excel может обрабатывать только один список на одном рабочем листе.
Поиск элемента в списке.
После вызова директивы Form иза меню Dataа ва диалоговом окне появляется первый элемент списка. Щелкните по командной кнопке Criteria, чтобы войти в режим поиска. Вид диалогового окн изменится;а кнопк Criteriaа превратится в кнопку Form. Введите значения полей искомого элемент ва поля ввода, расположенные ва левой части окна. Введенные значения будут служить критериями поиска. Можно заполнить не все поля ввода, тогд будета производиться поиск элементов, соответствующие поля которыха совпадаюта са заполненными полями. При вводе старайтесь не нарушать порядок следования полей.
Теперь щелкните по командной кнопке Find Next. Программа Excelа начинаета просматривать весь список начиная с первого элемента, чтобы найти элемент, который довлетворяет критерию поиска. Если программ находит соответствующий элемент, он появляется ва диалоговома окне. Если нужно найтиа еще один элемент, довлетворяющий словиюа поиска, снова щелкните по командной кнопке Find Next.
Если поиска лучше вести в обратном направлении, щелкните по командной кнопке Find Prev. При поиске можно комбинировать различные критерии друг с другом. Например, можно ввести поиск элементов, у которых значение некоторого поля больше заданного числа, значение другого поля совпадает с заданной цепочкой символов.
Если критериема поиск служита текстовая строка, то для маскирования текстовых позиций можно использовать символы "?" и "*". Вопросительный знак позволяет игнорировать ту текстовую позицию, которую он занимает. Например, строке поиска "М???ер" будут удовлетворять слова "Мюллер", "Мастер" и т. д. Звездочка позволяета игнорировать всеа следующие после нее символы. Например, строке поиска "Ми*" будут довлетворять любые слова, которые начинаются с сочетания "Ми".
В числовых критериях поиска можно использовать логические операторы. Например, словие "<100" означает, что нужно найти все элементы списка, содержимое казанногоа поля которых меньше, чем 100.
Если ни один элемент, удовлетворяющий критерию поиска, не найден, выдается звуковой сигнал. Когда используется несколько критериев поиска, программ находита только те элементы, которые довлетворяют всем указанным словиям.
Редактирование списков.
Вызовите директиву Form из меню Data. Если Вам известно, где расположены заданные элементы, то в диалоговом окне этой директивы следуета воспользоваться линейкой прокрутки. В противнома случае найдите нужный элемент с помощью некоторого критерия, затем вернитесь в режим ввода данных, щелкнув по командной кнопке Form. Измените значения данных прямо в полях ввода. Если по какой-то причине надо отменить изменение, то щелкните по командной кнопке Restore. Однако, кнопка Restore функционирует до тех пор, пока не был сделан переход к другому элементуа списка. Если был сделан переход к другому элементу или произошло переключение в режим поиска, то программа Excel запоминает содержимое полей ввода в таблице.
Если нужно далить элементы данных, щелкните по командной кнопке Delete. После этого откроется диалоговое окно, в котором нужно подтвердить даление. При твердительном ответе элемента даляется иза списка, все последующие элементы сдвигаются на одну строку вверх.
втоматический фильтр.
Откройте в меню Data подменю Filterа иа включите ва нем опцию AutoFilter. В таблице рядом с названиями полей появятся маленькие пиктограммы со стрелками. Щелкните по одной из этих стрелок, и на экране появится меню с перечнем значений данного поля.
Выберите одно значение иза этого перечня. Ва списке останутся только те элементы, у которых значение данного поля совпадает с выбранным. Кроме того, пиктограмма со стрелкой и элементы списк будута изображены другима цветом. Поэтому признакуа можноа определить, что список был профильтрован по казанному полю. Слева в столбце с номерами строк будут видны прежние номера элементов, которые они имели в исходном списке.
Если необходимо вернуться к исходному полному списку, то нужно выбрать опцию All в перечне значений поля, по которому выполнялась фильтрация.
Комбинированная фильтрация.
Выберите поле (столбец), по которомуа будета проводиться фильтрация списка. Щелкните по стрелке автофильтра в выбранном столбце, после чегоа н экране появится меню са перечнем значений данного поля. Вызовите в этом меню директиву Custom.
После этого появится диалоговое окно Custom AutoFilter, в котором можно проводить фильтрацию по двум критериям. Щелкните по пиктограмме со стрелкой, расположеннойа слев ота первого поля ввода, тогда откроется меню, включающее шесть логических операторов ("равно", "меньше", "больше" и т.д.). Выберите в этома меню нужную логическую операцию, например, "больше или равно" (>=). В первом поле ввода кажите некоторое число или выберите его из меню, расположенного справа. Пусть, например, введено число 20. Теперь в правом поле записано первое словие фильтрации >=20.
Повторите те же действия для второго поля ввода. Пусть, например, атам было казано словие <=50. Включите селекторную кнопку And, если нужно, чтобы выполнялись об условия, или кнопку Or, если достаточно, чтобы выполнялось одно из словий фильтрации. По молчаниюа включен первая иза этиха кнопок. Щелкните по командной кнопкеа OK, тогда в таблице появятся только те элементы, которые довлетворяюта комбинированному логическому словию. В данном примере, если оставить включенной кнопку And, на экране останутся те элементы списка, а которых значение казанного поля расположено в диапазоне от 20 до 50.
Сортировка списков.
Вызовите директиву Sort из меню Data. Откроется диалоговое окно этой директивы. В группе полей Sort by этого окна необходимо казать критерииа сортировки. По молчанию программа предлагает в первом поле одно из значений этого поля в качестве критерия. В следующиха поляха можно дополнительно казать значения, по которыма будут сортироваться элементы, имеющие одинаковые значения в предшествующем поле.
Пара селекторныха кнопок Ascending и Descending, которые расположены рядома са каждым полем, позволяет проводить сортировке либо в возрастающей, либо в убывающей последовательности. Щелкните по командной кнопке OK, тогда программ Excelа выполнита сортировку списка в соответствии с казанными критериями.
7.9. Анализ данных
Для анализа большиха спискова данныха ва программеа Excel предусмотрены специальные средства.
Под анализом данных здесь понимаются методы, позволяющие лучше понять тенденции и закономерности, которым подчиняются табличные данные. Опорные таблицы (Pivot Table), включенные в пятую версию программы Excel, предназначены для анализа соотношений между данными в списке. Опорные таблицы строятся с помощью Конструктора таблиц за четыре шага. Структуру опорной таблицы можно легкоа изменить ва интерактивнома режиме путем перемещения названийа полей данныха из одной части таблицы в другую.
Кроме опорных таблиц, в программе Excel имеются и другие методы анализ наборова данных. Очень полезной является директив поиск решения равнений, которая по заданным значенияма полейа находита другие значения, удовлетворяющие определенным соотношениям.
Опорные таблицы.
Директивой PivotTableа иза меню Data откройте диалоговое окно Конструктора опорных таблиц. В этом окне за четыре шага нужно построить опорную таблицу.
На первома шагеа следуета казать источник поступления данных. Если исходные данные находятся в списке, то щелкните по селекторной кнопке Microsoftа Excelа Listа orа Databaseа и перейдите к следующему шагу с помощью командной кнопки Next.
На втором шаге нужно казать область рабочего листа, где находится список. Поа умолчанию программа предлагает список, который расположен н активнома рабочема листе. Здесь можно казать только часть списка, если для построения опорной таблицы остальная часть не нужна. Щелкните по командной кнопке Next, чтобы перейти к следующему шагу.
На третьема шагеа задается структур (Layout) опорной таблицы. В правом поле расположены названия полей списка, в среднем - представление структуры опорной таблицы. В это поле включается поле названий строк, поле названий столбцов и поле данных. Чтобы задать структуру таблицы, следует отбуксировать мышью названия полей списка в соответствующие поля таблицы. При построении опорной таблицы придерживайтесь следующих правил. Названия полей, по значениям которых будет проводится анализа данных, отбуксируйте ва поле данныха Data. Ва поле названий строк Rowа иа ва поле названийа столбцова Column переместите названия полей, по значениям которых классифицируются (разбиваются)а данные. Затема щелкните по командной кнопке Next, чтобы перейти к следующему шагу.
На четвертома шагеа можно становить некоторые опции для построения таблицы. В поле ввода Pivotа Tableа Startingа Cell казывается адрес, са которого начинается построение таблицы (левый верхний гол). В поле ввод Pivotа Tableа Nameа можно казать названиеа таблицы. По молчанию программа используета название PivotTable1 с последующим величением номера таблицы. Если включить контрольные индикаторы Grand Totals for Columns и Grand Totals for Rows, то в каждой строке и в каждом столбце опорной таблицы будута вычисляться общие суммы. Контрольный индикатор Save Data With Table Layoutа служита для сохранения опорной таблицы с заданной структурой. Включение контрольного индикатор AutoFormat Table позволяет автоматически сформатировать опорнуюа таблицу. После закрытия диалогового окна Конструктора командной кнопкой Finishа программ Excel размещает опорную таблицу в казанной позиции.
Между опорной таблицейа и исходныма списком возникает статическая связь, т.е. связь, которая существует только в момент построения таблицы. Приа изменении данныха ва списке опорная таблиц неа будета изменяться. Чтобы привести в соответствие содержимое таблицы и содержимоеа списка, нужно вызвать директиву Refresh Data из меню Data.
Редактирование опорных таблиц.
Названия полей, по которым классифицируются данные, можно перемещать с помощью мыши, чтобы изменить структуру таблицы. Если в опорную таблицу необходимо добавить новые поля, то вызовите директиву PivotTable из меню Dataа или щелкните по пиктограмме Конструктор таблица н опорной (Pivot) панели. После этого появится третье окно Конструктора опорныха таблиц, ва котором можно изменить размещение значений полей в таблице. Следите за тем, чтобы приа вызове этой директивы указатель ячеек находился внутри таблицы, в противном случае Конструктора начнет построение новой таблицы.
Нахождение значений.
Иногда бываета заранееа известно, каким должен быть результата вычисления некоторой функции, но неизвестно, при каких значениях аргумента он достигается.
Предположим, что нам надо найти максимальнуюа сумму кредита, которую можно дать н три год поа фиксированной процентнойа ставке, если клиента готова возвращать по 2$ ежемесячно.
В программе Excel имеется функция PMT, которая по значениям суммы кредита, периода и процентной ставки вычисляет величину ежемесячного взноса для погашения кредита. Нам нужно решить обратнуюа задачу, когд заранееа известн величина ежемесячно возвращаемой суммы и нужно найти сумму кредита. Для решения этой задачи вызовитеа директивуа Goalа Seekа иза меню Tools.
Откроется диалоговое окно этой директивы. Ва полеа ввода Set Cell: этого окн укажите адреса ячейки, ва которой расположено заданное значение функции (ва нашема случае это ячейка, где находится функция PMT). В поле ввода To Value укажите значение функции, которое в нашем случае равно 2$. В поле ввода By changing Cell кажите адрес ячейки, в которой программа сможет подбирать нужное значение, довлетворяющее заданныма словиям. Ва нашема случае здесь надо казать адрес ячейки, гдеа находится значение суммы кредита. Закончив становки полей, щелкните по командной кнопке OK.
Путем подбора значений в указанной ячейке программа Excel пытается найти максимальное приближение к заданному целевому значению функции. Результат появляется в диалоговом окне. Если Вас довлетворяета расхождениеа междуа найденныма иа целевым значением, то закройте диалоговое окно щелчком по кнопке OK, после чего найденное значение появится в таблице. В противном случаеа щелкните по команднойа кнопке Cancel, чтобы не передавать значение в таблицу.
7.10.. Базы данных
В комплекта поставки Excel 5.0 входит программа обработки внешних баз данных MS Query.
Программа Queryа (Запрос)а можета работать c текстовыми файлами и c данными, которые былиа подготовлены следующими программами правления базами данных:а Msа Access, dBASE, FoxPro, Oracle, Paradox, SQL Server. Набор данных, хранящийся н диске в формате, одной из перечисленных выше баз данных, будем называть внешней базой данных.
Если ва процессеа работы са таблицейа ва программе Excel возникает необходимость обратиться к внешней базе данных, нужноа запустить программу Query. Это позволит импортировать данные из базы и обрабатывать их как обычные табличныеа данные ва программе Excel. В некоторых случаях внешние данные можно обработать непосредственно программой Query.
Запуск программы обработки баз данных.
Вызовите Менеджер расширений директивой Add-Insа иза меню Tools. Откроется диалоговое окно Менеджера. Ва нема можно выбрать иза списк опции расширения, которыеа включаются и выключаются щелчкома по соответствующей опциональной кнопке, расположенной перед именем расширения.
По спискуа опцийа можно перемещаться c помощью линейки прокрутки. Найдите в списке строку MS Query Add-In и щелкните по кнопке в этой строке, чтобы в ней появился крестик. Затем закройте диалоговое окно щелчком по командной кнопке OK.
Теперь загляните в меню Data. В нижней части этого меню должн появиться директив Getа Externalа Data, са помощью которой можно запускать программу Query.
Оболочка программы Query.
Окно программы Queryа содержит многие элементы, которые являются общими для всех программ в среде Windows. Ва верхней части экрана находится строка заголовка с кнопками увеличения и меньшения размеров окна. Под ней расположена строка меню с элементами меню, которые содержат директивы работы с внешними базами данных.
Под строкой меню находится строка пиктографического меню (пиктографическая панель), в которой расположены пиктограммы для вызов наиболее часто используемыха директив. Если становить указатель мыши на пиктограмму ва статусной строке, появится описание действия, которое связано с этой пиктограммой.
После загрузки файла из базы данных под пиктографической панелью появляется имя этого файла вместе со спискома названий полей содержащихся в нем данных. Большое поле в нижней части окн отводится для размещения данныха из базы. Линейки прокрутки, расположенные ва правой части окна, позволяют перемещаться внутри набора данных.
В нижней части окна слева находится поле с номером записи данных, которая в данный момент обрабатывается. Стрелки рядом са этима полем позволяют переходить к следующей или предыдущей записи. С помощьюа стрелока са вертикальнымиа штрихами можно перейти ва начало или ва конеца набора данных. В статусную строку, расположеннуюа в нижней части окна, выводится информация о ходе выполнения команд и состояния программы.
Загрузка внешнего набора данных.
После запуска программы Query появляется диалоговое окно Select Data Source, ва которома приводится списока доступных типова база данных. Выберите нужныйа Вама типа и щелкните по командной кнопке Use. Откроется диалоговое окно Add Tables, в которома следуета выбрать нужный файл и щелкнуть по командной кнопке Add. В окнеа должно появиться названиеа этого файл вместеа со списком названий полей. Если необходимо загрузить еще один файл, то щелкните по его имени и снова воспользуйтесь кнопкой Add. Послеа того кака всеа необходимые файлы будут загружены, закройте диалоговое окно щелчком по кнопке Close.
Если нужный тип баз данных отсутствует в диалоговом окне Select Data Source, щелкните в нем по командной кнопке Other. Откроется диалоговоеа окно ODBCа Dataа Sources. Здесь нужно щелкнуть по командной кнопке New и ва открывшемся диалоговом окне добавить драйверы для баз данных других типов, например, Microsoft Access. Закройте это окно щелчкома поа кнопке OK. Появится следующееа диалоговое окно ODBCа Microsoftа Access Setup;а здесь щелкните по командной кнопке Select Database и в открывшемся диалоговом окне кажите директорию на диске, где находится эта база данных, и имя файла, содержащего нужный набора данных. Закройте все остальные диалоговые окна щелчком по кнопке OK, после чего выбранный набора данныха появится в окне, соответствующий тип баз данных будет внесен в список доступных типов баз данных.
После закрытия всех диалоговых окон в верхней части окна программы Queryа появится список, который содержит имя загруженного файл и названия полейа данных. Если было загружено несколькоа файлов, то каждому из них будет соответствовать отдельныйа список. Ва строкеа заголовка окн будет расположено название базы данных.
В нижней частиа окн появится пустое поле со стрелкой - поле списка. После щелчка по стрелке в поле списк появится список, содержащийа названия полей данныха всех загруженных файлов. Если щелкнуть мышью поа одномуа иза названийа полей данных, то в поле списка появится список значений выбранного поля, список названий полей переместиться в следующее поле списка со стрелкой, которое появится справа от первого. В этом поле также можно открыть список значений другого поля данных и т.д. Такима образома формируются столбцы таблицы, которую в дальнейшем можно будет обрабатывать программойа Excel, и тем самыма задается структура записи набора данных, который будет содержать выбранныеа значения полей. Эт таблиц может содержать значения не всех полей, содержащихся в исходной базе данных. Поэтому процесс развертывания значений полей ва любой момент можно прекратить.
Для того чтобы отсортировать получившийся набора данных, щелкните поа 10-й или 11-й пиктограмме окна программы Query. Сортировкуа можно проводить либо по возрастанию, либо по быванию значений некоторого поля.
В меню Recordsа содержаться директивы добавления и даления столбцов данных, также директива сортировки данных.
Чтобы перейти к определенной записи данных, следует вызвать в этома меню директиву Go To и казать в открывшемся диалоговом окне номер записи, затем щелкнуть по кнопке OK.
Как и в программе Excel, в Query есть меню Format, в котором содержатся директивы корректировкиа ширины столбцов, высоты строк и видов шрифта.
Критерии выбора данных.
Когда набора данныха загружен, и иза него нужно выбрать часть записей. Щелкните по пиктограмме включения/выключения критериева (6-я на пиктографической панели), тогда в средней части окна появится поле, в которома нужно казать критерий отбора данных.
Для ввода критерия следует щелкнуть мышью в поле критерия (первая строка), после чего появится поле списка со стрелкой. Щелкните по этой стрелке, чтобы открыть список полей. Выберите здесь поле, по значенияма которого будет проводиться отбор данных.
После этого ва следующема поле ввод (вторая строка)а кажите значение этого поля. Для ввода значения поля двойным щелчкома мышьюа по второй строку откройте диалоговое окно Edit Criteria. В поле списка Operator выберите логический оператор сравнения данныха ("равно", "не равно" и т.д.). Щелчком по командной кнопкеа Valuesа откройтеа диалоговое окно Select Value[s]а соа всеми значениями заданного поля. Выберите здесь нужное значение и закройте окно кнопкой OK, тогд выбранное значение появится в соответствующем поле окна Edit Criteria. Это окно закрывается также щелчком по кнопке OK.
После этого программа Query выберет все записи, имеющие заданное значение поля, и расположит их в нижней части окна. В заключениеа вызовите директиву Return Data to Microsoft Excel, которая завершаета выполнение программы Queryа и передает сформированную таблицуа ва программуа Excelа для дальнейшей обработки.
Комбинированные запросы.
Загрузите исходный файл данных из базы программой Query. Щелкните по пиктограммеа включения/выключения критериев (6-я пиктограмма), тогд ва средней частиа окн появится поле критериев отбора данных. Введите в него первый критерий отбора способом, который был описан в предыдущем разделе.
С помощью директивы Addа Criteriaа иза меню Criteria откройтеа диалоговое окно этой директивы. Щелкните по селекторной кнопке And, еслиа отбираемые записи должны довлетворять обоима критериям, или поа кнопке Or, если достаточно выполнения одного из критериев. После щелчка по маленькой стрелке ва поле Fieldа откроется списока значений полей, из которого выберите значениеа поля для второго критерия. Ва следующема поле Operatorа аналогичным образом выберите иза списк логический оператора сравнения данных ("меньше", "больше" и т.д.). Наконец, в поле ввода Value нужно казать значение, с которым производится сравнение. Это можно сделать вручную илиа выбрать значение иза списка, который открывается команднойа кнопкой Values. После выполнения всех становок щелкните по кнопке Add. Повторите все становки для следующиха критериева и в заключение щелкните по кнопке Close. После этого программ Query отберет записи, которые аудовлетворяюта сложному комбинированному запросу, и разместит их в нижней части окна.
Обмен данными с внешней базой.
Внешний набор данных можно обрабатывать либо ва программе Query, либо передать его на обработке в программу Excel.
Чтобы запомнить изменения, которыеа были произведены в программе Query, прежде всегоа активизируйте опцию Allow Editing в меню Records. Затем щелкните по любому полю внутри записи данных и можете начинать редактирование. Все произведенные изменения будута записываться ва исходный файл данных, т.е. будет установлена динамическая связь.
В программе Excel внешний набор данных можно редактировать кака любую другую таблицу. В частности, можно корректировать ширину столбцова и высотуа строк аиа применять любые процедуры форматирования. Но при этом нужно учитывать, что все произведенные изменения не окажут никакого влияния на исходный внешний файл данных, т.е. в этом случае речь идет о статической форме информационной связи.

Экономическая часть
1. Бизнес план на развитие.
В данном проекте рассматриваются различные словия, проводятся необходимые анализы создаются расчетные таблицы и строятся диаграммы и приводятся требуемые расчеты для дальнейшего производства выпускаемой продукции - мультимедийных компьютерных станций.
Вес расчеты производились с помощью MS Excel 6.0
В результате проведенных исследований аналогов предполагаемого выпускаемого продукта были конкретно установлены состав, технические характеристики, внешний вид и прочие особенности нашего продукта. Их подробное описание изложено в разделе Существо проекта. В этом разделе также обосновано - почему у потенциальных покупателей возникнет потребность купить аналогичный продукт, почему они предпочтут купить именно наш продукт и как мы можем сохранить преимущества нашего продукта в течение некоторого продолжительного времени. В результате постоянного повышения качества различных средств мультимеди возникла возможность появления ниверсального средства, объединяющего все имеющиеся новейшие разработки в этой области. На продукт такого качества будет существовать постоянный спрос, вызванный необходимостью повышать ровень оборудования, имеющийся у пользователей, которыми могут быть как физические, так и юридические лица. Немаловажную роль также играет наша относительно зкая направленность на производство только данного продукта, что позволит сделать нашей организации имидж фирмы, специализирующейся на выпуске данной продукции, а такой фирмы в настоящий момент на рынке данной отрасли не существует.
В разделе План маркетинга приводятся анализы положения дел в отрасли, рынка сбыта и конкуренции. Подводя итоги данного раздела можно заключить следующее. В данной отрасли наблюдается существенный недостаток единого продукта, сочетающего в себе результаты последних достижений в развитии направлений данной отрасли. Между тем, спрос на конкретный продукт же существует и даже будет повышаться, поскольку немногочисленные существующие аналоги нашего продукта показывают себя в деле как вполне дачное применение средств мультимеди в решении казанного выше широкого спектра задач. Но пока на предполагаемом рынке сбыта нет продуктов фирмы, четко специализирующейся на производстве продукции, которая напрямую предназначена для решения описанных задач. Наша организация предполагает занять пустующую нишу в этом рынке сбыта, тем самым обеспечив покупателей товаром, а себя прибылью.
Более подробное описание ранка сбыта изложено в соответствующем разделе бизнес-плана.
К результатам анализа конкуренции можно также добавить недостаточную рекламу существующими фирмами их продукции. Также замечено отсутствие в содержании этой рекламы пора на универсальность и мультимедийность этой продукции. Впечатление от такой рекламы примерно следующее: есть компьютеры со средствами мультимедиа, но компьютеров существует великое множество, средства мультимеди у них - это не некое добавление к компьютеру, позволяющее ему решать некоторые дополнительные задачи. В рекламе нашего будущего продукта будет делаться пор на то, что это - мультимедийные компьютерные станции, не что-нибудь другое, и что они универсальны для широкого круга определенных задач и доступны заинтересованным в них лицам.
Далее в бизнес-плане рассчитана оценка риска проекта. По ее результатам видно, что три наиболее существенных риска - это недостаточный спрос на продукцию, повышение цен на комплектующие и нестабильное качество комплектующих.
Предполагаемый наиболее эффективный способ понижения первого риска - это казанная выше реклама. Кроме того, предполагается активное частие в форумах и различных выставках по данной тематике, проведение презентаций и другая подобная активная деятельность. Решение вопроса о повышении цен на комплектующие предполагается путем заключения персональных контрактов с фирмами-поставщиками или их официальными представителями, также величение количества фирм-поставщиков. Правда это несколько не соответствует способу меньшения третьего риска - выбор наиболее надежного поставщика с гарантированным качеством комплектующих. Но данный риск по ранжировке стоит на два пункта после предыдущего, поэтому прибегать к данному способу его меньшения следует только в крайнем случае, то есть при реально малом риске повешения цен поставщика качественных комплектующих. Остальные риски принимаются маловероятными и легкоустраняемыми.
Следующий раздел бизнес-плана - Финансовый план.
По результатам расчета себестоимости единицы продукции плановая себестоимость составит 15 749 руб., предполагаемая прибыль с единицы продукта равна 3 руб. и таким образом общая стоимость работ получится равной 21 889 руб. Материальные затраты получаются 11 818 руб., себестоимость переработки 4 001 руб.
Тестовая сеть, относящаяся к оборудованию, предназначена для контроля работоспособности и качества выпускаемой продукции.
Прогноз объема производства и реализации продукции рассчитан на три года и включает расчет цены и себестоимости единицы продукции при изменении объема производства. Далее в финансовом плане приводится счет прибылей и бытков. По результатам баланса доходов и расходов по чистой прибыли, составляющей 302 680 руб. в месяц, нераспределенная прибыль составит 246 359 руб. в месяц. И наконец, по итогам расчета коэффициентов оценки финансовой деятельности предприятия, рентабельность производимого изделия равна 1.351, рентабельность продукции - 0.328.
Существо проекта:
Сейчас на рынке отчетливо наметилась тенденция к неуклонному возрастанию спроса на средства мультимедиа. Однако существующий рынок персональных компьютеров не в полной мере может удовлетворить эти возрастающие потребности. Предприятия и даже обычные пользователи домашних компьютеров нуждаются в полноценной мультимедийной рабочей станции, оснащенной в соответствии к их запросам. Вот почему наш проект представляется весьма перспективным. Продукт планируется собирать из комплектующих лучших фирм с мировым именем, что также должно стимулировать его сбыт.
Предполагается, что по цене продукт будет доступен не только организациям но и пользователям домашних компьютеров, которые желают иметь высококачественную мультимеди станцию дома. Соответственно этими категориями и определяется круг возможных покупателей продукта.
Предполагаемое название изделия - Гепард, что должно символизировать скорость его работы. Изделие комплектуется 10 скоростным CD-ROM дисководом, профессиональной звуковой платой, высокоскоростным модемом и платой оцифровки видеоизображения. Используется мультимеди монитор с оригинальным дизайном. В корпус монитора вмонтированы звуковые колонки, позволяющие добиться высокого качества звука. Дизайн изделия в целом выполнен на чрезвычайно высоком эстетическом ровне. Наше изделие не только будет выполнять свои основные функции, но и красит дом или офис покупателя.
Предполагаемая цена - 21 889 руб.
2. Анализ положения дел в отрасли.
В настоящее время в сфере производства персональных компьютеров наметился сдвиг в сторону средств мультимедиа, однако в целом отрасль недостаточно оперативно реагирует на возросшие потребности в них. Большая часть имеющихся на рынке изделий такого рода ступают нашему в технических параметрах и не в полной мере довлетворяют потребности рынка. Заметна необходимость в самой современной и действительно качественной мультимедийной рабочей станции. На основании этого можно ожидать устойчиво высокого спроса на наше изделие.
Так как научно-технический прогресс в данной отрасли идет как нигде быстро, потребуется текущий пересмотр технического ровня изделия и приведение его в соответствие с потребностями. Но на данный момент технический ровень изделия позволяет произвести такой пересмотр не ранее чем через два года после начала производства.
3. Анализ рынка сбыта.
Данное изделие первоначально предназначено для продажи в пределах Европейской части России, так как именно в этой части страны наиболее ярко выражена потребность в нашем продукте. Это связано с наличием большого числа крупных городов, в котором плотность расположения фирм и отдельных пользователей - потенциальных покупателей изделия несоизмеримо выше, чем в остальной части страны. Это связано также и с лучшими финансовыми возможностями жителей крупных городов.
Основной планируемый вид продаж - поштучный. Однако для покупателей, приобретших более 10 изделий планируются скидки в размере 3-7% от общей стоимости изделий.
Для продвижения изделия на рынок будет широко использоваться реклама в средствах массовой информации. Планируется широкое частие в форумах и выставках по данной тематике. Это представляется полезным для пропаганды нашего изделия, завоевания известности и авторитета и для привлечения покупателей.
Уже в первое время ожидается высокая рентабельность, осуществляющаяся за счет сравнительно невысокой себестоимости продукта, являющейся результатом оптовых покупок комплектующих преимущественно у фирм - официальных представителей производителей.
4. Анализ конкуренции.
В настоящее время на рынке нельзя выделить крупнейшего производителя изделий такого рода. Существует множество мелких и средних компаний, которые пытаются заполнить эту нишу на рынке, однако объем и технический ровень их продукции, по оценкам наших экспертов, явно недостаточен для довлетворения рыночных потребностей. Как правило, фирмы конкуренты не делают пор на мультимедийные станции и подобные продукты присутствуют у них в ряду других. Конкуренты широко используют рекламу, в основном в печатных изданиях, и практикуют выпуск своих рекламных брошюр и листков (но далеко не все). Но, как же было замечено, мультимедийные продукты занимают меньшую часть в спектре оборудования, предлагаемом фирмами-конкурентами. В отношении данного продукта конкурентоспособный потенциал нашей фирмы по отношению к самым крупным конкурентам, составляет, как оценивают эксперты, по меньшей мере 2.5/1 (на данный момент).
5. Оценка риска проекта.
Исходя из оценок экспертов была проведена оценка риска, согласно методике, приведенной в [1].
Таблица 1.1
|
Вид риска |
Вероят- ность |
Приоритет |
|
Повышение цен на комплектующие |
0.3 |
1 |
|
Недостаточный спрос |
0.2 |
1 |
|
Снижение цен конкурентами |
0.5 |
2 |
|
Неплатежеспособность потребителей |
0.3 |
2 |
|
Рост налогов |
0.1 |
2 |
|
Появление альтернативного продукта |
0.3 |
2 |
|
Нестабильное качество комплектующих |
0.1 |
1 |
|
Недостаток оборотных средств |
0.2 |
2 |
|
Недостаточный ровень зарплаты |
0.2 |
2 |

Отношение веса первого приоритета ко второму f=3
Веса групп:
W2=2/K*(f+1)=0.25 (где К - № приоритета = 2)
W1=(W2*(K-1)*f+1-1)/K-1=0.75
Веса простых рисков в первой приоритетной группе равны 0.75/3=0.25
Во второй группе: 0.25/6=0.042.
Таблица 1.2
|
Вид риска |
Вероятность |
Вес |
Баллы (вер*вес) |
|
Повышение цен на комплектующие |
0.3 |
0.25 |
0.075 |
|
Недостаточный спрос |
0.2 |
0.25 |
0.05 |
|
Снижение цен конкурентами |
0.5 |
0.042 |
0.021 |
|
Неплатежеспособность потребителей |
0.3 |
0.042 |
0.0126 |
|
Рост налогов |
0.1 |
0.042 |
0.0042 |
|
Появление альтернативного продукта |
0.3 |
0.042 |
0.0126 |
|
Нестабильное качество комплектующих |
0.1 |
0.25 |
0.025 |
|
Недостаток оборотных средств |
0.2 |
0.042 |
0.0084 |
|
Недостаточный ровень зарплаты |
0.2 |
0.042 |
0.0084 |
|
ИТОГО |
- |
- |
0.3172 |
Принимая показатель ИТОГО за 100 баллов, находим значения рисков в баллах:
Таблица 1.3
|
Вид риска |
Значение в баллах |
Ранжирование |
|
Повышение цен на комплектующие |
23.6 |
1 |
|
Недостаточный спрос |
15.8 |
2 |
|
Снижение цен конкурентами |
6.6 |
4 |
|
Неплатежеспособность потребителей |
4.0 |
5-6 |
|
Рост налогов |
1.3 |
9 |
|
Появление альтернативного продукта |
4.0 |
5-6 |
|
Нестабильное качество комплектующих |
7.9 |
3 |
|
Недостаток оборотных средств |
2.7 |
7-8 |
|
Недостаточный ровень зарплаты |
2.7 |
7-8 |

По результатам видно, что наибольшую опасность представляют риски:
1) Повышение цен на комплектующие
2) Недостаточный спрос
3) Нестабильное качество комплектующих
Главная мера по борьбе с 1 риском - расширение спектра фирм-поставщиков. По оценкам экспертов средние вероятности риска 1 при величении числа поставщиков в 2 раза составит 0.1. Однако при этом произойдет величение средней вероятности реализации риска 3 до 0.15..
Для борьбы с риском 2 необходимо произвести широкую рекламную кампанию в СМИ и тем самым меньшить вероятность его реализации, по оценкам, до 0.15.
Мера для борьбы с риском 3 - более тщательный выбор поставщиков. При его реализации нужно ограничить их круг надежными фирмами, хотя это и повысит вероятность риска 1.
6. Расчет себестоимости единицы продукции.
Таблица 2.1. Расчет себестоимости единицы продукта.
|
№ |
Статьи затрат |
Сумма (тыс.руб) |
Обоснование |
|
1 |
Сырье и основные материалы |
- |
|
|
2 |
Комплектующие и полуфабрикаты |
11748 |
таблица 2.2 |
|
3 |
Топливо и энергия на технические нужды |
70 |
по факту |
|
4 |
Зарплата производственных рабочих |
500 |
таблица 2.4 |
|
5 |
Отчисления на социальные нужды |
195 |
39% от п.4 |
|
6 |
мортизация или аренда оборудования |
100 |
таблица 2.3 |
|
Получ. затраты |
12613 |
||
|
7 |
Цеховые расходы |
200 |
40% от п. 4 |
|
8 |
Общезаводские расходы |
500 |
100% от п.4 |
|
9 |
Потери брака |
544 |
4.5% от сум. пр. расходов |
|
10 |
Прочие производственные расходы |
1261 |
10% от сум. пр. расходов |
|
11 |
Непроизводственные расходы |
631 |
5% от сум. пр. расходов |
|
Итого косвенных расходов |
3136 |
||
|
12 |
Плановая себестоимость |
15749 |
сумма пп 1-11 |
|
13 |
Отчисления во внебюджетные фонды |
745 |
3.4% от общ. стоим. работ |
|
14 |
Полная себестоимость |
16494 |
п.12+п.13 |

ОСР = Спл + Прибыль + Налог(20% от Спл) = = 15749 + 3 + 3150 = 21899 тыс. руб.
Материальные затраты = п.1 + п.2 + п.3 = 11818 тыс. руб.
Себестоимость переработки = п.12 - п.1 - п.2 = 4001 тыс. руб.
Таблица 2.2а Комплектующие
|
№ |
Наименование |
Количество |
Цена за ед. (тыс.руб.) |
Сумма тыс.руб. |
|
1 |
Процессор Intel Pentium 150 |
1 |
1100 |
1100 |
|
2 |
Материнская плата |
1 |
605 |
605 |
|
3 |
Мультимедиа монитор |
1 |
1925 |
1925 |
|
4 |
Видеокарта |
1 |
1925 |
1925 |
|
5 |
Видеоплата ввода-вывода |
1 |
1650 |
1650 |
|
6 |
Винчестер Гб |
1 |
1210 |
1210 |
|
7 |
Факс-модем 33600 |
1 |
825 |
825 |
|
8 |
Звуковая карта |
1 |
1100 |
1100 |
|
9 |
CD-ROM 10x |
1 |
660 |
660 |
|
10 |
Корпус |
1 |
220 |
220 |
|
11 |
Клавиатура |
1 |
220 |
220 |
|
12 |
Мышь |
1 |
110 |
110 |
|
13 |
Флоппи-дисковод 3.5 inch |
1 |
165 |
165 |
|
14 |
Cooler |
1 |
33 |
33 |

Итого - суммарная цена 11748 тысяч рублей.
Таблица 2.3 Обоснование амортизации.
|
N n/n |
Наимено-вание обору-дования |
Цена за еди-ницу (тыс. руб.) |
Срок служ-бы (лет) |
Сумар-ная аморти-зация за год |
Стои-мость 1 часа работ (т.руб.) |
Отра-ботан- ное время (лет) |
Сумма амор-тиза-ции |
|
1 |
Тестовая сеть состоящая из: Сервер Pentium Pro 200 Гц. 1шт Терминал Pentium 150. 5 шт. |
12 9250 |
6 6 |
275 275 |
0.1 0.1 |
1 1 |
1151 1151 |
|
2 |
UPS |
2100 |
10 |
100 |
0.1 |
1 |
976 |
Таблица 2.4 Зарплата производственных рабочих
|
№ |
Должность |
Ставка (тыс.руб.) |
Отраб. время |
Сумма (тыс.руб.) |
|
1 |
Сборочный рабочий |
3500 |
1 день |
500 |
7. Прогноз объема производства и реализации продукции.
Таблица 3.1 Прогноз объема производства и реализации продукции.
|
Годы |
Квартал месяц |
Объём пр-в в натуральных единицах |
Цена за единицу продукции тыс. руб. |
Выручка тыс. руб. |
|
1 |
январь февраль март прель май июнь июль вгуст сентябрь октябрь ноябрь декабрь |
0 0 70 70 80 80 80 85 85 90 90 100 |
- - 21899 21899 21899 21899 21899 21899 21899 21899 21899 21899 |
- - 1532930 1532930 1751920 1751920 1751920 1861415 1861415 1970910 1970910 2189900 |
|
2 |
1-й квартал 2-й квартал 3-й квартал 4-й квартал |
300 300 320 320 |
19500 19500 19500 19500 |
585 585 624 624 |
|
3 |
- |
1320 |
18400 |
24288 |

Таблица 3.2. Расчет цены и себестоимости единицы продукции при изменении объема производства.
|
Период реализа-ции (год) |
Объём пр-ва в натур. едини-цах |
Полная себест. единицы про-дукции |
объем* *себе-стоимость (т.руб.) |
Цена за еди-ницу про-дукции |
Выручка (тыс. руб) |
При-быль (т.руб.) |
|
1997 |
2*70 3*80 2*85 2*90 1*100 |
16494 15448 15198 14998 14848 |
2309160 3151392 2583660 2699640 1484800 |
21899 21899 21899 21899 21899 |
3065860 5255760 3722830 3941820 2189900 |
756700 1548240 1139170 1242180 705100 |
|
1998 |
2*300 2*320 |
14848 14725 |
8908800 9424 |
19500 19500 |
117 1248 |
2791200 3056 |
|
1 |
1320 |
14700 |
19404 |
18400 |
24288 |
4884 |
8.Счет прибылей и бытков по продукту.
Таблица 4.1. Расчет себестоимости переработки продукции за три месяца.
|
Объём произ-водства |
Полная себестоимость единицы продукции (тыс.руб.) |
Коэффици-ент изменения себестоимости с объемом |
Себестои-мость перера-ботки едини-цы продукции (тыс.руб.) |
Общий объём переработки (тыс.руб.) |
|
2*70 |
16494 |
1 |
4001 |
560140 |
|
3*80 |
15448 |
0.94 |
3700 |
|
|
2*85 |
15198 |
0.92 |
3450 |
586500 |
|
2*90 |
14998 |
0.91 |
3250 |
585 |
|
1*100 |
14848 |
0.90 |
3100 |
31 |
Таблица 4.2. Счет прибылей и убытков за март месяц 1997 года.
|
N n/n |
Показатели |
Прибыль тыс. руб. |
Убыток тыс. руб. |
|
1 |
Выручка |
1532830 |
- |
|
2 |
Балансовая прибыль в том числе: |
378350 |
- |
|
2.1 |
прибыль от реализации |
378350 |
- |
|
2.2 |
прибыль от продажи имущества |
- |
- |
|
2.3 |
прибыль от реализации товаров народного потребления |
- |
- |
|
2.4 |
прибыль от внереализационных операций |
- |
- |
|
3 |
Чистая прибыль |
302680 |
- |
|
4 |
Налогооблагаемая прибыль |
378350 |
- |
|
5 |
Себестоимость готовой продукции в том числе: |
- |
16494 |
|
5.1 |
себестоимость переработки |
- |
4001 |
|
5.2 |
материальные затраты |
12493 |
|
|
6 |
Выплаты дивидендов |
- |
- |
|
7 |
Налог на прибыль |
- |
75670 |
|
8 |
Расчеты с бюджетом (пенсионные отчисления, внебюджетные фонды) |
- |
12107 |
9.Баланс доходов и расходов по чистой прибыли.
Таблица 5.1 Баланс доходов и расходов по чистой прибыли за месяц
|
N n/n |
Показатели |
Доход т.руб. |
Расход т.руб. |
|
1 |
Чистая прибыль |
302680 |
- |
|
2 |
Санкции и штрафы |
- |
12107 |
|
3 |
Отчисления в резерв |
- |
2 |
|
4 |
Отчисления в фонд развития производства |
- |
12107 |
|
5 |
Отчисления в фонд социального развития |
- |
12107 |
|
6 |
Отчисления в долевой фонд |
- |
- |
|
7 |
Нераспределенная прибыль |
246359 |
- |
10. Расчет коэффициентов оценки финансовой деятельности предприятия
|
Рентабельность производимого изделия |
1.351 |
|
Рентабельность продукции |
0.328 |
|
Рентабельность продаж |
0.247 |
Таблица. План денежных поступлений и выплат на период разработки и реализации проекта, руб
|
N n/n |
Ïîêàçàòåëè |
Ãîäû îñâîåíèÿ ìîùíîñòè |
|||
|
1997 |
1998 |
1 |
|
||
|
1 |
Ïîñòóïëåíèÿ, â ò.÷. |
|
|||
|
1.1 |
Êðåäèò |
10,, |
0 |
0 |
|
|
1.2 |
Âûðó÷êà |
18,176,170 |
24,180, |
24,288, |
|
|
2 |
Âñåãî ïîñòóïëåíèé |
28,176,170 |
24,180, |
24,288, |
|
|
3 |
Ïëàòåæè, â ò.÷. |
|
|||
|
3.1 |
Ãîä ñåá-ñòü ïð-âà |
12,227,652 |
18,332,800 |
19,404, |
|
|
3.2 |
ÍÄÑ |
2,445,530 |
3,,560 |
3,880,800 |
|
|
3.3 |
Íàëîã íà ïðèáûëü |
7,270,468 |
9,672, |
9,715,200 |
|
|
3.4 |
Âîçâðàò êðåäèòà |
3,, |
3,, |
3,, |
|
|
4 |
Âñåãî ïëàòåæåé |
25,276,984 |
35,004,693 |
36,, |
|
|
5 |
Áàëàíñ ïëàòåæåé |
2,899,186 |
10,824,693 |
12,045, |
|

ЗАКЛЮЧЕНИЕ
В выпускной квалификационной работе была проанализирована организационная структура предприятий, выявлена суть правленческой деятельности на предприятии, определено значение внутрифирменной системы информации, проанализирован рынок программных продуктов и сделано заключение о необходимости использования Excel во внутрифирменной структуре предприятия. С помощью Excel проведены исcледования по сути правленческой деятельности на предприятии, по организации документооборота, внутрифирменной системе информации и систем организации порядочения потока информации.
Проведен анализ программного продукта Excel применительно к работе предприятия, на основании которого сделан вывод о том, что применение Excel позволяет скорить документооборот, повысить эффективность обработки потока информации, организовать коллективную работу над документами, систематизировать прохождение документов внутри различных структур на предприятии. Сформулированы минимальные требования, которые необходимы для установки Excel ана персональный компьютер (486 DX2/33, с оперативной памятью не ниже 4 мегабайт и объемом жесткого диска не меньше 50 мегабайт) делают этот пакет наиболее привлекательным.
Таблицы оценки финансовой деятельности предприятия, полученные с помощью пакета Excel позволяют сделать вывод о том, что данное предприятие является рентабельным с повышенной степенью риска.
На примере создания бизнес-плана было доказано, что применение MS Excel, позволяет сократить количество рутинных операций по анализу данных, что в свою очередь показывает явное преимущество использования данного продукта.
На основе анализа лэлектронных таблиц, можно сделать вывод, что Excel является ниверсальным пакетом, который применим не только в сфере составления бизнес-плана, но также подходит для любого раздела экономической теории.
Список используемой литературы:
1. Попов В.М., Кураков Л.П., Ляпунов С.И., Мингазов Х.Х. Бизнес-план: отечественный и зарубежный опыт. Современная практика и документация.
2. Локальные вычислительные сети. Cправочник. Под ред. С.В. Назароваю М.: Финансы и статистика,план: отечественный и зарубежный опыт. Современная практика и документация.
2. Локальные вычислительные сети. Cправочник. Под ред. С.В. Назароваю М.: Финансы и статистика,1994
3. Гусева Т.И., Башин Ю.Б. Проектирование баз данных в примерах и задачах.-М.: Радио и связь,1992
4. Колесник А.П. Компьютерные системы в правлении финансами. - М.: Финансы и статистика,1994
5. Герчикова И.Н. Менеджмент: учебник. -М.: Банки и биржи, ЮНИТИ,1994
6. Энциклопедия малого бизнеса (Финансы и бухгалтерский чет) Бизнес план Deka 1996
1 Это-пересказ определения Честера Барнарда, одного из классиков менеджмента 30-40 х. годов.

