Инструкция по подготовке и отправке электронной отчетности в пк «сбис++»
| Вид материала | Инструкция |
СодержаниеПк «сбис++» Пк «сбис++» Пк «сбис++» Пк «сбис++» Пк «сбис++» 2. Отправка неформализованной отчетности в ПК «СБИС++». Пк «сбис++» 3. Отправка статистической отчетности в ПК «СБИС++». |
- Инструкция по подготовке аукционной документации Информационная карта, 1295.62kb.
- С помощью программы для сдачи электронной отчетности через интернет от компании "Тензор":, 13.63kb.
- Инструкция по подготовке заявок на участие в открытом аукционе в электронной форме, 3006.49kb.
- Уважаемые организации – клиенты системы «СБиС++ Электронная отчетность», 31.48kb.
- Установка и настройка программного обеспечения «СБиС++ Электронная отчетность», 40.25kb.
- Подробное описание возможностей программы, перечень выполняемых операций, требования, 47.21kb.
- Запуск программы. «Пуск Программы сбиС++ Электронная отчётность сбиС++ Электронная, 53.4kb.
- Модулей, которые предназначены для модернизации электронной аппаратуры путем ее перевода, 24.38kb.
- Памятка для бухгалтера. Инструкция по работе с системой «СБиС++ Электронная отчетность», 40.41kb.
- Инструкция по работе в инспекциях мнс россии с архивом юридически значимых электронных, 73.91kb.
О
 ТПРАВКА ОТЧЕТНОСТИ В ПК «СБИС++»
ТПРАВКА ОТЧЕТНОСТИ В ПК «СБИС++»Инструкция по подготовке и отправке электронной отчетности в ПК «СБИС++»
ПК «СБИС++» позволяет вам формировать, сохранять и отправлять в электронном виде налоговую и бухгалтерскую отчетность, заявления по получение выписок, справки 2-НДФЛ, неформализованную отчетность и статистическую отчетность.
Данная инструкция описывает процесс сохранения и отправки отчетности для одной организации без филиальной структуры в одну налоговую инспекцию, не относящуюся к налоговой инспекции по крупнейшим налогоплательщикам.
1. Отправка налоговой и бухгалтерской отчетности.
- В основном окне программы (рис. 1) необходимо нажать на слово «ФНС» в верхнем правом углу.
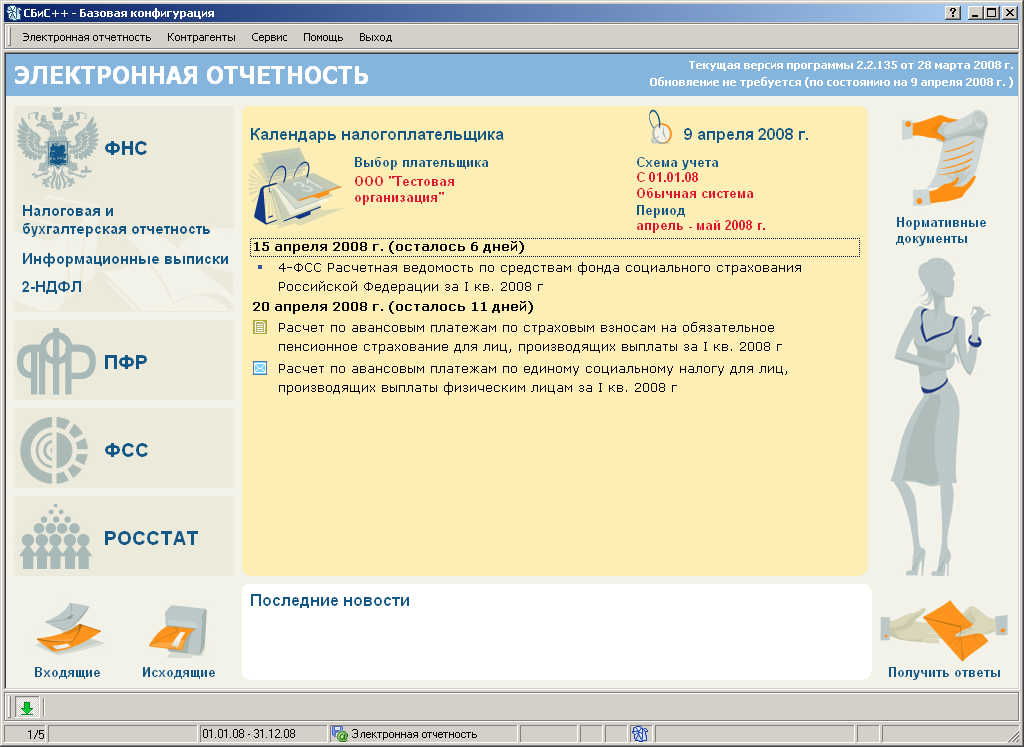
Рис. 1 Окно программы ПК «СБИС++».
- В появившемся окне (см. рис. 2) в его верхней части находится ссылка в основное окно программы (см. рис. 1), обозначенная словом «Назад», также вкладки, соответствующие типам отправляемой отчетности: «Налоговая бухгалтерская отчетность», «Информационная выписка» и «2-НДФЛ». Ниже схематично обозначены этапы отправки отчетности: 1 – «Выбор налогоплательщика» и «Установить период отчета», 2 – «Новый отчет», «Загрузить из других программ» и «Корректирующий отчет», 3 – «Передать на подпись» и 4 – «Подписать и отправить». Еще ниже приведена таблица с реестром созданной налоговой и бухгалтерской отчетности.
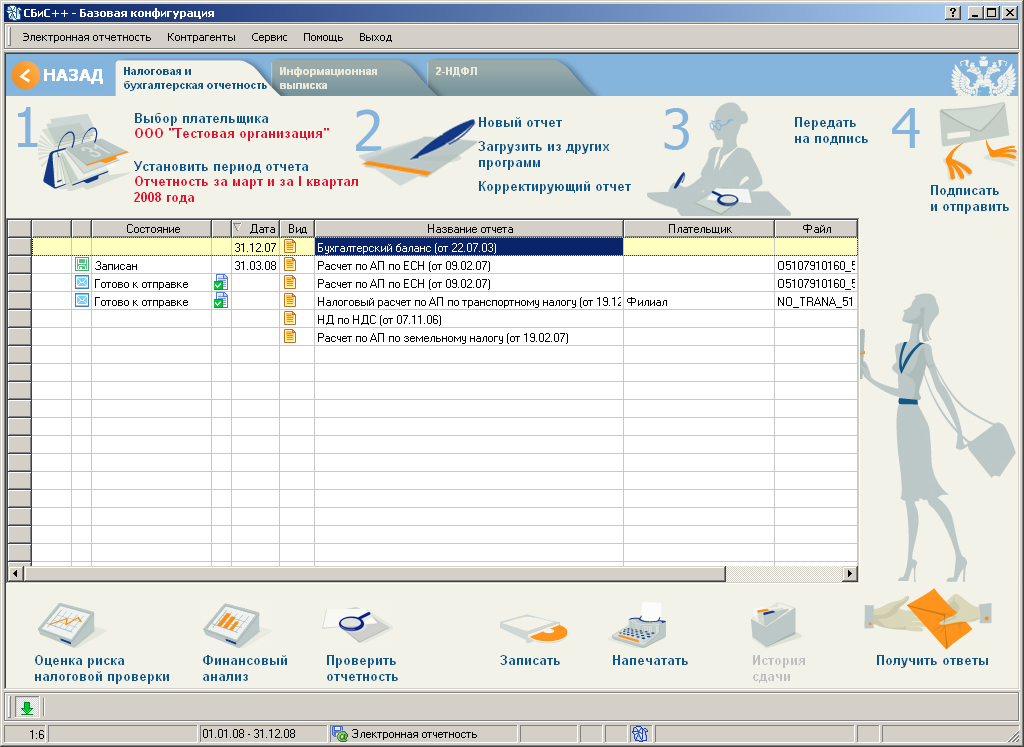
Рис. 2 Окно «Налоговая и бухгалтерская отчетность» ПК «СБИС++».
- Для создания нового отчета необходимо следовать этапам. На первом этапе необходимо выбрать плательщика, нажав на строку «Выбор плательщика» в верхней части окна (см. рис. 2). В появившемся окне (см. рис. 3) необходимо нажать дважды левой клавишей на название необходимой организации, после этого её название появится в верхней части окна (см. рис. 2).
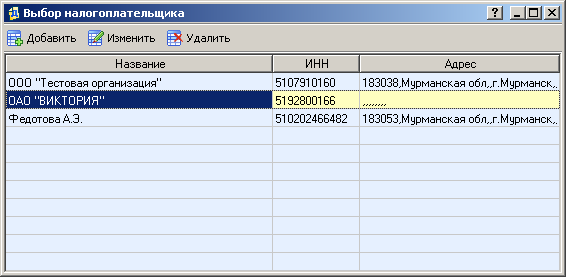
Рис. 3 Окно «Выбор плательщика» ПК «СБИС++».
- Далее необходимо указать отчетный период. Необходимо нажать на строку «Установить период отчета» в верхней части окна (см. рис. 2). В следующем окне (см. рис. 4) необходимо выбрать требуемый год и квартал или месяц, за который предоставляется отчетность.
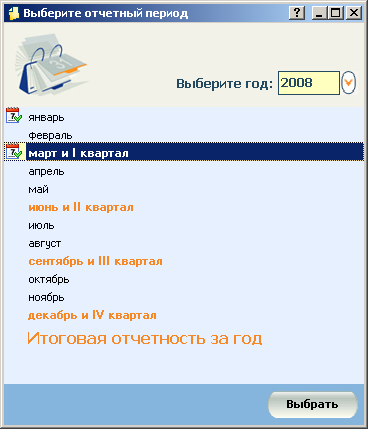
Рис. 4 Окно «Выберите отчетный период» ПК «СБИС++».
- После выбора плательщика и отчетного периода переходим ко второму этапу отправки отчетности. Если отчетность формировалась не в ПК «СБИС++», то необходимо нажать на строку «Загрузить из других программ» (см. рис. 2), выбрав в появившемся окне выгруженный ранее файл. После этого появится новая запись в реестре создаваемых отчетностей. Если отчетность будет готовиться в ПК «СБИС++», то необходимо нажать на строку «Новый отчет» (см. рис. 2), если же создается корректирующий отчет, то необходимо нажать на строку «Корректирующий отчет» (см. рис. 2).
- Если создавался новый отчет, то в появившемся окне (см. рис 5) необходимо зайти в раздел типа создаваемого отчета, например «ЕСН» и выбирать строку с названием отчета, например «Расчет по АП по ЕСН». После указания названия формы на экране появится форма отчетности (см. рис. 6), которую необходимо заполнить, а после заполнения сохранить и выйти, нажав на клавишу «сохранить и выйти» в верхней части окна с формой отчетности. После этого в реестре отчетностей (см. рис. 2) появится новая запись.
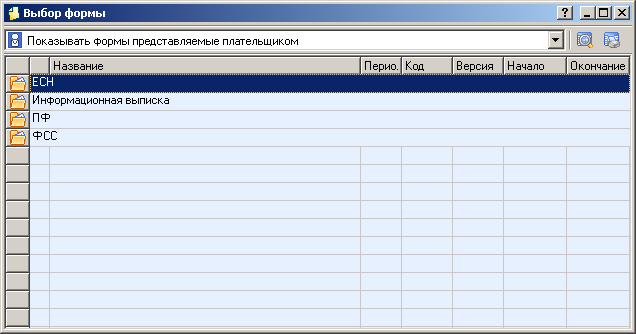
Рис. 5 Окно «Выбор формы» ПК «СБИС++».
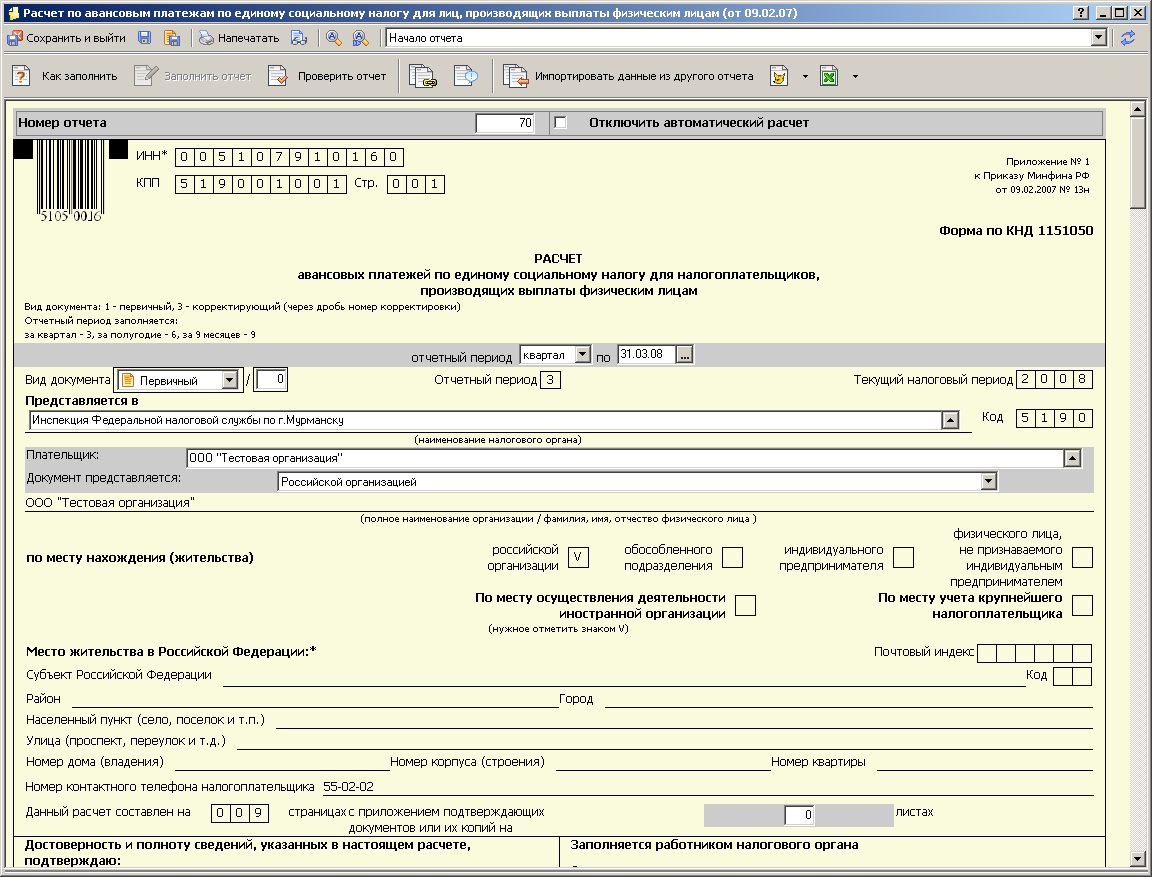
Рис. 6 Окно «Выбор формы» ПК «СБИС++».
- Если создается корректирующий отчет, то после нажатия на строку «Корректирующий отчет» (см. рис. 2) на экране появится окно выбора основного отчета, в котором необходимо сначала зайти в период, в котором создавался основной отчет и выбрать основной отчет (см. рис. 7). После открытия основного отчета на экране автоматически будет указан признак «уточнения» и номер корректировки. Данные же будут перенесены из основного отчета.
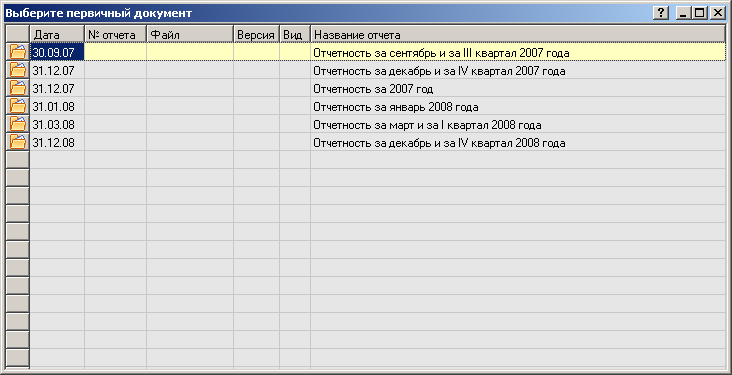
Рис. 7 Окно «Выберите первичный документ» ПК «СБИС++».
- После создания отчета необходимо нажать на строку «Передать на подпись» в верхней части окна (см. рис. 2). Если ошибок в отчете не обнаружено, то на экране (см. рис. 8) в строке с названием отчета, в нашем случае «Расчет по АП по ЕСН», появится признак «Готов к отправке». Если же в отчете обнаружены ошибки, то программа выдаст сообщение (см. рис. 9), и на экране появится окно «Протокол проверки» (см. рис. 10), в котором в нижней части будет приведен перечень ошибок. Эти ошибки необходимо исправить и повторить процесс отправки отчетности.
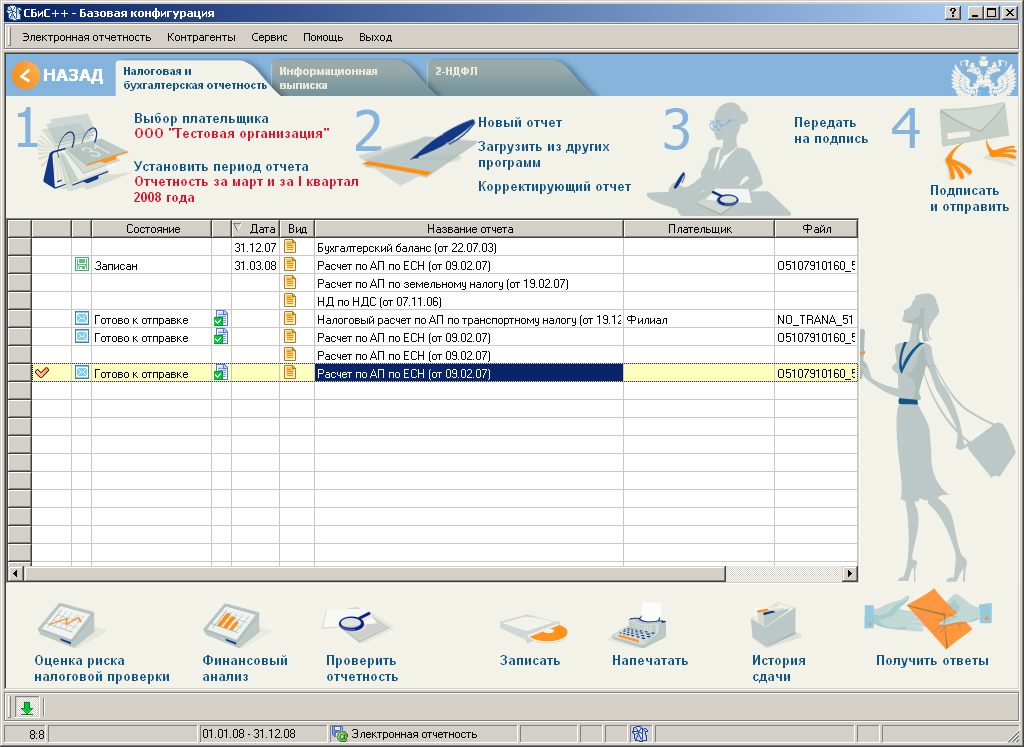
Рис. 8 Окно ПК «СБИС++».

Рис. 9 Окно предупреждения ПК «СБИС++».
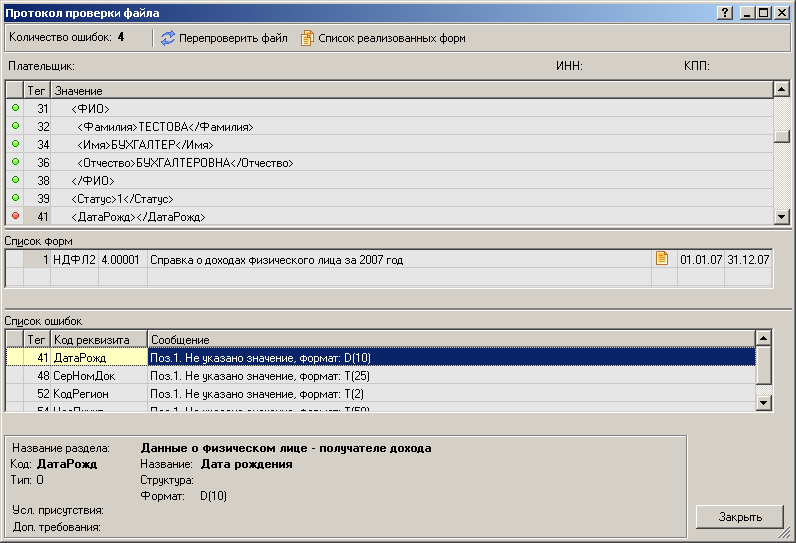
Рис. 10 Окно «Протокол проверки файла» ПК «СБИС++».
- После этого необходимо нажать на строку «Подписать и отправить» в верхней части окна программы (см. рис. 2). После этого начинается процесс отправки и приема электронной почты, который может занять некоторое время.
- Если отправка отчетности прошла без ошибок, то по Регламенту, в течение 24 часов, вы получаете Подтверждение Оператора и Протокол входного контроля из Налоговой Инспекции. Просмотреть ответы на отправленную отчетность можно, нажав на клавишу «История сдачи» в нижней части окна (см. рис. 2) и в появившемся окне (см. рис. 11) нажать дважды левой клавишей на строку с отчетом, на который получены ответы.
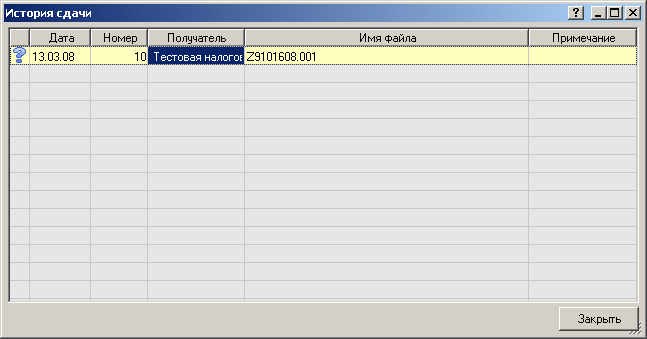
Рис. 11 Окно «История сдачи» ПК «СБИС++».
- Если ответы получены, то в появившемся окне «Отправленный отчет» (см. рис. 12) будут активны клавиши «Протокол» и «Подтверждение», нажав на которые можно просмотреть эти документы.

Рис. 12 Окно программы установки ПК «СБИС++».
- Отправка заявления и запроса на получение информационной выписки отправляется аналогично налоговой и бухгалтерской отчетности. Отличия только в том, что при создании отчета необходимо выбирать раздел «Информационная выписка», а при просмотре ответов на отправленный запрос вместо кнопки «Подтверждение» (см. рис. 12) будет клавиша «Выписка».
- При отправке справок 2-НДФЛ необходимо соблюдать тот же порядок, что и при отправке налоговой и бухгалтерской отчетности. Единственное отличие в том, что перед процедурой «Передать на подпись» (см. п. 1.8) необходимо выбирать все записи о сотрудниках в реестре созданных отчетов (сочетание клавиш
+).
2. Отправка неформализованной отчетности в ПК «СБИС++».
2.1 К неформализованной отчетности относятся документы, не являющиеся регламентированными: расшифровки, письма в Инспекцию, пояснительные записки. Документы неформализованной отчетности необходимо предварительно подготовить в приложениях Microsoft Word или Microsoft Excel.
2.2 После создания документа неформализованной отчетности необходимо зайти в раздел «Исходящая почта» в нижней части окна (см. рис. 2). В появившемся окне «Исходящая почта» (см. рис. 13) необходимо нажать дважды левой клавшей мыши на пустую строку. В появившемся меню (см. рис. 14) необходимо выбрать «Прочее».
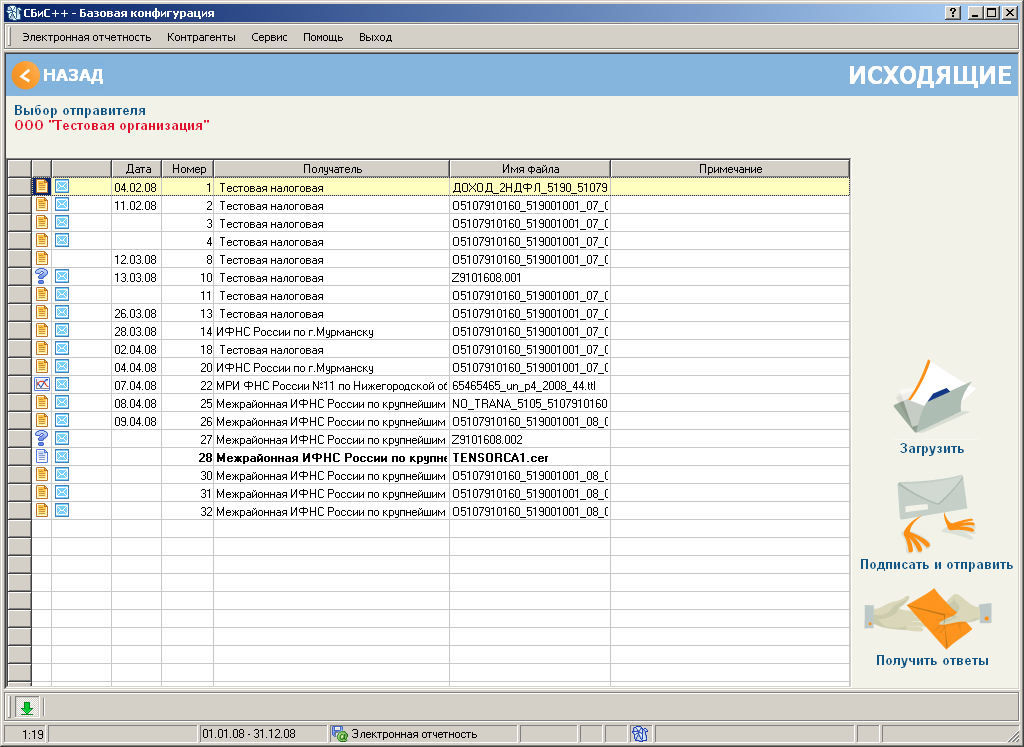
Рис. 13 Окно «Исходящая почта» ПК «СБИС++».

Рис. 14 Меню ПК «СБИС++».
2.3 В появившемся окне (см. рис. 14) необходимо в поле «Файл» указать созданный файл неформализованной отчетности с помощью клавиши «Обзор», обозначенную тремя точками. После того, как в поле «Файл» появится название отправляемого файла необходимо последовательно нажать на клавиши «Подготовить к отправке» и «Сохранить» в нижней части окна «Отправленный отчет» (см. рис. 14). В ответ на отправленную неформализованную отчетность не приходит никаких ответов, однако, признаком того, что неформализованная отчетность доставлена, является признак «Сдано» в строке в реестре исходящей почты.
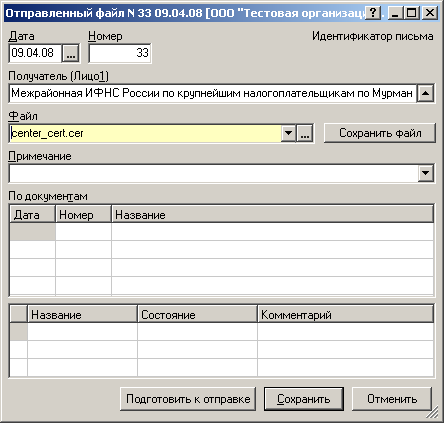
Рис. 14 Окно «Отправленный отчет» ПК «СБИС++».
3. Отправка статистической отчетности в ПК «СБИС++».
3.1 В основном окне программы (рис. 1) необходимо нажать на слово «РОССТАТ» в нижнем правом углу.
3.2 По аналогии с отправкой налоговой и бухгалтерской необходимо создать статистическую отчетность, нажав на строку «Новый отчет». Заполнив отчет его необходимо сохранить, выйти из отчета. Далее нажать «Передать на подпись» и «Подписать и отправить». Получение ответов и их просмотр осуществляется также как и для налоговой и бухгалтерской отчетности.
N
 etSL
etSL