Назначение Система «СБиС++ Электронная отчетность»
| Вид материала | Отчет |
- Запуск программы. «Пуск Программы сбиС++ Электронная отчётность сбиС++ Электронная, 53.4kb.
- Установка и настройка программного обеспечения «СБиС++ Электронная отчетность», 40.25kb.
- Уважаемые организации – клиенты системы «СБиС++ Электронная отчетность», 31.48kb.
- Инструкция по подготовке и отправке электронной отчетности в пк «сбис++», 62.84kb.
- Памятка для бухгалтера. Инструкция по работе с системой «СБиС++ Электронная отчетность», 40.41kb.
- «сбис++ Электронная отчетность» в электронном виде через сеть Интернет, 80.99kb.
- С помощью программы для сдачи электронной отчетности через интернет от компании "Тензор":, 13.63kb.
- Программа сбиС++ электронная отчетность тарифы и цены для индивидуальных предпринимателей, 160.99kb.
- Подробное описание возможностей программы, перечень выполняемых операций, требования, 47.21kb.
- Поместите установочный диск программы в cd-привод. 1a скачайте и запустие файл установщика, 63.79kb.
Глава 1. О программе
Назначение
Система «СБиС++ Электронная отчетность» предназначена для формирования и обмена документами между налогоплательщиком и налоговыми органами по электронным каналам связи через специализированного оператора связи.
Возможности
Система поддерживает обработку и передачу:
§ налоговых деклараций и бухгалтерской отчётности в налоговую инспекцию, в т.ч. региональных форм;
§ сведений персонифицированного учета в ПФР;
§ отчётности в РосСтат, ФСС;
§ запросы на информационные выписки и акты сверок;
§ документы произвольного формата.
Преимущества сдачи отчётности в
электронном виде
Система отчётности в электронном виде позволит:
§ Отказаться от посещения налоговой инспекции – отчётность можно подготовить, проверить и отправить в любое время суток в любой день недели.
§ Отправлять корректирующие отчёты, не посещая лично соответствующие органы.
§ Получать по электронным каналам связи сведения об исполнении налоговых обязательств перед бюджетом.
Отличительные особенности «СБиС++
Электронная отчетность»
§ Проверка отчётности на соответствие показателей.
§ Сдача отчётности в ФНС, ПФР, РосСтат, ФСС, используя единую программу.
§ Оперативное обновление формы отчётности по электронным каналам связи.
§ Экспорт отчётов из любой бухгалтерской программы.
§ Ведение в одной базе неограниченного количества юридических (физических) лиц – налогоплательщиков.
§ Он-лайн справка по заполнению отчётности.
§ «Роуминг» - сдача отчётности в налоговые инспекции почти всех регионов страны.
§ Гибкие тарифные планы, в т.ч. «ТРАФИК» - без абонентской платы, с тарификацией за каждый доставленный до налоговой отчёт по цене заказного письма.
§ Электронный архив всей отчётности.
Задать свои вопросы вы можете в форуме на сайте : rus-s.ru/
Основные понятия
§ Электронный документ - документ, в котором информация представлена в электронно - цифровой форме.
§ Электронный документооборот – осуществление информационного обмена установленными электронными документами между налогоплательщиками, получателем отчётности (налоговая инспекция, пенсионный фонд и т.д.) и специализированным оператором связи, через сервер которого проходят документы всех участников информационного обмена.
§ Электронная цифровая подпись (ЭЦП) - реквизит электронного документа, предназначенный для защиты данного электронного документа от подделки, полученный в результате криптографического преобразования информации с использованием закрытого ключа электронной цифровой подписи и позволяющий идентифицировать владельца сертификата ключа подписи, а также установить отсутствие искажения информации в электронном документе.
§ Владелец сертификата ключа подписи - физическое лицо (налогоплательщик), на имя которого удостоверяющим центром выдан сертификат ключа подписи и которое владеет соответствующим закрытым ключом электронной цифровой подписи, позволяющим с помощью средств электронной цифровой подписи создавать свою электронную цифровую подпись в электронных документах (подписывать электронные документы).
§ Закрытый ключ ЭЦП - уникальная последовательность символов, известная владельцу сертификата ключа подписи и предназначенная для создания в электронных документах ЭЦП с использованием средств электронной цифровой подписи. Закрытый ключ ЭЦП считывается в базе данных на стороне владельца ключа подписи и используется для подписи исходящих и дешифрования входящих документов.
§ Открытый ключ ЭЦП - уникальная последовательность символов, соответствующая закрытому ключу ЭЦП, доступная любому пользователю информационной системы и предназначенная для подтверждения с использованием средств электронной цифровой подписи подлинности электронной цифровой подписи в электронном документе.
§ Сертификат ключа подписи - документ на бумажном носителе или электронный документ с ЭЦП уполномоченного лица удостоверяющего центра, которые включают в себя открытый ключ ЭЦП и которые выдаются удостоверяющим центром участнику информационной системы для подтверждения подлинности ЭЦП и идентификации владельца сертификата ключа подписи.
Глава 2. Установка и запуск
Установка программы
Установка «СБиС++ Электронная отчетность» повторяет все основные шаги по установке других программ комплекса СБиС++, подробное описание которых приводится в книге «Руководство пользователя - Общие
принципы СБиС++» в главе «Установка и запуск СБиС++» и «Установка и запуск СБиС++ в сети». Там же указаны необходимые требования, которые должны быть соблюдены перед тем, как приступить к установке «СБиС++ Электронная отчетность». В данной инструкции мы остановимся на некоторых отличиях, которые
встречаются при установке программы.
Требования к правам пользователя
Для установки программы требуется наличие у пользователя прав администратора. Указанные права требуются для установки СКЗИ «Крипто-Про CSP» (используется в СБиС++ для работы с ключами подписи и шифрования электронных документов). Установка «КриптоПро CSP» запускается отдельно. Версия КриптоПро CSP устанавливается в зависимости от приобретенной лицензии. Если таких прав нет у пользователя, то следует обратиться к системному администратору.
Запуск программы установки
Поместите компакт-диск с дистрибутивом программы в дисковод компьютера. На диске найдите и откройте папку «sbis», запустите файл «sbis-setup-esign-nokladr.exe»
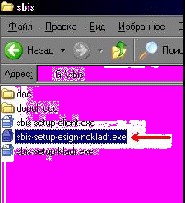
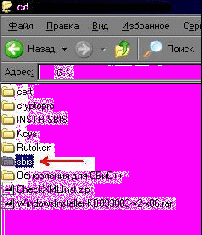
Рис. 2-1 – Запуск программы установки СБиС++ Электронная отчетность
Появится стартовое окно мастера установки «СБиС++ Электронная отчетность».
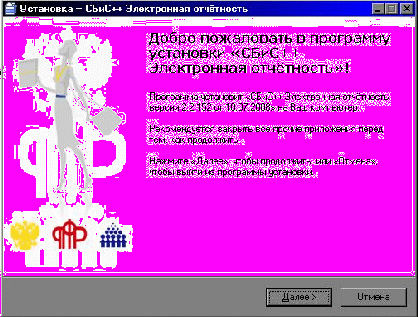
Рис. 2-2 – Окно мастера установки СБиС++ Электронная отчетность
Для перехода к следующим этапам установки нажимайте «Далее».
Выбор компонент для установки
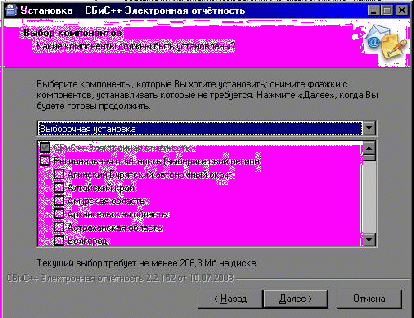
Рис. 2-3 – Выбор компонентов для установки
По умолчанию, вам предлагается вариант «Полная установка»:
При выборе необходимо убрать галочку с пункта «Региональная отчетность»
Выбор дополнительных задач
§ «Установить программу КриптоПро CSP» - установка программы производится отдельно, уберите галочку. Если программа уже установлена на компьютереданная опция будет недоступна.
§ « Создать ярлык на рабочем столе для запуска СБиС++» - на рабочем столе будет создан ярлык для запуска программы. Если на вашем компьютере установлена одна из программ
1С, то в окне выбора дополнительных задач, будет поле « Добавить в 1С возможность передачи отчетности в Уберите галочку. После установки уберите галочку «Запустить СбиС++ Электронная отчетность» и нажмите «Завершить».
Установка адресного классификатора «КЛАДР».
Запустите файл «sbis-setup-kladr.exe» в той же директории.
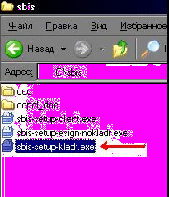
Рис. 2.4
Запустится мастер установки адресного классификатора «КЛАДР».
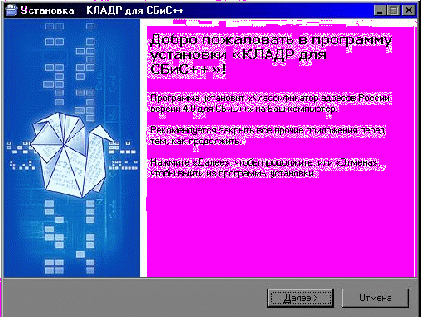
Рис. 2.5 Окно мастера установки адресного классификатора «КЛАДР».
Нажмите «Далее».
В следующем разделе обязательно нажмите кнопку «Обзор» и укажите путь установки.
Например: C:\СБиС++ Электронная отчетность\db
!Обратите внимание, что «кладр» устанавливается в папку «db» установленной программы.!
Не путайте с адресом по умолчанию C:\СБиС++\db
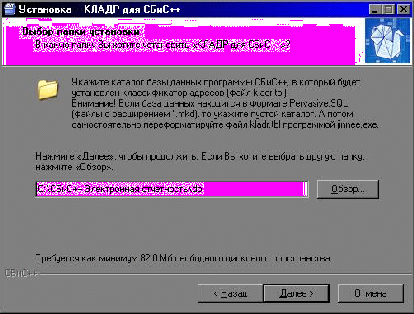
Рис. 2.6 выбор директории.
Нажмите «Далее». Дождитесь пока мастер установит «КЛАДР». Нажмите «Завершить».
Установка СКЗИ «КриптоПро CSP»
Последовательность установки
Откройте каталог «cryptopro» на диске с программой, выберите из трех папок версию в соответствии
с имеющейся лицензией. Например 3.0 KC1.
Запустите файл “csp-sp2-ks1-rus.exe”
Если КриптоПро версии 2.0 - “cpcsp.exe”
Если версии 3.6 - “csp-win32-kc1-rus.msi”
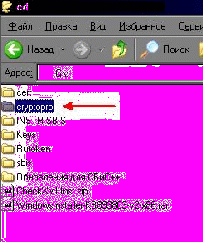
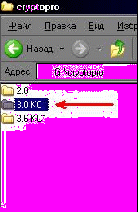
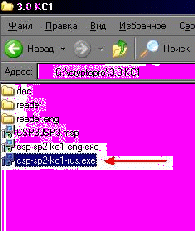
Рис. 2.7
Запустится мастер установки КриптоПро CSP
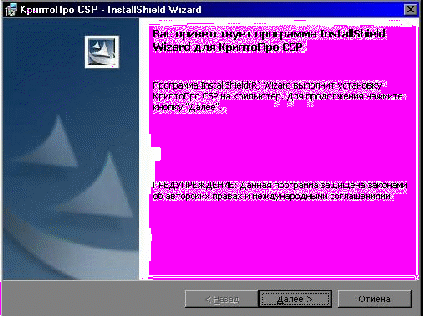
Рис. 2.8– Запуск программы установки «КриптоПро CSP»
Для перехода к последующим этапам установки нажмите «Далее>».
Введите серийный номер лицензии. Серийный номер находится на отдельном документе в комплекте с договором.
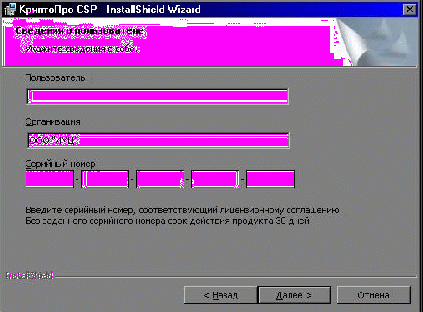
Рис. 2.9 – Ввод лицензии.
Выберите “Обычную” установку и нажмите “Далее”, затем “Установить”.
После установки перезагрузите компьютер.
Установка личного сертификата.
Установка личного сертификата необходима для ЭЦП.
Зайдите в панель управления вашего компьютера, найдите и откройте пункт “КриптоПро CSP”
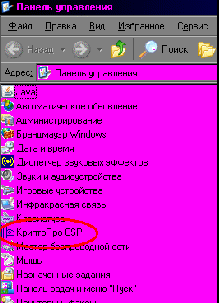
Рис. 3.0 Запуск КриптоПРо CSP
Перейдите на вкладку “Сервис”, нажмите кнопку “Просмотреть сертификаты в контейнере”, укажите нужный считыватель, (например Дисковод А), нажмите “ОК”.
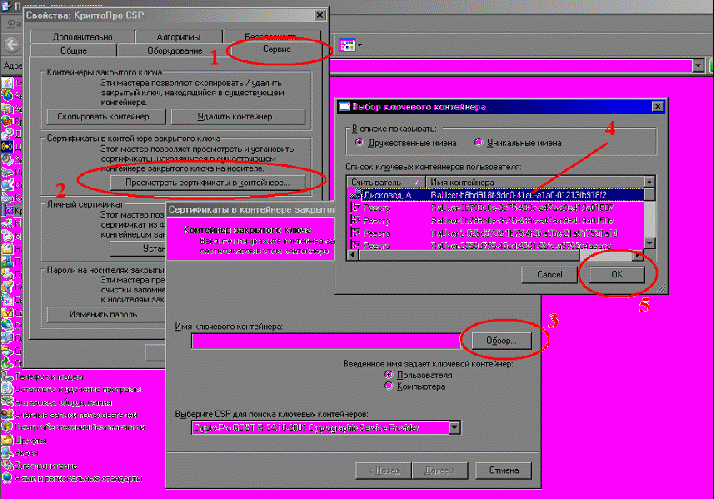
Нажмите “Далее”. В следующем разделе нажмите кнопку “Свойства”, затем “Установить сертификат”. Ничего не меняя в настройках нажмите два раза “далее”, затем “Готово”, программа сообщит об успешном импорте сертификата.
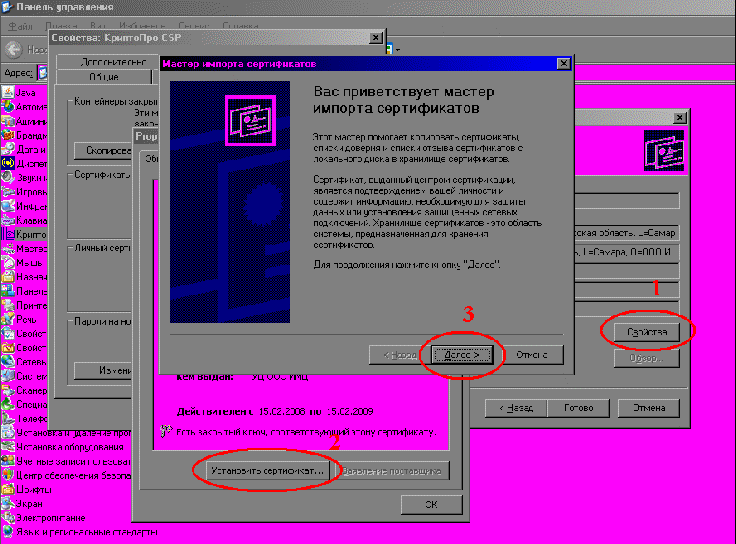
Личный сертификат установлен
Для завершения нажмите “Готово” и закройте Крипто Про.
Установка корнегого сертификата Удостоверяющего центра. (!)
Откройте компакт диск с дистрибутивом программы, зайдите в папку “cert” и запустите двойным щелчком файл “caimc”. Откроется окно со сведениями сертификата. Нажмите “Установить сертификат” и действуйте согласно выше указанной инструкции.
Если в качестве секретного ключа вы используете не дискету, а другое устройство (реестр Windows, USB устройство) выполните настройку считывающего устройства для вашего секретного ключа (подробности в при-
ложении « Переустановка программ криптозащиты» в разделе «Переустановка СКЗИ «КриптоПро CSP»).
Решение проблем
Если в процессе установки КриптоПро CSP у вас возникли проблемы, обратитесь к приложению « Переустановка программ криптозащиты» в разделе «Переустановка СКЗИ «КриптоПро CSP».
З
 апуск программы
апуск программыЗапуск программы осуществляется с ярлыка на рабочем столе компьютера, либо через программную группу
«СБиС++ Электронная отчетность» в меню «Пуск».
Глава 3. Первый запуск
Главное окно
Р
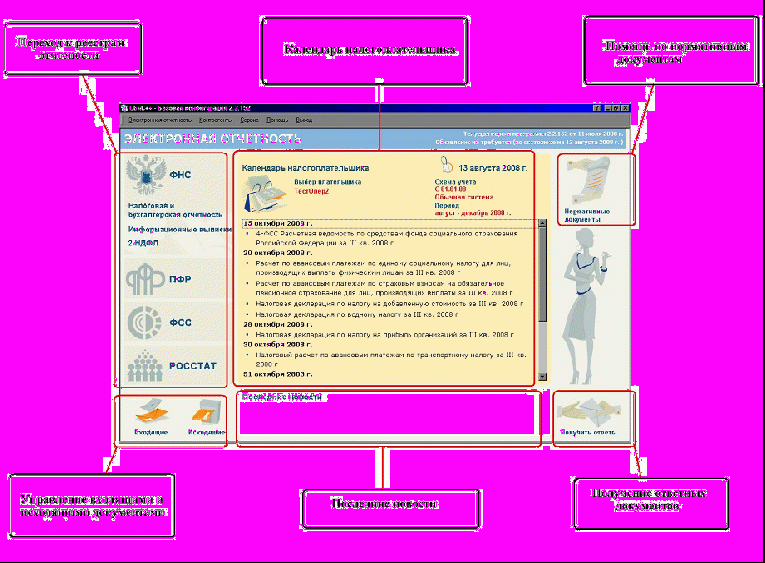 ис. 3.0 – Главное окно программы
ис. 3.0 – Главное окно программыГлавное окно является «центром управления» программы, находясь в нём можно выполнять все основные операции, необходимые для работы с документами, а также доставки отчётности.
Реестры отчётности
Отчётность, сгруппированная по получателям (ФНС – федеральная налоговая служба, ПФР – пенсионный фонд России, РОССТАТ – федеральная служба государственной статистики) ФСС – Фонд Социального Страхования. При формировании отчётности в каждом реестре предлагается свой список форм, реализованных в системе.
Список всех форм, реализованных в программе, представлен в справочнике « Список реализованных форм» (подробнее об этом рассказывается в приложении «Дополнительные возможности формирования отчётности»).
Календарь налогоплательщика
Основной элемент окна. Здесь отображается информация о налогоплательщике, указан период действия его учётной схемы и перечислены отчёты, которые налогоплательщик должен сдать до указанного срока:
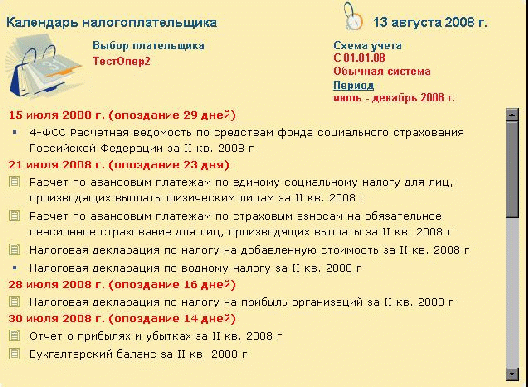
Рис. 3.1– Даты сдачи отчётности в календаре
Сроки сдачи отчётности определяются законодательством и выделяются в календаре особым образом:
§ Красным цветом обозначены просроченные даты (срок сдачи отчётности или уплаты платежей уже истёк).
§ Зелёным цветом выделяется текущая дата (крайний срок сдачи отчётности).
§ Чёрным цветом выделены обычные даты (до наступления крайнего срока сдачи отчётности или выполнения платежей ещё есть время).
Помощь по нормативным документам
«СБиС++ Электронная отчетность» представляет новую и усовершенствованную систему помощи, в которую включены самые необходимые нормативные документы: кодексы (налоговый, гражданский и трудовой), план счетов, сборник положений по бухгалтерскому учёту и другие документы, которые могут понадобиться бухгалтеру не только при формировании регламентированной отчётности, но и в повседневной работе с системой СбиС++. Для того, чтобы получить необходимую информацию, нажмите «Норма-
тивные документы» в главном окне программы:
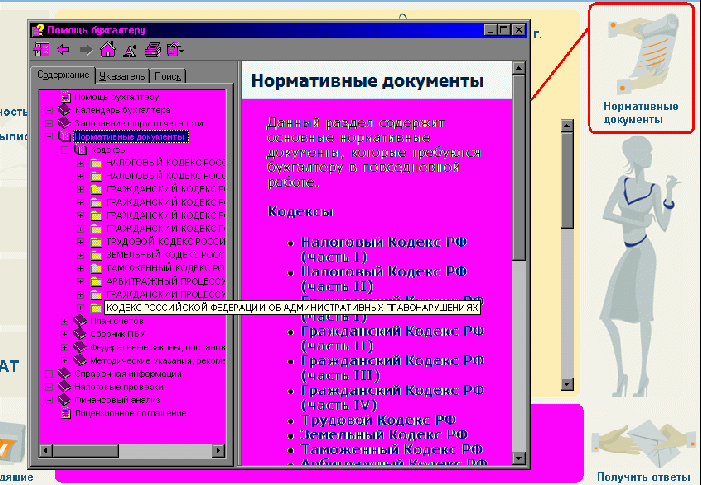
Рис. 3.2 – Фрагмент помощи по нормативным документам
Удобный и интуитивно понятный интерфейс позволяет быстро перейти к нужному документу: воспользуйтесь поиском или просто перейдите к нужному документу по ссылке.
Последние новости
Реестр последней, полученной по электронным каналам информации. Самые последние новости располагаются в самом верху этого реестра:
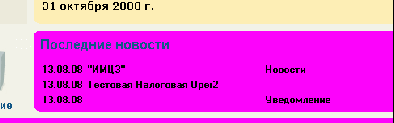
Рис. 3-3 – Реестр последних новостей
Это могут быть сообщения о выпуске обновлений версий программы «СБиС++ Электронная отчетность». Здесь же вы увидите и последние уведомления от инспекций и оператора связи. Уведомление может содер-
жать как простое текстовое сообщение, так и вложенный файл (подробнее об этом рассказывается в главе « Дополнительные возможности отправки отчётности» в разделе «Входящие документы»).
Управление входящими и исходящими документами
Быстрый переход в реестр входящих и исходящих документов.
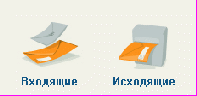
Рис. 3-4 – Переход в реестр входящих и исходящих документов
Подробные инструкции по обработке документов приводятся в главе «Дополнительные возможности отправки отчётности».
Получение ответных документов
С помощью кнопки « Получить ответы» происходит доставка ответных документов:

Рис. 3-5 – Получение ответов
Эта же кнопка присутствует и в реестрах отчётности. Если программа используется только оценки риска налоговой проверки, то вместо кнопки «Получить ответы» в главном окне программы будет кнопка «Оценка
риска налоговой проверки».
Настройка налоговых органов и оператора связи.
Импорт налоговых органов.
Сперва сохраните папку “Keys”, с компакт диска, в любой каталог вашего компьютера.
После копирования папки с установочного диска, необходимо снять АТРИБУТ "Только чтение" с папки со всеми хранящимися в этой папке файлами. Сделать это нужно так: по скопированной папке KEYS щелкнуть правой кнопкой мыши, во всплывающем меню выбрать пункт "Свойства" и напротив поля "Только чтение" нужно снять атрибут (точку, галку) затем нажать применить.
З
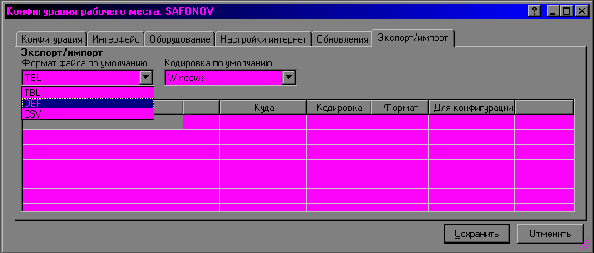 атем нажмите на клавиатуре F11 и перейдите на задачу "Администратор", зайдите в меню "Сервис" - "Конфигурация рабочего места" и перейдите на закладку "Экспорт\импорт", измените "Формат файла по умолчанию" на DBF. С помощью кнопки F11 вернитесь в задачу "Электронная отчетность"
атем нажмите на клавиатуре F11 и перейдите на задачу "Администратор", зайдите в меню "Сервис" - "Конфигурация рабочего места" и перейдите на закладку "Экспорт\импорт", измените "Формат файла по умолчанию" на DBF. С помощью кнопки F11 вернитесь в задачу "Электронная отчетность"Через меню “Контрагенты” откройте пункт Организации и ЧП”.

Зайдите в папку “НАЛОГОВЫЕ ОРГАНЫ”
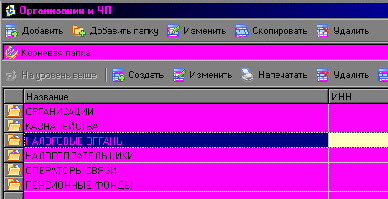
Нажмите кнопку “Создать папку”, в поле “Название” напишите “63 – Самарская обл” и нажмите “Сохранить”.
В созданную папку необходимо импортировать список ИФНС Самары и Самарской обл. Для этого откройте созданную папку, правой кнопкой мышки вызовите меню и перейдите по пунктам “Печать, отчеты, экспорт, импорт”==> “Импортировать”. Откроется окно “Импорт – выбор конфигурации”. Нажмите “Далее”.
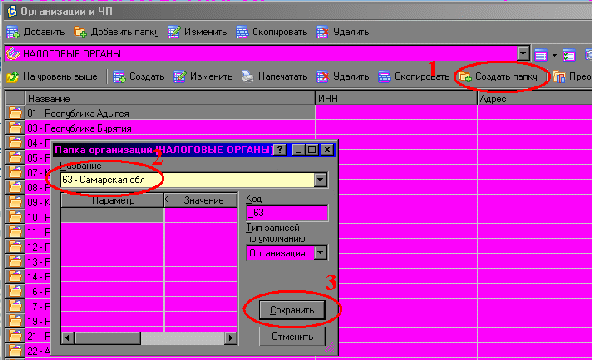
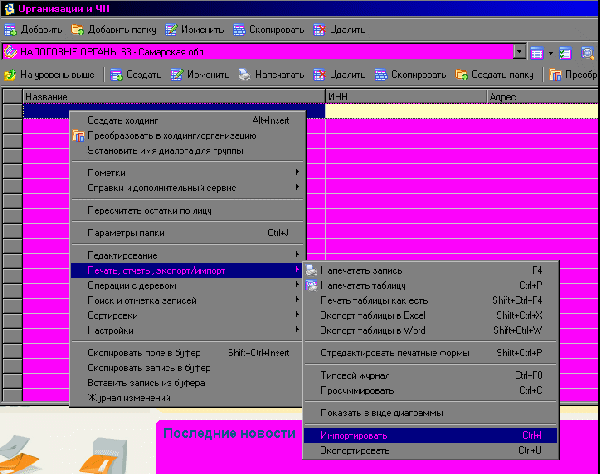
В следующем разделе укажите каталог сертификатов ИФНС, в ранее сохраненной папке “Keys”. Нажмите “Далее”.
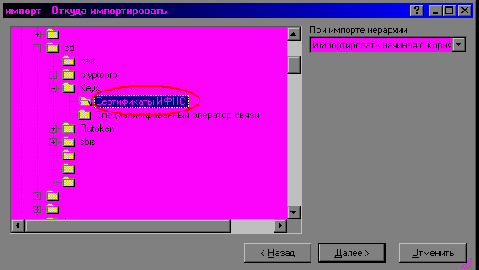
В следующем разделе появится список инспекций. Нажмите “Далее”.
Откроется окно с данными первой по списку ИФНС. Для автоматического сохранения всех инспекций нажмите клавишу “Page Down”.
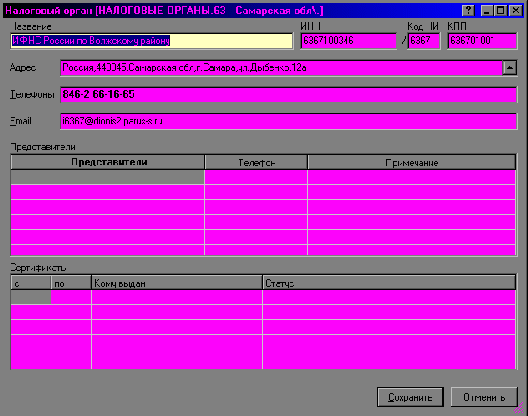
Для завершения импорта нажмите “Готово”
Из импортированного списка выберите и откройте нужную ИФНС. Дважды щелкните левой кнопкой мышки в таблице “Сертификаты” и выберите пункт “Из файла”. Далее укажите файл сертификата выбранной инспекции и нажмите “Открыть”. Файлы сертификатов находятся в каталоге “Keys”, папка “Сертификаты ИФНС”.
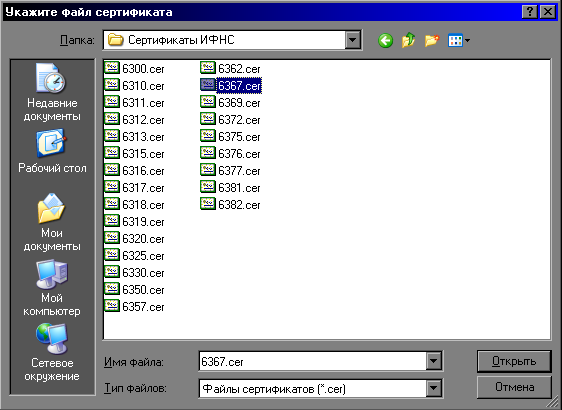
Сохраните изменения.
Импорт Специализированного оператора связи.
В корневом разделе зайдите в папку “ОПЕРАТОРЫ СВЯЗИ”. Импортируйте запсиь оператора в соответствии с предыдущим пунктом с той лишь разницей, что для импорта оператора указывается папка “Специализированный оператор связи”
Во время выполнения операции с импортом данных при появлении на экране данных по оператору связи перейдите на закладку "Сертификаты" и дважды кликните на любом поле из списка в нижней части экрана (или нажмите клавишу Insert), затем нажмите "Из файла". Укажите файл сертификата “oper” из папки “Специализированный оператор связи”. Сохраните изменения и нажмите “Готово”.
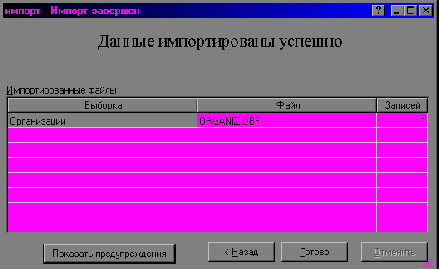
Настройка налогоплательщика
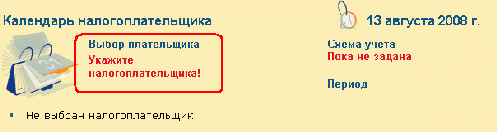
Рис. 3-6 – Настройка налогоплательщика
В главном окне программы нажмите «Выбор плательщика». В результате запустится Мастер создания налогоплательщика:
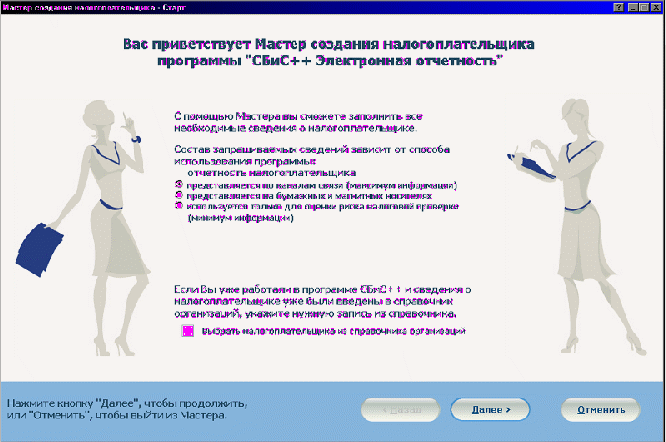
Рис. 3-8 – Мастер создания налогоплательщика
Данный Мастер поможет вам заполнить на нового налогоплательщика учётную карточку и сохранить её в справочнике «Налогоплательщики». В следующий раз, когда потребуется выбрать налогоплательщика, вы
уже сможете его выбрать из справочника. В случае, если потребуется внести изменения в сведения о налогоплательщике, вам достаточно будет открыть его карточку в справочнике налогоплательщиков, исправить значения в соответствующих полях. Механизм создания налогоплательщика с помощью мастера довольно
прост и удобен для пользователя системы: достаточно лишь выполнять все указания мастера на каждом из предложенных шагов. Для перехода от одного этапа к другому используется кнопка «Далее>».
Настройка параметров для ЭЦП
Одним из экранов мастера настройки налогоплательщика будет « Настройка параметров для ЭЦП». Параметры ЭЦП настраиваются, если вы сдаёте отчётность по каналам связи.
Если Вам нужно отложить на время настройку параметров ЭЦП, то нажмите кнопку “Пропустить шаг”. К ней вы сможете вернуться в любое другое удобное для вас время, повторно запустив мастер этого же налогоплательщика.
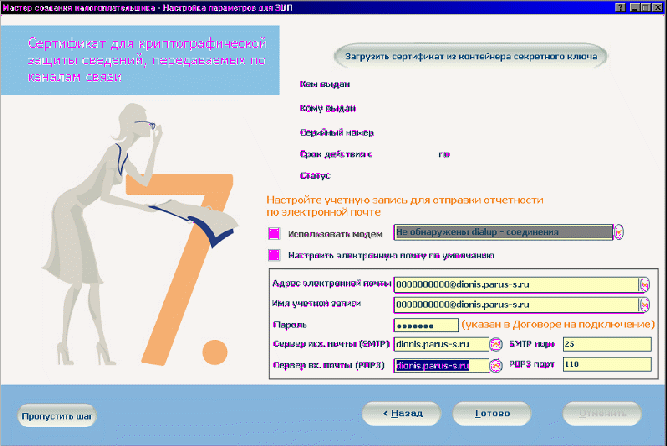
Рис. 3-9 – Настройка параметров ЭЦП
Вставьте в дисковод компьютера дискету (или другой носитель) с вашим секретным ключом.
Нажмите «Загрузить сертификат из контейнера секретного ключа», выберите «Из контейнера секретного ключа», выберите сертификат из списка секретных ключей, имеющихся на дискете. В результате реквизиты ключа (название владельца ключа, срок действия и т.д.) появятся в полях формы. В поле «Статус» должна появиться запись «Сертификат действителен». Если в процессе установки ключа возникли проблемы, обратитесь к разделу «Решение проблем доставки отчётности» в главе «Дополнительные возможности по отправке отчётности». Если вы используете соединение с Интернет через модем, то установите флажок в поле «Использовать модем» и выберите установленное на вашем компьютере нужное подключение. «Адрес электронной почты» – электронный адрес налогоплательщика для обмена письмами со специализированным оператором связи системы «СБиС++ Электронная отчетность». «Адрес электронной почты» указан в “Карточке ностроек” в комплекте с договором.
Настройка учётных схем
После заполнения основных сведений о налогоплательщике с помощью мастера создания налогоплательщика запустится Мастер настройки схемы учёта для данного налогоплательщика:
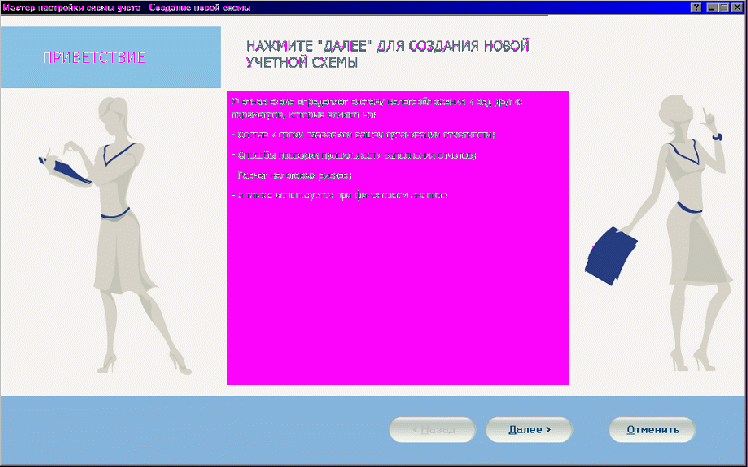
Рис. 3-11 – Запуск настройки учётных схем налогоплательщика
Внимательно следуйте подробным инструкциям мастера и укажите необходимые настройки, для перехода от одного шага к другому используйте кнопку «Далее>». На основании правильно настроенной схемы учёта в календаре налогоплательщика будет сформирован график сдачи отчётности в текущем отчётном периоде.
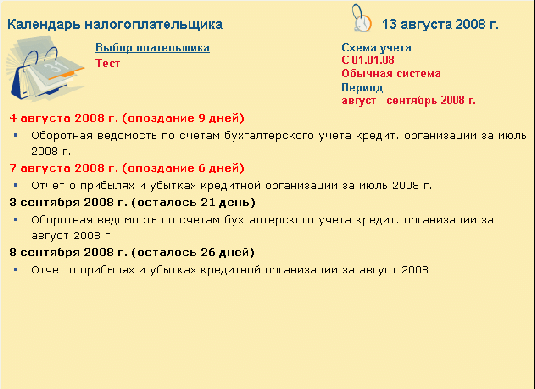
Рис. 3-12 – График сдачи отчётности налогоплательщика
Для изменения учётной схемы в календаре налогоплательщика (рис. 3-1) нажмите «Схема учета». Откроется мастер редактирования существующей схемы учёта налогоплательщика:
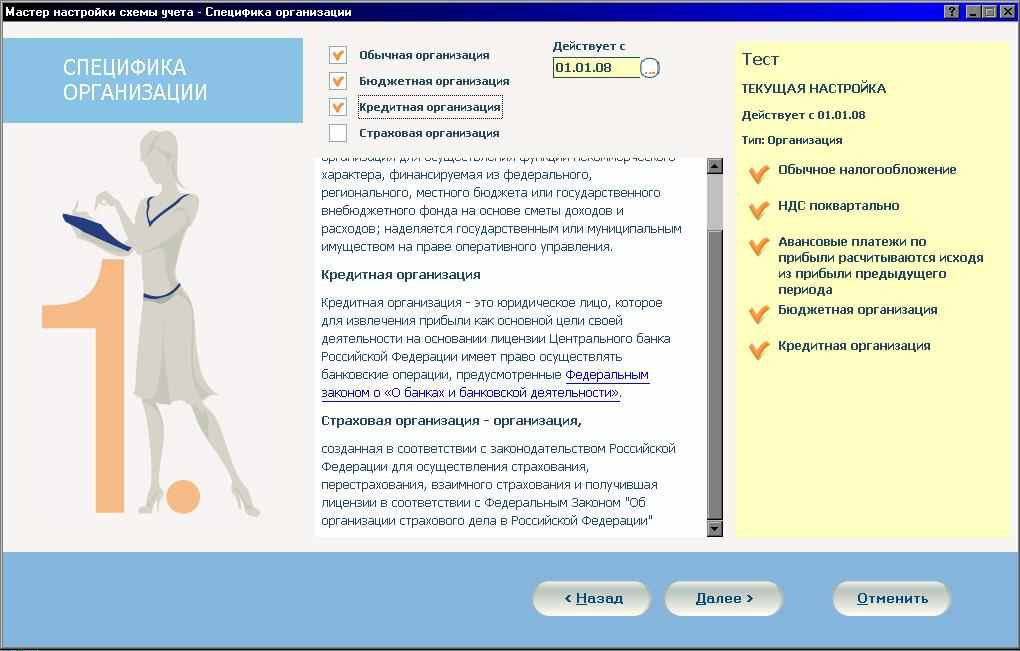
Рис. 3-13 – Редактирование текущей учётной схемы налогоплательщика
Текущая настройка указана в правой части окна мастера. Для изменения учётной схемы пройдите все шаги мастера, используя кнопку «Далее>».
Настройка конфигурации задачи
Зайдите «Главное меню/Сервис/ Конфигурация задачи». Закладка «Общие»

Рис. 3-14 – Конфигурация задачи, закладка «Общие»
§ «Оператор связи» - указывается специализированный оператор связи системы электронной отчётности. Обязательно укажите здесь ранее созданного оператора связи “ООО ИМЦ”.
§ « График работы налоговой инспекции». В соответствии с выбранным графиком система будет контролировать исходящие документы и будет сообщать (помечать документ значком ), если обработка до-
кумента не была завершена в течение суток (срок, установленный законодательством для сдачи налоговой и бухгалтерской отчётности).
§ « Путь для выгрузки отчетов» - каталог для автоматического сохранения отправленных отчётов и документов, подтверждающих сдачу отчётности. По умолчанию это каталог «Report» в основном каталоге
программы « СБиС++ Электронная отчетность».
§ «Автоматически доставлять почту каждые…» - если вы выходите в Интернет через локальную сеть, задайте интервал для автоматического запуска доставки почты. В этом случае для доставки почты вам не потребуется нажимать кнопку «Получить ответы», программа будет доставлять почту автоматически, с указанной вами периодичностью.
Проверка доставки отчётности
Чтобы проверить правильность выполненных настроек, отправьте тестовое письмо в тестовую налоговую инспекцию. Для этого выберите команду «Послать тестовое письмо» («Главное меню/ Электронная отчетность»). Укажите в качестве отправителя вашу организацию (налогоплательщика),
в качестве получателя – налоговую инспекцию.
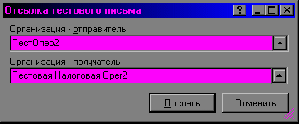
Рис. 3-17 – Отправка тестового письма в налоговую инспекцию
Поместите дискету с секретным ключом в дисковод компьютера и нажмите «Послать». Тестовое письмо будет отправлено в адрес получателя. Сообщения о прохождении процесса доставки будут выведены в Журнале
сообщений. Если отправка прошла успешно, через некоторое время (5-10мин.) нужно получить ответ. Для этого, нажмите кнопку «Получить ответы» в главном окне программы:
На тестовое письмо должно быть получено два ответа: ответ специализированного оператора связи и ответ получателя (подробнее о порядке получения ответов рассказывается в главе «Получить ответы»)
Если в процессе доставки произошли ошибки, они будут выведены в Журнале сообщений красным шрифтом со значком «!».
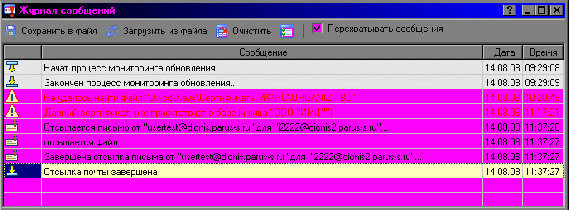
Рис. 3-19 – Окно журнала сообщений
Описание ошибок и методы их устранения приводятся в главе «Дополнительные возможности отправки отчётности» в разделе «Решение проблем доставки отчётности». Устраните ошибки и повторите отправку
тестового письма. Если процедура отправки письма прошла успешно и получены положительные ответы от оператора связи и получателя письма, систему можно считать готовой для передачи отчетности.
