Государственное образовательное учреждение среднего профессионального образования
| Вид материала | Лекция |
- Информация для включения в Публичный доклад учреждений начального и среднего профессионального, 978.88kb.
- Государственное Образовательное Учреждение Среднего Профессионального Образования, 217.51kb.
- Информация для включения в Публичный доклад учреждения среднего профессионального образования, 832.75kb.
- Публичный доклад Федерального государственного образовательного учреждения среднего, 333.82kb.
- План повышения квалификации преподавателей специальных дисциплин образовательных учреждений, 88.31kb.
- Российской Федерации Тамбовское областное государственное образовательное учреждение, 189.39kb.
- Данные учреждения среднего профессионального образования, 230.39kb.
- Данные учреждения среднего профессионального образования, 358.35kb.
- Отчет о работе государственного образовательного учреждения среднего профессионального, 2378.26kb.
- Положение об оплате труда работников государственного образовательного учреждения среднего, 789.45kb.

Государственное образовательное учреждение
среднего профессионального образования
«ОМСКИЙ ГОСУДАРСТВЕННЫЙ КОЛЛЕДЖ
ПРОФЕССИОНАЛЬНЫХ ТЕХНОЛОГИЙ»
ВАСИЛЕНКО Г.В.
ИНФОРМАЦИОННЫЕ
ТЕХНОЛОГИИ
УЧЕБНОЕ ПОСОБИЕ
ОМСК, 2006
Рецензенты:
Преподаватель математики и информатики филиала ФГОУ ВПО «НГАВТ» ОКРУ, кандидат педагогических наук О.О. Князева;
Преподаватель математики и информатики высшей квалификационной категории ГОУ СПО «ОмГКПТ» Г.Р. Гриб.
Василенко Г.В.
Информационные технологии. Учебное пособие. Омск: ОмГКПТ, 2006. – 112с.
Цель данного пособия - оказать практическую помощь преподавателям и студентам. В пособии раскрывается опыт организации и проведения лекционных и практических занятий по нескольким важнейшим темам курса информатики; приведено большое количество тестов и разработок практических заданий для работы на компьютере.
Содержание
| | Стр. |
| Введение. | 4 |
| Лекция №1. Технология обработки текстовой информации. | 6 |
| Практическое занятие №1. Работа с текстовым редактором: ввод, редактирование и форматирование текстовых документов. | 16 |
| Практическое занятие №2. Работа с текстовым редактором: ввод, редактирование и форматирование текстовых документов. | 21 |
| Практическое занятие №3. Работа с текстовым редактором: ввод, редактирование и форматирование текстовых документов. Редактор формул. Списки. | 27 |
| Практическое занятие №4.Работа с текстовым редактором: создание таблиц, ввод данных, оформление. | 32 |
| Практическое занятие №5.Работа с текстовым редактором: Построение схем при помощи WORD. | 36 |
| Практическое занятие №6.Работа с текстовым редактором: создание таблиц, ввод данных, оформление. Контрольная работа по теме «Технология обработки текстовой информации». | 43 |
| Лекция №2. Технология обработки графической информации. | 45 |
| Практическое занятие №7. Работа с графическим редактором: создание графических изображений. | 53 |
| Практическое занятие №8. Работа с фрагментами изображений. Анимация. | 56 |
| Лекция №3. Технология обработки числовой информации. | 61 |
| Практическое занятие №9. Работа с электронной таблицей: решение расчетных задач. | 74 |
| Практическое занятие №10. Работа с электронной таблицей: решение расчетных задач. | 81 |
| Практическое занятие №11. Работа с электронной таблицей: решение расчетных задач, решение уравнений. | 86 |
| Практическое занятие №12. Работа с электронной таблицей: Табулирование и построение графиков. | 90 |
| Практическое занятие №13. Работа с электронной таблицей: Табулирование и построение графиков, деловая графика. | 95 |
| Практическое занятие №14. Работа с электронной таблицей: Табулирование и построение графиков, деловая графика. Контрольная работа по теме «Технология обработки числовой информации». | 100 |
| Для записей. | 107 |
| Список литературы. | 111 |
| | |
ВВЕДЕНИЕ
Учебно-методический комплекс составлен на основе примерной программы по информатике 2003г, утвержденной Министерством образования РФ, ИПР СПО, в соответствии с требованиями Государственного образовательного стандарта к минимуму содержания и уровню подготовки выпускника по дисциплине «Информатика» для специальностей среднего профессионального образования на базе основного общего образования, а так же на основании рабочей программы по дисциплине «Информатика» для специальностей 1705 «Техническое обслуживание и ремонт автомобильного транспорта» и 1706 «Техническая эксплуатация подъемно-транспортных, дорожных и строительных машин и оборудования».
Учебная дисциплина «Информатика» базируется на знаниях, полученных студентами при изучении дисциплины в школе, и является фундаментом для успешного применения информационных технологий в процессе обучения и последующей профессиональной деятельности.
Программой по дисциплине «Информатика» предусматривается изучение процессов получения, преобразования, хранения и использования информации.
В рабочей программе по информатике выделены семь содержательных линий учебной дисциплины: информация и информационные процессы, системы счисления и основы логики, компьютер, информационные технологии, моделирование и формализация, алгоритмизация, программирование.
В результате изучения дисциплины студенты должны:
иметь представление:
- об информационных основах процессов управления;
- о методах поиска информации;
- о принципах кодирования информации; о системах счисления;
- о возможности соединения разнотипной информации в одном электронном документе с помощью технологии мультимедиа;
- о работе электронной почты; об информационных ресурсах и технологии поиска информации в сети Интернет;
знать:
- функции языка, как способа представления информации;
- способы хранения и основные виды хранилищ информации;
- основные единицы измерения информации;
- правила выполнения арифметических операций в двоичной системе счисления;
- основные логические операции, их свойства и обозначения;
- общую функциональную схему компьютера;
- назначение и основные характеристики устройств компьютера;
- назначение и основные функции операционной системы;
- назначение и основные возможности баз данных;
- основные объекты баз данных и допустимые операции над ними;
- этапы информационной технологии решения задач с использованием компьютера;
уметь:
- приводить примеры получения, передачи, обработки информации в деятельности человека, живой природе, обществе и технике;
- перечислять основные характерные черты информационного общества;
- переводить числа из одной системы счисления в другую;
- строить логические схемы из основных логических элементов по формулам логических выражений;
- применять текстовый редактор для редактирования и форматирования текстов;
- применять графический редактор для создания и редактирования изображений, строить диаграммы;
- применять электронные таблицы для решения задач;
- создавать простейшие базы данных, осуществлять сортировку и поиск информации в базе данных, перечислять и описывать различные типы баз данных;
- работать с файлами (создавать, копировать, переименовывать, осуществлять поиск файлов); вводить и выводить данные;
- работать с носителями информации; пользоваться антивирусными программами;
- записывать на языке программирования алгоритмы решения учебных задач и отлаживать их.
Как видно из основных требований, предъявляемых студентам, в результате изучения данной дисциплины студенты должны владеть основными навыками работы на компьютере, применять текстовый редактор для редактирования и форматирования текстов, создания таблиц; применять графический редактор для создания и редактирования изображений, должны уметь строить графики и диаграммы; применять электронные таблицы для решения задач и построения диаграмм, графиков.
Очевидно, что основное направление учебной дисциплины – это информационные технологии. Этому разделу отводится главное место курса и наибольшее количество часов.
В целях облегчения труда педагога и студентов разработано данное пособие, содержащее 3 основных лекции курса и 14 практических занятий по разделу «Информационные технологии». К каждому практическому занятию прилагается тест по теме.
Лекция №1
Тема лекции
Технология обработки текстовой информации.
Цель лекции:
- формирование понятий: текстовый редактор, текстовый процессор;
- развитие представления о возможностях применения текстового редактора для редактирования и форматирования текстов;
- воспитание аккуратности и самостоятельности, интереса к дисциплине.
Литература:
- Анеликова Л.А. Тесты. Информатика. Информационные технологии, 6-11. М.: Дрофа, 2004г.
- Лапчик М.П. и другие. Методика преподавания информатики. М.: Академия, 2003г. (глава 12).
- Молодцов В.А. и др. Репетитор по информатике. Ростов – на – Дону: Феникс, 2004г. (глава 7).
- Симонович С.В. Информатика. Базовый курс. СПб: Питер, 2002г. (глава 2).
План лекции:
- Текстовый редактор: назначение и основные функции.
- Ввод и редактирование текста.
- Фрагмент текста, работа с фрагментом текста (выделение, перенос, копирование, удаление и т.д.).
- Абзац, операции с абзацами (форматирование, установка межстрочного интервала и т.д.).
- Оформление текста (шрифты, цвет символов, обрамление ит.д.).
- Ввод таблиц.
ЛЕКЦИЯ
1. Текстовый редактор: назначение и основные функции.
Основные функции этого класса прикладных программ заключается в вводе и редактировании текстовых данных. Дополнительные функции состоят в автоматизации процессов ввода и редактирования. Для операций ввода, вывода, сохранения данных текстовые редакторы вызывают и используют системное программное обеспечение. Впрочем, это характерно и для всех прочих видов прикладных программ, и в дальнейшем мы не будем специально указывать на этот факт.
Текстовые процессоры отличаются от текстовых редакторов в основном в том, что они позволяют не только вводить и редактировать текст, но и форматировать его, то есть оформлять. Соответственно, к основным средствам текстовых процессоров относятся средства обеспечения взаимодействия текста, графики, таблиц и других объектов, составляющих итоговый документ, а к дополнительным – средства автоматизации процесса форматирования.
Нужно помнить, что любое изображение на экране получается из совокупности светящихся точек – пикселей. Символы текста формируются не из непрерывных линий, а из отдельных точек.
Операционная система MS-DOS и все ее приложения различают два режима работы дисплея: символьный и графический. Все текстовые редакторы, работающие под DOS, используют символьный режим экрана. В этом режиме на экране строго определены позиции и размеры выводимых символов. Можно говорить, что экран разделен на клеточки, выстроенные в строки и столбцы, подобно листу тетради в клетку. Каждая такая клетка экрана – знакоместо для одного символа. В каждой клетке содержится одинаковое число пикселей – матрица пикселей. Изображение символа создается свечением определенного сочетания пикселей в пределах знакоместа. Например, если размер знакоместа 8 на 10 пикселей (первое число – горизонтальный размер), а размер всей сетки – 640 на 200, то на экране помещается 20 символьных строк, а в каждой строке пол 80 символов.
Текстовые редакторы, ориентированные на символьный режим экрана, не позволяют изменять размеры символов, использовать различные типы шрифтов. Существует один стандартный шрифт. В наиболее развитых редакторах можно лишь менять начертания символов: полужирный, курсив, прямой. Некоторые принтеры предоставляют возможность менять шрифт в печатном документе (для этого они обладают небольшим набором встроенных шрифтов).
Операционная система Windows и все ее приложения работают с дисплеем только в графическом режиме. Следствием этого является то, что при выводе на экран текста отсутствуют понятия: фиксированное знакоместо, стандартный размер символа, стандартный тип шрифта. Символы могут выводиться на экран в разных позициях, разных размеров и форм. Однако дискретная пиксельная структура экрана остается и, как следствие – мозаичный принцип изображения символов.
Средства текстового редактора:
- рабочее поле - пространство на экране, на котором отображается текст;
- курсор – место активного воздействия на рабочее поле (отмечается черточкой или прямоугольником);
- строка состояния – содержит информацию о текущем состоянии редактора;
- строка меню – содержит команды переключения режимов редактора и других действий.
Для конкретных текстовых редакторов существуют специфические элементы среды.
Рассмотрим основные элементы текстового процессора WORD.
Меню
Меню раскрывается на экране, если щелкнуть мышью по любому пункту панели меню. Word позволяет автоматически подстраивать набор команд меню под конкретного пользователя. При открытии меню отображаются наиболее часто используемые команды. Чтобы вывести на экран полный список команд, надо в меню щелкнуть по нижней строке со стрелкой.
Контекстное меню
Использование контекстного меню позволяет сократить время, необходимое для выбора команд. Чтобы вызвать контекстное меню, надо подвести указатель мыши к тексту или другому объекту и нажать правую кнопку мыши. Рядом с указателем мыши появится меню, содержащее команды, которые применимы к данному объекту в данной ситуации.
Панели инструментов
Панели инструментов обеспечивают возможность быстрого доступа к наиболее часто используемым командам. Как правило, на экране присутствуют две панели инструментов: Стандартная и Форматирование. В Word имеется 18 панелей инструментов, которые можно выводить или убирать с экрана с помощью команды Вид – Панели инструментов.
Если подвести указатель мыши к кнопке панели инструментов и задержать на некоторое время, появится подсказка с названием кнопки. В диалоговом окне команды Сервис – Настройка на вкладке Параметры находится флажок Отображать подсказки для кнопок, с помощью которого можно установить или отказаться от режима вывода подсказок.
Область задач
Отобразить или убрать область задач с экрана можно с помощью команды Вид – Область задач. В области задач может быть расположена одна из восьми панелей задач: Создание документа, Буфер обмена, Обычный поиск, Расширенный поиск, Вставка картинки, Стили и форматирование, Слияние, Перевод. Чтобы вывести на экран ту или иную панель задач, надо в строке заголовка области задач открыть список и выбрать из него название панели.
Панели задач облегчают выполнение ряда операций текстового редактора. Панель задач может постоянно присутствовать на экране подобно панелям инструментов. Так же как и в диалоговых окнах, на панелях задач размещаются элементы управления.
Линейки
В рабочей области экрана Word вверху располагается горизонтальная линейка, слева – вертикальная линейка. С помощью линеек можно изменять поля страниц, абзацные отступы и метки табуляции.
Белые части линеек соответствуют полосе набора текста, серые части – нерабочим областям страницы: полям, промежуткам между колонками текста и между ячейками таблицы.
Линейки выводятся и удаляются с экрана с помощью команды Вид – Линейка. Отображение вертикальной линейки в режиме разметки страницы регулируется с помощью переключателя Вертикальная линейка, который находится на вкладке Вид диалогового окна Сервис – Параметры. Единицы измерения устанавливаются на вкладке Общие того же окна. Обычно в качестве единиц измерения используются сантиметры.
Полосы прокрутки
Полосы прокрутки отображаются или убираются с экрана с помощью переключателей Показывать горизонтальную полосу прокрутки и Показывать вертикальную полосу прокрутки, расположенных на вкладке Вид диалогового окна команды Сервис – Параметры.
Строка состояния
Строка состояния содержит информацию о текущем состоянии программы и режимах работы с документом. Отображение строки состояния на экране регулируется с помощью переключателя Показывать строку состояния на вкладке Вид диалогового окна команды Сервис – Параметры.
2. Ввод и редактирование текста.
Под режимом работы понимается определенное состояние исполнителя (в данном случае текстового редактора), в котором возможно выполнение определенного вида работы.
Состояние исполнителя, находящегося в режиме ввода и редактирования текста, отражается в строке состояний. Отметим основные компоненты состояния:
- координаты курсора,
- вставка/удаление,
- строчные/заглавные (нижний/верхний регистр),
- шрифт (рус/лат),
- разметка строки (абзац, длина строки),
- выравнивание по краям, перенос.
Рассмотрим варианты создания документов в Word:
- Новый документ можно создать в окне папки, выполнив команду Файл – Создать – Документ MS Word;
- При запуске Word автоматически открывается пустое окно, в которое можно вводить текст нового документа;
- Для создания нового документа, когда Word уже загружен и открыт какой-то документ, надо выбрать команду Файл – Создать или щелкнуть по кнопке Создать на Стандартной панели инструментов. На экране появится область задач, содержащая панель Создание документа, на которой следует выбрать опцию Новый документ.
Чтобы открыть существующий документ, надо:
- Выбрать команду Файл – Открыть или щелкнуть по кнопке Открыть на Стандартной панели инструментов;
- В диалоговом окне Открытие документа в списке Папка выбрать нужную папку;
- Выделить имя файла и нажать кнопку Открыть или дважды щелкнуть по имени файла.
В нижней части меню Файл, а также на панели задач Создание документа имеется список нескольких последних по времени использования документов. Любой документ из этого списка можно открыть щелчком по его имени.
Для сохранения открытого документа под прежним именем надо выбрать команду Файл –Сохранить или щелкнуть по кнопке Сохранить на Стандартной панели инструментов.
Чтобы сохранить открытый документ под другим именем, нужно:
- Выбрать команду Файл – Сохранить как…;
- В диалоговом окне Сохранение документа, выбрать папку, ввести имя файла (стандартное расширение .doc добавляется автоматически);
- Щелкнуть по кнопке Сохранить.
Для сохранения вновь созданного документа можно воспользоваться, как командой Файл – Сохранить, так и командой Файл – Сохранить как…. И в том и другом случае откроется диалоговое окно Сохранение документа, в котором надо указать имя файла и папку, где будет храниться документ.
В Word предусмотрена возможность автоматического сохранения документа через определенные промежутки времени. Чтобы включить этот режим, надо:
- Выбрать команду Сервис – Параметры;
- Перейти на вкладку Сохранение;
- Включить режим Автосохранение;
- Ввести интервал времени в минутах.
3. Фрагмент текста, работа с фрагментом текста (выделение, перенос, копирование, удаление и т.д.).
Фрагмент (блок) текста – это выделенная часть текста. Фрагмент можно удалить, копировать, перенести в другое место и т.д.
Фрагмент выделяется следующим образом: подвести курсор к первому выделяемому символу и нажать левую кнопку мыши; не отпуская кнопку, вести курсор к последнему выделяемому символу; отпустить кнопку.
Отменить выделение можно, щелкнув левой кнопкой в любом месте, за пределами выделенного блока.
Если выделить фрагмент и нажать правую кнопку, то появится меню - инспектор объектов.
Он позволяет произвести указанные действия с данным фрагментом (вырезать, скопировать, чтобы вставить в другое место).
Чтобы вставить блок в нужное место, необходимо вырезать или скопировать его (по необходимости), навести курсор туда, куда необходимо вставить фрагмент и щелкнув правой кнопкой вставить фрагмент через инспектора объектов.
Переместить блок текста с одного места на другое можно следующим образом: нажать левую кнопку, держать ее пока не появится небольшой прямоугольник, а на том месте, где щелкнули, появилась вертикальная черта. Если перетащить теперь эту черту в нужное место, не отпуская левую кнопку, то блок перепишется туда.
Эти же действия можно осуществить с помощью соответствующих команд панели инструментов.
4. Абзац, операции с абзацами (форматирование, установка межстрочного интервала и т.д.).
Отступ – это пробелы в начале красной строки. Обычно отступ равен 0,5 см. Но если необходим другой отступ, это можно сделать, щелкнув правой кнопкой мыши и выбрав Абзац (или выполнив Формат - Абзац). Появится диалоговое окно, в котором можно увеличить или уменьшить отступ.
Для изменения границы абзаца нужно в этом же окне, пощелкав по стрелка в окне «отступ» «справа» и «слева».
Для изменения размеров полей щелкните по кнопкам меню Файл - Параметры страницы – Поля и установите необходимый размер полей вашего документа.
Абзац - очень важное понятие. Word сам переводит текст со строки на строку. При нажатии клавиши Enter, Word переходит к следующему абзацу, а не к следующей строке.
Удобно отслеживать абзацы, если щелкнуть по кнопке
 . Тогда, невидимые до той поры знаки конца абзаца покажутся на экране.
. Тогда, невидимые до той поры знаки конца абзаца покажутся на экране.Одним из элементов оформления страницы являются верхний и нижний колонтитулы, куда можно ввести нужный текст, рисунок, номер страницы, дату, время и т.д.
Для этого используют диалоговое окно, которое появляется по команде Вид – Колонтитулы.
Простановку номеров страниц можно сделать, выполнив команду Вставка – Номера страниц.
После этого выбирается положение номеров и формат номера страницы, то есть арабские или римские цифры и т.п.
В текст можно вставить один из готовых рисунков, которые входят в комплект поставки Word. Для этого необходимо выполнить команду Вставка – Рисунок – Картинки, либо Вставка – Рисунок – Из файла. Указателем мыши можно изменять размеры рисунка. Для этого нужно щелкнуть на нем один раз левой кнопкой и с помощью маркеров (квадратиков по углам рисунка) растянуть или уменьшить рисунок.
Если щелкнуть правой кнопкой по рисунку, то появится всплывающее меню, с помощью которого можно также менять положение рисунка в тексте (обтекание и т.п.), например, по команде Отобразить панели настройки изображения.
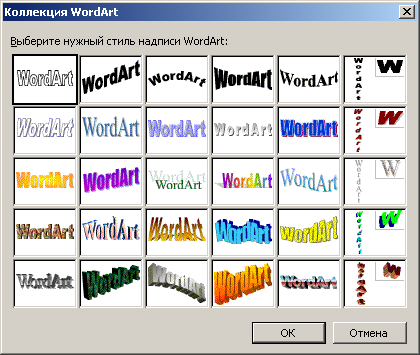
Рис. 1 Коллекция WordArt
Существуют два способа включения объектов в документ:
- Если создать объект с помощью команды Вставка – Объект, то созданный объект будет встроен в текст документа, внедрен в него. Внедренный документ не может существовать вне документа и редактироваться вне него не может.
- Если в диалоговом окне Вставка – Объект – Из файла установить флажок связь, то тогда объект не внедряется, а связывается с документом. То есть документ содержит только ссылку на объект, сам объект может быть изменен, и тогда будет меняться и документ.
Можно вставить фигурные заголовки. Это делается следующим образом:: Вставка – Рисунок – Объект WordArt и выбирается форма текста.
Далее набирается необходимый заголовок.
Иногда удобно, чтобы текст был представлен в виде колонок (как в газетной публикации). Выполнив команду Формат – Колонки, мы увидим диалоговое окно, с помощью которого можно задать требуемое разбиение текста на колонки.
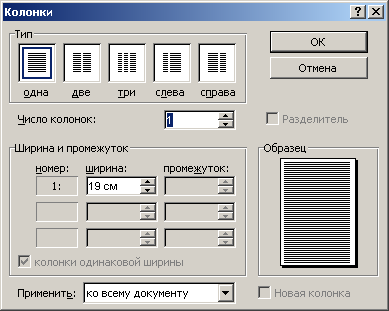
Рис. 2 Оформление колонок
Для того чтобы установить режим переноса слов, выполните Сервис – Язык – Расстановка переносов. Диалоговое окно выглядит следующим образом.

Рис. 3 Расстановка переносов
5. Оформление текста (шрифты, цвет символов, обрамление ит.д.).
Word имеет возможность менять размер и начертание букв; рисовать рамочки, закрашивать текст, вставлять таблицы и диаграммы.
Для изменения размера и начертания шрифта обратим внимание на следующую часть панели меню:
 .
.Цифра 12 означает размер (или, как говорят полиграфисты, кегли) текущего шрифта. Чтобы изменить его, нужно щелкнуть по стрелке рядом.
Можно изменить не только размер, но и начертание букв, то есть шрифт. Если щелкнуть по стрелке, то появится меню с названиями шрифтов.
Кроме этого можно выделить часть текста жирным шрифтом, курсивом, или подчеркиванием. Для этого служат последние три кнопки.
Можно работать с фрагментом текста, используя инспектор объектов, для изменения шрифта, или с помощью команды Формат – Шрифт…
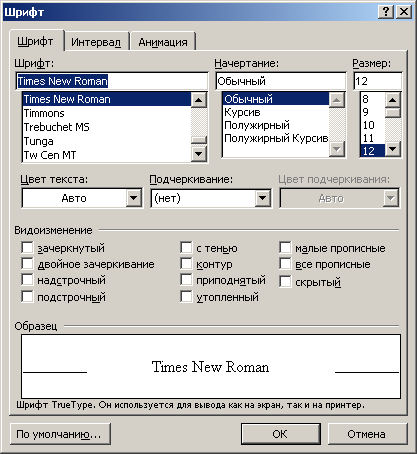
Рис. 4 Выбор шрифтов
В появившемся окне можно установить нужный шрифт, размер, эффекты, размер, начертание и т.д.
Word позволяет составлять нумерованные и маркированные списки. Для этого нужно выполнить команду Формат – Список. Появится окно, с помощью которого можно изменить вид маркера или номера списка. Вкладка Многоуровневый позволяет создавать многоуровневый список. Оформить текст в виде списка можно также с помощью кнопок:
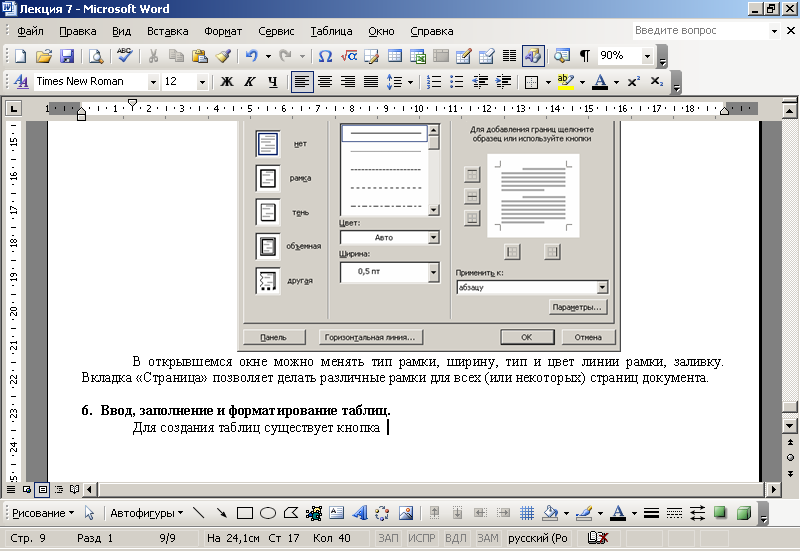 (соответственно нумерованный и маркированный).
(соответственно нумерованный и маркированный).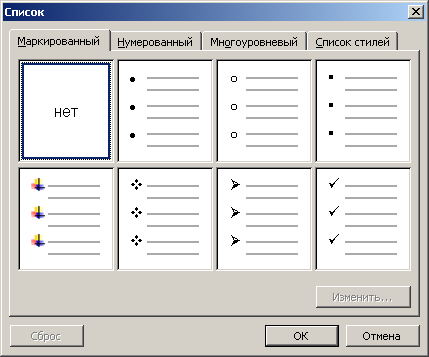
Рис. 5 Создание списка
Текст можно обрамлять в рамочку и сделать фон цветным.
Нужно выделить необходимый фрагмент текста, а потом выполнить команду Формат – Границы и заливка. В открывшемся окне можно менять тип рамки, ширину, тип и цвет линии рамки, заливку. Вкладка Страница позволяет делать различные рамки для всех (или некоторых) страниц документа.
6. Ввод таблиц.
Для создания таблиц существует кнопка Вставить таблицу
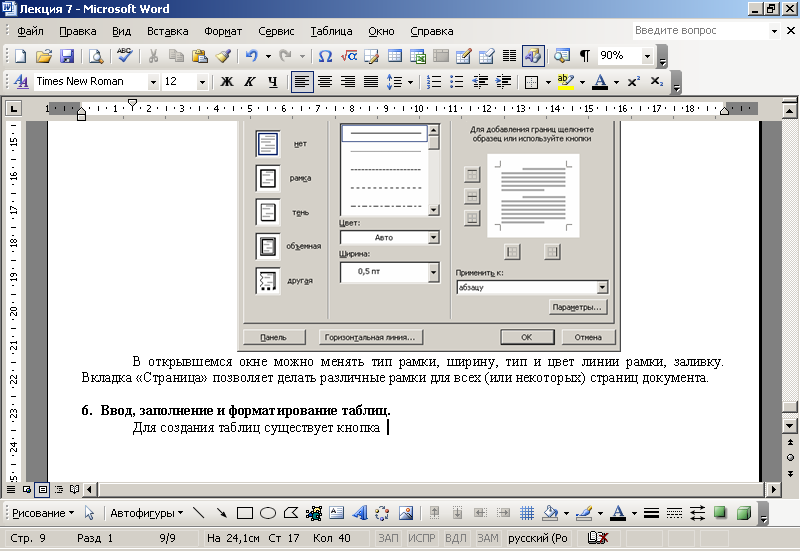 , или команда Таблица – Вставить таблицу.
, или команда Таблица – Вставить таблицу.В первом случае появится окошко в виде таблички, в котором нужно выбрать нужное количество столбцов и строк.
Во втором случае появится диалоговое окно, в котором также необходимо выбрать нужное количество столбцов и строк.
Практическое занятие №1.
Тема практического занятия
Работа с текстовым редактором: ввод, редактирование и форматирование текстовых документов.
Цель практического занятия:
- формирование умений:
- работать с текстовым редактором,
- вводить, редактировать и форматировать текст;
- развитие логического мышления;
- воспитание самостоятельности, аккуратности, дисциплинированности.
Вопросы, подлежащие изучению:
- Текстовый редактор: назначение и основные функции.
- Ввод и редактирование текста.
- Фрагмент текста, работа с фрагментом текста (выделение, перенос, копирование, удаление и т.д.).
- Абзац, операции с абзацами (форматирование, установка межстрочного интервала и т.д.).
- Оформление текста (шрифты, цвет символов, обрамление ит.д.).
- Ввод таблиц.
Литература:
- Анеликова Л.А. Тесты. Информатика. Информационные технологии, 6-11. М.: Дрофа, 2004г.
- Градобаева И.Б., Николаева Е.А. Microsoft Word. Практические задания. Минск. Аверсэв, 2002г., (главы 1-4).
- Информатика. Задачник – практикум, том 1, 2. Под ред. Семакина И.Г., М.: БИНОМ. Лаборатория знаний, 2004г., (глава 5).
- Макарова Н.В. Информатика. Практикум по технологии работы на компьютере. М.: Финансы и статистика, 2005г., (глава 2).
- Молодцов В.А. и др. Репетитор по информатике. Ростов – на – Дону: Феникс, 2004г. (глава 1.).
- Симонович С.В. Информатика. Базовый курс. С.Пб.: Питер, 2002г (глава 1-2).
Задания для студентов
Тест.
В таблице поставьте «галочку» в клетках, где пересекаются изображение кнопки и соответствующее ей название.
| | 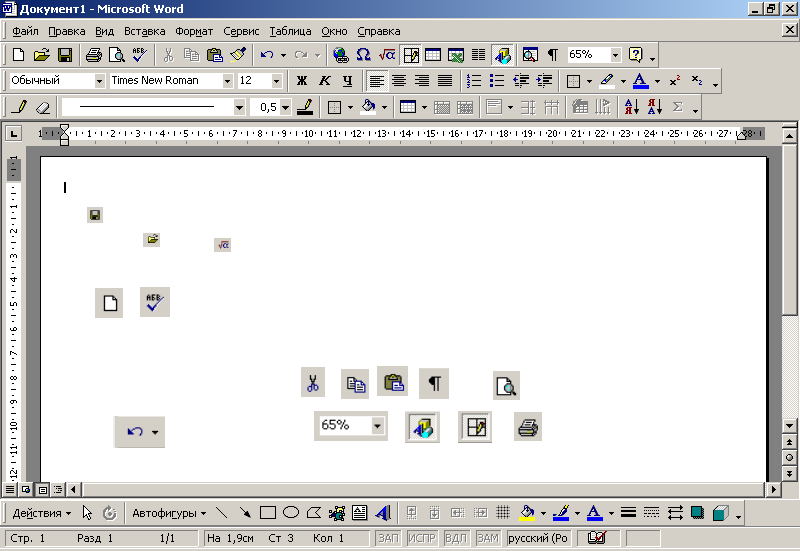 |  | 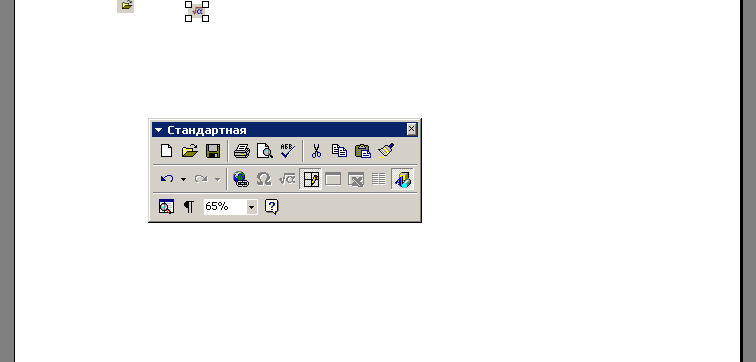 | 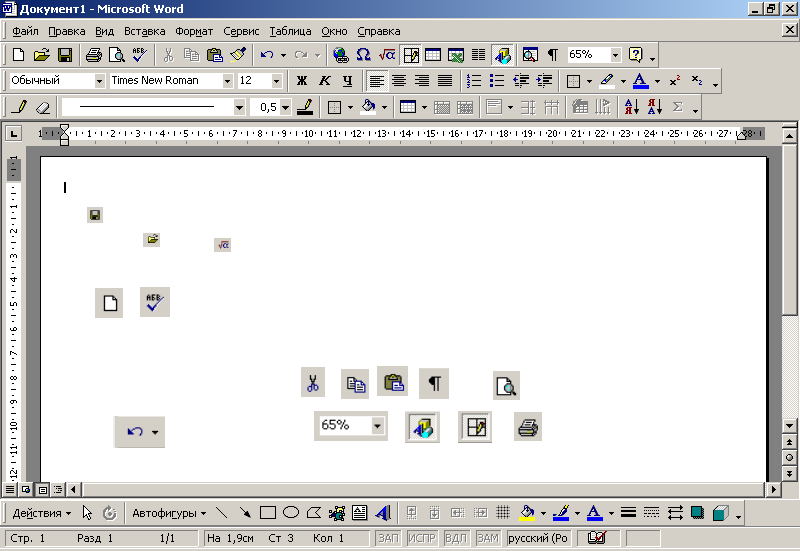 | 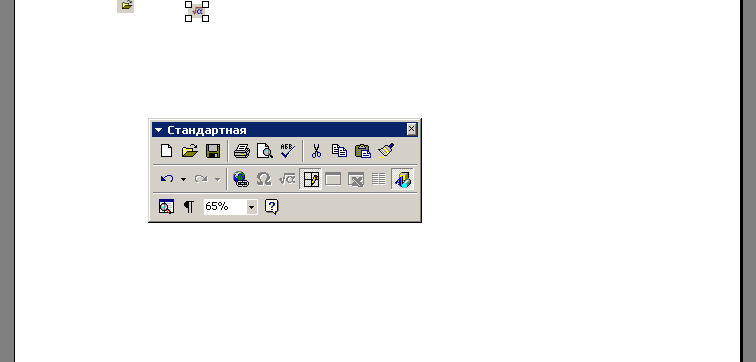 | 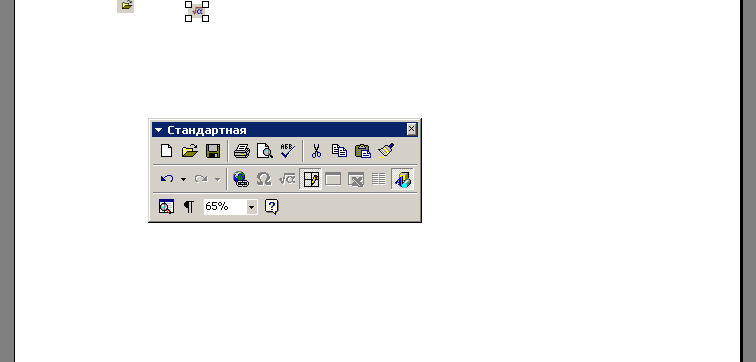 | 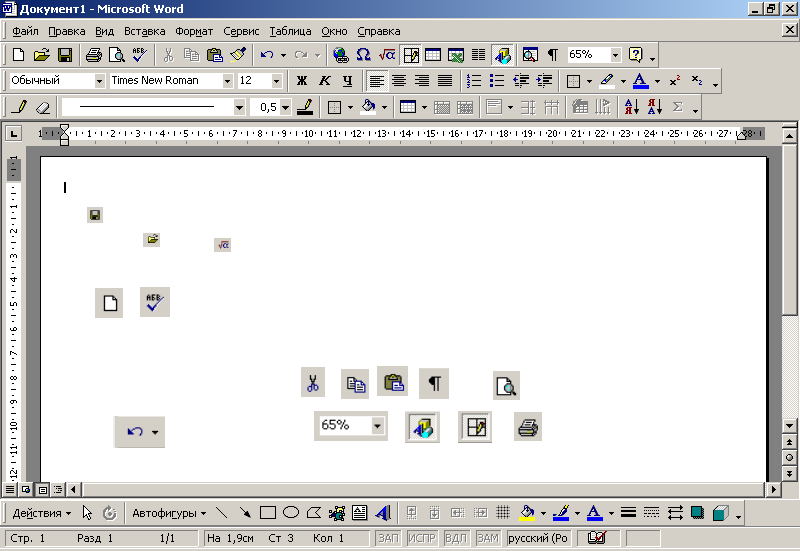 | 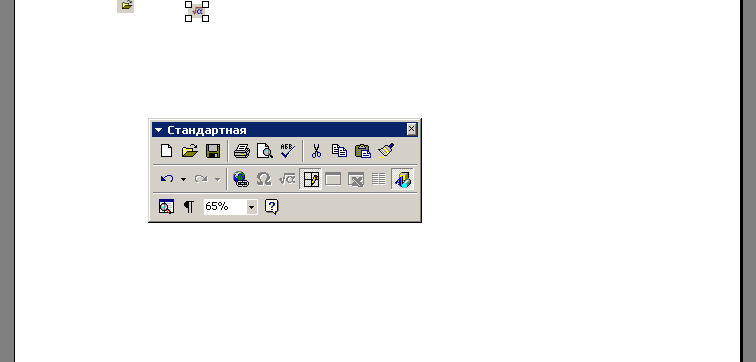 | 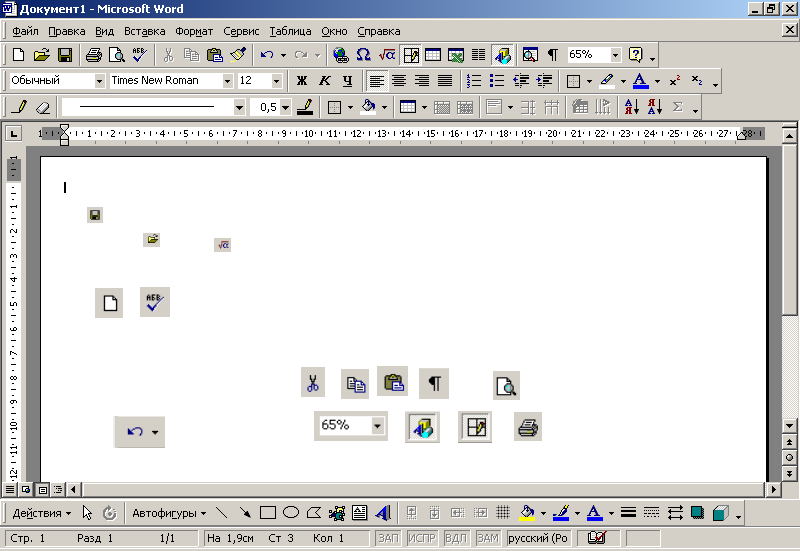 |  |
| Выравнивание по левому краю | | | | | | | | | | |
| Начертание - подчеркнутый | | | | | | | | | | |
| Печать | | | | | | | | | | |
| Открыть | | | | | | | | | | |
| Правописание | | | | | | | | | | |
| Вырезать | | | | | | | | | | |
| Создать файл | | | | | | | | | | |
| Сохранить | | | | | | | | | | |
| Размер шрифта | | | | | | | | | | |
| Нумерованный список | | | | | | | | | | |
