По аналогии с обычным рабочим столом, на котором размещаются часто используемые документы и инструменты
| Вид материала | Документы |
- Active Channel Узел Web, автоматически поставляемый на рабочий стол пользователя. , 316.14kb.
- К. А. Кокшенева больно жить о прозе Олега Павлова, 228.81kb.
- Межгосударственный стандарт гост 8269, 919.57kb.
- Н. П. Кошман сентября 2006 года. Примерные темы предлагаемых Ассоциацией Строителей, 320.12kb.
- Красивый город, в котором каждый найдет, что посмотреть, 15.3kb.
- 2 Методы и инструменты психологического воздействия на потребителей, используемые, 533.06kb.
- Реферат Ученицы 10-б сошенко Надежды Тема: Психоактивные вещества, 60.77kb.
- Занятие Ведение. Инструменты, материалы, приспособления, 55.32kb.
- Бренд-идея. Старт компании 10 Бренд-идентификация через персону, 848.31kb.
- 3. 1 Типы автоматизированных информационных систем, 51.28kb.
РАБОТА с MacOS
Включите компьютер. После загрузки операционной системы вы увидите все пространство экрана, которое называется Рабочий стол (по аналогии с обычным рабочим столом), на котором размещаются часто используемые документы и инструменты. Совет на будущее – не засоряйте Рабочий стол! Иначе вам будет трудно найти нужный документ. Создавайте папки и раскладывайте в них документы!
1. Верхняя строка на экране – Меню команд.

После щелчка по любому пункту развернется меню для выбора команд.
В правой части верхней строки находятся часы, увеличение и уменьшение громкости, переключатель раскладки клавиатуры (русский, латинский языки), в виде флага Российского или Американского, указатель процентов зарядки вашего компьютера. и другие компоненты Меню.

2
 .
.- пиктограмма (картинка) жесткого диска.
Щелкните по пиктограмме два раза и компьютер
покажет содержимое жесткого диска в открывшемся окне.
3. Нижняя строка (или панель) это - DOCK – средство быстрого доступа к программам, папкам, документам.

4. Создайте на Рабочем столе папку со своим именем, в которой будут храниться все ваши материалы и выполненные вами задания.
Для этого:
- сделайте щелчок правой кнопкой мыши на пустом месте Рабочего стола. (на i-book без мыши щелчок с нажатия клавиши ctrl)
- в появившемся окне выберите «новая папка».
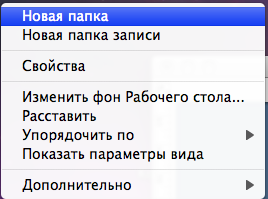
- появится папка с именем «Новая папка»

- введите поверх выделенных слов «Новая папка» свое имя.
5. Для запуска текстового редактора TextEdit на нижней строке Рабочего стола DOCK найдите программу TextEdit,
 откройте ее и вы увидите окно. (Если у вас есть опыт работы в текстовом редакторе Microsoft Word, то откройте это приложение, нажав на панели DOCK кнопку
откройте ее и вы увидите окно. (Если у вас есть опыт работы в текстовом редакторе Microsoft Word, то откройте это приложение, нажав на панели DOCK кнопку  )
)
Это рабочая область для создания документов в виде выполненных заданий.
Для вызова панели форматирования шрифтов, удерживая клавишу «яблочко», нажмите на клавишу с буквой «T» (латинская).
Появится окно:

В колонке «Коллекции» выбрать « Все шрифты», в колонке «Семейство» выбрать можно Arial, Courier или Times New Roman. В колонке «Гарнитура» стили начертания: Regular-обычный, Oblique- курсивный, Bold-жирный и Bold Oblique- полужирный курсивный.
Колонка «Размер» –это вертикальная высота буквы. Отметить щелчком.
 - этот значок позволит вам выбрать цвет шрифта в разных форматах выбора.
- этот значок позволит вам выбрать цвет шрифта в разных форматах выбора.5.1 Напишите краткий рассказ о себе (ФИО, место работы, должность, ваши интересы, чему бы вы хотели научиться на наших курсах и т.д.)
5.2 Сохраните документ в своей папке под именем Для личной странички. Для этого:
- Откройте меню Файл/Сохранить
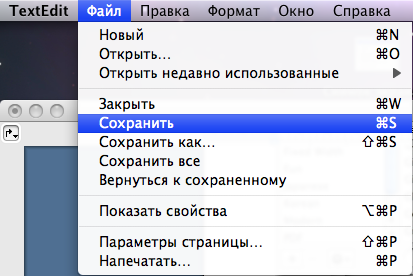
- Появится окно, в котором текстовый редактор предлагает сохранить документ под именем Новый на Рабочем столе.
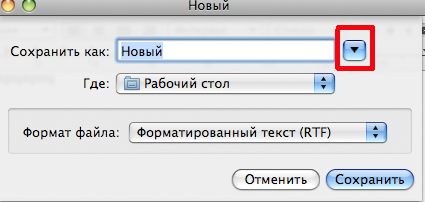
- Для того чтобы выбрать папку для сохранения файла, нажмите на кнопку со стрелкой вниз (раскрывающийся список). Окно примет вид:
 При необходимости (если не выделен рабочий стол) в левой части окна найдите строчку Рабочий стол и выделите ее.
При необходимости (если не выделен рабочий стол) в левой части окна найдите строчку Рабочий стол и выделите ее.
- Затем щелчком выделите папку с вашим именем (2). При этом в правой части окна появится ее содержимое (в нашем случае папка пока пуста), а имя открытой папки появится в поле 4.
- В поле 3 введите имя файла и нажмите кнопку Сохранить.
- Теперь можно закрыть текстовый редактор.
- На рабочем столе откройте двойным щелчком свою папку и проверьте, находится ли в ней созданный файл.
Инструкцию по работе с клавиатурой i-book можно прочитать по адресу:
class.home-edu.ru/mod/resource/view.php?inpopup=true&id=67491
После длительной работы на Рабочем столе появляется множество папок и файлов, и найти нужную информацию становится проблематично. Для того чтобы «навести логический порядок» на Рабочем столе, надо щелкнуть в пустом месте Рабочего стола правой кнопкой мыши и из появившегося меню выбрать команду Упорядочить по:
Откроется еще одно окно, в котором надо выбрать признак, по которому вся информация на Рабочем столе будет упорядочена:
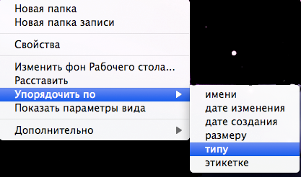
Загрузка Мас Os или Windows на двухплатформенных компьютерах
- Выбор операционной системы, которая будет загружаться при включении компьютера ПО УМОЛЧАНИЮ:
1.1 Откройте меню Яблоко/Системные настройки:
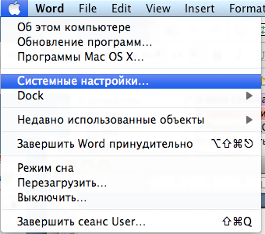
- В открывшемся окне выберите кнопку ЗАГРУЗОЧНЫЙ ТОМ:
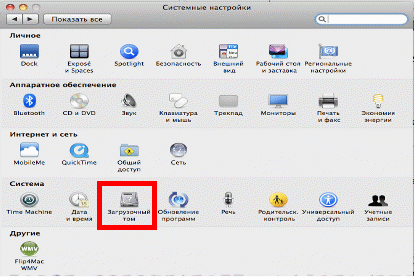
- Выберите систему, которая будет загружаться по умолчанию:
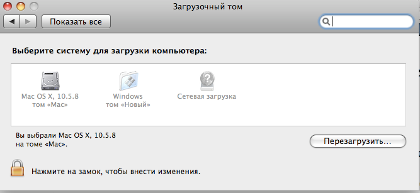
- Если Вы выбрали MacOs, то, для того чтобы загрузить Windows, надо сразу же после включения нажать левую клавишу Alt и удерживать ее до тех пор, пока на экране не появятся два диска. Клавишами со стрелками выбрать нужную операционную сиситему.
Основные отличия операционных систем Мас и Windows:
Если у Вас есть опыт работы с операционной системой Windows, то Вам не составит труда научиться работать и с операционной системой Mac Os. У них много общего, но есть некоторые отличия, на которых хотелось бы остановиться подробнее:
- В Mac OS кнопки управления окном находятся СЛЕВА.
- П
 роизвольно изменять размер окна можно только за активный нижний левый уголок
роизвольно изменять размер окна можно только за активный нижний левый уголок
- Аналогом панели задач является панель Dock. Корзина находится не на Рабочем столе, а в правом углу на панели Dock:

- Изменять параметры панели Dock (место размещения, размер, увеличение пиктограмм и т.д.) -через меню Яблоко-Dock-Настройки Dock.
Яблоко – аналог кнопки Пуск (выключение компьютера, перезагрузка, настройки и т.д.)

- Системные настройки открываются через меню Яблоко – Системные настройки (Аналог в Windows – Панель управления):
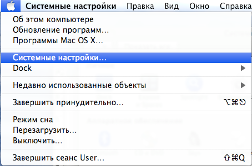
- Аналогом пиктограммы Мой компьютер в Mac Os является кнопка Finder
 на панели Dock. Эта кнопка открывает доступ ко всем устройствам, папкам и файлам компьютера.
на панели Dock. Эта кнопка открывает доступ ко всем устройствам, папкам и файлам компьютера.
7. Копирование при помощи мыши в Mac Os происходит с нажатой клавишей Alt , а не Ctrl ( как в Windows)
8. Роль папки Programm Files (в которую устанавливаются все программы) играет папка Программы. Найти ее можно в левой серой части любого окна. Справа вы можете увидеть все программы, установленные на вашем компьютере, и при необходимости перетащить нужные на панель Dock для быстрого запуска. Аналог в Windows – создание ярлыков.
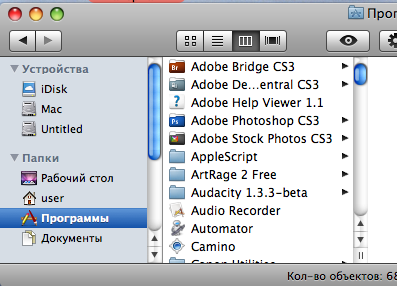

Если левая боковая панель окна Finder не видна, скорее всего, Вы случайно нажали верхнюю правую кнопку в окне. Повторное ее нажатие отобразит боковую панель для быстрого доступа ко всем ресурсам компьютера.
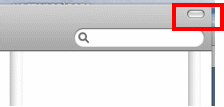
Как из Мас OS открыть документы, сохраненные на платформе Windows:
1. Нажимаем иконку Finder
 (аналог кнопки Пуск в Windows)
(аналог кнопки Пуск в Windows)2. Двойным щелчком открываем диск Untitled
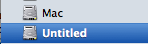 (можно этот диск открыть с рабочего стола)
(можно этот диск открыть с рабочего стола)3.Чтобы добраться до Рабочего стола Windows, последовательно открываем все папки, показанные на рисунке, чтобы показан путь:
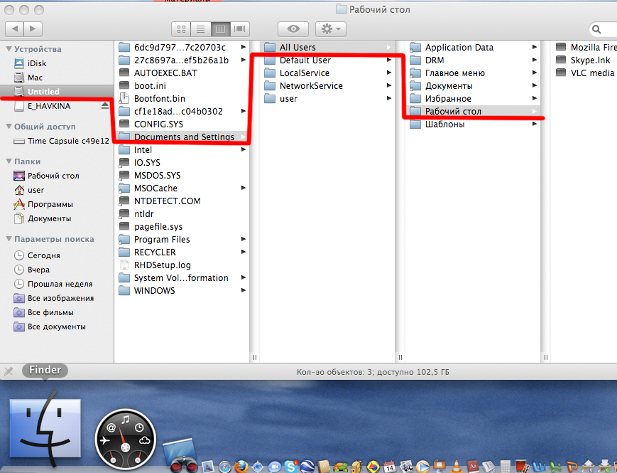
4. Теперь Можно копировать информацию (файлы и папки) из Windows на рабочий стол Mac (простым перемещением мыши)
Как зайти на сайт
Для работы в Интернете воспользуйтесь программой–проводником по Интернету: Firefox.
Существуют и другие программы-проводники (их называют БРАУЗЕРАМИ)- Safari, Mazilla или Camino и др. Но для работы в i-классе надо использовать Firefox
1. Запустите браузер Firefox – щелкните по значку программы в панели Dock

2. В первый раз Вам надо будет авторизоваться на сайте школы (только один раз!) по адресу:
home-edu.ru

3. Вся дальнейшая работа проходит на сайте классов i-школы. Наберите в адресной строке браузера адрес:
iclass.home-edu.ru
4. В правом верхнем углу страницы щелкните по слову Вход.
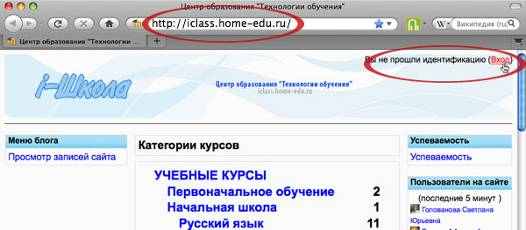
4. Введите свои логин и пароль для входа на сайт i-Школ

После авторизации снова открывается главная страница сайта с названиями категорий курсов, но в правом верхнем углу вы уже видите свою фамилию.
Чтобы не приходилось каждый раз вводить адрес школы, добавьте уже открытую веб-страницу в ЗАКЛАДКИ. Для этого:
- Войдите на сайт школы. Откройте меню ЗАКЛАДКИ и выберите команду Добавить страницу в закладки:
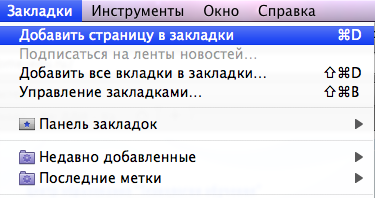
4.2 Появится окно с названием закладки (его можно изменить). Нажмите кнопку Готово.
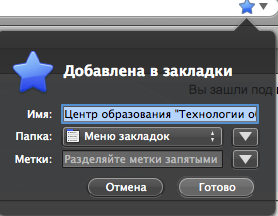
4.3 В следующий раз входа в i-класс вам надо будет запустить Firefox, открыть меню Закладки и выбрать нужную закладку.
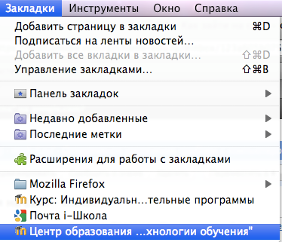
В Закладки рекомендуется добавлять веб-страницы (сайты), с которыми Вы работаете регулярно.
5. Вы можете искать нужный курс в Категориях: Начальная школа, Филология, Иностранные языки, Математика... Список довольно длинный.

6. Прокрутите страницу вниз. В конце списка найдите категорию СОПРОВОЖДЕНИЕ СОТРУДНИКОВ ДДИ РФ.
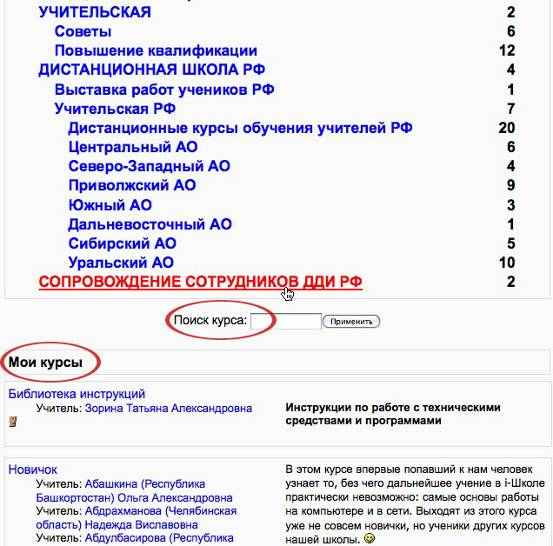
Также на этой странице – еще ниже – вы увидите список курсов, на которые вы уже записаны; кроме того, на сайте есть возможность Поиска курса по названию.
7. Выберите названную категорию:
 ,
,а в этой категории – курс с таким же названием:
Сопровождение сотрудников ДДИ.
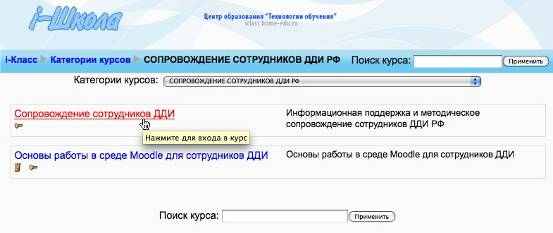
8. В этом курсе 12 пронумерованных разделов, в которых вы будете работать во время очных КПК вместе с преподавателями.
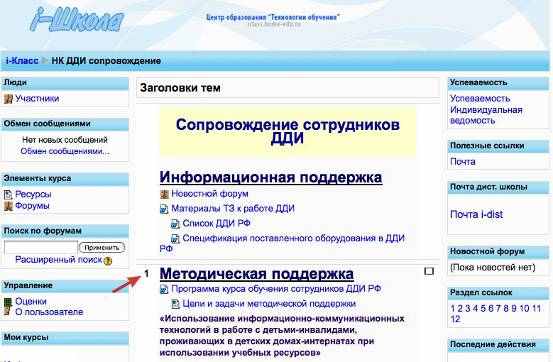
По окончании очных КПК вы сможете пользоваться материалами курса, как справочными.
9. Общение с вашими преподавателями будет продолжаться в форумах этого курса, а также в виде индивидуальных и групповых консультаций с использованием программы Скайп.

10. Пользуйтесь для переписки почтовым ящиком на почте дистанционной школы. На почту будут приходить и рассылки из форумов нашего сайта.
Следите за новостями!
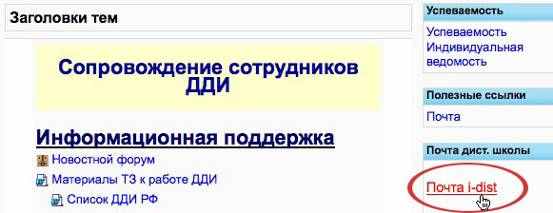
Как установить программное обеспечение,
необходимое для работы в i-классе.
1. Установка браузера FireFox.
Бесплатно скачать FireFox для Mac Os или для Windows можно с разных сайтов. Вот один из них: сайта ссылка скрыта
- Откроется главная страница сайта, выберите операционную систему (Mac или Windows);
- Установите флажок «Сохранить файл» и нажмите кнопку ОК.
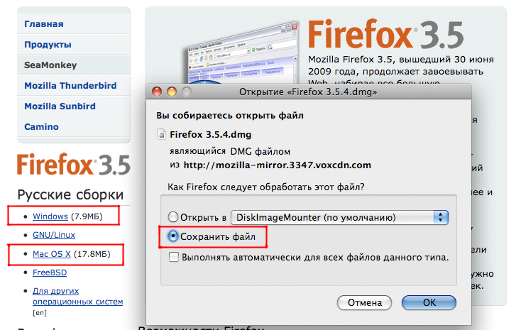
- Файл Firefox 3.5.4.dmg сохранится на рабочем столе.

- Щелкните на пиктограмме (картинке файла) дважды, чтобу установить программу. Откроется окно, в котором надо мышью перетащить значок Firefox в папку А (Application - Приложения) . Firefox готов к работе!
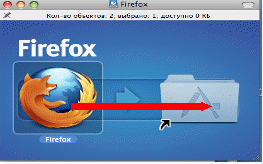
- Установка Skype
2.1 Программу Skype также можно бесплатно скачать с сайта
ссылка скрыта
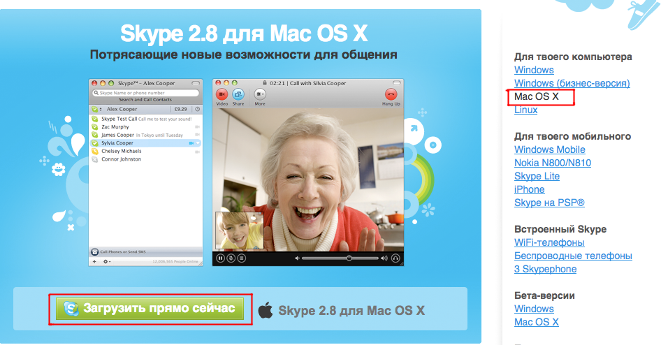
2.1 В правой части окна выберите операционную систему (Mac или Windows);
2.2 Нажмите кнопку ЗАГРУЗИТЬ ПРЯМО СЕЙЧАС;
2.3 Появится окно ИДЕТ ЗАГРУЗКА (прочитайте инструкцию);
2.4 На рабочий стол скачается файл Skype_2.8.0.772.dmg
2.5 На нем надо дважды щелкнуть, чтобы открыть архив;
2.6 На экране появятся окно с двумя картинками. Мышью перетащите значок Skype в папку Application (Приложения) (как при установке Firefox);
6. Запустите скайп и введите свой логин и пароль.
Съемка Веб-камерой, кадрирование
и уменьшение размера фотографии в программе Просмотр.
I. Выполним снимок с помощью Веб-камеры и программы PhotoBooth.
1. Откроем программу PhotoBooth, нажав на палели Dok ярлычок:

Если ярлыка нет в Doc, идем в Finder- Программы- ищем программу и, захватив пиктограмму PhotoBooth, перетаскиваем его на панель Dock.
2. Открывается окно программы:
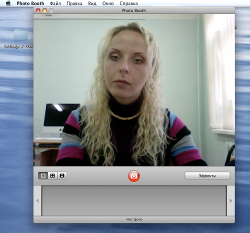
3. Выберем режим «Сделать снимок» и нажмем на центральную клавишу:

Идет отсчет времени (3 секунды) до снимка, после чего фотография появится в нижней части окна программы.
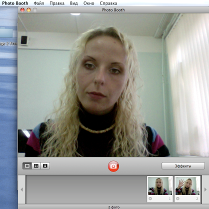
4. Чтобы просмотреть снимок, необходимо щелкнуть на нем (активный кадр выделен цветом):
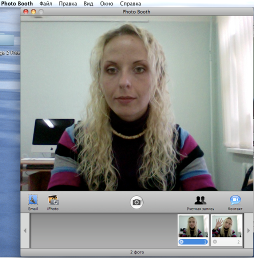
5. Выбрав удачный снимок, перетаскиваем его на Рабочий стол или в свою папку.
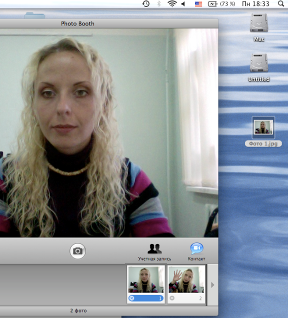

6. Закрываем PhotoBoot:
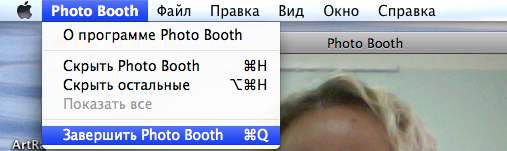
II. На следующем этапе мы выполняем КАДРИРОВАНИЕ полученного изображения в программе Просмотр.
7. Находим на рабочем столе наш снимок и открываем его в программе «Просмотр».
Двойной щелчок открывает фотографии в этой программе автоматически.
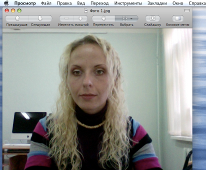
8. Нам необходимо выделить рамкой часть изображения, которую мы хотим оставить:
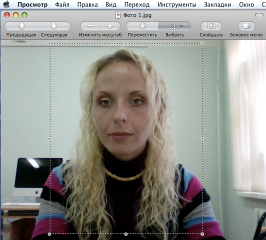
9. Выбираем в меню Инструменты- Обрезать.
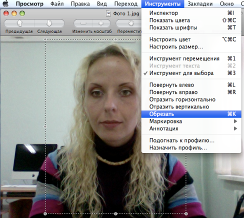
10. Сохраним полученное изображение:
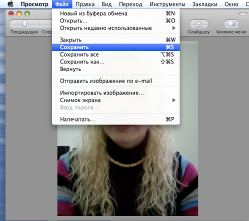
III. Далее изменим размер и разрешение нашего снимка для размещения на личной страничке в Интернете.
- В программе Просмотр, выберем в меню Инструменты команду Настроить размер:
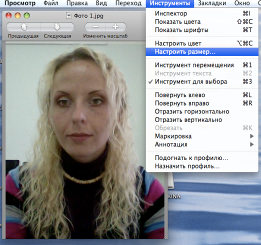
- Сначала задаем РАЗРЕШЕНИЕ: 72 pix
Затем ширину и высоту: 64 pix по длинной стороне. Так как по умолчанию у нас включен параметр Изменить масштаб пропорционально, то размер второй стороны будет изменен автоматически.
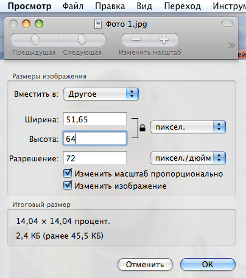
Нажимаем «ОК»
- Сохраняем под НОВЫМ именем, чтобы оставить исходную большую фотографию.
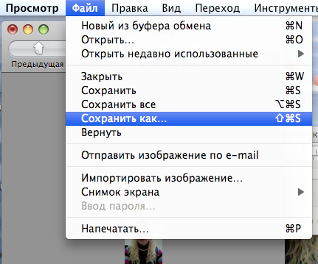
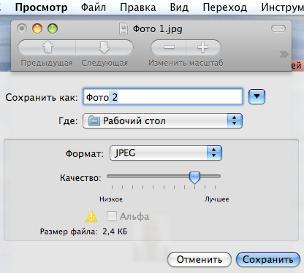
Как изменить размер и разрешение фотографии для размещения в Интернете (например, на сайте i-класса в форумах)
- Двойным щелчком откроем фотографию в программе Просмотр, выберем в меню Инструменты команду Настроить размер:
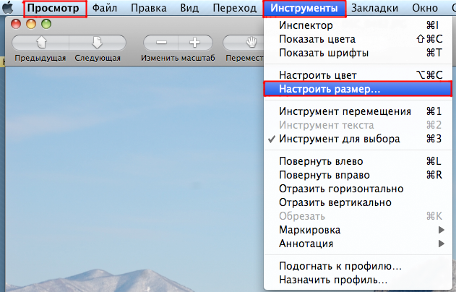
- Сначала задаем РАЗРЕШЕНИЕ: 72 pix на дюйм. Такое разрешение используем для размещения фотографий и рисунков в Интернете. Для печати фотографий необходимо разрешение 300 pix на дюйм.
НЕ ЗАБЫВАЙТЕ ПОСЛЕ ИЗМЕНЕНИЯ РАСШИРЕНИЯ И РАЗМЕРА ФОТОГРАФИИ ИЛИ РИСУНКА ПЕРЕСОХРАНЯТЬ ФАЙЛ ПОД НОВЫМ ИМЕНЕМ, ОСТАВЛЯЯ ИСХОДНЫЙ ФАЙЛ БЕЗ ИЗМЕНЕНИЯ!!!
ДЛЯ ЭТОГО ВЫБИРАЕМ КОМАНДУ:
ФАЙЛ/СОХРАНИТЬ КАК…
Затем задаем ширину и высоту фотографии.
Для наиболее эффективного размещения фотографий в форумах задаем размер 1000 pix по длинной стороне. Так как по умолчанию у нас включен параметр Изменить масштаб пропорционально, то размер второй стороны будет изменен автоматически.
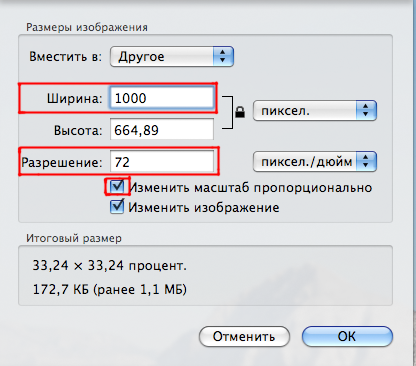
Нажимаем «ОК»
- Обязательно сохраняем файл под НОВЫМ именем, чтобы не испортить исходную фотографию хорошего качества. Выбираем команду ФАЙЛ/СОХРАНИТЬ КАК…
- Даем файлу ИМЯ, выбираем МЕСТО сохранения (ПАПКУ, РАБОЧИЙ СТОЛ, ДИСК и т.д):
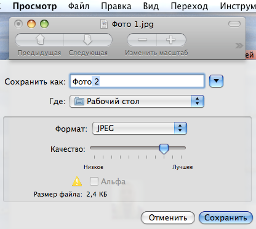
ЧТО ВЫ ДОЛЖНЫ СДЕЛАТЬ, ВЕРНУВШИСЬ НА СВОИ РАБОЧИЕ МЕСТА
- Скачать из Интернета и установить на все компьютеры браузер FireFox (инструкция на стр. 16-17)
- Скачать из Интернета и установить на все компьютеры программу Skype (инструкция на стр. 16-17)
- Установить на все компьютеры программу ПервоЛого (установочный диск поставляется вместе с оборудованием и есть в Вашем ДДИ)
- Из папки Finder\ ПРОГРАММЫ перетащить на Dock ярлычки следующих программ:
- FireFox
- Skype
- ArtRage
- NeoOffice
- ПервоЛого
- TexEdit
Посмотрите, чтобы на Dock были ярлыки программ из пакета iLife – iPhoto, iTunes, iMovie (если их нет, перетащите из папки ПРОГРАММЫ).
Ярлыки всех программ, с которыми Вы часто работаете, перетаскиваете на Dock!!!
5. Зайдите на сайт школы iclass.home-edu.ru и сайт электронной почты mail.google/a/i-dist.ru и сразу же занесите эти сайты в ЗАКЛАДКИ:
Меню Закладки/Добавить страницу в закладки
6. Установите место сохранения всех загружаемых из Интернета файлов - РАБОЧИЙ СТОЛ.
Меню FireFox/Настройки/Вкладка Основные/В поле Путь для сохранения файлов при помощи кнопки Выбрать выберите РАБОЧИЙ СТОЛ (инструкция у Вас имеется есть в раздаточном материале)
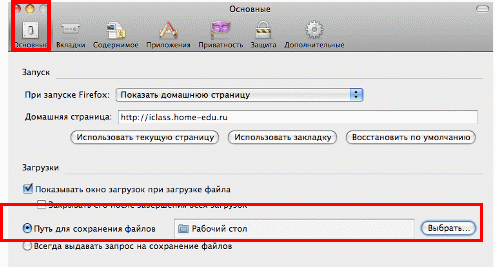
7.
- Заходите на сайт школы и электронной почты МИНИМУМ 1 раз в неделю!!! Проверяйте свою корреспонденцию!
Читайте все письма, которые Вы будете получать по внутренней почте в i-классе и на свою электронную почту! Не забывайте отвечать на письма!
При работаете на компьютере не забывайте устанавливать в Skype соответствующий статус. Добавьте коллег и преподавателей в свой список собеседников и отправьте им контактную информацию, чтобы они могли видеть, когда Вы находитесь в сети.
8
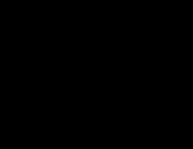 . Перед тем, как приступить к работе на курсах, РАСПЕЧАТАЙТЕ методические рекомендации, программу и планирование по каждому курсу. Лучше распечатывать в Windows (там у Вас установлен Word). Если же Вы печатаете документы в Mac, то перетащите картинку текстового файла на значок NeoOffice на панели Dock.
. Перед тем, как приступить к работе на курсах, РАСПЕЧАТАЙТЕ методические рекомендации, программу и планирование по каждому курсу. Лучше распечатывать в Windows (там у Вас установлен Word). Если же Вы печатаете документы в Mac, то перетащите картинку текстового файла на значок NeoOffice на панели Dock.9. При работе на курсах ВНИМАТЕЛЬНО ЧИТАЙТЕ методическиее рекомендации и все инструкции к к урокам.
10. Можете предварительно скачать задания на все компьютеры, чтобы не тратить на это время на уроке.
11. Если по каким-либо причинам у Вам нет Интернета, воспользуйтесь для работы диском с автономными версиями курсов, который Вы получили на семинаре.
Желаем успехов в Вашей нелегкой работе!!!
